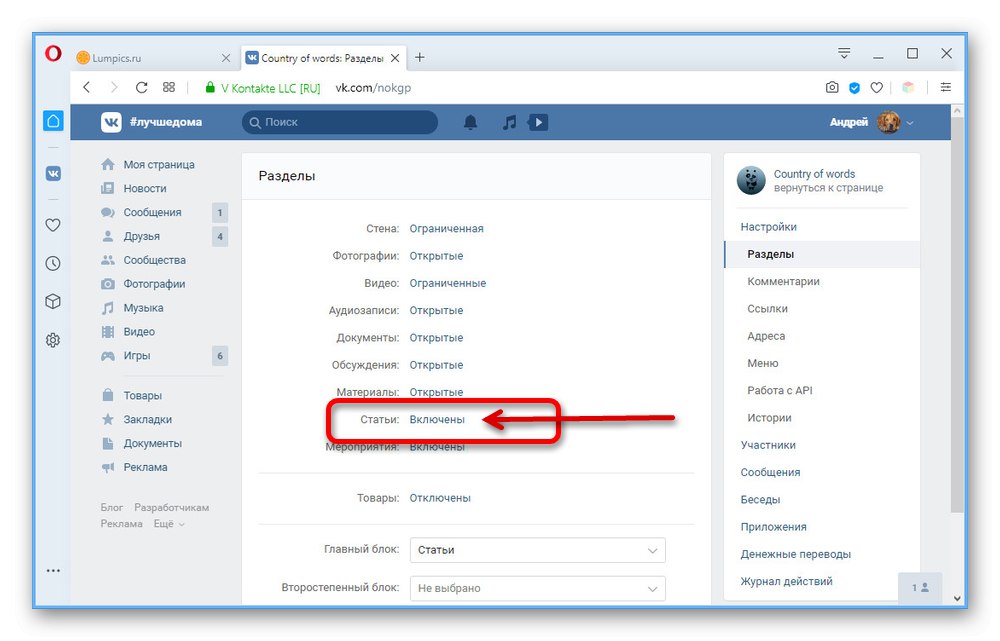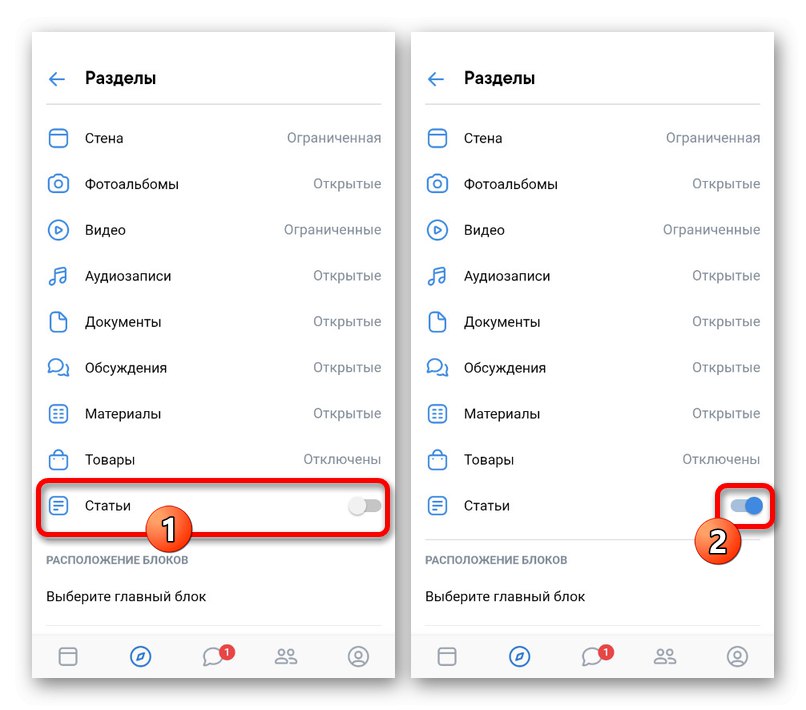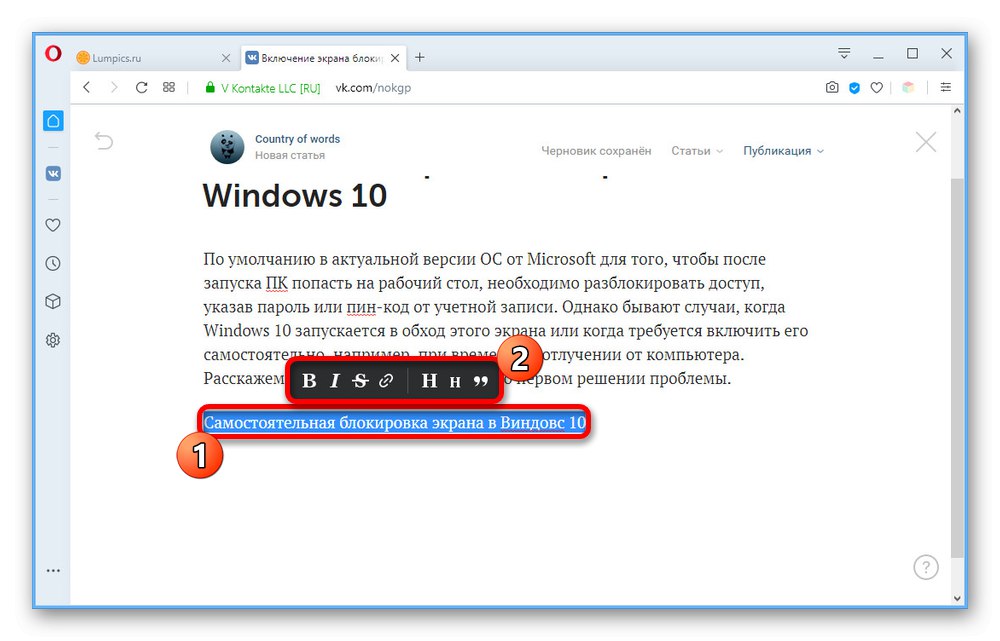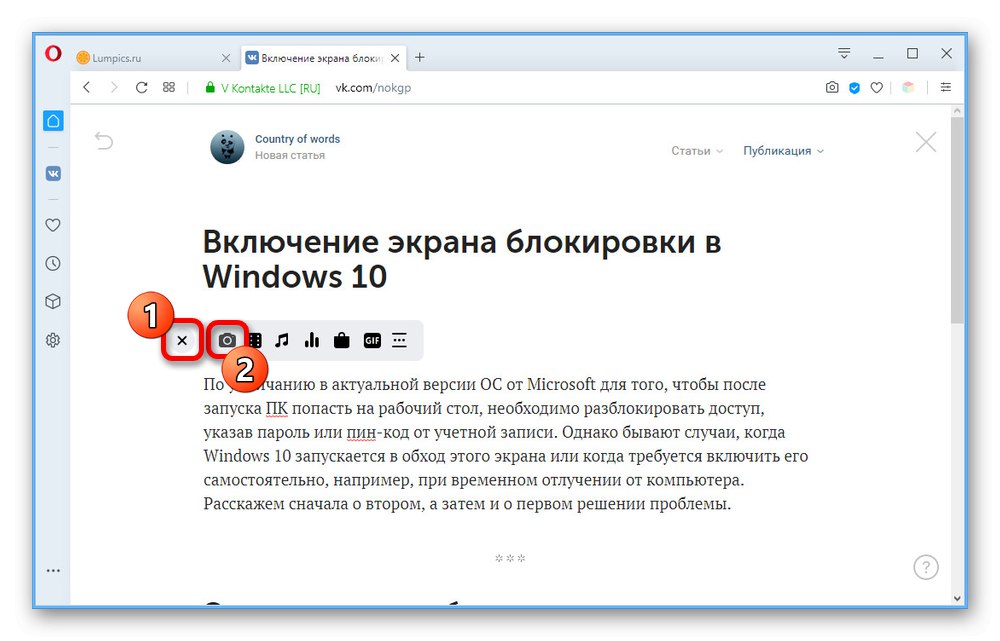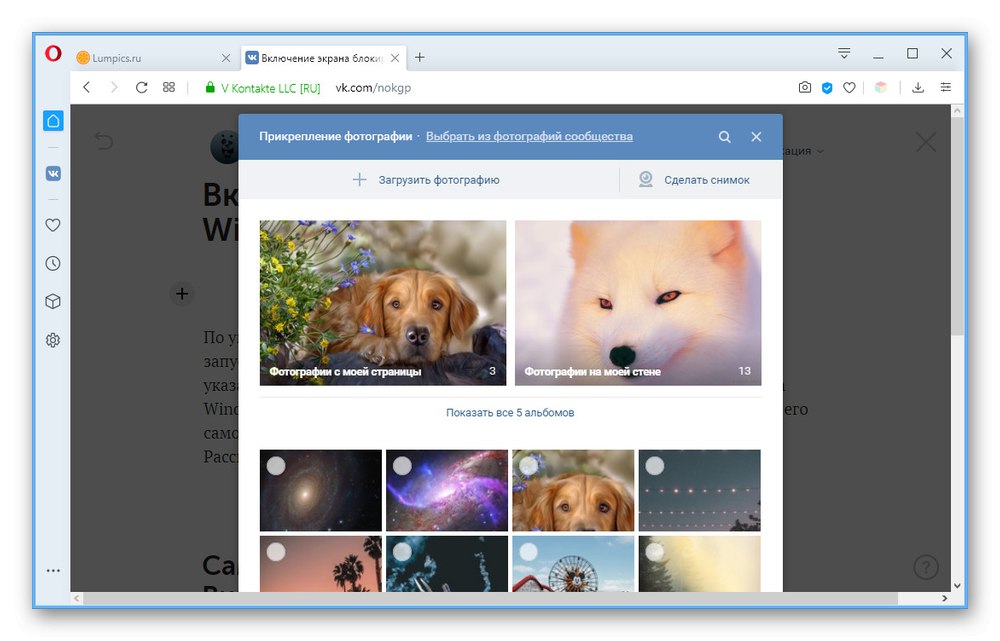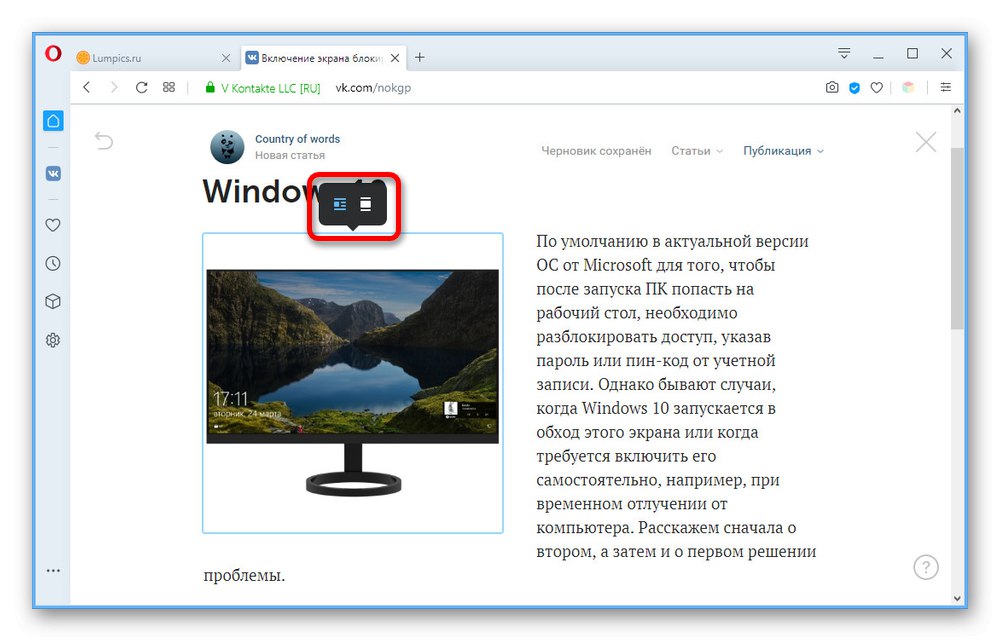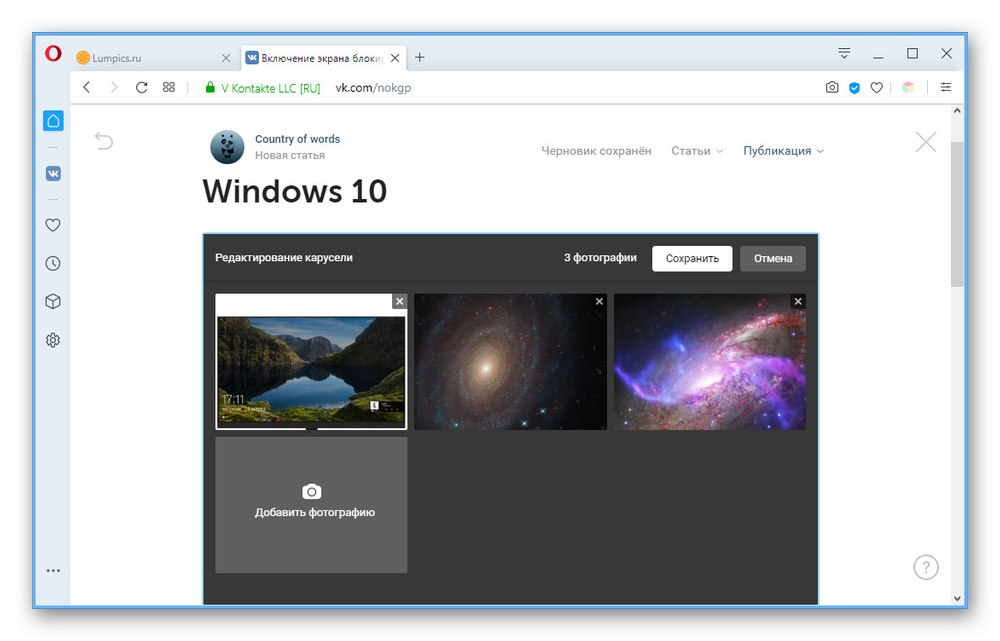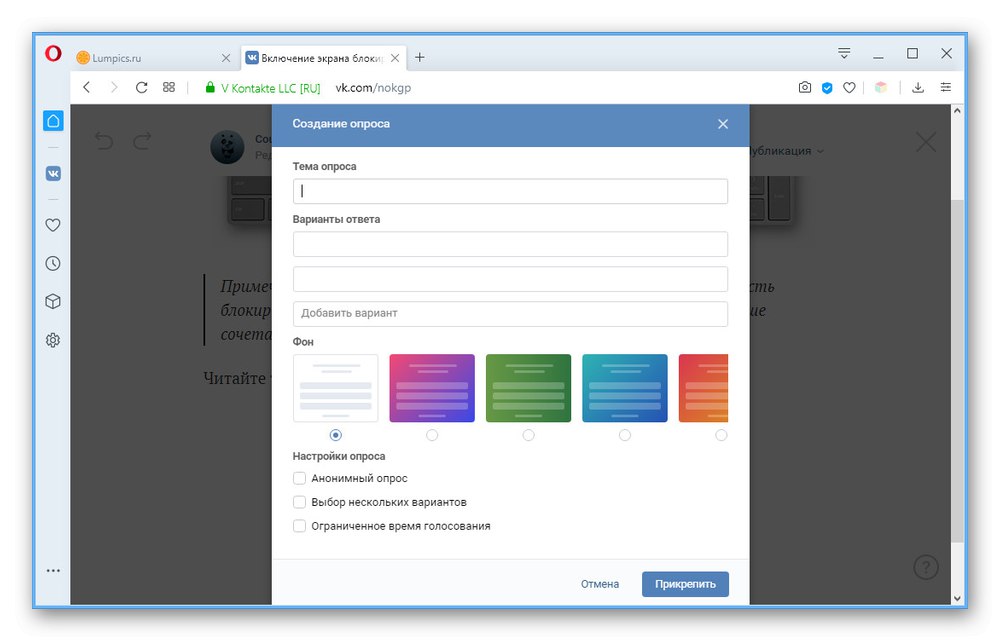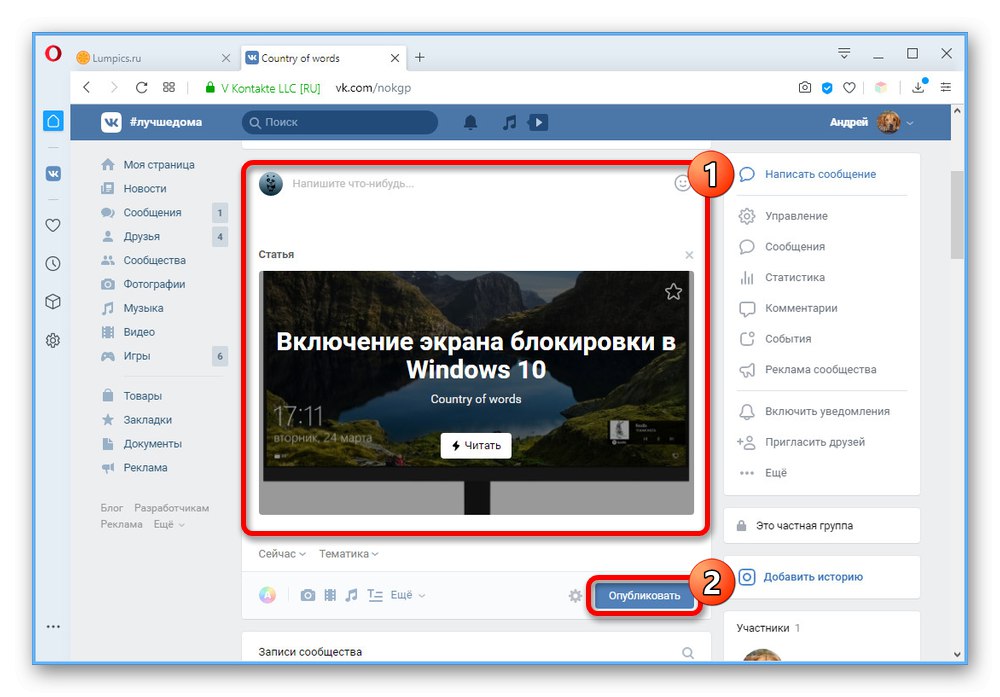Sieć społecznościowa VKontakte ma wiele funkcji, które pozwalają tworzyć unikalne treści. Wśród nich jest wewnętrzny redaktor artykułów. Za pomocą tego narzędzia możesz zmienić dowolną społeczność w prawdziwego bloga lub po prostu przenieść gotowy materiał z dowolnego zasobu internetowego, zachowując lakoniczny projekt. Dziś w instrukcjach po prostu opowiem o głównych funkcjach edytora artykułów na przykładzie tworzenia publikacji w społeczności.
Dodanie bloku z artykułami
Dowolna grupa w rozpatrywanej sieci społecznościowej, niezależnie od jej rodzaju, umożliwia nie tylko dodawanie treści, ale także sortowanie postów według osobnych bloków. To samo dotyczy artykułów, do których można dołączyć sekcje "Kontrola" w każdej istniejącej wersji strony.
Przeczytaj także: Jak stworzyć blog VK
Opcja 1: strona internetowa
- Otwórz stronę startową społeczności i przejdź do sekcji po prawej stronie przez menu po prawej stronie. "Kontrola"... Aby wykonać tę i wszelkie późniejsze czynności, musisz być właścicielem lub administratorem z nieograniczonymi uprawnieniami do publicznego edytowania.
- Po przejściu do parametrów przez kolejne menu po prawej stronie okna przejdź do zakładki "Sekcje"... Ta strona jest elementem podrzędnym „Ustawienia” i może być niedostępny, jeśli otworzysz inną sekcję.
- W obrębie bloku "Sekcje" znajdź przedmiot „Artykuły” i ustaw wartość na opcję "W zestawie".
![Włączanie artykułów w ustawieniach społeczności na stronie internetowej VK]()
Zaraz po tym, ale według własnego uznania, możesz się zmienić „Blok główny” lub „Blok dodatkowy”wybór „Artykuły” z listy rozwijanej. Umożliwi to zawsze wyświetlanie żądanej sekcji pod nagłówkiem grupy.
- Aby zakończyć edycję, kliknij przycisk poniżej "Zapisać" i możesz zostawić parametry.
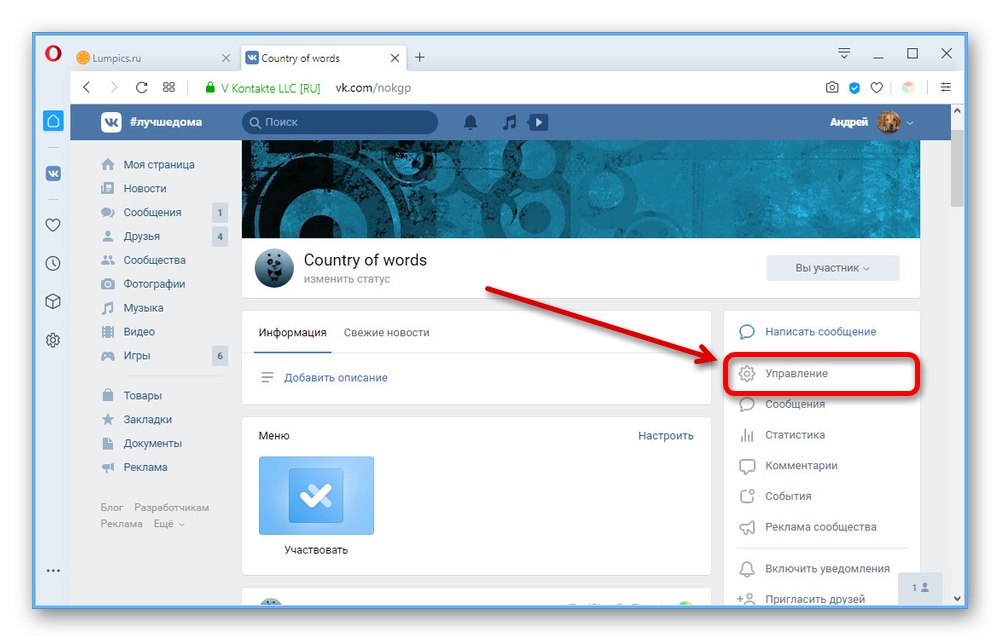
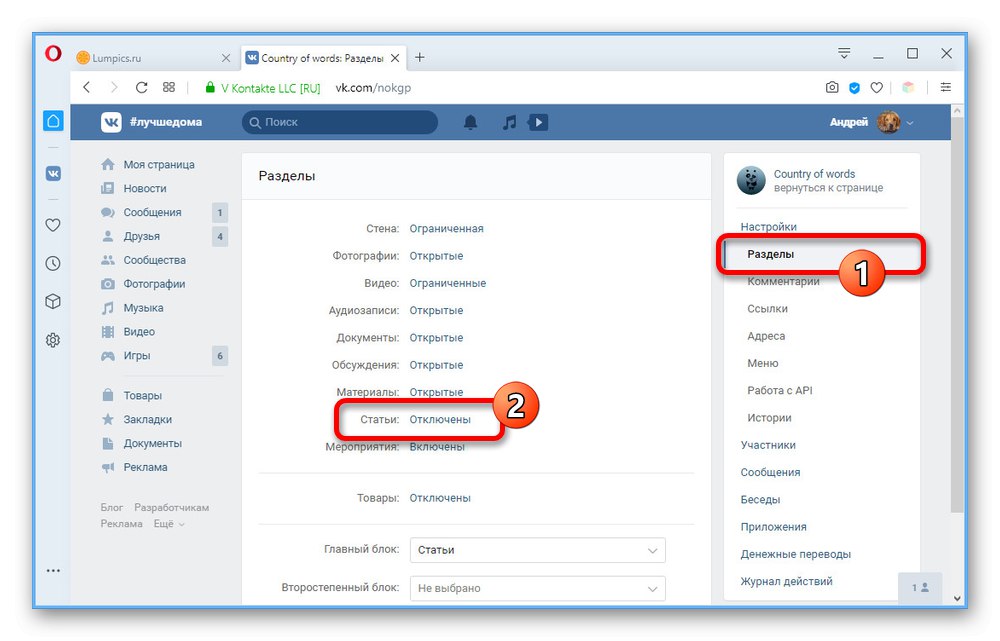
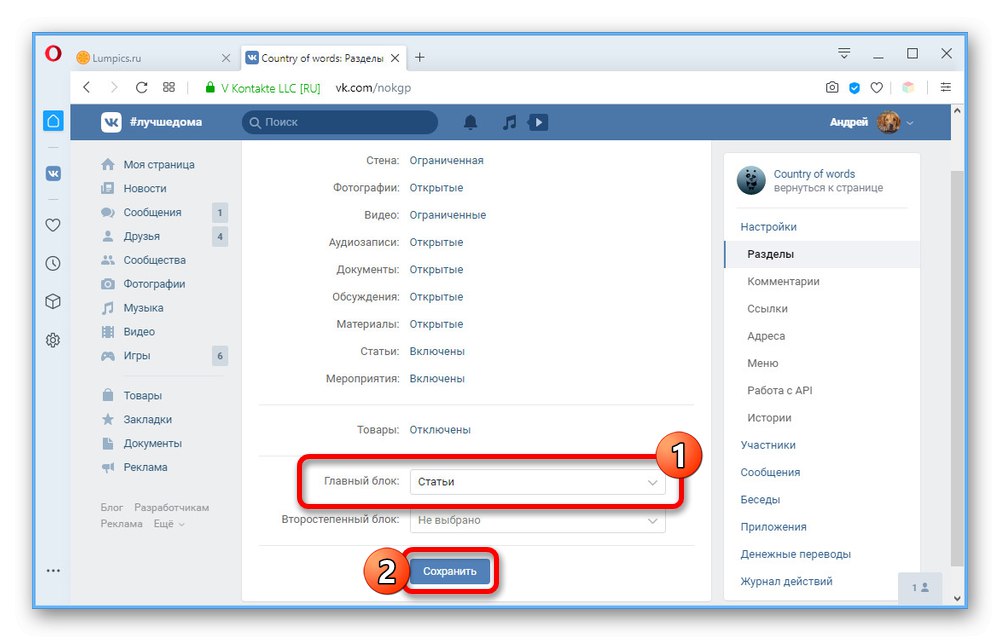
Opcja 2: aplikacja mobilna
- Biorąc pod uwagę dużą popularność aplikacji mobilnej VKontakte, zarządzanie społecznością z telefonu nie różni się dziś zbytnio od komputera. Aby przejść do parametrów, otwórz stronę startową grupy i kliknij ikonę koła zębatego w prawym górnym rogu ekranu.
- Przez "Kontrola" iść do "Sekcje" i znajdź artykuły wśród przedstawionych opcji.
- Aby włączyć blokadę, po prostu przesuń suwak naprzeciw określonego elementu w prawo.
![Włączanie artykułów w ustawieniach społeczności w aplikacji VK]()
Podobnie jak w pełnej wersji możesz dodatkowo skorzystać z podsekcji „Układ blokowy”po to aby „Artykuły” były zawsze dostępne ze strony głównej. Co więcej, tutaj nie można od razu ustalić „Blok dodatkowy”jeśli nie został wcześniej wybrany „Blok główny”.
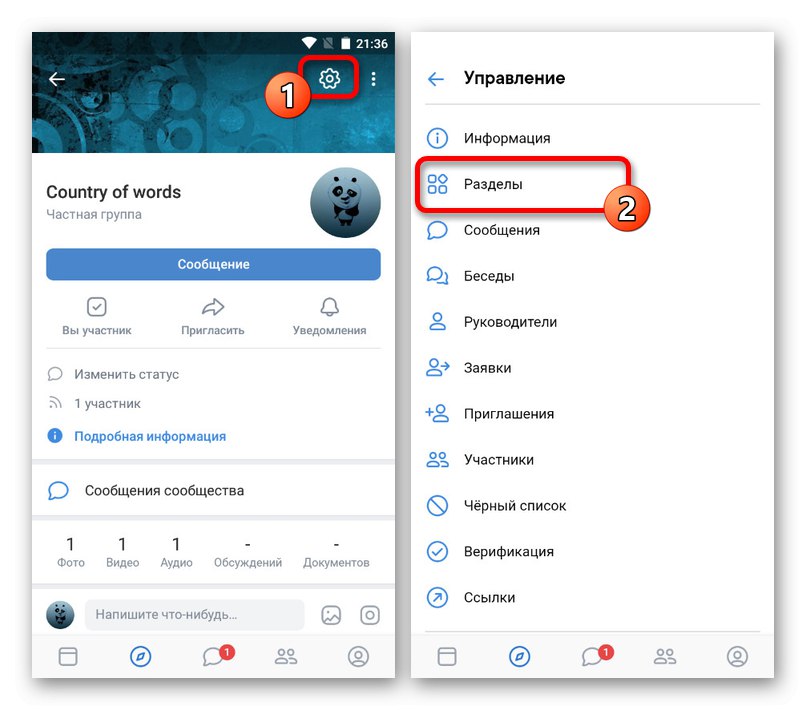
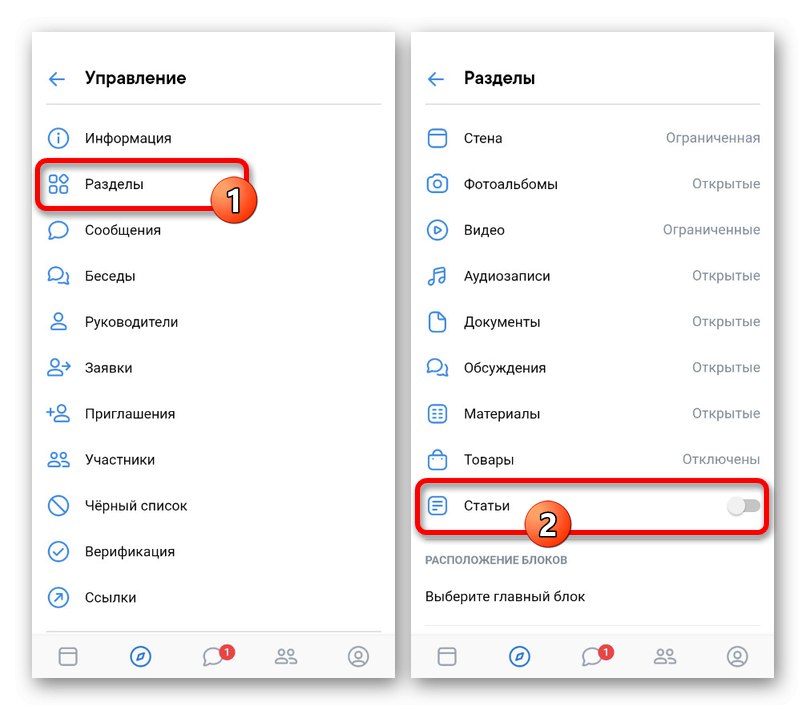
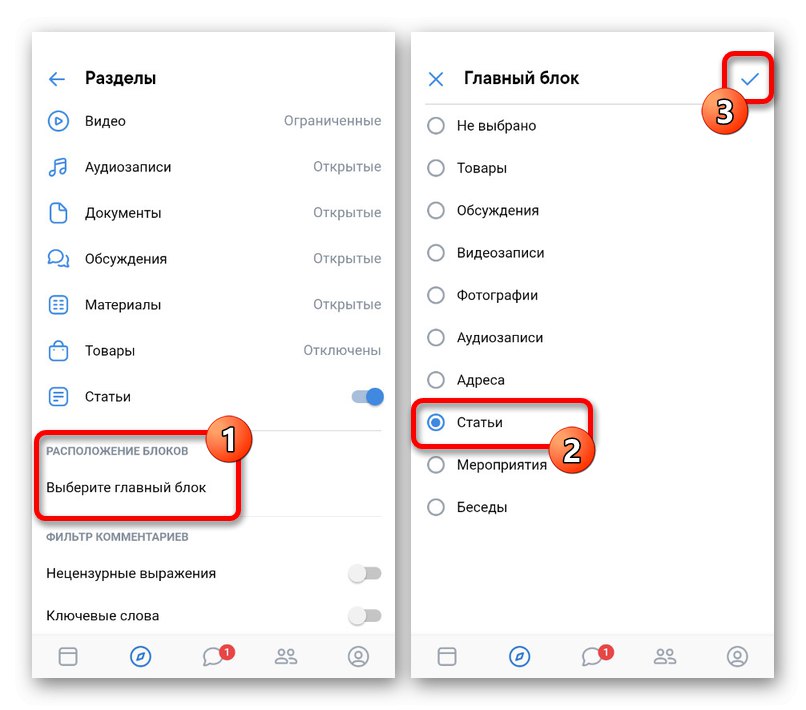
W obu przypadkach po włączeniu sekcji „Artykuły” nie pojawi się pod nagłówkiem społeczności, jeśli wcześniej nie opublikowałeś odpowiedniego materiału. Dlatego dla widocznych zmian należy dodać treść zgodnie z poniższymi instrukcjami.
Pracuj nad artykułem
Wewnętrzny edytor artykułów w sieci społecznościowej jest pod wieloma względami podobny do programów do pracy z tekstem dla różnych systemów operacyjnych, zawiera wiele narzędzi, z których każde wymaga dokładnego rozważenia. Niestety, to narzędzie nie jest obecnie dostępne w wersji mobilnej ani w oficjalnej aplikacji, w związku z czym będziesz musiał korzystać z serwisu na swoim komputerze.
Krok 1: Utwórz wpis
Praca nad artykułami w dowolnej społeczności rozpoczyna się od procedury tworzenia pierwszego odpowiedniego posta, ponieważ bez tego nie będzie można przeglądać istniejących treści ani dodawać nowych materiałów bez publikowania na ścianie. Sam artykuł nie różni się zbytnio od innych załączników.
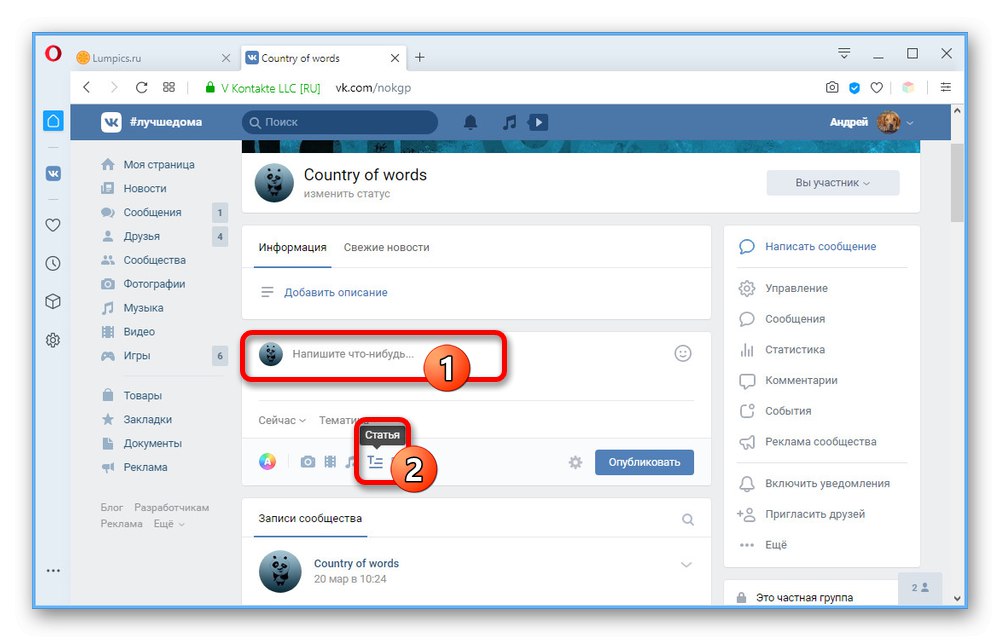
Przeczytaj także: Jak dodać wpis na ścianie VK
Kliknij blok lewym przyciskiem myszy "Napisz coś" i u dołu edytora wybierz "Artykuł"... Dzięki temu znajdziesz się na stronie edytora tekstu i możesz od razu przystąpić do pracy nad materiałem.
Krok 2: Edycja
Następnym etapem tworzenia artykułu, jak można się domyślić, jest praca nad treścią. To właśnie tej procedurze należy poświęcić najwięcej uwagi, pomimo możliwości zmiany wyniku końcowego w dowolnym momencie.
- Główne pole oznaczone pogrubioną czcionką to tytuł artykułu. W związku z tym wskazana tutaj nazwa pojawi się w przyszłości na okładce publikacji.
- W następnym wierszu możesz wpisać zwykły tekst zgodnie ze swoim pomysłem. W takim przypadku podział na akapity następuje automatycznie po naciśnięciu klawisza "Wchodzić" na klawiaturze.
- Jeśli chcesz stworzyć dodatkowy podział w postaci podtytułu, skomponuj wcześniej wiersz jako oddzielny akapit i dokonaj selekcji tekstu. W rezultacie pojawi się dodatkowe menu z możliwościami pomocniczymi:
- b - Miniaturka;
- ja - kursywa;
-
S- tekst przekreślony; - H. - nagłówek i podtytuł.
Znajdująca się tam ikona linku służy do konwersji tekstu na adres URL, który prowadzi do innego miejsca w sieci społecznościowej lub do witryn zewnętrznych.
![Dodanie tytułu do artykułu w witrynie VKontakte]()
Po kliknięciu ikony z podwójnymi cudzysłowami cała wybrana sekcja materiału zostanie uwzględniona w cytacie, z pominięciem nagłówków. Oznacza to, że nie można łączyć dwóch stylów jednocześnie.
- Poszczególne sekcje tekstu można oddzielić w inny sposób, używając trzech gwiazdek. Aby to zrobić, na wolnej linii naciśnij «+» w lewej części okna i kliknij ikonę zaznaczoną na zrzucie ekranu.
- Jak widać, to menu służy nie tylko do dzielenia, ale także do dodawania plików multimedialnych. Na przykład, jeśli używasz ikony aparatu, możesz osadzić obraz w swoich treściach.
![Przejdź do dodawania obrazu do artykułu w witrynie VK]()
Wybór zdjęć, pojedynczo lub kilku naraz, jest dokonywany na podstawie zdjęć już dostępnych na Twojej stronie VK. Możesz także dodać nową treść za pomocą przycisku "Pobieranie" lub "Zrobić zdjęcie".
![Proces przesyłania zdjęcia do artykułu w witrynie VKontakte]()
Po integracji obraz zostanie skompresowany do optymalnego rozmiaru i nie uszkodzi artykułu. Ponadto można ręcznie ustawić styl wstawiania, niezależnie od tego, czy będzie to oddzielny blok, czy zawijanie tekstu.
![Dodanie zdjęcia do tekstu artykułu na VKontakte]()
Jedną z najbardziej kolorowych funkcji edytora zdjęć jest "Karuzela"... Kliknij ten przycisk na obrazku, dołącz więcej plików multimedialnych, a po zapisaniu zastąpią się nawzajem.
![Możliwość dodania karuzeli zdjęć do artykułu na stronie VK]()
Możesz dodać opis do dodanego obrazu, korzystając z pola tekstowego poniżej. Jednocześnie wszelkie inne pliki są edytowane w zupełnie podobny sposób, dlatego nie będziemy się na nich skupiać.
- Całkiem możliwe jest zintegrowanie produktów lub całkowicie działających ankiet w artykule. Osobny edytor jest dostępny tylko w drugim przypadku, natomiast asortyment sklepu musi być wcześniej przygotowany.
![Możliwość stworzenia ankiety w artykule na stronie VK]()
Więcej szczegółów: Jak dodać produkt do grupy VK
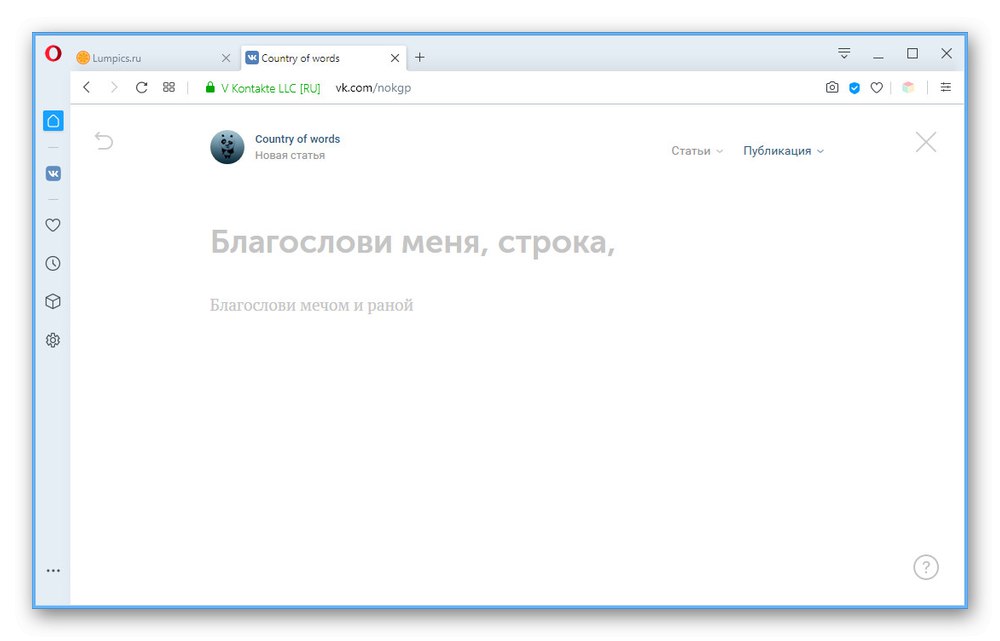
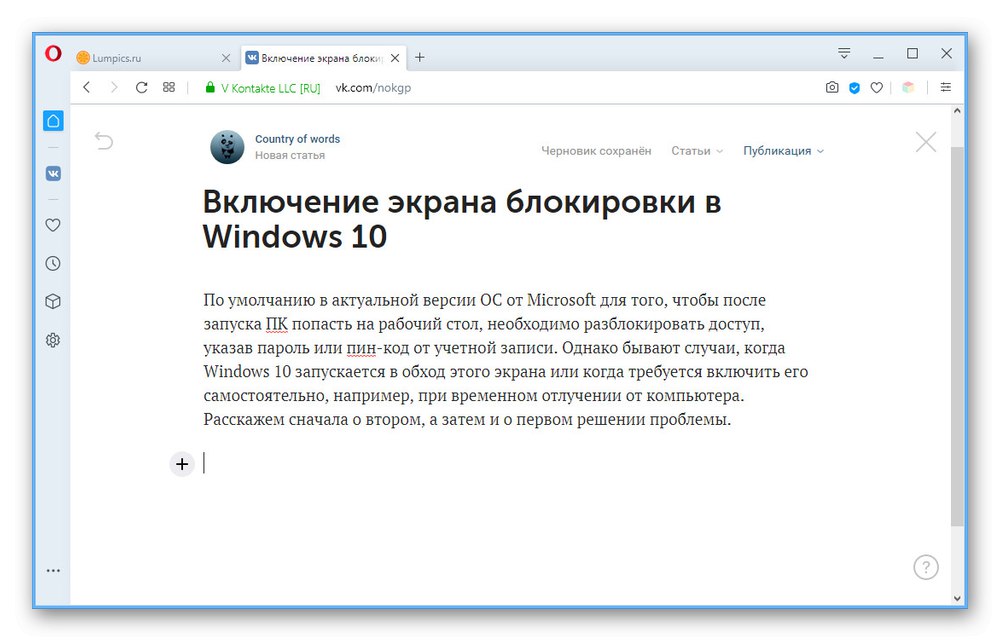
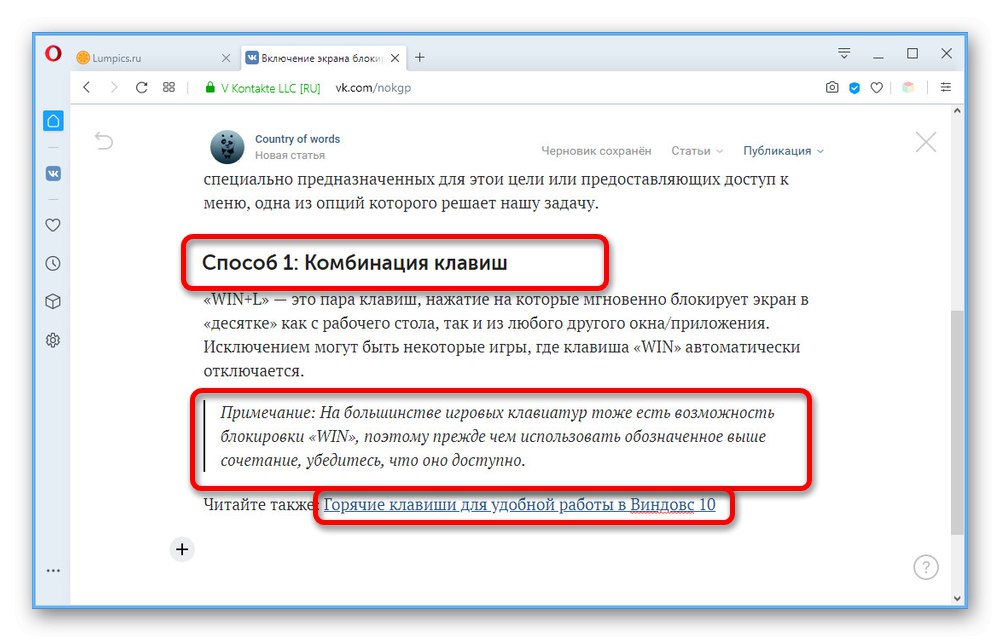
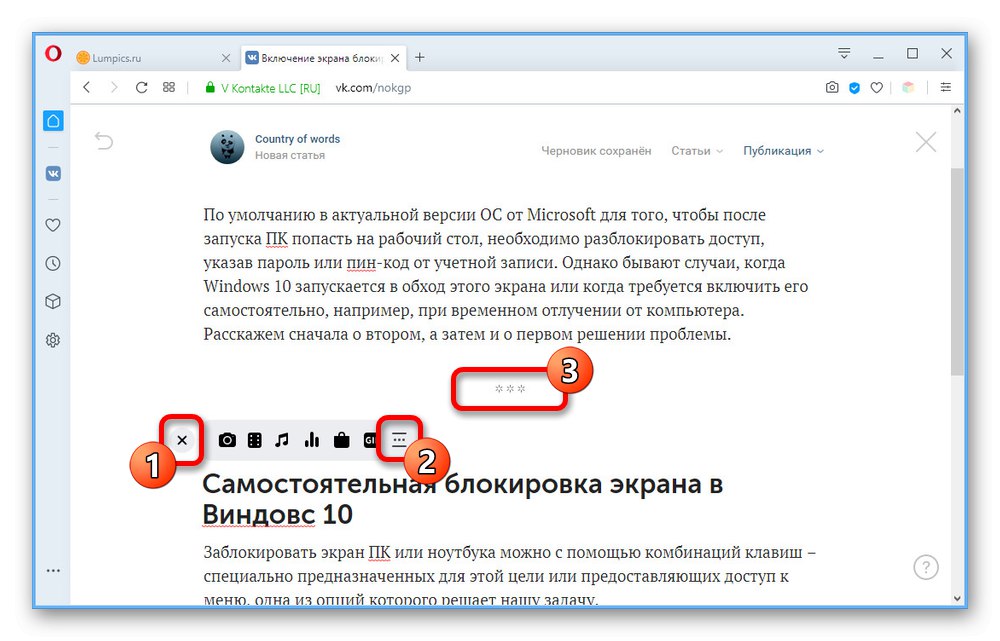
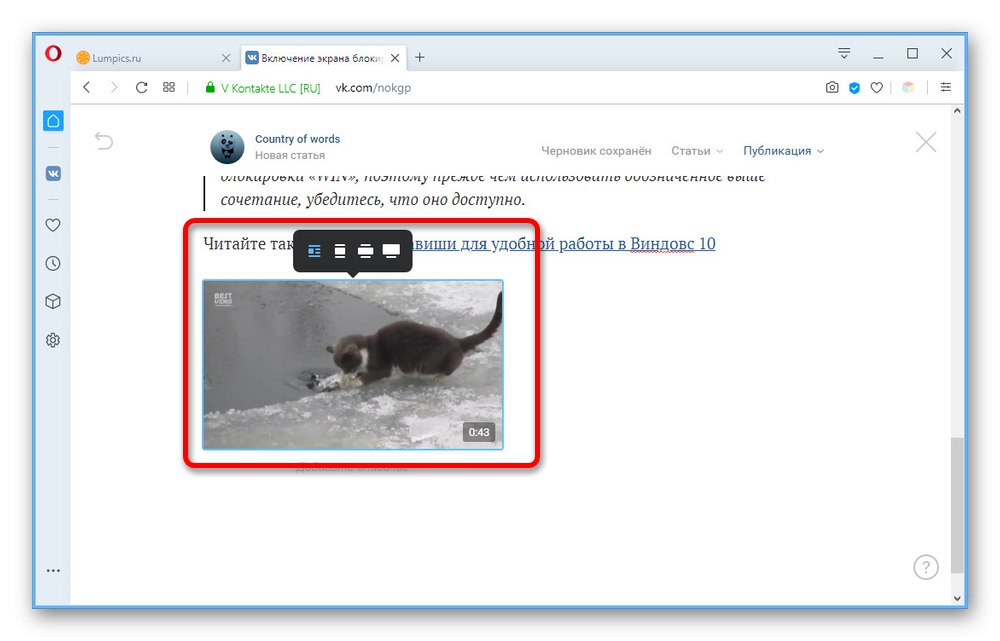
Staraliśmy się przeanalizować każdy szczegół edytora tak szczegółowo, jak to możliwe, abyś mógł pracować z artykułami bez żadnych problemów w przyszłości. Jednocześnie, jeśli wygodniej jest korzystać z oprogramowania innej firmy, możesz wcześniej utworzyć szablon i przenieść go do edytora za pomocą "Kopiuj wklej"poprzez automatyczne zapisywanie głównego projektu z wyjątkiem mediów.
Krok 3: Zapisz i szkic
Zanim zaczniesz publikować, musisz wyjaśnić kilka aspektów zapisywania gotowych materiałów i zarządzania nimi.
- Podczas pracy z artykułem, niezależnie od liczby zmian, okresowo Twoje zmiany są zapisywane w plikach "Warcaby", które można znaleźć po komunikacie na górnym panelu. Aby wyświetlić pełną listę materiałów, kliknij LMB na linii „Artykuły” i przejdź do zakładki "Warcaby".
- Możesz pozbyć się niepotrzebnych opcji za pomocą ikony krzyżyka po prawej stronie okna.
- Aby wyświetlić już opublikowane artykuły, skorzystaj z zakładki „Dostępne za pomocą linku”.
- Jeśli chcesz przejść do całkowicie czystego edytora, oto link "Stwórz".
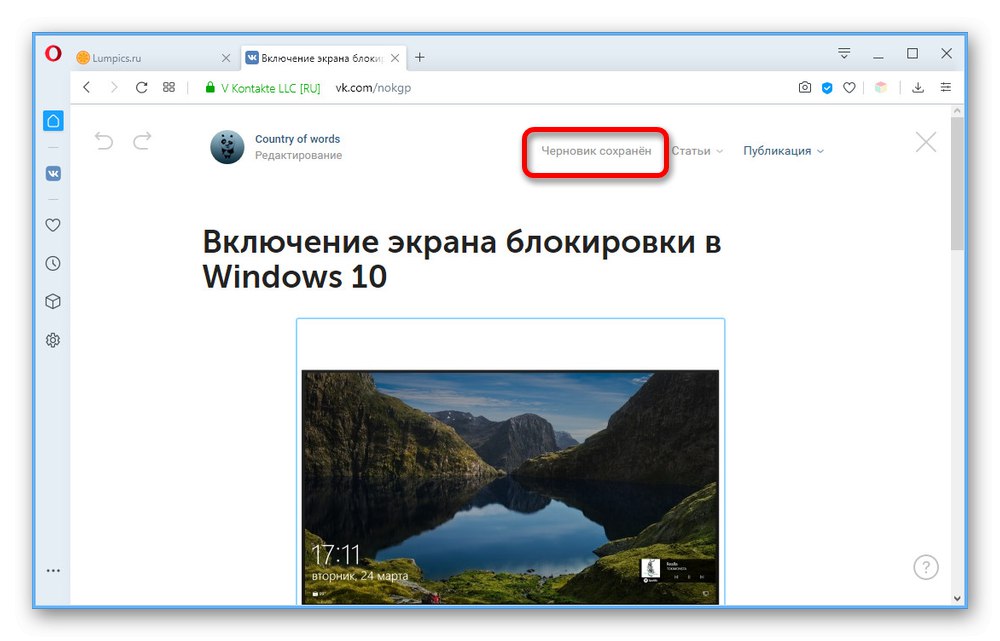
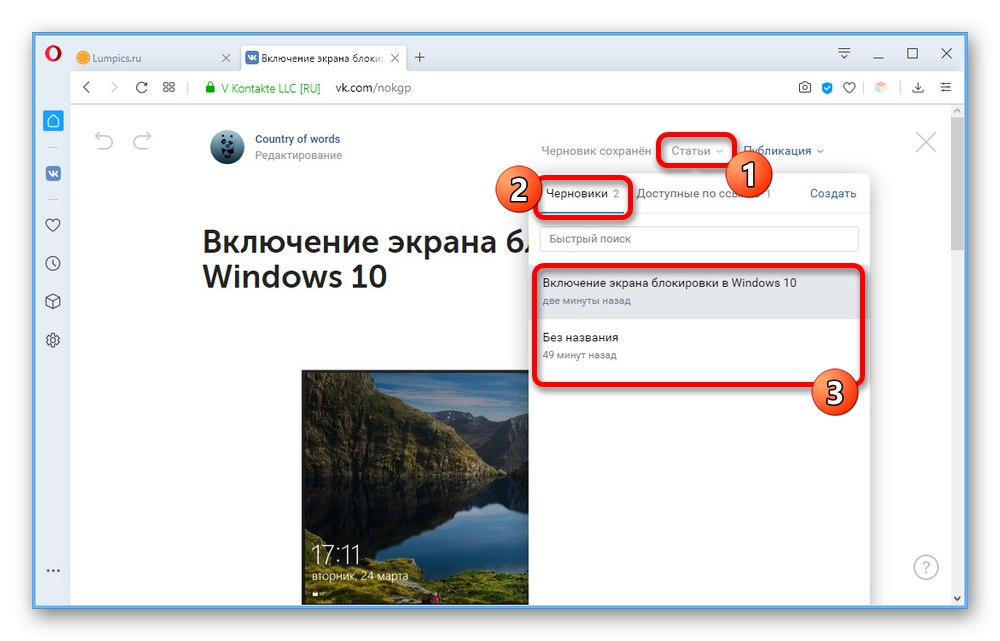
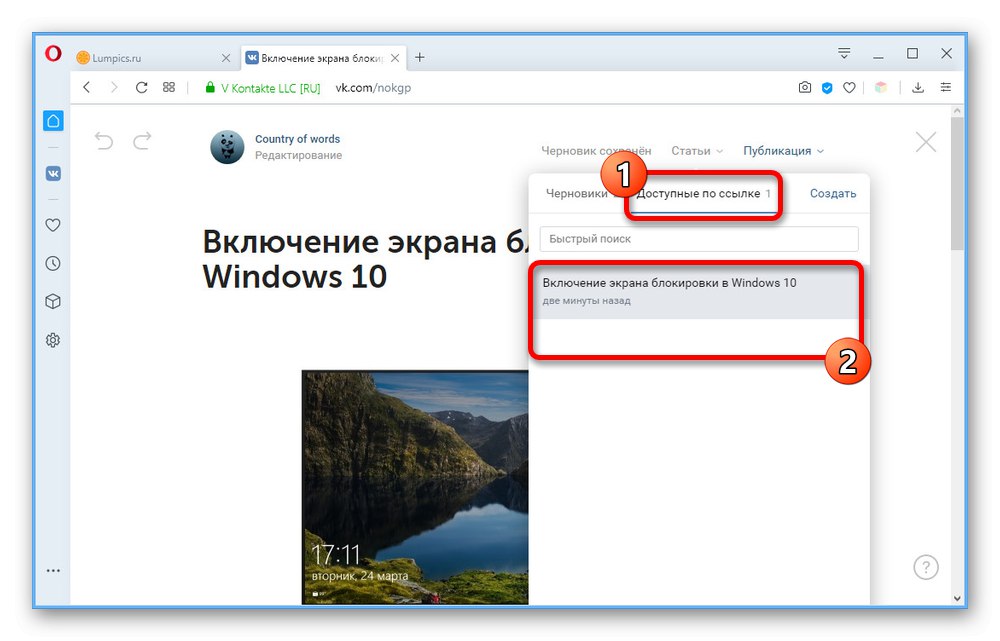
Jak widać, wykonaj proste ręczne zapisanie, pozostawiając artykuł w formacie "Warcaby"nie możesz. Dlatego przed wyjściem z edytora bądź ostrożny i upewnij się, że zmiany mają czas na zastosowanie.
Krok 4: Opublikuj materiał
Ostatnim etapem pracy nad artykułem jest publikacja. Ten krok jest najmniej czasochłonny i mało prawdopodobne, aby powodował wątpliwości.
- W górnym panelu edytora kliknij "Publikacja" iw bloku "Pokrywa" użyj linku "Załaduj obrazek"... Jeśli zintegrowałeś zdjęcia z artykułem przed zmianą tej sekcji, będzie już tutaj.
- Do pola tekstowego „Artykuł zostanie zapisany i będzie dostępny pod linkiem” możesz podać przyjazny adres URL lub pozostawić domyślną opcję opartą na nagłówku. Jednocześnie nie można zmienić tylko części wprowadzającej za pomocą domeny VKontakte i identyfikatora społeczności.
- W razie potrzeby zaznacz pole „Dostępne tylko dla członków społeczności”jeśli chcesz ograniczyć dostęp do materiałów z dowolnego innego miejsca w sieci społecznościowej oraz Pokaż autora zamieścić łącze do swojej strony VK.
- Naciśnij przycisk "Zapisać", po czym artykuł będzie dostępny do wglądu pod wskazanym wcześniej adresem. Aby zakończyć publikowanie i mocowanie materiału do słupka na ścianie, kliknij przycisk, który pojawi się poniżej "Publikować".
- W edytorze postów kliknij także "Publikować".
![Publikowanie rekordu z artykułem w grupie na stronie VKontakte]()
Blok, o którym wspominaliśmy na samym początku „Artykuły” pojawi się dopiero po dodaniu materiału i zaktualizowaniu strony głównej społeczności.
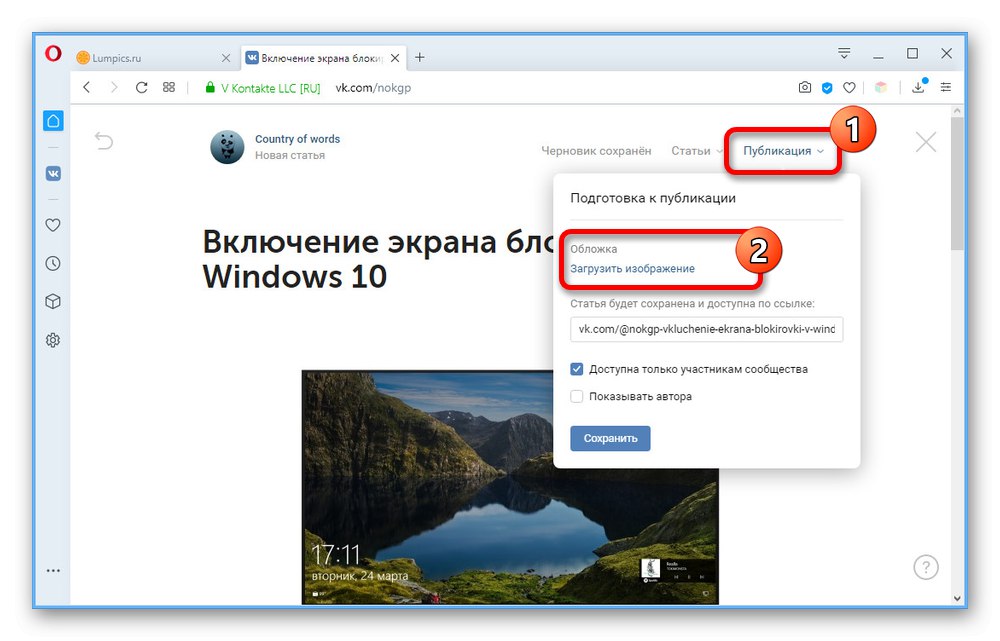
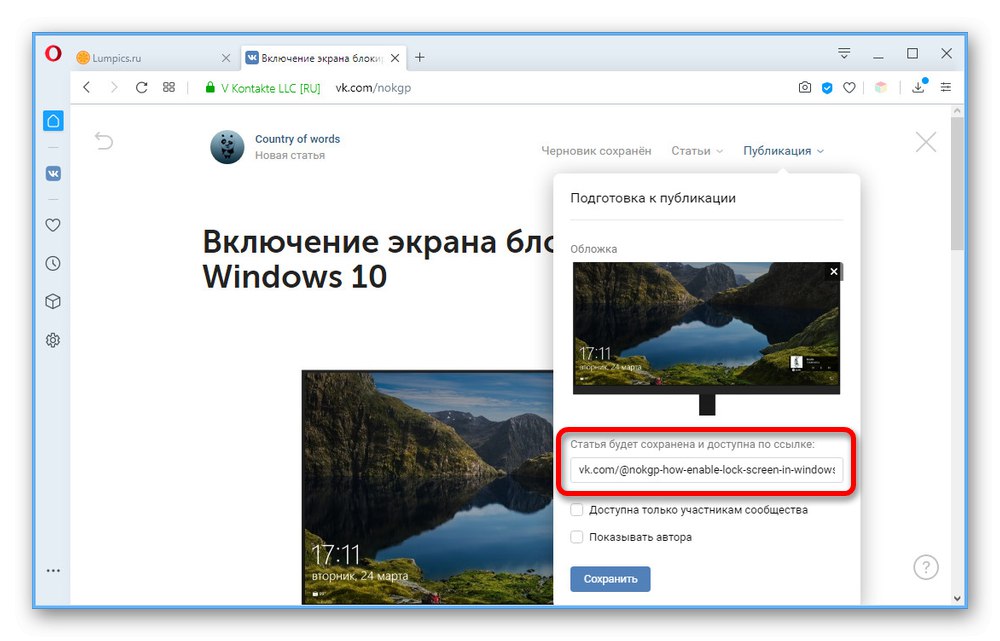
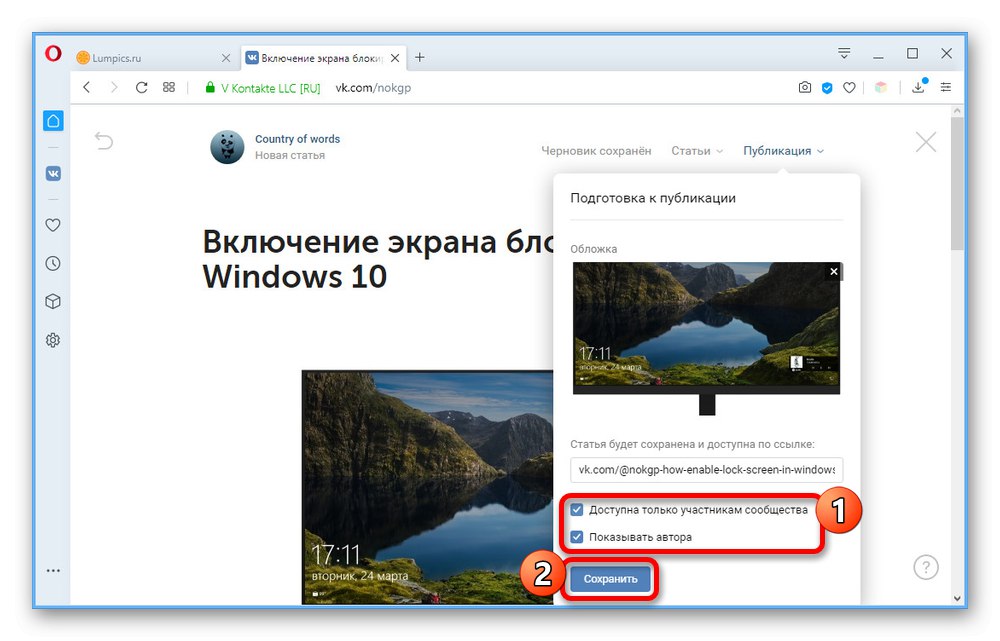
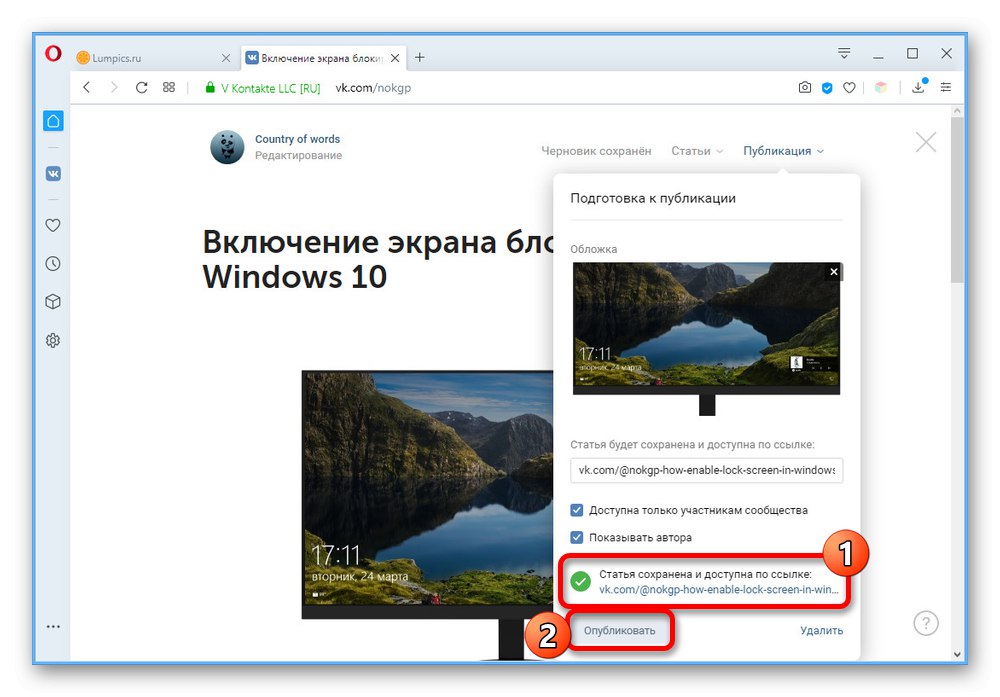
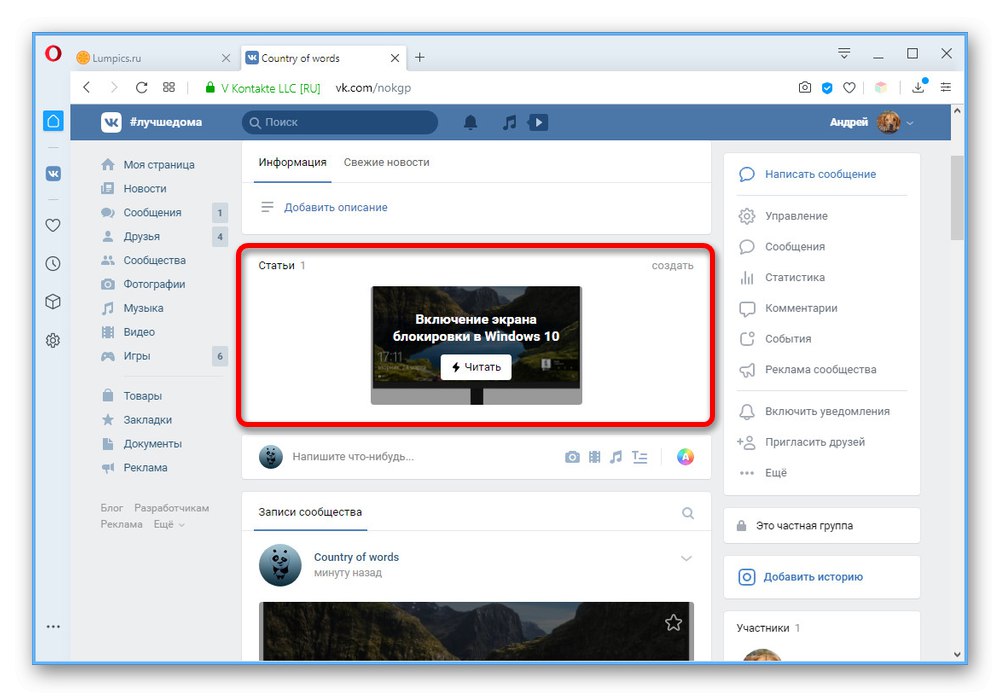
Mamy nadzieję, że po przeczytaniu instrukcji nie masz żadnych pytań dotyczących tworzenia i publikowania artykułów w grupie VKontakte. Jeśli tak nie jest, możesz dodatkowo przeczytać opis funkcji z administracji serwisu społecznościowego za pomocą ikony ze znakiem zapytania na stronie redaktora.