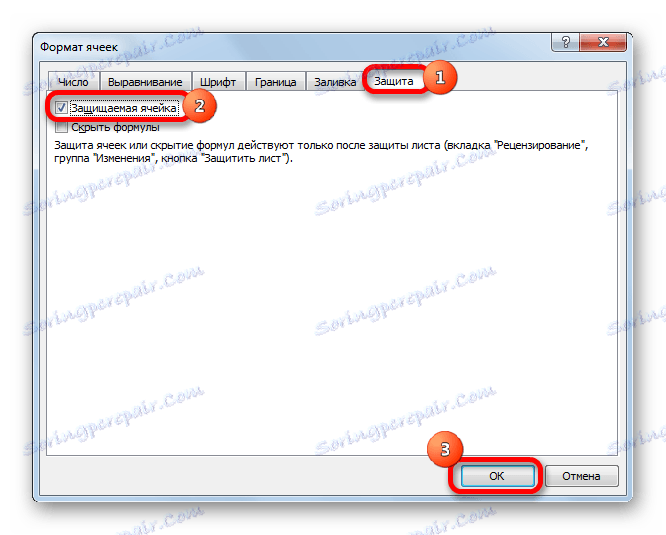Ochrona komórek przed edycją w Microsoft Excel
Podczas pracy z tabelami programu Excel czasami trzeba zapobiec edycji komórek. Dotyczy to w szczególności zakresów, w których formuły są zawarte lub odniesione przez inne komórki. Wszakże wprowadzone w nich niepoprawne zmiany mogą zniszczyć całą strukturę obliczeń. Ochrona danych w szczególnie wartościowych tabelach na komputerze, do których inni mają dostęp, z wyjątkiem Ciebie, jest po prostu niezbędna. Niezamierzone działania nieautoryzowanego użytkownika mogą zniszczyć wszystkie owoce pracy, jeśli niektóre dane nie są dobrze chronione. Rzućmy okiem na to, jak można to zrobić.
Spis treści
Włącz blokowanie komórek
W programie Excel nie ma specjalnego narzędzia do blokowania pojedynczych komórek, ale tę procedurę można wykonać chroniąc cały arkusz.
Metoda 1: Włączanie blokady za pomocą karty "Plik"
Aby chronić komórkę lub zasięg, konieczne jest wykonanie działań opisanych poniżej.
- Wybierz cały arkusz, klikając prostokąt znajdujący się na przecięciu paneli współrzędnych Excel. Kliknij prawym przyciskiem myszy. W wyświetlonym menu kontekstowym przejdź do "Formatuj komórki ..." .
- Otworzy się okno do zmiany formatu komórek. Przejdź do zakładki "Ochrona" . Usuń zaznaczenie opcji "Protected cell" . Kliknij przycisk "OK" .
- Wybierz zakres, który chcesz zablokować. Ponownie przejdź do okna "Formatuj komórki ..." .
- W zakładce "Ochrona" zaznacz element "Protected cell" . Kliknij przycisk "OK" .
![Włączanie zabezpieczeń w formacie komórki w programie Microsoft Excel]()
Ale faktem jest, że po tym zakresie zasięg nie jest jeszcze chroniony. Stanie się tak tylko wtedy, gdy włączymy ochronę arkusza. Jednocześnie nie będzie można zmienić tylko komórek, w których zaznaczono odpowiedni element, a te, w których zaznaczono pola wyboru pozostaną edytowalne.
- Przejdź do zakładki "Plik" .
- W sekcji "Informacje" kliknij przycisk "Chroń książkę" . Na wyświetlonej liście wybierz pozycję "Chroń bieżący arkusz" .
- Wyświetlane są ustawienia ochrony arkusza. Pamiętaj, aby zaznaczyć opcję "Chroń arkusz i zawartość chronionych komórek" . W razie potrzeby można ustawić blokowanie określonych działań, zmieniając ustawienia w poniższych parametrach. Jednak w większości przypadków ustawienia domyślne spełniają potrzeby użytkowników w zakresie blokowania zakresów. W polu "Hasło do wyłączenia ochrony arkusza" należy wprowadzić słowo kluczowe, które będzie używane w celu uzyskania dostępu do funkcji edycji. Po zakończeniu ustawień kliknij przycisk "OK" .
- Otworzy się kolejne okno, w którym powinieneś powtórzyć hasło. Odbywa się to tak, że jeśli użytkownik po raz pierwszy wprowadził nieprawidłowe hasło, to na stałe nie zablokuje mu dostępu do edycji. Po wprowadzeniu klucza kliknij przycisk "OK" . Jeśli hasła pasują do siebie, blokada zostanie zakończona. Jeśli nie pasują, będziesz musiał ponownie wejść.
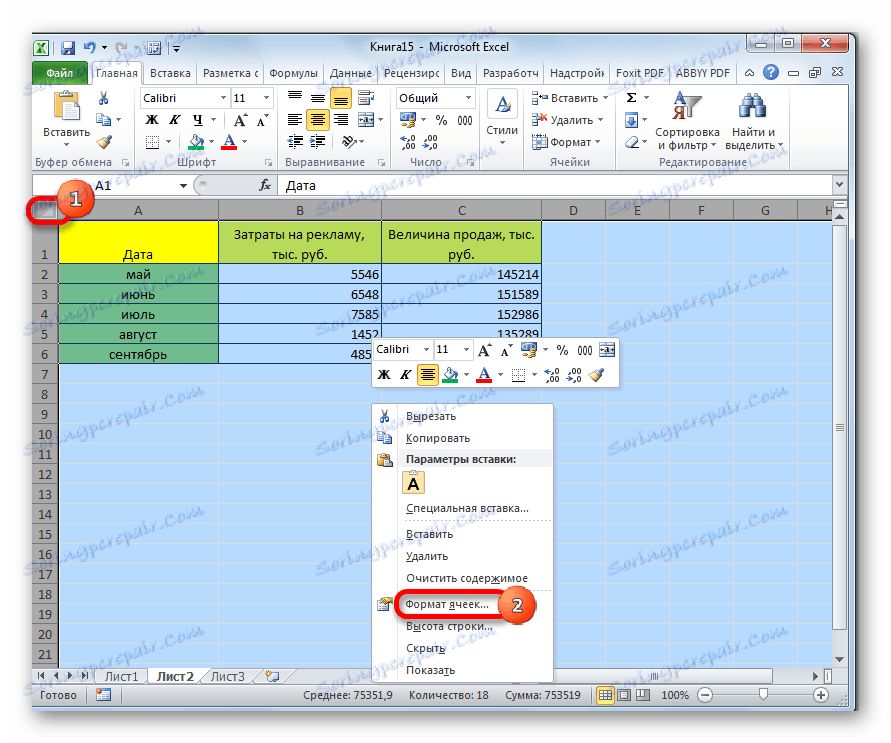
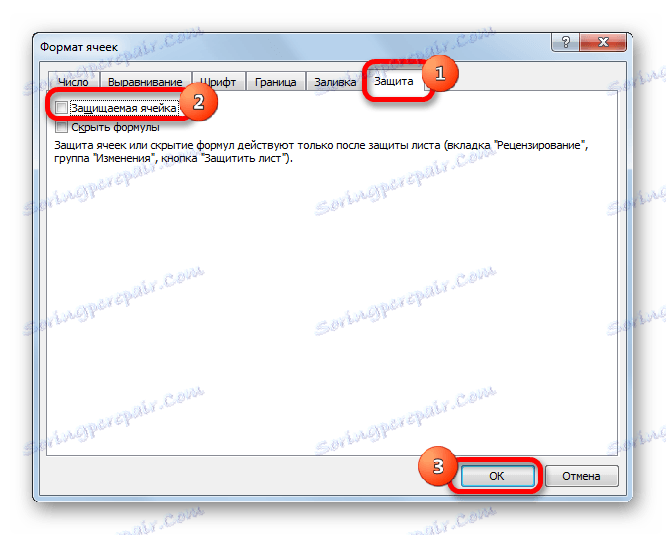
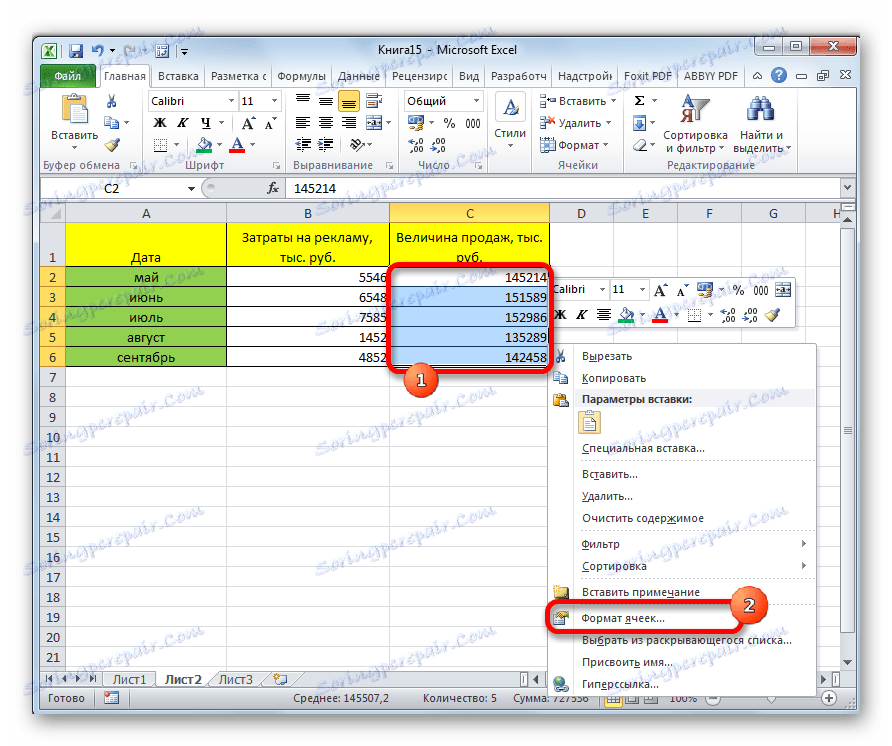
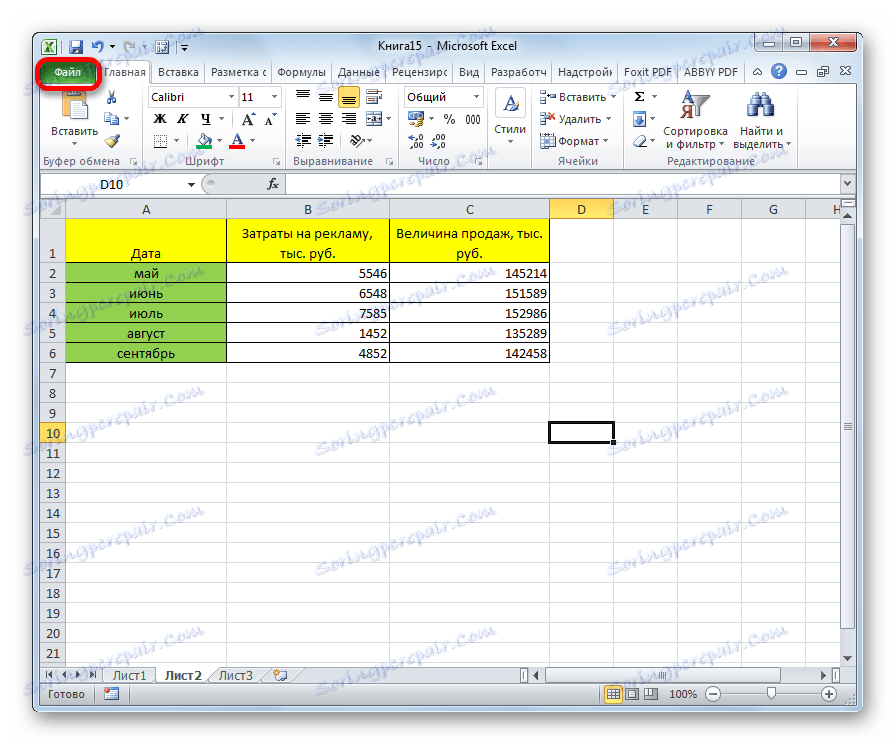
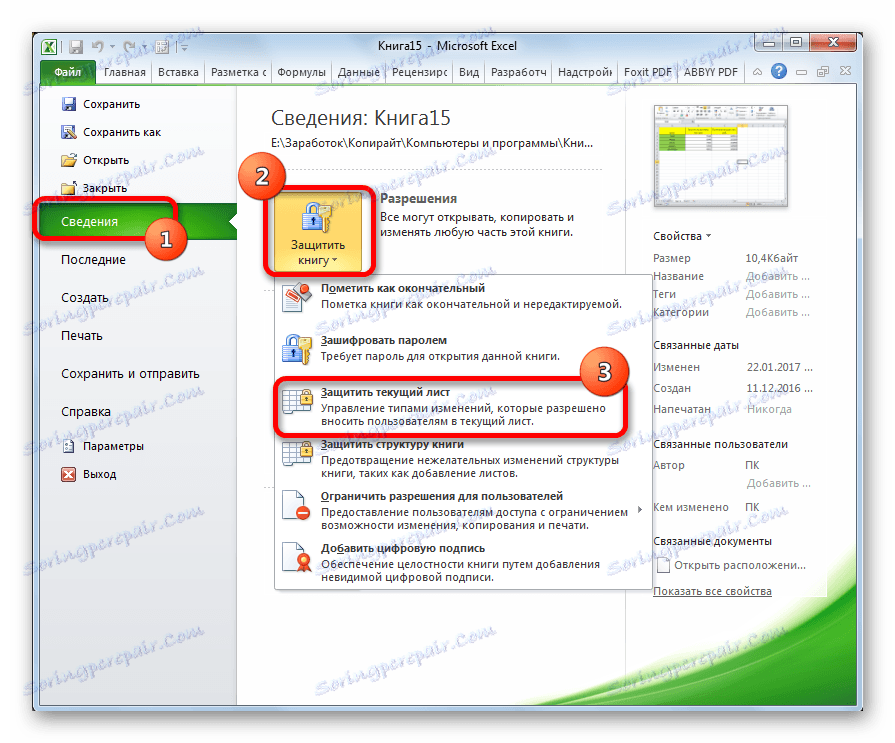
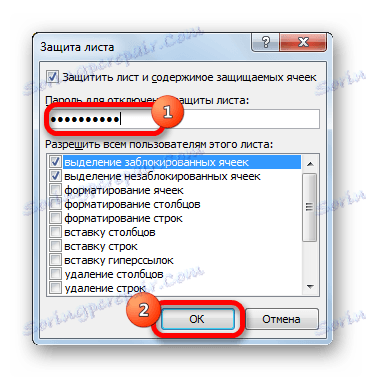

Teraz te zakresy, które wcześniej wybrałyśmy oraz ustawienia formatowania, ich ochrona będzie niedostępna do edycji. W pozostałych obszarach możesz wykonywać dowolne działania i zapisywać wyniki.
Metoda 2: Włączanie blokady za pomocą zakładki "Przegląd"
Istnieje inny sposób na zablokowanie zakresu od niechcianej zmiany. Jednak ten wariant różni się od poprzedniej tylko tym, że jest wykonywany przez inną kartę.
- Usuń i ustaw pola wyboru obok parametru "Protected cell" w oknie formatu odpowiednich zakresów w taki sam sposób, jak w poprzedniej metodzie.
- Przejdź do zakładki "Recenzja". Kliknij przycisk "Chroń arkusz". Ten przycisk znajduje się w przyborniku "Zmiany".
- Następnie otwiera się to samo okno ustawień ochrony arkusza, tak jak w pierwszej opcji. Wszystkie dalsze działania są całkowicie analogiczne.
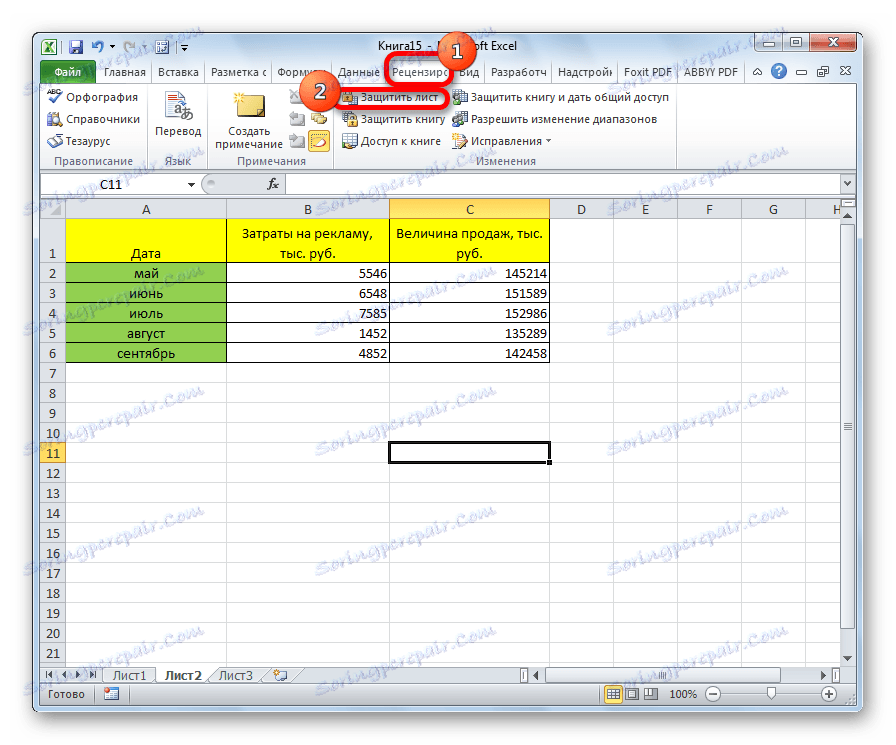

Lekcja: Jak umieścić hasło w pliku Excel
Odblokowanie zasięgu
Po kliknięciu dowolnego obszaru zablokowanego zakresu lub próbie zmiany jego zawartości pojawi się komunikat informujący, że komórka jest chroniona przed zmianami. Jeśli znasz hasło i świadomie chcesz edytować dane, musisz wykonać pewne czynności, aby odblokować blokadę.

- Przejdź do zakładki "Recenzja" .
- Na wstążce w grupie narzędzi "Zmiany" kliknij przycisk "Odblokuj arkusz" .
- Pojawi się okno, w którym wpiszesz wcześniej ustawione hasło. Po wprowadzeniu kliknij przycisk "OK" .
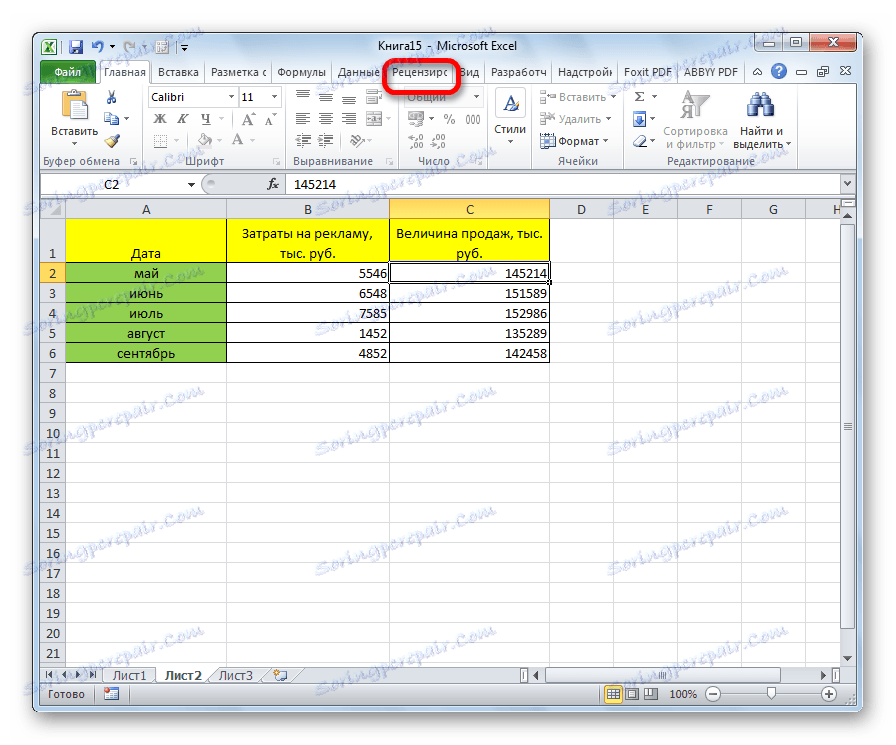
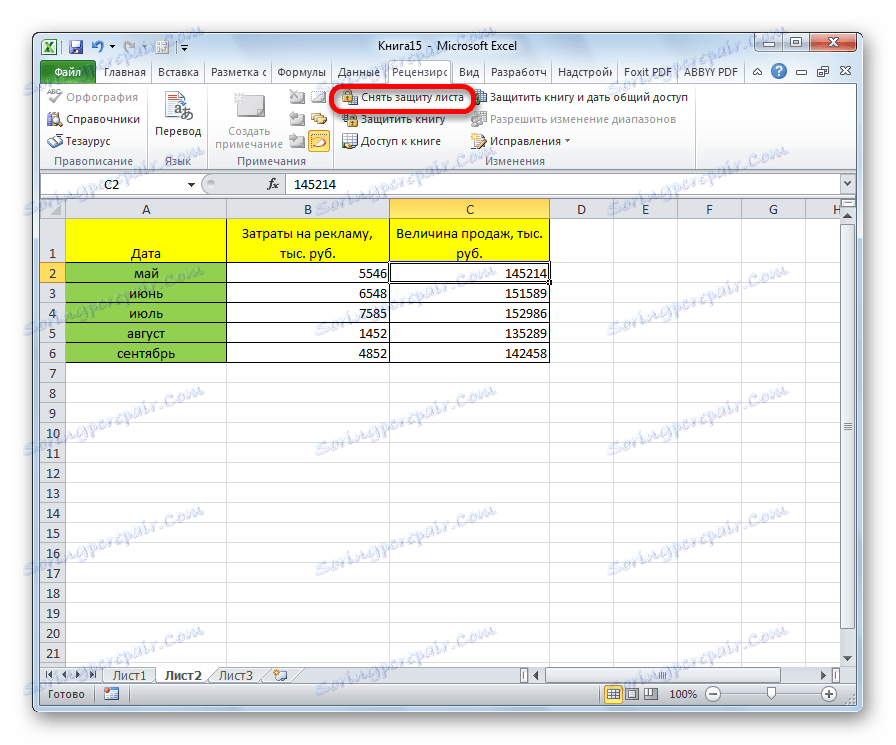
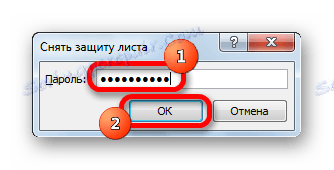
Po wykonaniu tych czynności ochrona wszystkich komórek zostanie usunięta.
Jak widać, mimo że program Excel nie ma intuicyjnego narzędzia do ochrony konkretnej komórki, a nie całego arkusza lub książki, ta procedura może być wykonana przez dodatkowe manipulacje poprzez zmianę formatowania.