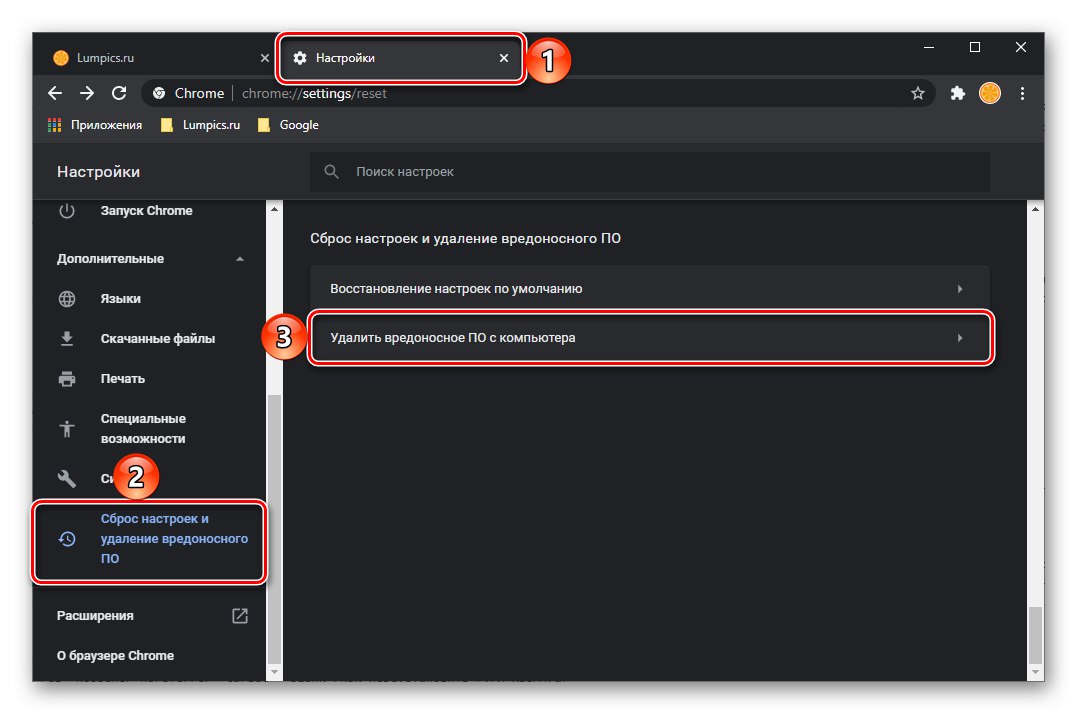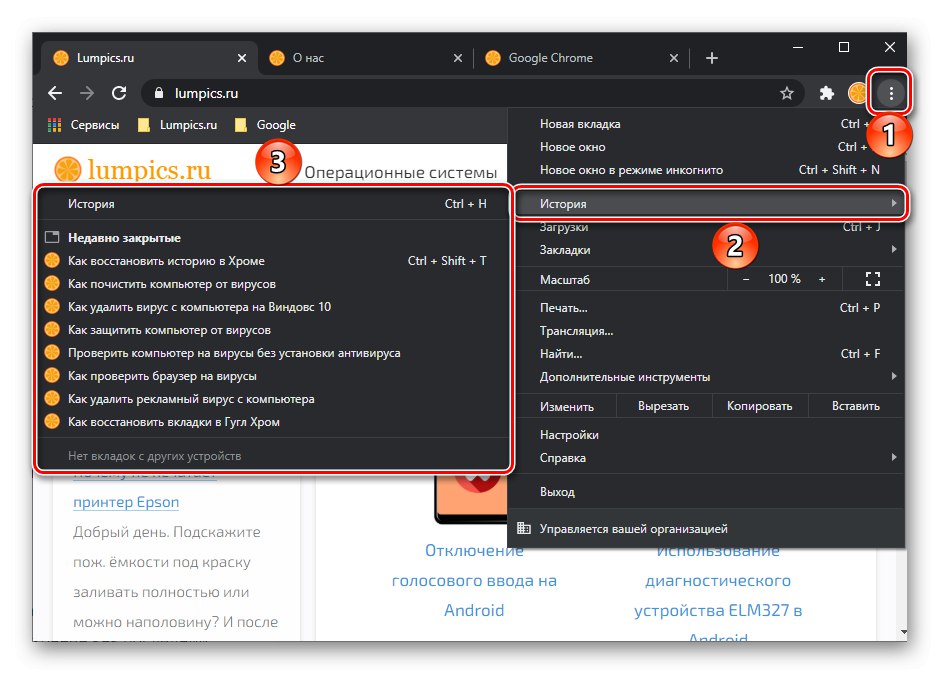Jedyny obecnie dostępny sposób przypinania zakładek w wersji komputerowej Google Chrome polega na skorzystaniu z menu kontekstowego - wystarczy kliknąć prawym przyciskiem myszy element i wybrać odpowiednią pozycję.
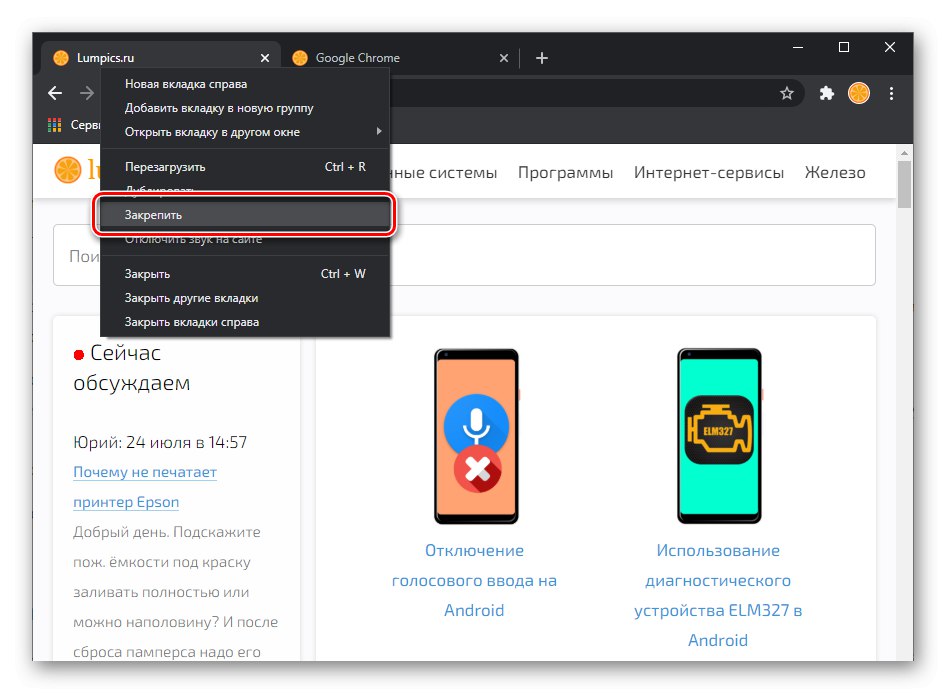
Karta jest przypięta i przesunięta w lewo, zmniejsza się do ikony ulubionych, a tytuł znika. Możesz dodać nieograniczoną liczbę witryn do takiego panelu szybkiego uruchamiania, ale lepiej go nie nadużywać, ponieważ nawigacja między nimi będzie trudna, a cel funkcji jest wręcz przeciwny.
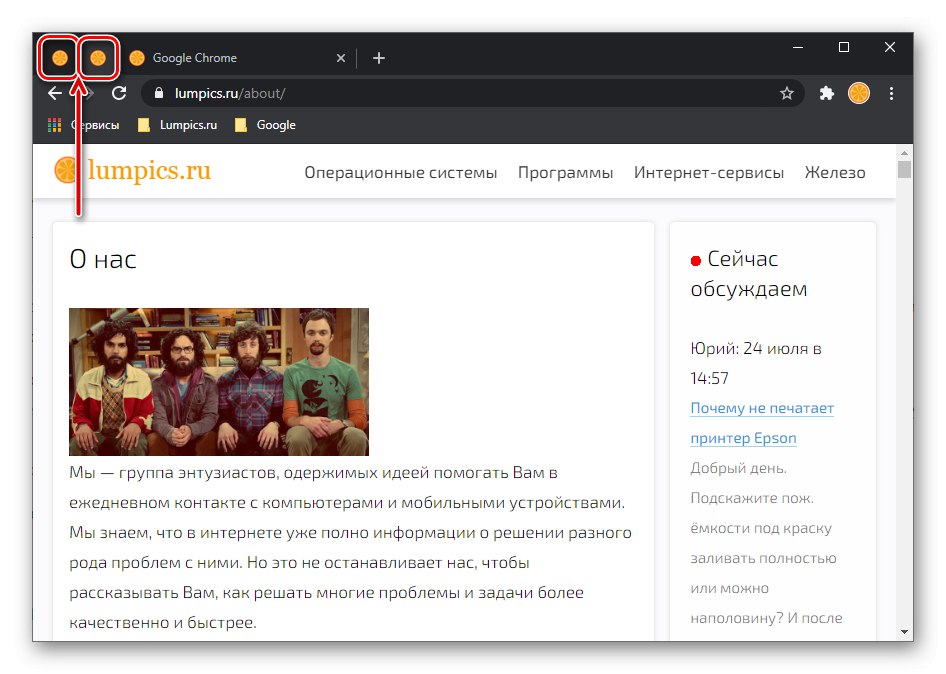
Uwaga: Jeśli z jakiegoś powodu używasz starszej wersji Chrome lub Chrom, możesz także przypiąć kartę, przeciągając ją do lewej krawędzi górnego panelu i umieszczając na dowolnej innej przypiętej karcie.
Przeczytaj także: Jak zapisywać karty w Google Chrome
W mobilnej wersji przeglądarki Google ta funkcja nie jest dostępna, ponieważ nie ma sensu ani na Androida, ani iOS.
Odepnij i zamknij przypięte karty
Jeśli chcesz odpiąć wcześniej przypiętą kartę, wykonaj powyższe kroki w odwrotnej kolejności - kliknij ją prawym przyciskiem myszy i wybierz Odepnij od szybkiego uruchamiania.
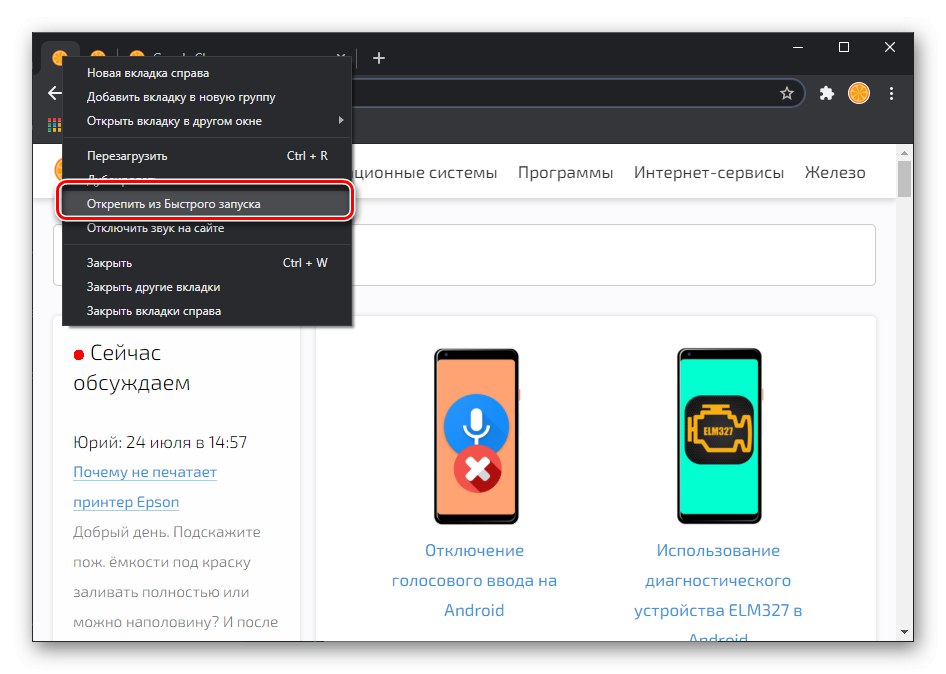
Zamknięcie dołączonej witryny w zwykły sposób nie zadziała, ponieważ nie ma znanego przycisku w kształcie krzyża. Zamiast tego musisz użyć menu kontekstowego, w którym znajduje się odpowiedni element, lub klawiszy „Ctrl + W”.
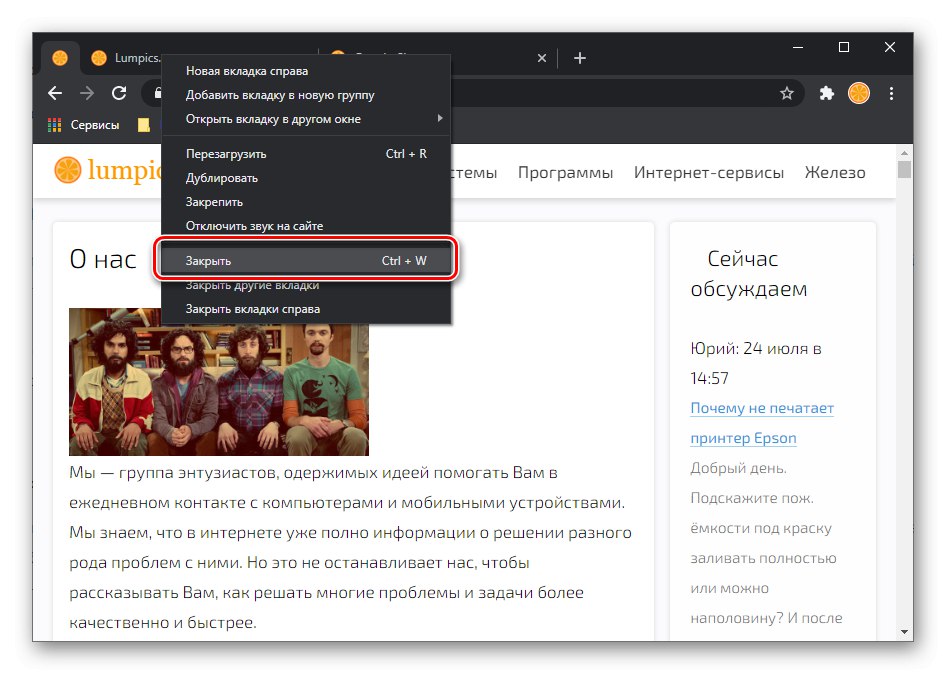
Co zrobić, jeśli nie ma przypiętych kart
Zwykle przypięte karty są zapisywane po zamknięciu przeglądarki i wyświetlają się po jej ponownym otwarciu - jest to jedna z ważnych cech tej funkcji. Ale czasami witryny znikają z paska szybkiego uruchamiania z kilku powodów.
Nieprawidłowe zamknięcie przeglądarki Google Chrome
Jeśli przeglądarka została nagle zamknięta, na przykład w wyniku awarii systemu lub awaryjnego wyłączenia komputera, wszystkie witryny zostaną w niej zamknięte, w tym te wcześniej przypięte. W takim przypadku może być kilka rozwiązań.
- Naciśnij przycisk „Przywróć”, co zwykle pojawia się podczas uruchamiania programu po wymuszonym zakończeniu jego pracy.
- Przywrócenie z historii wcześniej otwartych miejsc i ich późniejsza konsolidacja.
![Odzyskiwanie historii w przeglądarce Google Chrome]()
- Inne sposoby przywracania otwartych kart, o których pisaliśmy wcześniej w osobnym artykule.
Więcej szczegółów: Jak przywrócić karty w Google Chrome
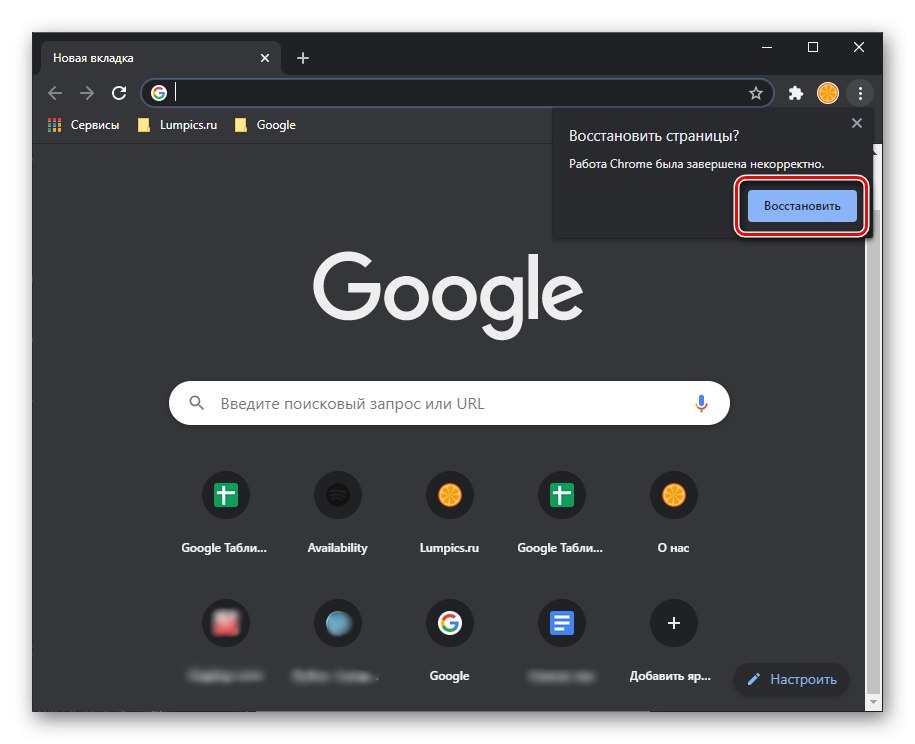
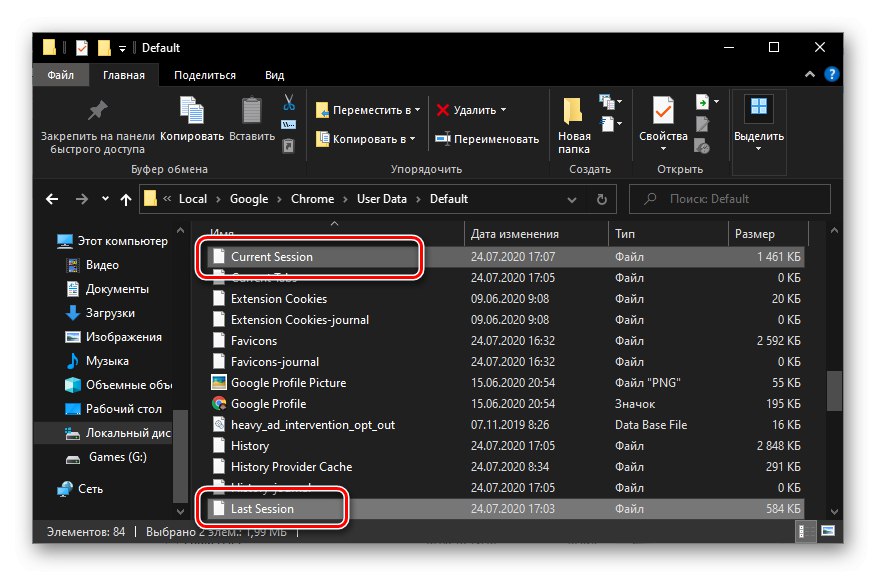
Uruchomienie nowego okna Google Chrome
Jeśli uruchomisz inne okno podczas korzystania z przeglądarki, będzie ono puste, czyli bez wcześniej otwieranych witryn. W takim przypadku najważniejsze jest, aby nie spieszyć się z zamknięciem, ponieważ to ta pusta sesja zostanie zapisana jako ostatnia.
Na początek spójrz na wszystkie otwarte okna - być może wśród nich jest Google Chrome z zakładkami, do których jesteś przyzwyczajony, w tym przypięte. Możesz go znaleźć zarówno na pasku zadań, jak i za pomocą skrótu klawiaturowego Alt + Tab lub „Win + Tab”.
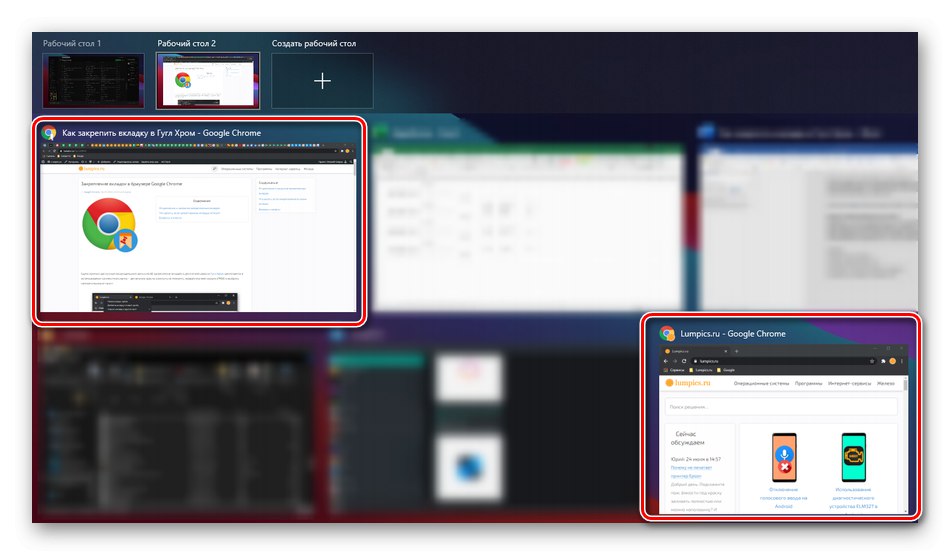
Jeśli nie ma takiego okna, użyj skrótu klawiaturowego „Ctrl + Shift + T” - umożliwia przywrócenie zamkniętej karty, a jeśli przeglądarka była zamknięta - wraz ze wszystkimi otwartymi witrynami, w tym przypiętymi.
Infekcja wirusowa przeglądarki lub systemu
Jest mało prawdopodobne, aby wirus uszkodził tę konkretną część funkcjonalności przeglądarki Google Chrome, jednak jeśli zauważysz problemy z otwieraniem witryn, wyszukiwaniem i ogólnie obsługą programu, można założyć, że przyczyną takiego zachowania jest infekcja. Wcześniej rozmawialiśmy o sposobach znalezienia i wyeliminowania go w oddzielnych artykułach i sugerujemy, abyś się z nimi zapoznał.
Więcej szczegółów:
Jak sprawdzić przeglądarkę pod kątem wirusów
Jak usunąć wirusa adware z komputera
Jak przeskanować komputer w poszukiwaniu wirusów bez programu antywirusowego
w jaki sposób bronić i pozbyć się przed wirusami na PC