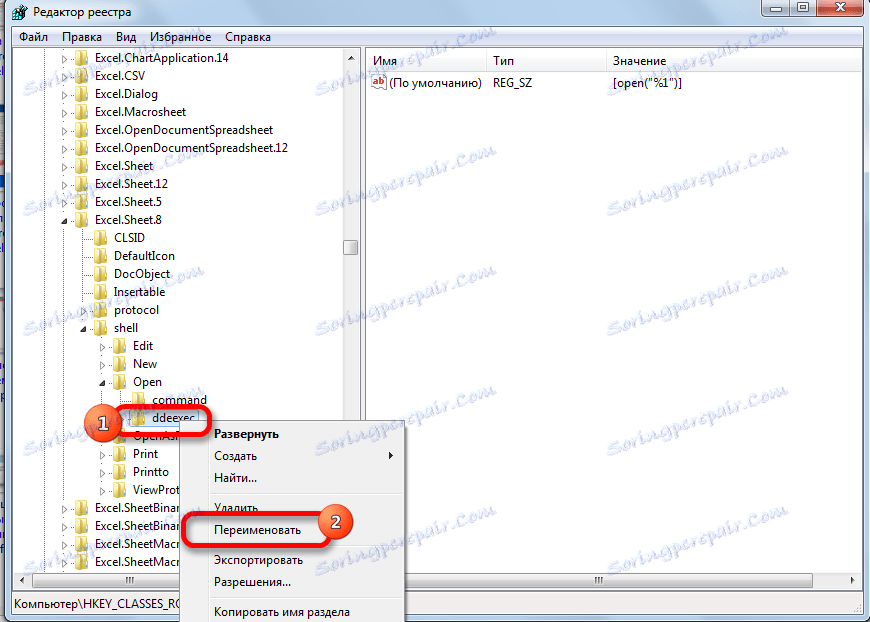Otwieranie dokumentu Microsoft Excel w różnych oknach
Podczas pracy w programie Microsoft Excel może być konieczne otwarcie kilku dokumentów lub tego samego pliku w kilku oknach. W starszych wersjach i wersjach, począwszy od programu Excel 2013, nie stanowi to problemu. Wystarczy otworzyć pliki w standardowy sposób, a każdy z nich zostanie uruchomiony w nowym oknie. Jednak w wersji aplikacji z 2007 - 2010 nowy dokument jest domyślnie otwierany w oknie nadrzędnym. Takie podejście oszczędza zasoby systemowe komputera, ale jednocześnie powoduje szereg niedogodności. Na przykład, jeśli użytkownik chce porównać dwa dokumenty, umieszczając okna na ekranie obok siebie, to przy standardowych ustawieniach to nie będzie działać dla niego. Zastanów się, jak można to zrobić na wszystkie dostępne sposoby.
Spis treści
Otwieranie wielu okien
Jeśli w wersjach programu Excel 2007 - 2010 już otworzyłeś dokument, ale spróbujesz uruchomić inny plik, otwiera się on w tym samym oknie nadrzędnym, po prostu zastępując zawartość oryginalnego dokumentu danymi z nowego. Zawsze będzie można przejść do pierwszego uruchomionego pliku. Aby to zrobić, przesuń kursor do ikony programu Excel na pasku zadań. Pojawią się małe okna, aby wyświetlić podgląd wszystkich uruchomionych plików. Przejdź do konkretnego dokumentu, klikając to okno. Będzie to jednak zmiana, a nie pełnoprawne otwarcie kilku okien, ponieważ jednocześnie użytkownik nie będzie mógł wyświetlać ich na ekranie w ten sposób.

Ale istnieje kilka sztuczek, dzięki którym można wyświetlać kilka dokumentów w Excel 2007 - 2010 na ekranie w tym samym czasie.
Metoda 1: Okienko zadań
Jednym z najprostszych sposobów otwarcia wielu okien jest wykonanie tej operacji za pomocą menu kontekstowego ikony na pasku zadań.
- Po uruchomieniu jednego dokumentu programu Excel kierujemy kursor do ikony programu znajdującej się na pasku zadań. Kliknij na nim prawym przyciskiem myszy. Menu kontekstowe zostanie uruchomione. W tym celu, w zależności od wersji programu, wybierz pozycję "Microsoft Excel 2007" lub "Microsoft Excel 2010" .
![Menu kontekstowe w Microsoft Excel]()
Zamiast tego możesz kliknąć ikonę programu Excel na pasku zadań lewym przyciskiem myszy, przytrzymując klawisz Shift . Inna opcja - po prostu wskaż kursorem ikonę, a następnie kliknij kółko myszy. We wszystkich przypadkach efekt będzie taki sam, ale nie trzeba aktywować menu kontekstowego.
- Otwiera pusty arkusz programu Excel w osobnym oknie. Aby otworzyć konkretny dokument, przejdź do zakładki "Plik" w nowym oknie i kliknij "Otwórz" .
- W otwartym oknie do otwarcia pliku przejdź do katalogu, w którym znajduje się żądany dokument, zaznacz go i kliknij przycisk "Otwórz" .
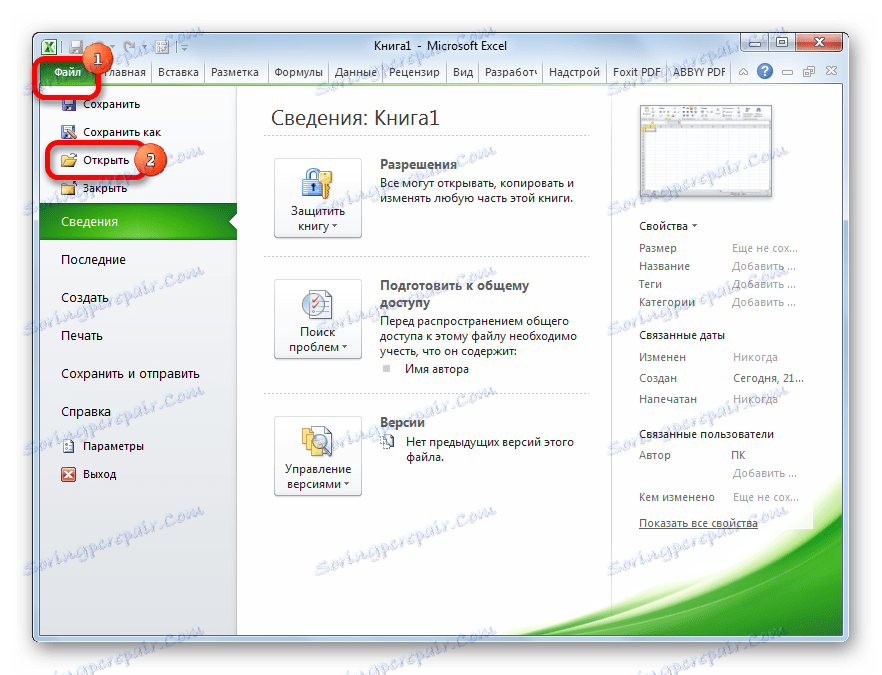
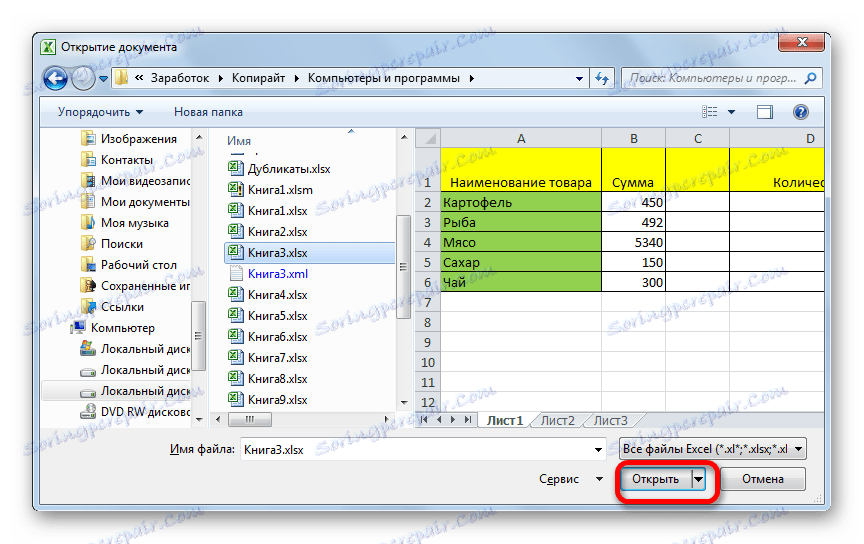
Następnie możesz pracować z dokumentami w dwóch oknach jednocześnie. W ten sam sposób, jeśli to konieczne, możesz uruchomić więcej.
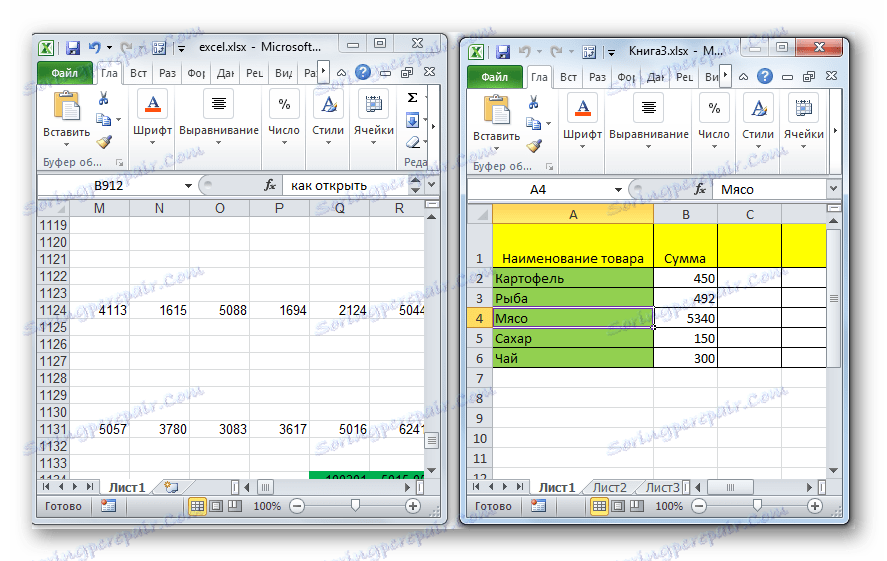
Metoda 2: Okno Uruchom
Druga metoda obejmuje akcje w oknie "Uruchom" .
- Piszemy na klawiaturze kombinację klawiszy Win + R.
- Okno "Uruchom" jest aktywne. Wpisz w polu "Excel" .
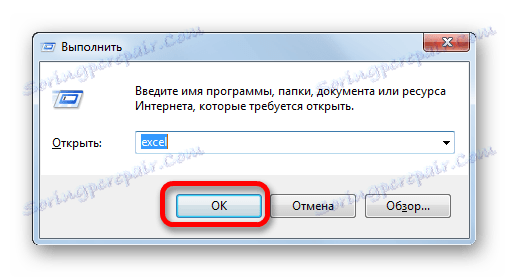
Następnie uruchomi się nowe okno i aby otworzyć żądany plik, wykonujemy te same akcje, co w poprzedniej metodzie.
Metoda 3: Menu Start
Poniższa metoda jest odpowiednia tylko dla użytkowników systemu Windows 7 lub wcześniejszych wersji systemu operacyjnego.
- Kliknij przycisk "Start" w systemie Windows. Przechodzimy do pozycji "Wszystkie programy" .
- Na otwartej liście programów przejdź do folderu "Microsoft Office" . Następnie kliknij lewym przyciskiem myszy na etykiecie "Microsoft Excel" .
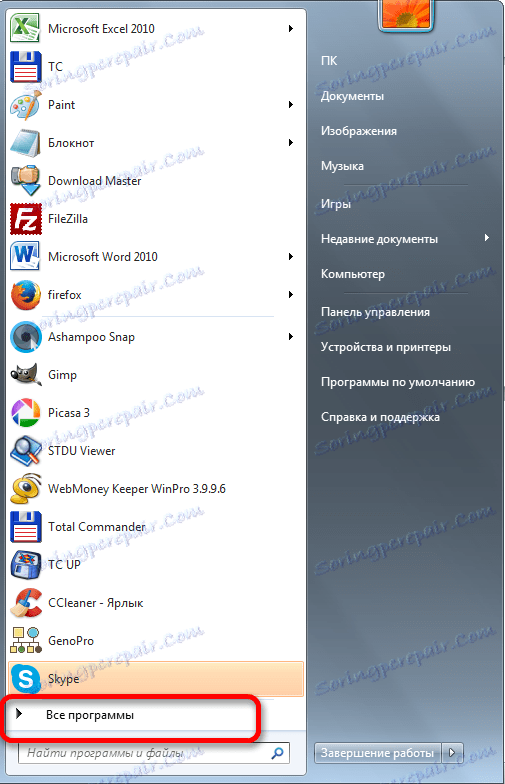

Po tych akcjach otworzy się nowe okno programu, w którym możesz otworzyć plik w standardowy sposób.
Metoda 4: Skrót na pulpicie
Aby uruchomić program Excel w nowym oknie, kliknij dwukrotnie skrót aplikacji na pulpicie. Jeśli nie istnieje, musisz utworzyć skrót.
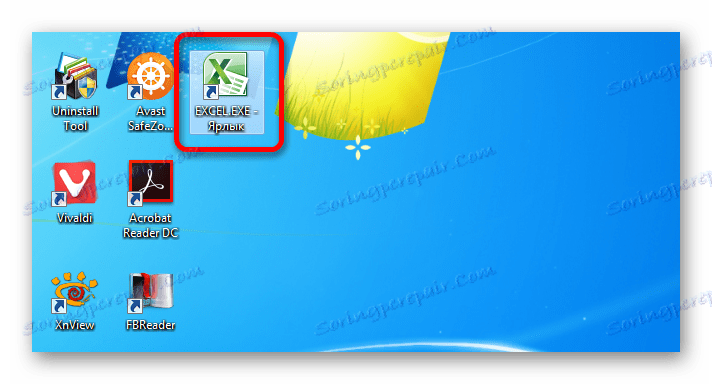
- Otwórz Eksploratora Windows i jeśli masz zainstalowany program Excel 2010, przejdź do:
C:Program FilesMicrosoft OfficeOffice14Jeśli program Excel 2007 jest zainstalowany, to adres będzie:
C:Program FilesMicrosoft OfficeOffice12 - Po znalezieniu się w katalogu programu znajdujemy plik o nazwie "EXCEL.EXE" . Jeśli nie masz rozszerzeń w systemie operacyjnym, będzie to nazywane po prostu "EXCEL" . Kliknij ten element prawym przyciskiem myszy. W aktywowanym menu kontekstowym wybierz "Utwórz skrót" .
- Pojawi się okno dialogowe z informacją, że nie można utworzyć skrótu w tym folderze, ale można go umieścić na pulpicie. Zgadzamy się, klikając przycisk "Tak" .
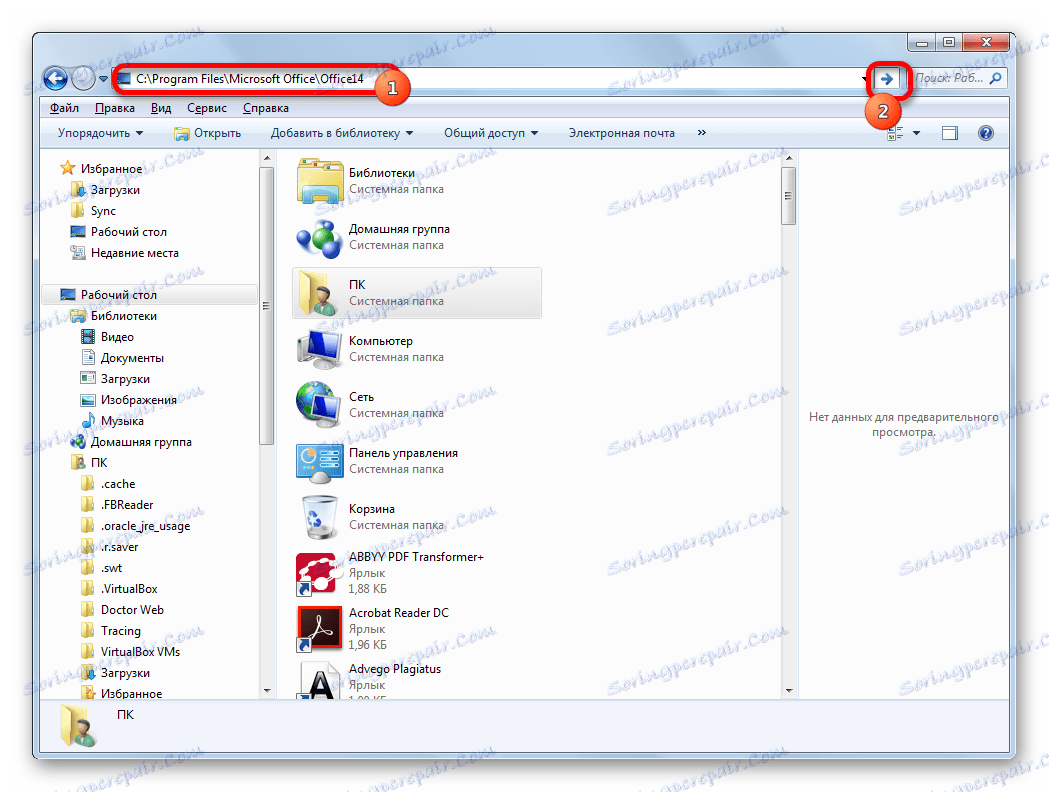
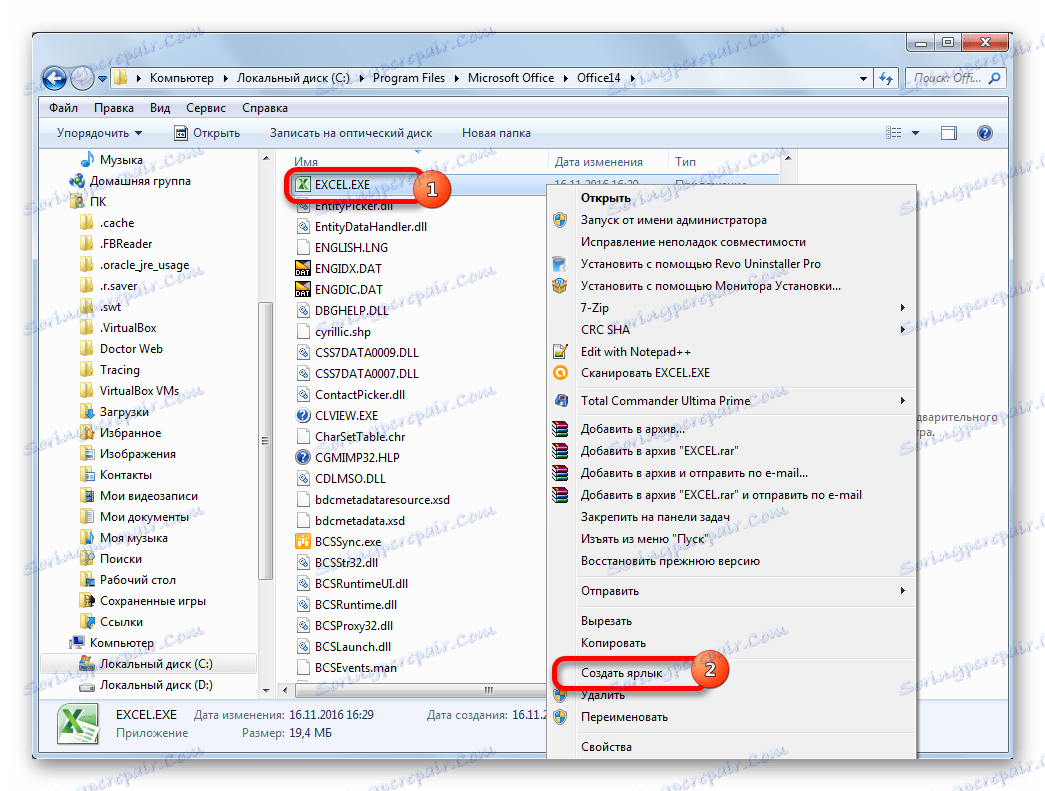
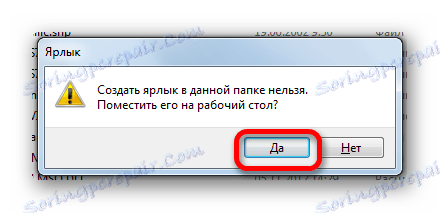
Teraz możesz uruchomić nowe okno za pomocą skrótu do aplikacji na pulpicie.
Metoda 5: Otwórz za pomocą menu kontekstowego
Wszystkie metody, które zostały opisane powyżej, zakładają najpierw uruchomienie nowego okna Excela, a dopiero potem poprzez zakładkę "Plik" otwiera się nowy dokument, co jest dość niewygodną procedurą. Istnieje jednak możliwość znacznego ułatwienia otwierania dokumentów za pomocą menu kontekstowego.
- Utwórz skrót programu Excel na pulpicie przy użyciu algorytmu opisanego powyżej.
- Kliknij skrót prawym przyciskiem myszy. W menu kontekstowym zatrzymujemy zaznaczenie elementu "Kopiuj" lub "Wytnij" w zależności od tego, czy użytkownik chce, aby skrót został umieszczony na pulpicie, czy nie.
- Następnie otwórz eksploratora, a następnie przejdź do następującego adresu:
C:UsersИмя_пользователяAppDataRoamingMicrosoftWindowsSendToZamiast wartości "UserName" powinieneś zastąpić nazwę swojego konta Windows, czyli katalogu użytkownika.
Problem polega również na tym, że domyślnie katalog ten znajduje się w ukrytym folderze. Dlatego konieczne będzie uwzględnienie pokazywanie ukrytych katalogów .
- W otwartym folderze kliknij dowolne puste miejsce prawym przyciskiem myszy. W uruchomionym menu zatrzymaj zaznaczenie elementu "Wklej" . Zaraz po tym skrót zostanie dodany do tego katalogu.
- Następnie otwórz folder, w którym znajduje się plik, który musisz uruchomić. Kliknij na nim prawym przyciskiem myszy. W menu kontekstowym przechodzimy do pozycji "Wyślij" i "Excel" .
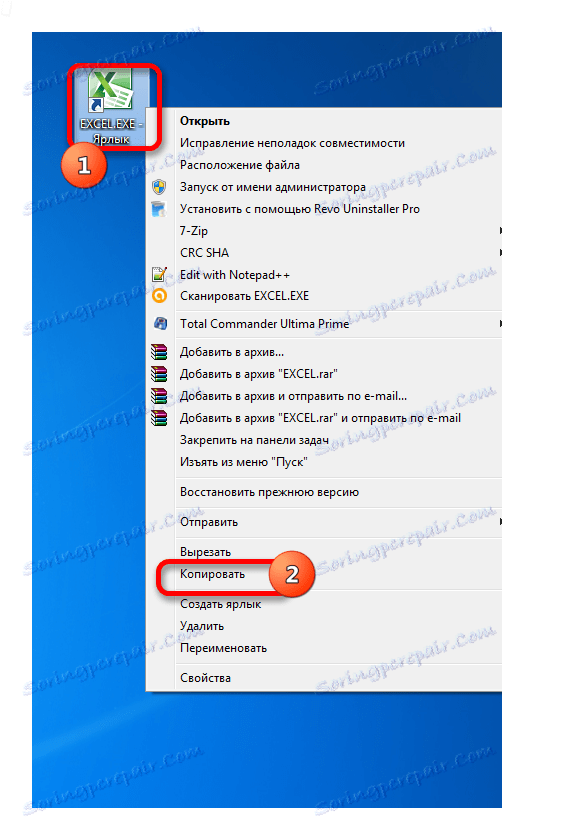
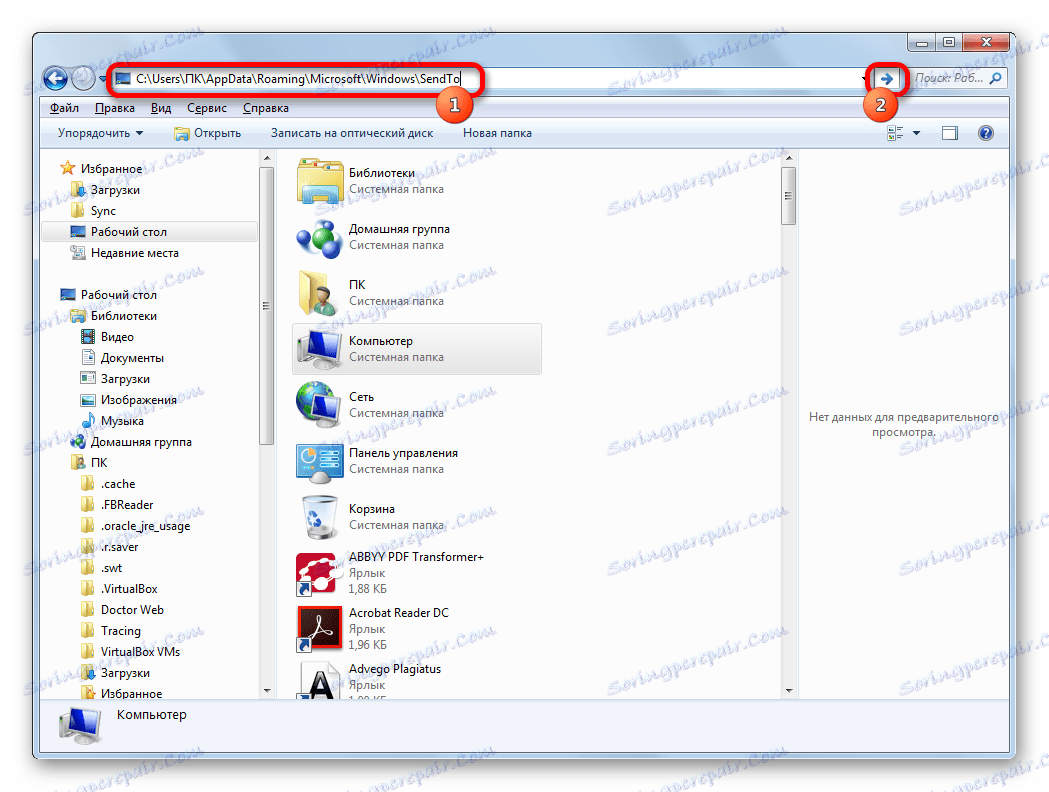
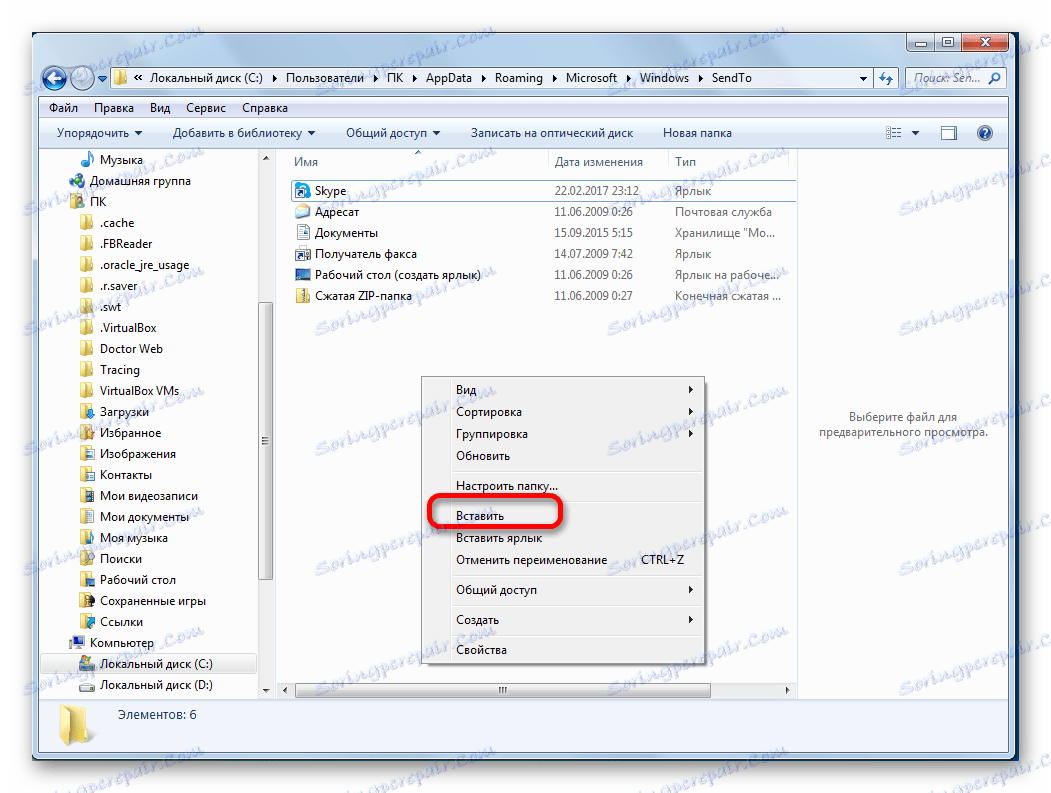
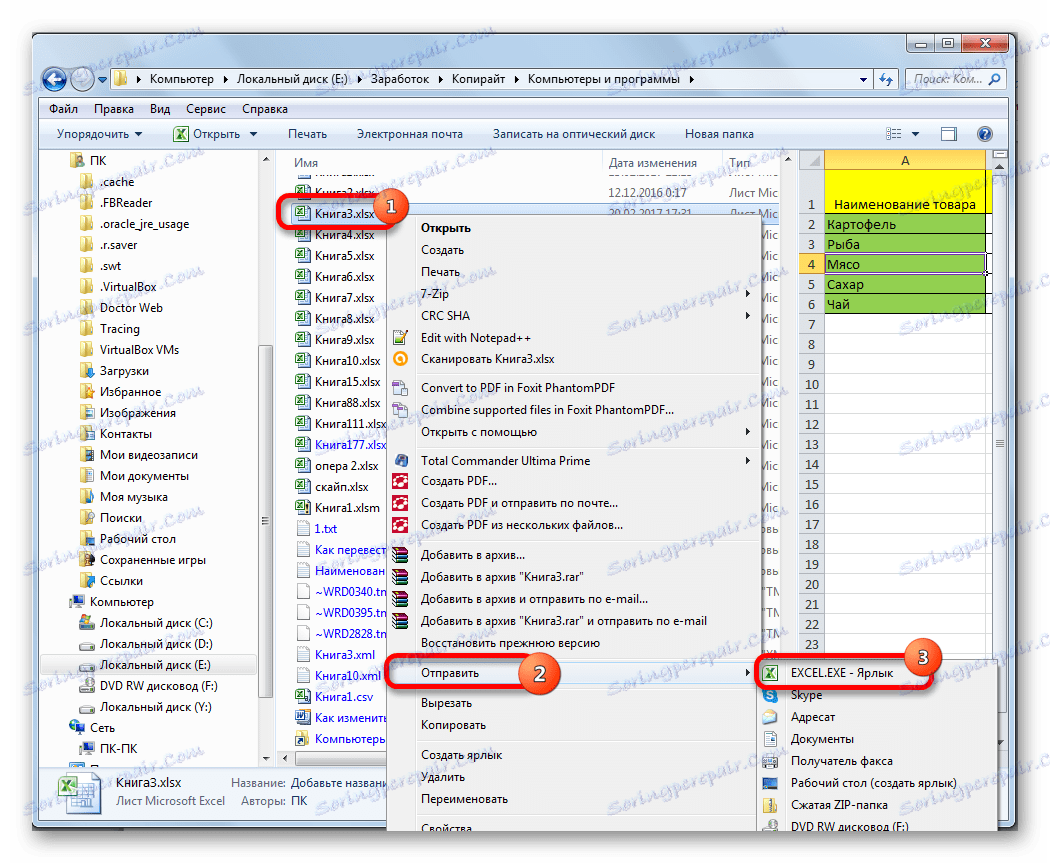
Dokument zostanie uruchomiony w nowym oknie.
Po dodaniu skrótu do folderu "SendTo" byliśmy w stanie ciągle otwierać pliki Excela w nowym oknie poprzez menu kontekstowe.
Metoda 6: Zmiany w rejestrze systemu
Ale możesz ułatwić otwieranie plików Excela w kilku oknach. Po procedurze, która zostanie opisana poniżej, podobnie uruchomione zostaną wszystkie dokumenty otwierane w zwykły sposób, czyli dwukrotne kliknięcie myszą. To prawda, że ta procedura wymaga manipulowania rejestrem systemu. Oznacza to, że musisz być pewny siebie, zanim podejmiesz go, ponieważ każdy niewłaściwy krok może spowodować fatalne uszkodzenie systemu jako całości. Aby w razie problemów można było naprawić sytuację, przed rozpoczęciem manipulacji punkt przywracania systemu .
- Aby uruchomić okno "Uruchom" , naciśnij kombinację klawiszy Win + R. W otwartym polu wpisz polecenie "RegEdit.exe" i kliknij przycisk "OK" .
- Rozpocznie się Edytor rejestru. W nim idziemy na następujący adres:
HKEY_CLASSES_ROOTExcel.Sheet.8shellOpencommandW prawej części okna kliknij element "Default" .
- Otworzy się okno do edycji. W wierszu "Wartość" zmień "/ dde" na "/ e"% 1 "" . Pozostała część linii pozostaje bez zmian. Kliknij przycisk "OK" .
- W tej samej sekcji kliknij prawym przyciskiem myszy element "command" . W otwartym menu kontekstowym kliknij "Zmień nazwę" . My arbitralnie zmieniamy nazwę tego elementu.
- Kliknij prawym przyciskiem myszy nazwę sekcji "ddeexec". W menu kontekstowym wybierz element "Zmień nazwę", a także dowolnie zmień nazwę tego obiektu.
![Zmiana nazwy w rejestrze]()
W ten sposób udostępniliśmy możliwość otwierania plików w nowym oknie z rozszerzeniem xls w standardowy sposób.
- Aby wykonać tę procedurę dla plików z rozszerzeniem xlsx, w Edytorze rejestru przejdź do:
HKEY_CLASSES_ROOTExcel.Sheet.12shellOpencommandTaką samą procedurę wykonujemy z elementami tego oddziału. Oznacza to, że zmieniamy parametry elementu "Default" , zmieniamy nazwę elementu "command" i gałęzi "ddeexec" .
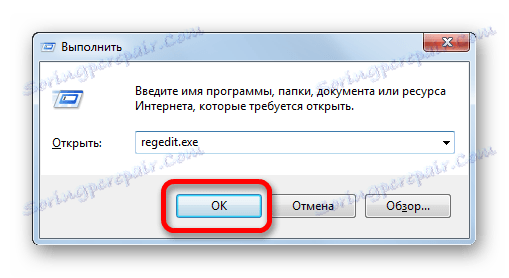
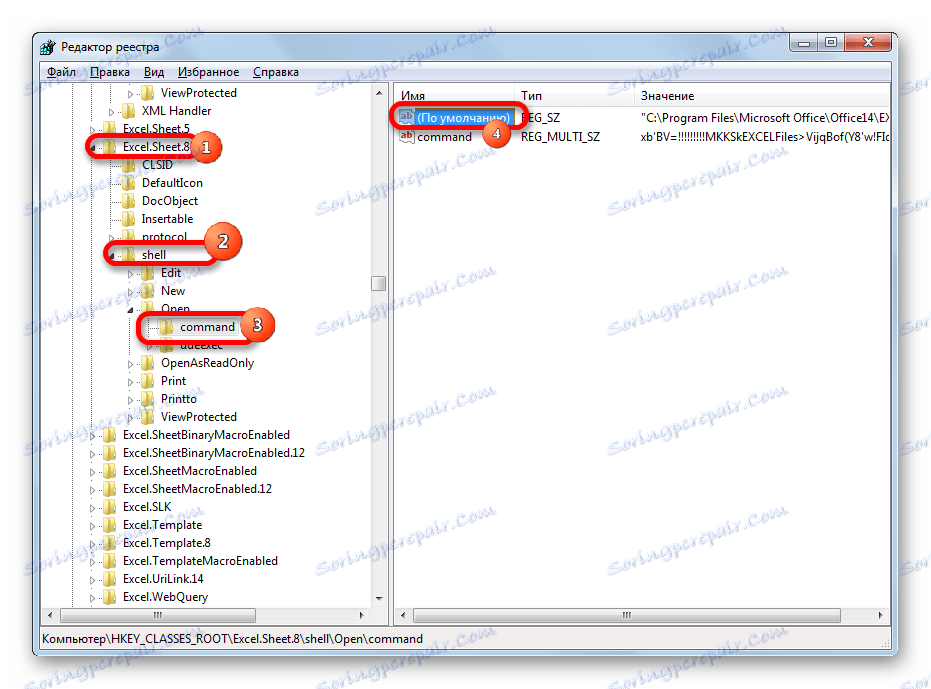
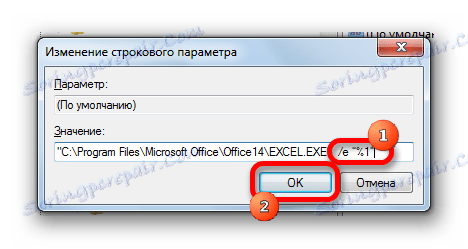
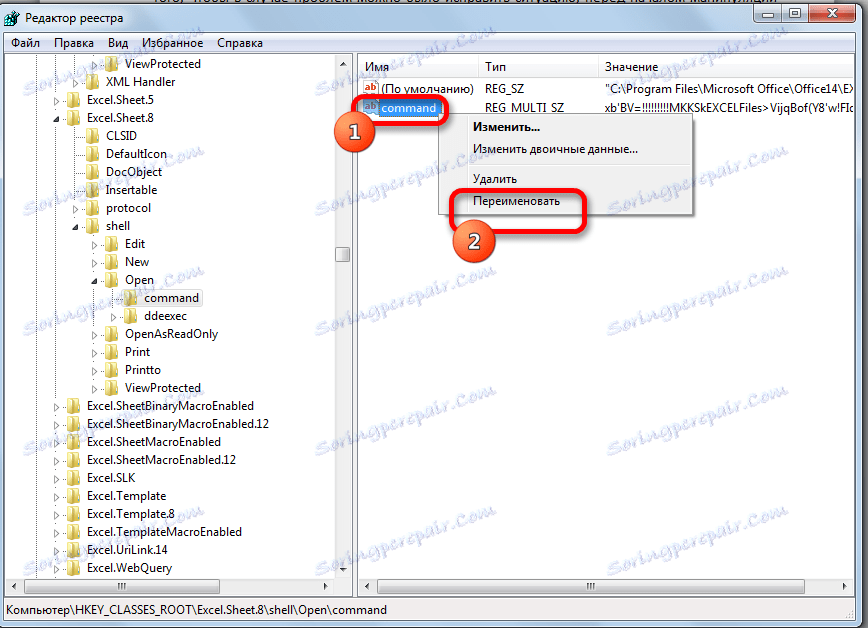
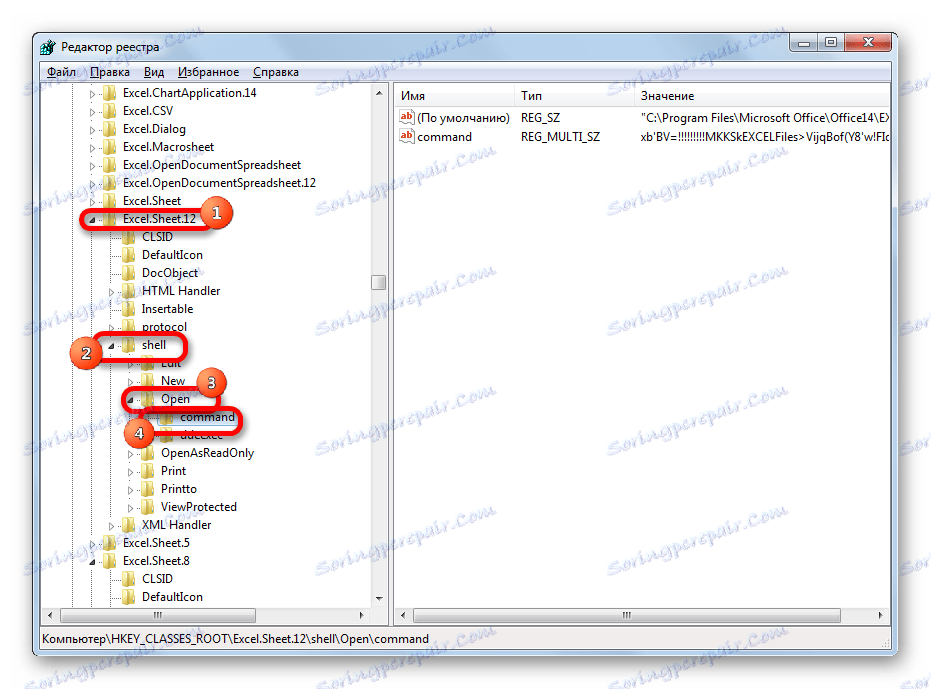
Po wykonaniu tej procedury pliki w formacie xlsx będą również otwierane w nowym oknie.
Metoda 7: Opcje programu Excel
Otwieranie kilku plików w nowych oknach można również skonfigurować za pomocą parametrów Excela.
- Będąc w zakładce "Plik" , kliknij "Ustawienia" .
- Otworzy się okno parametrów. Przejdź do sekcji "Zaawansowane" . W prawej części okna szukamy grupy narzędzi "Ogólne" . Zaznacz pole obok "Ignoruj żądania DDE z innych aplikacji" . Kliknij przycisk "OK" .
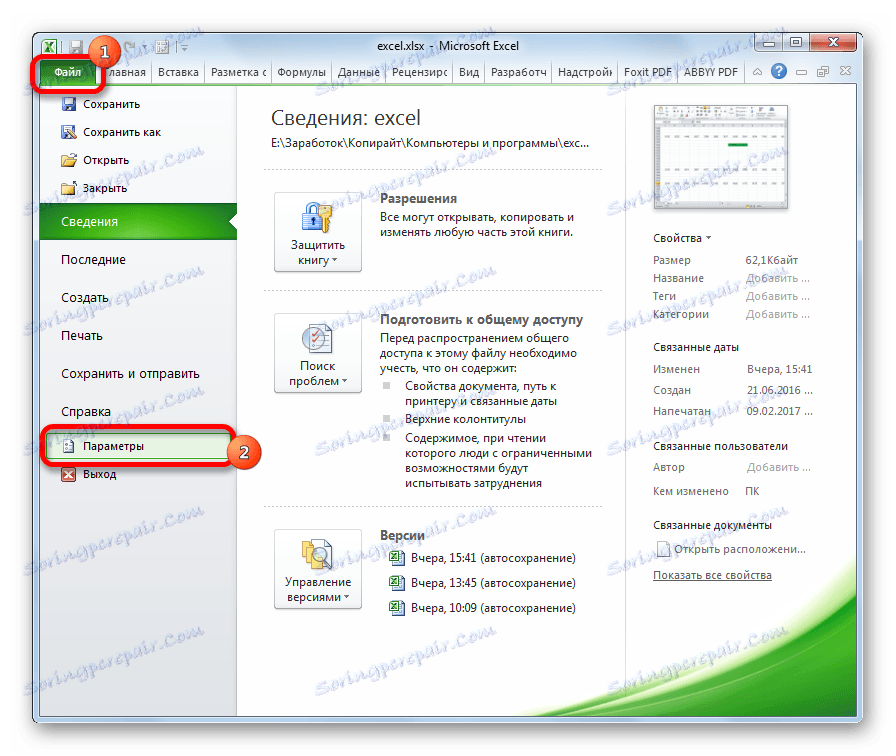
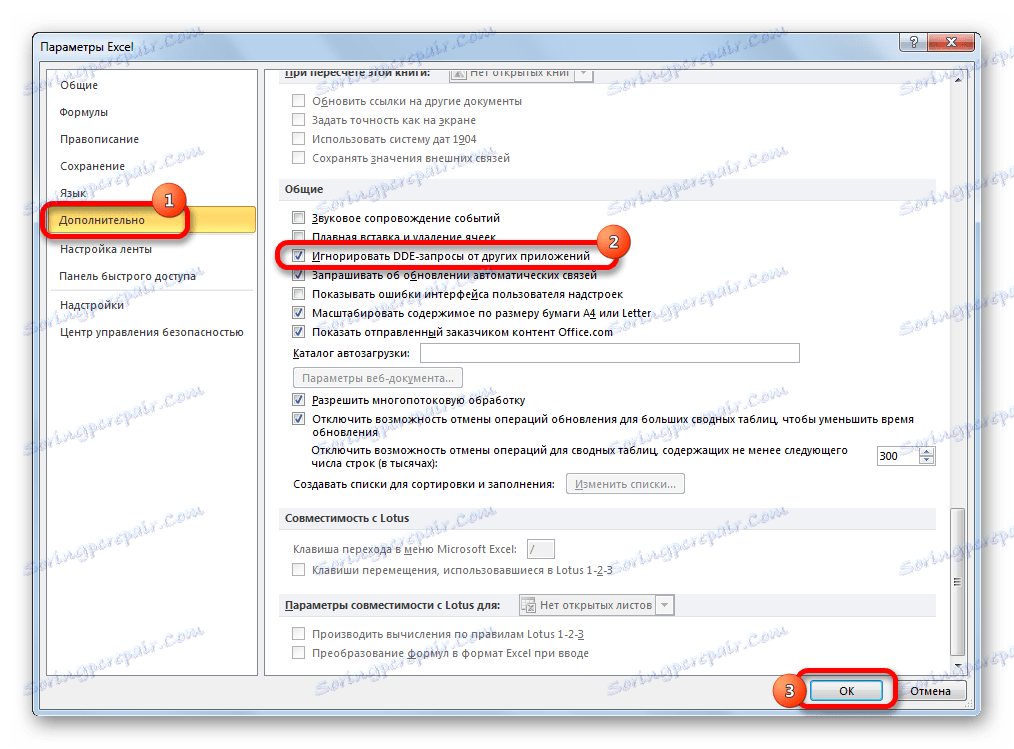
Następnie nowe uruchomione pliki zostaną otwarte w oddzielnych oknach. Jednocześnie przed zakończeniem pracy w programie Excel zaleca się usunięcie zaznaczenia pola "Ignoruj żądania DDE z innych aplikacji" , w przeciwnym razie przy następnym uruchomieniu programu mogą wystąpić problemy z otwieraniem plików.
Dlatego w pewien sposób ta metoda jest mniej wygodna niż poprzednia.
Metoda 8: Otwórz jeden plik kilka razy
Jak wiadomo, program Excel zazwyczaj nie pozwala na otwarcie tego samego pliku w dwóch oknach. Niemniej jednak można to zrobić.
- Uruchom plik. Przejdź do zakładki "Widok" . W oknie narzędziowym "Okno" na wstążce kliknij przycisk "Nowe okno" .
- Po tych akcjach ten plik otworzy się jeszcze raz. W programie Excel 2013 i 2016 rozpocznie się od razu w nowym oknie. Aby otworzyć dokument w wersjach 2007 i 2010 w oddzielnym pliku, a nie w nowych kartach, należy wykonać manipulacje z rejestrem, które omówiono powyżej.
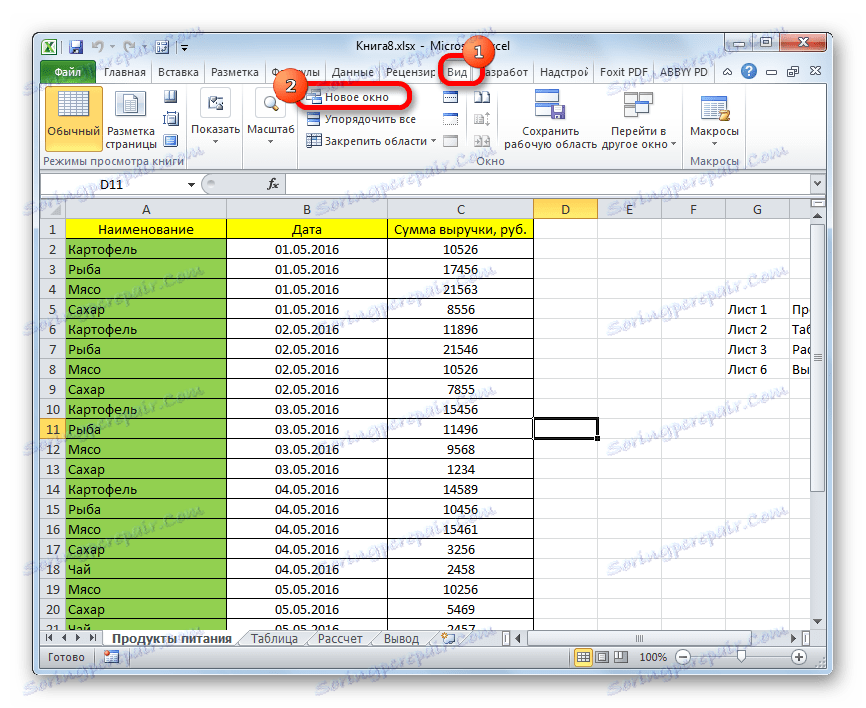
Jak widać, chociaż domyślnie w programach Excel 2007 i 2010, gdy kilka plików jest otwieranych, będą one otwierane w tym samym oknie nadrzędnym, istnieje wiele sposobów uruchamiania ich w różnych oknach. Użytkownik może wybrać wygodniejszą opcję, która pasuje do jego potrzeb.