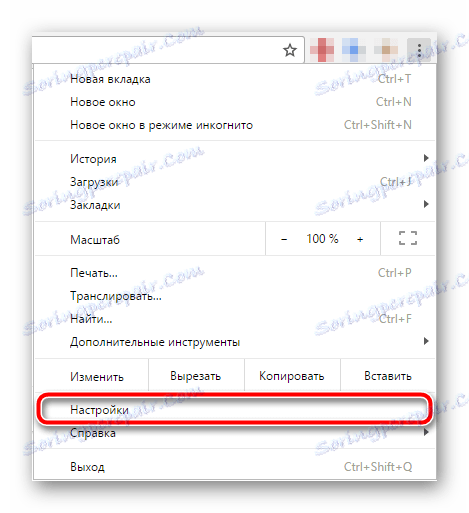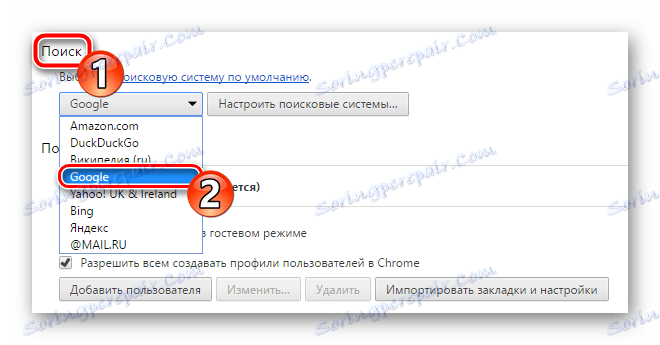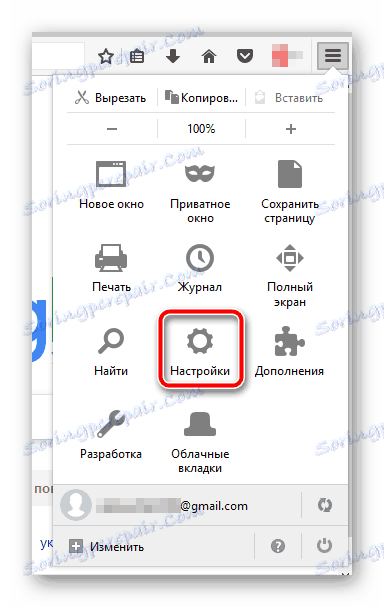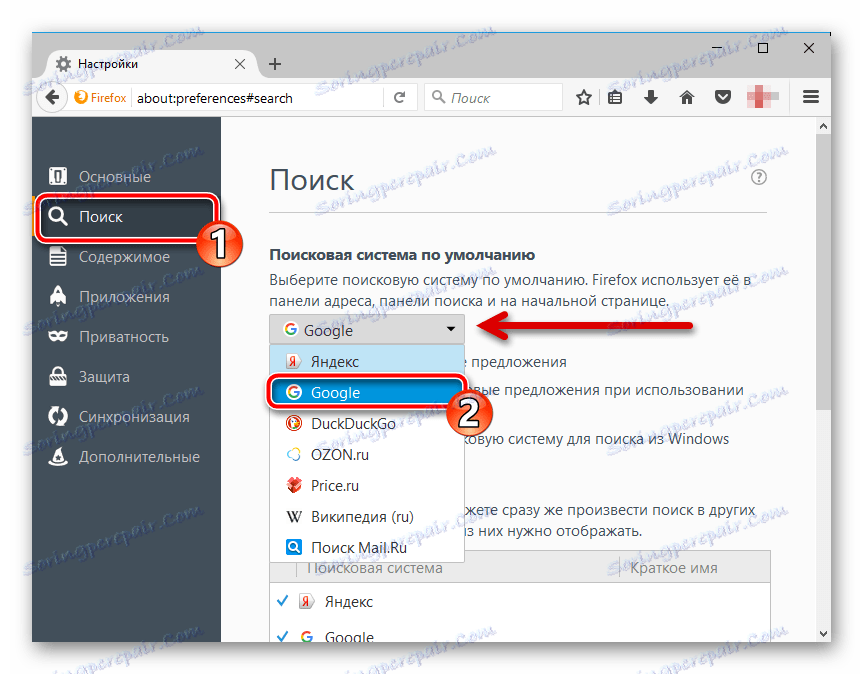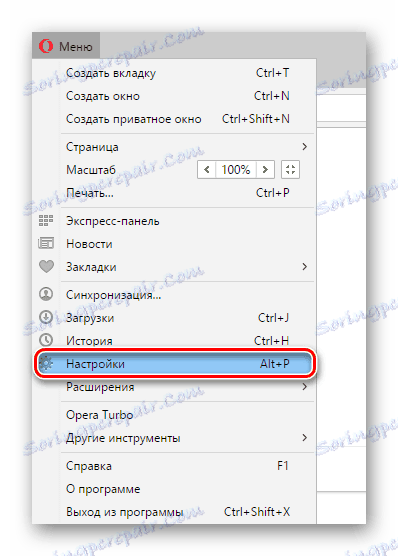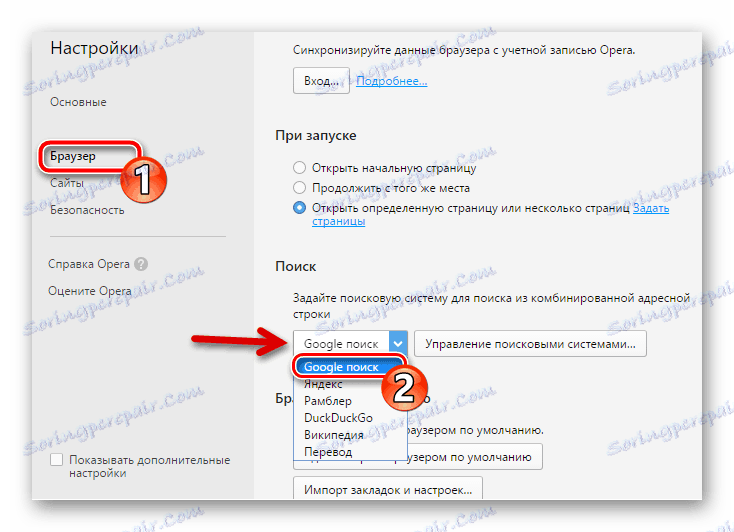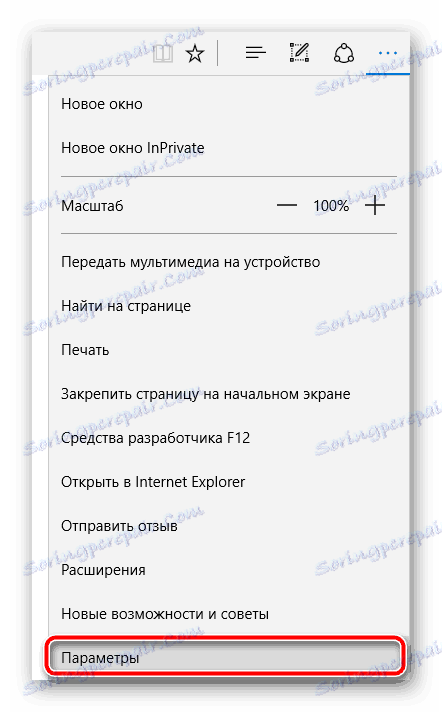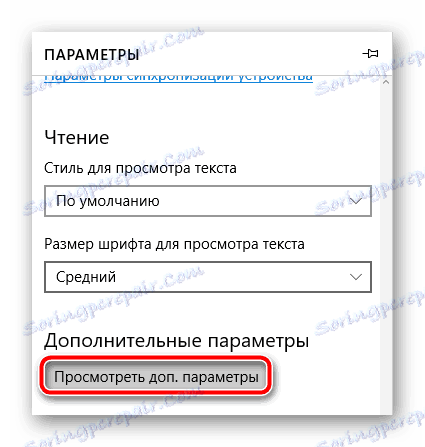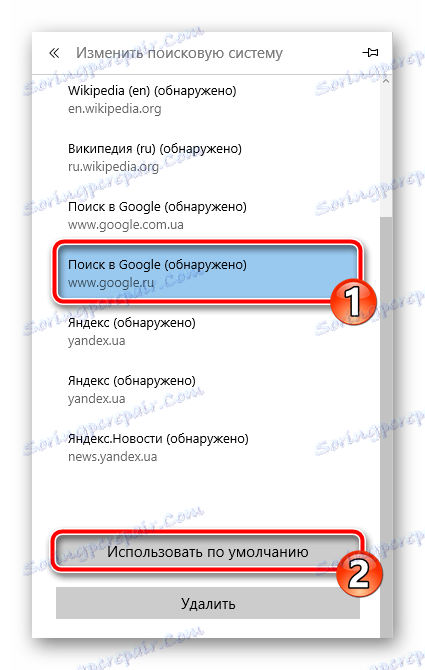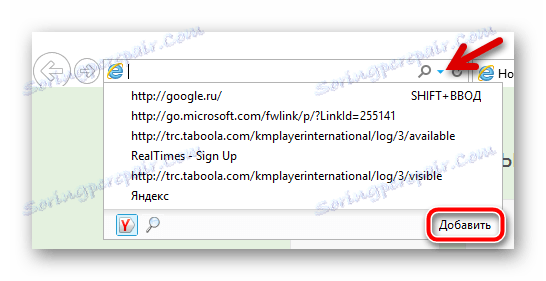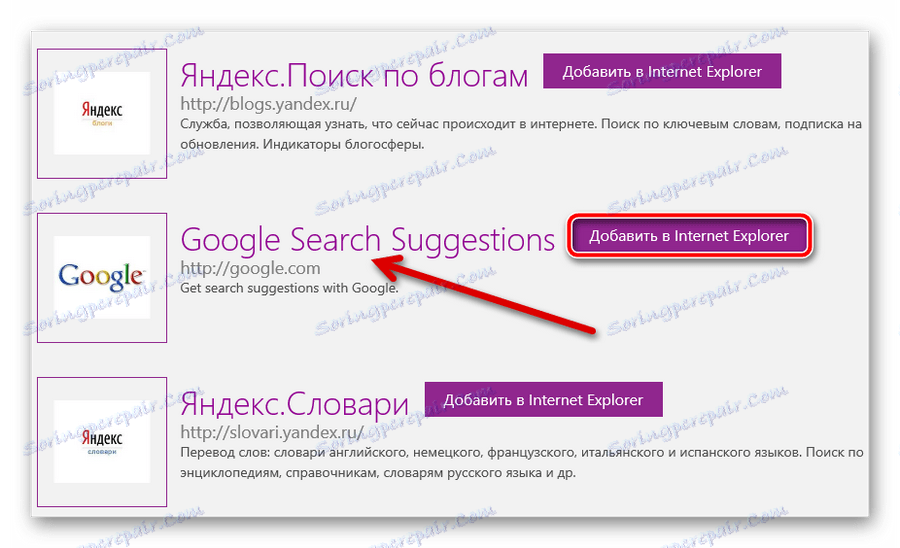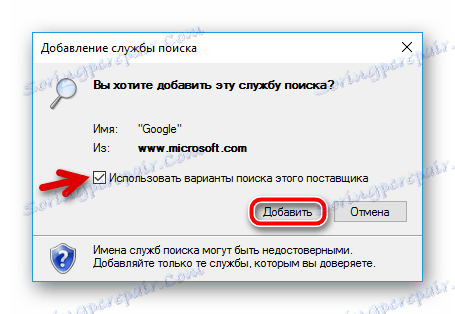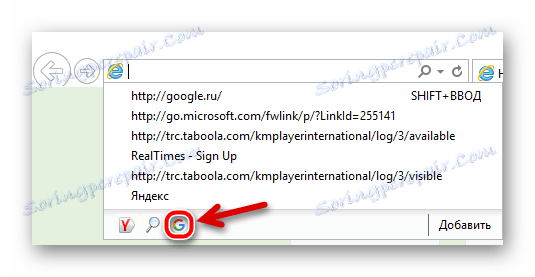Jak ustawić Google jako domyślną wyszukiwarkę w przeglądarce
Teraz wszystkie nowoczesne przeglądarki obsługują wprowadzanie zapytań z paska adresu. W takim przypadku większość przeglądarek internetowych pozwala wybrać pożądaną "wyszukiwarkę" z listy dostępnych.
Google - najpopularniejszy system wyszukiwania na świecie, ale nie wszystkie przeglądarki używają go jako domyślnego procesora zapytań.
Jeśli zawsze chcesz korzystać z Google podczas wyszukiwania w przeglądarce, ten artykuł jest dla Ciebie. Powiemy Ci, jak zainstalować platformę wyszukiwania "Good Corporation Corporation" w każdej z popularnych przeglądarek, które obsługują tę funkcję.
Przeczytaj na naszej stronie internetowej: Jak ustawić Google jako swoją stronę główną w przeglądarce
Google Chrome
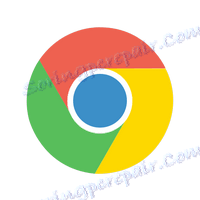
Zaczniemy, oczywiście, od najbardziej rozpowszechnionej w dzisiejszych czasach przeglądarki internetowej - Google Chrome . Ogólnie rzecz biorąc, jako produkt znanego internetowego giganta ta przeglądarka zawiera już domyślne wyszukiwanie Google. Ale zdarza się, że po zainstalowaniu jakiegoś oprogramowania jego miejsce zajmuje inna "wyszukiwarka".
W takim przypadku sam musisz poprawić sytuację.
- W tym celu najpierw przechodzimy do ustawień przeglądarki.
![Element ustawień w menu Google Chrome]()
- Tutaj znajduje się grupa parametrów "Szukaj" i wybierz "Google" z rozwijanej listy dostępnych wyszukiwarek.
![Domyślna wyszukiwarka Google w Google Chrome]()
I to wszystko. Po wykonaniu tych prostych czynności podczas wyszukiwania w pasku adresu (omnibox) Chrome ponownie wyświetli wynik wyszukiwania Google.
Mozilla Firefox

W chwili pisania artykułu przeglądarka Mozilli domyślnie używa wyszukiwania Yandex. Przynajmniej wersja programu dla rosyjskojęzycznego segmentu użytkowników. Dlatego jeśli chcesz używać Google zamiast tego, będziesz musiał sam rozwiązać sytuację.
Możesz zrobić to jeszcze raz, wystarczy kilka kliknięć.
- Przejdź do "Ustawienia" za pomocą menu przeglądarki.
![Menu przeglądarki Mozilla Firefox]()
- Następnie przejdź do zakładki "Szukaj" .
![Strona ustawień przeglądarki Mozilla Firefox]()
Tutaj, na liście rozwijanej z wyszukiwarkami, domyślnie wybieramy tę, której potrzebujemy - Google.
Zrobione. Teraz szybkie wyszukiwanie w Google jest możliwe nie tylko poprzez ciąg znaków adresu, ale także osobną wyszukiwarkę, która znajduje się po prawej stronie i jest odpowiednio oznaczona.
Opera

Początkowo Opera Podobnie jak w Chrome, wyszukiwarka Google jest używana. Nawiasem mówiąc, ta przeglądarka internetowa jest oparta na otwartym projekcie "Korporacji Dobra" Chromium .
Jeśli jednak domyślne wyszukiwanie zostało zmienione i chcesz powrócić do tego "postu" Google, tutaj, jak to mówią, wszystkie z tej samej opery.
- Przejdź do "Ustawienia" poprzez "Menu" lub używając skrótu klawiaturowego ALT + P.
![Przejdź do ustawień przeglądarki Opera]()
- Tutaj w zakładce "Przeglądarka" znajdujemy parametr "Szukaj" i na liście rozwijanej wybieramy wymaganą wyszukiwarkę.
![Strona ustawień przeglądarki Opera]()
W rzeczywistości proces instalacji domyślnej wyszukiwarki w Operze jest prawie taki sam, jak opisano powyżej.
Microsoft Edge

Ale tutaj wszystko jest trochę inne. Po pierwsze, aby Google pojawił się na liście dostępnych wyszukiwarek, musisz przynajmniej raz użyć strony google.ru poprzez Krawędź przeglądarki . Po drugie, odpowiednie ustawienie jest raczej "ukryte" i jest nieco trudne do znalezienia od razu.
Proces domyślnej zmiany "wyszukiwarki" w Microsoft Edge wygląda następująco.
- W menu opcji przejdź do pozycji "Opcje" .
![Microsoft Edge Browser Menu]()
- Następnie odważnie przewiń na dół i znajdź przycisk "Wyświetl dodaj". parametry " . Na nim i kliknij.
![Przejdźmy do zaawansowanych opcji przeglądarki Microsoft Edge]()
- Następnie dokładnie wyszukaj element "Szukaj w pasku adresu z pomocą" .
![Ustawienia wyszukiwarki w Microsoft Edge]()
Aby przejść do listy dostępnych wyszukiwarek, kliknij przycisk "Edytuj wyszukiwarkę" . - Pozostaje tylko wybrać "Szukaj w Google" i kliknij przycisk "Użyj domyślnie" .
![Lista dostępnych wyszukiwarek w przeglądarce Microsoft Edge]()
Ponownie, jeśli wcześniej nie korzystałeś z Google Edge w MS Edge, nie zobaczysz go na tej liście.
Internet Explorer

Cóż, gdzie bez "ukochanego" IE Przeglądarka internetowa . Szybkie wyszukiwanie w pasku adresu zaczęło być obsługiwane w ósmej wersji "osła". Jednak proces instalacji wyszukiwarki domyślnie stale się zmieniał wraz ze zmianą cyfr od nazwy przeglądarki internetowej.
Rozważymy instalację wyszukiwarki Google jako głównej na przykładzie najnowszej wersji Internet Explorera - jedenastego.
W porównaniu z poprzednimi przeglądarkami tutaj jest jeszcze bardziej zagmatwany.
- Aby rozpocząć zmianę domyślnego wyszukiwania w Internet Explorerze, kliknij strzałkę w dół obok ikony wyszukiwania (lupa) na pasku adresu.
![Przejdźmy do domyślnych ustawień stron wyszukiwania w Internet Explorerze]()
Następnie kliknij przycisk "Dodaj" na rozwijanej liście sugerowanych witryn. - Następnie jesteśmy rzuceni na stronę "Kolekcja Internet Explorer". Jest to rodzaj katalogu dodatków do wyszukiwarek do użytku w IE.
![Lista wyszukiwarek dla przeglądarki Internet Explorer]()
Tutaj interesuje nas jedyny taki dodatek - Google Search Suggestions. Znajdujemy go i klikamy obok "Dodaj do Internet Explorera" . - W wyskakującym okienku upewnij się, że jest zaznaczone "Użyj opcji wyszukiwania dla tego dostawcy" .
![Ostatni krok dodania wyszukiwarki do Internet Explorera]()
Następnie możesz bezpiecznie kliknąć przycisk "Dodaj" . - A ostatnią rzeczą, która jest wymagana od nas, jest wybranie ikony Google z rozwijanej listy paska adresu.
![Wybierz Google jako domyślną wyszukiwarkę na pasku adresu przeglądarki Internet Explorer]()
To wszystko. Nie ma w tym nic skomplikowanego, w zasadzie nie.
Zazwyczaj zmiana domyślnego wyszukiwania w przeglądarce odbywa się bez żadnych problemów. Ale co, jeśli nie możesz tego zrobić kategorycznie i za każdym razem po zmianie głównej wyszukiwarki ponownie zmienia się w coś innego.
W tym przypadku najbardziej logicznym wyjaśnieniem jest infekcja komputera wirusem. Aby go usunąć, możesz użyć dowolnego narzędzia antywirusowego, takiego jak Malwarebytes AntiMalware .
Po oczyszczeniu systemu ze złośliwego oprogramowania, problem z niemożnością zmiany wyszukiwarki w przeglądarce powinien zniknąć.