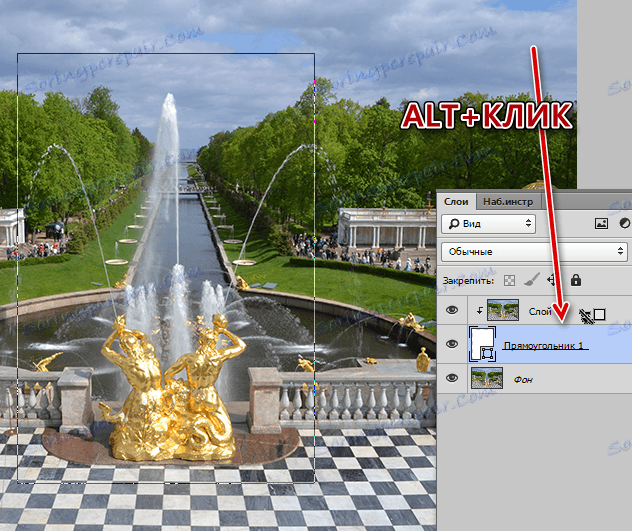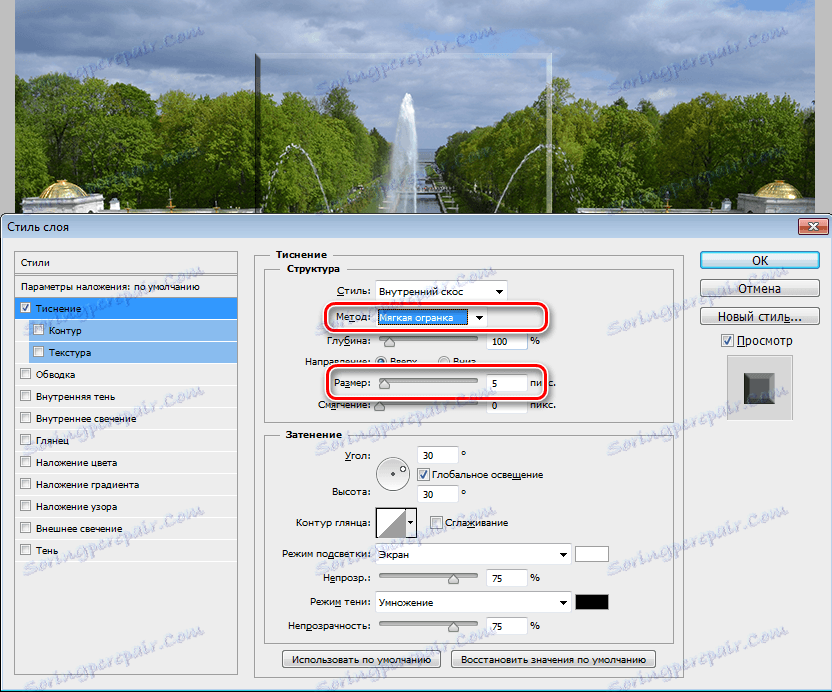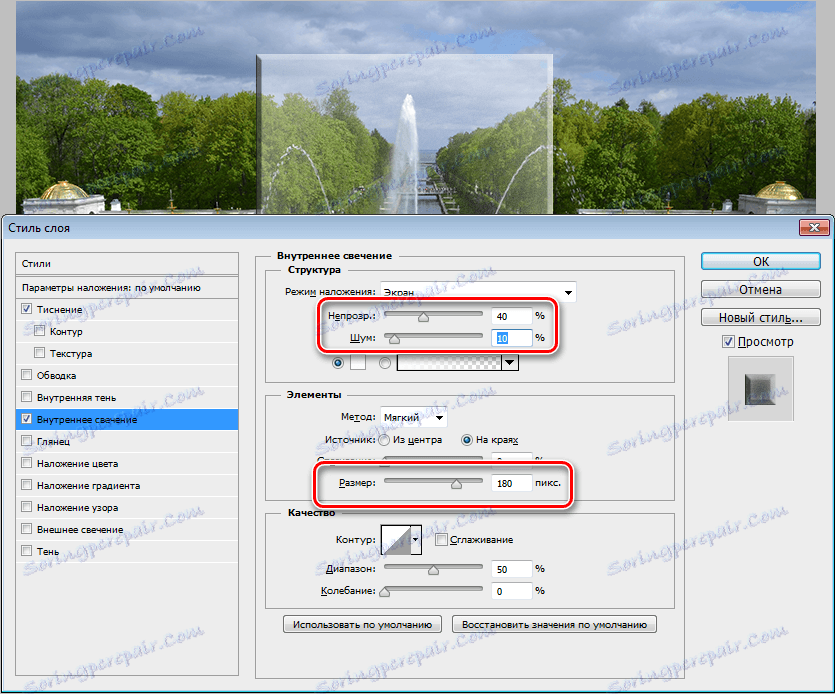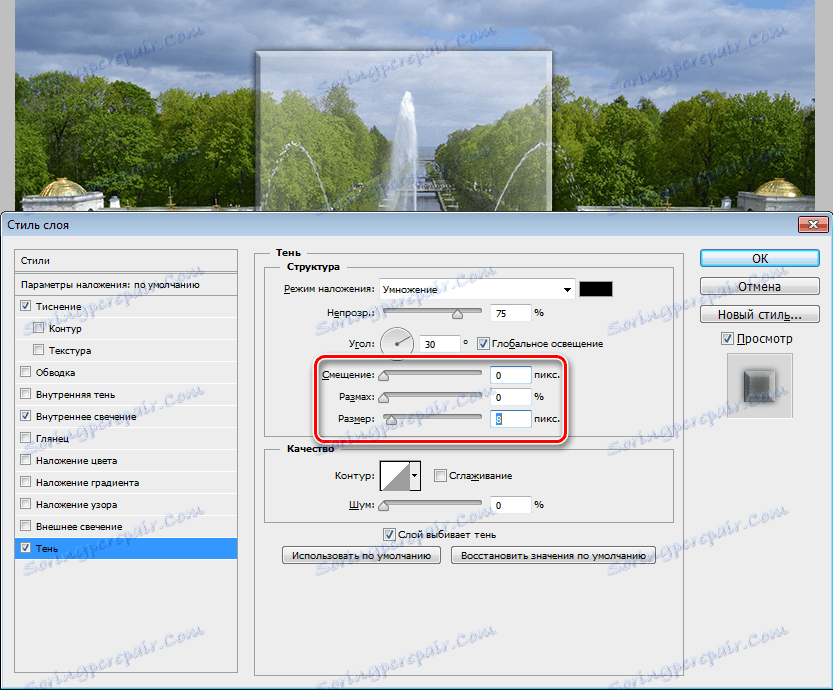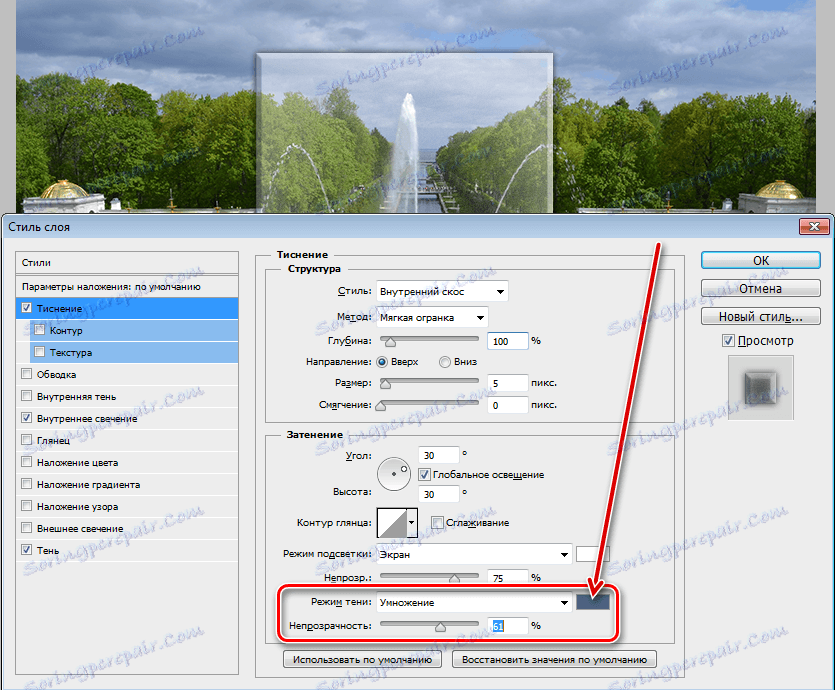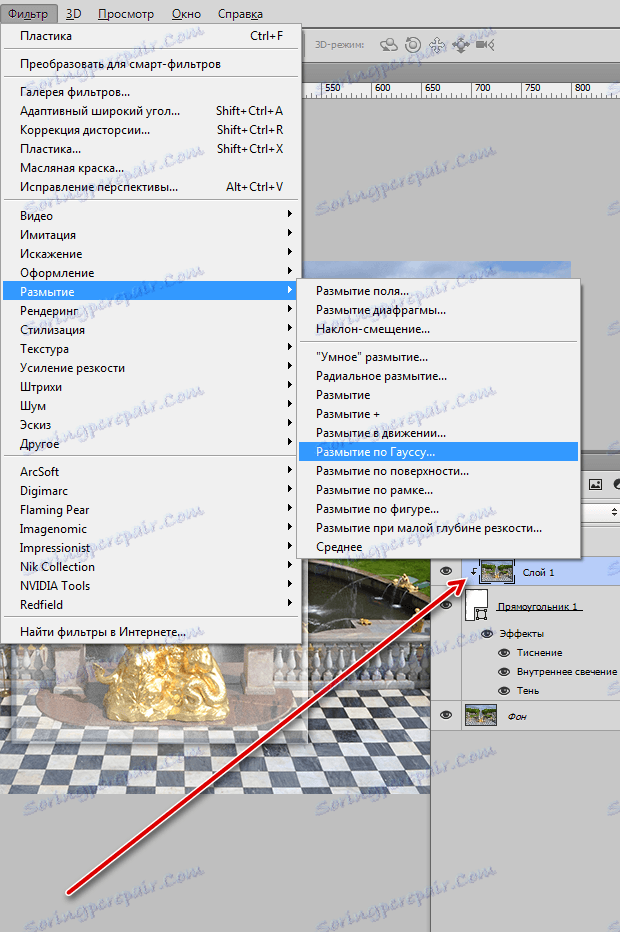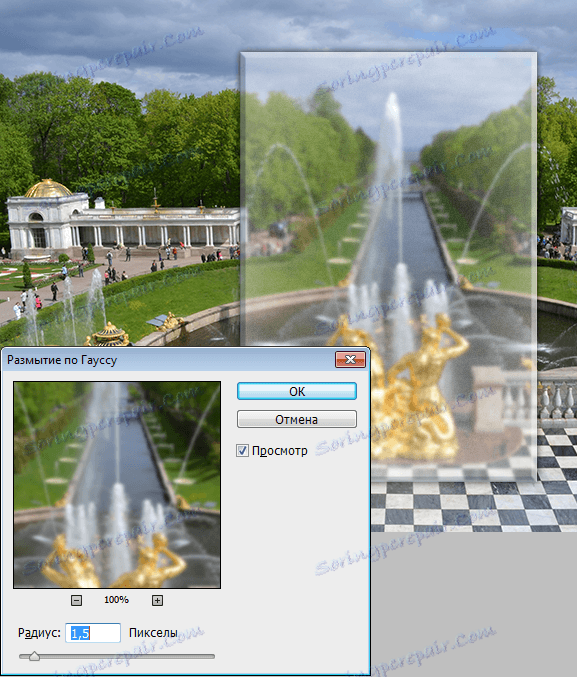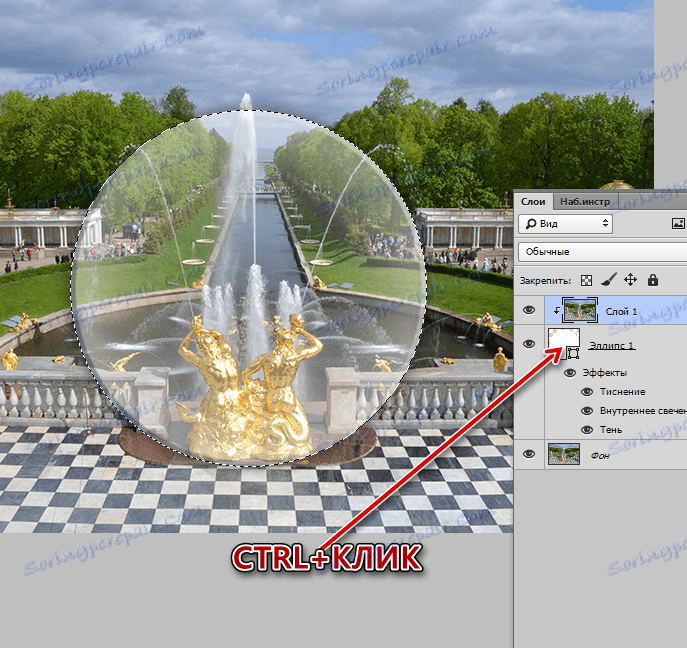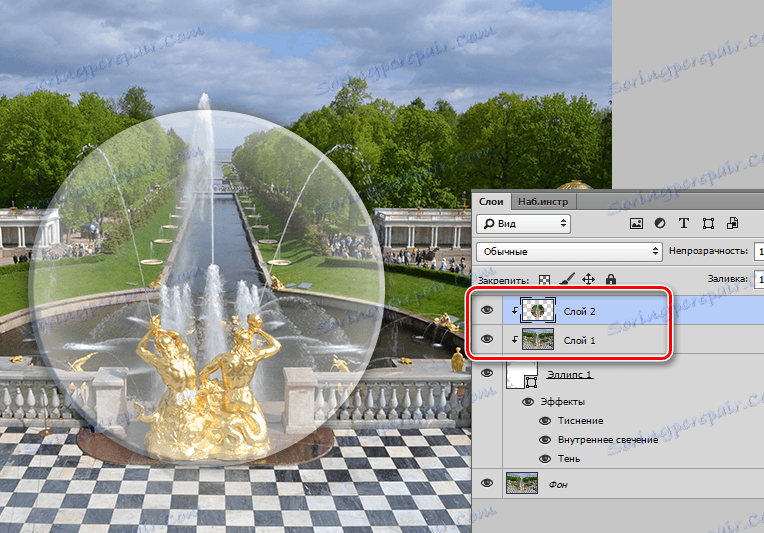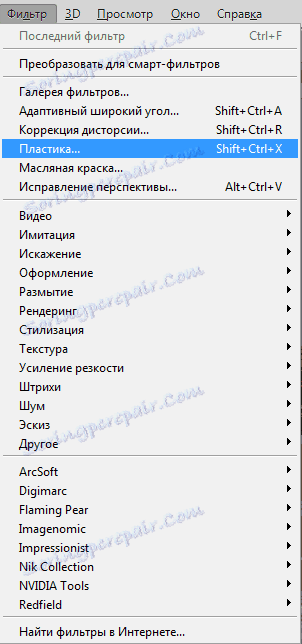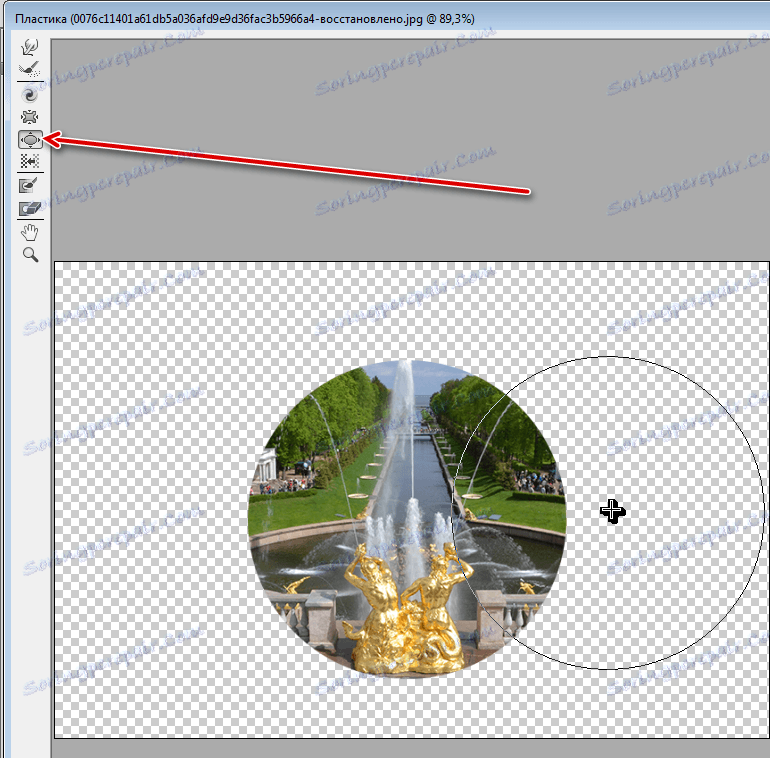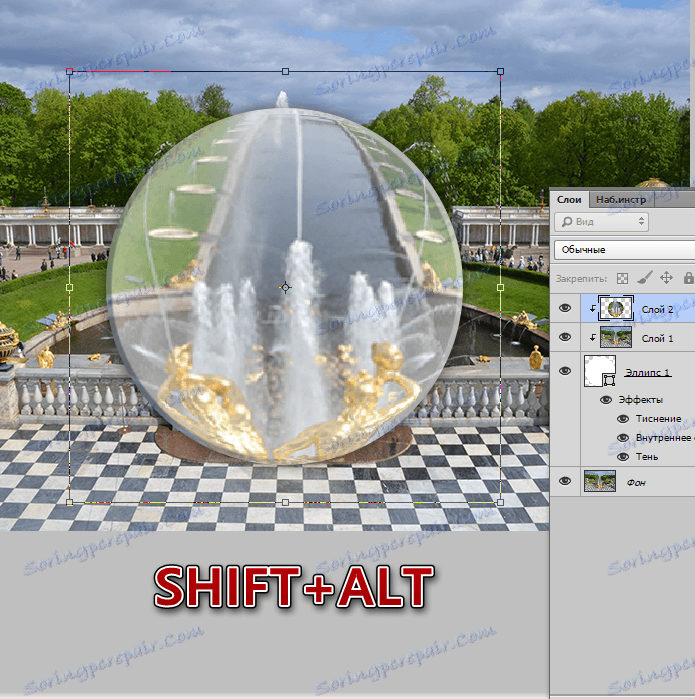Utwórz symulację szkła w programie Photoshop
Nasz ukochany Photoshop daje wiele możliwości naśladowania różnych zjawisk i materiałów. Możesz, na przykład, zestarzeć się lub "odmłodzić" powierzchnię, pomalować deszcz na krajobrazie, stworzyć efekt szkła. Chodzi o imitowanie szkła, porozmawiamy podczas dzisiejszej lekcji.
Trzeba zrozumieć, że będzie to tylko imitacja, ponieważ Photoshop nie może w pełni (automatycznie) stworzyć realistycznego załamania światła właściwego dla tego materiału. Mimo to możemy uzyskać całkiem interesujące wyniki przy pomocy stylów i filtrów.
Imitacja szkła
Otwórzmy wreszcie obraz źródłowy w edytorze i przejdźmy do pracy.

Matowe szkło
- Jak zawsze, utwórz kopię w tle za pomocą klawiszy skrótu CTRL + J. Następnie weź narzędzie Rectangle.
![Narzędzie Prostokąt]()
- Stwórzmy tę postać:
![Tworzenie kształtu]()
Kolor rysunku nie jest ważny, rozmiar jest na żądanie.
- Liczbę tę musimy przenieść w ramach kopii w tle, a następnie przytrzymać klawisz ALT i kliknąć granicę między warstwami, tworząc maskę przycinającą . Teraz najwyższy obraz zostanie wyświetlony tylko na rysunku.
![Tworzenie maski przycinającej]()
- W tej chwili postać jest niewidoczna, teraz ją naprawimy. Wykorzystamy do tego style. Kliknij dwukrotnie warstwę i przejdź do pozycji "Wytłaczanie" . Tutaj nieco zwiększ rozmiar i zmień metodę na "Soft Cut" .
![Tłoczenie szkła]()
- Następnie dodaj wewnętrzny blask. Rozmiar jest na tyle duży, że blask zajmuje prawie całą powierzchnię figury. Następnie zmniejsz krycie i dodaj szum.
![Wewnętrzna poświata szkła]()
- Jest tylko mały cień. Przesunięcie jest ustawione na zero i nieznacznie zwiększa rozmiar.
![Cień szkła]()
- Pewnie zauważyłeś, że ciemne obszary na wytłoczeniu stały się bardziej przezroczyste i zmieniły kolor. Wykonuje się to w następujący sposób: Przejdź ponownie do "Wytłaczania" i zmień parametry cienia - "Kolor" i "Krycie" .
![Dodatkowe ustawienia stemplowania]()
- Następnym krokiem jest zmącenie szkła. Aby to zrobić, zamień górny obraz według Gaussa. Przejdź do menu filtrowania, sekcji "Rozmycie" i poszukaj odpowiedniego elementu.
![Rozmycie szkła]()
Promień jest wybrany tak, aby główne szczegóły obrazu pozostały widoczne, a małe zostały wygładzone.
![Regulacja rozmycia]()
Więc mamy matową szklankę.
Efekty z galerii filtrów
Zobaczmy, co jeszcze oferuje nam Photoshop. W galerii filtrów w dziale "Zniekształcenia" znajduje się filtr "Szkło" .
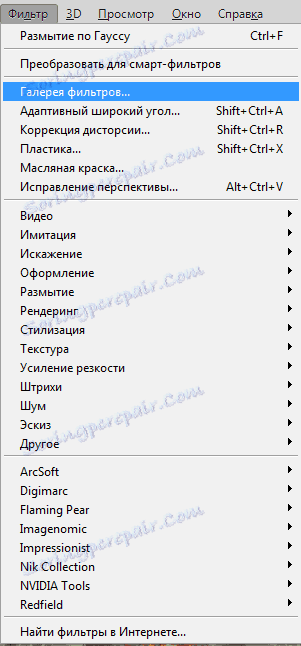
Tutaj możesz wybrać jedną z kilku opcji rozliczeniowych i dostosować skalę (rozmiar), zmiękczenie i poziom wpływu.
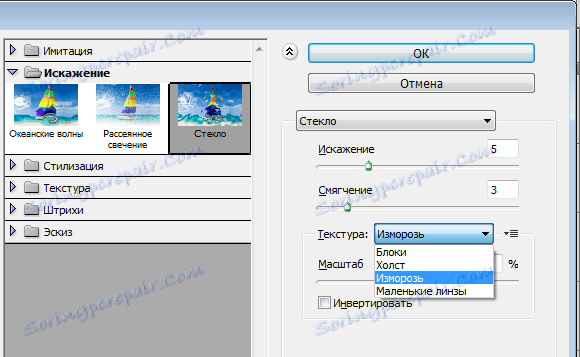
Na wyjściu otrzymujemy coś takiego:
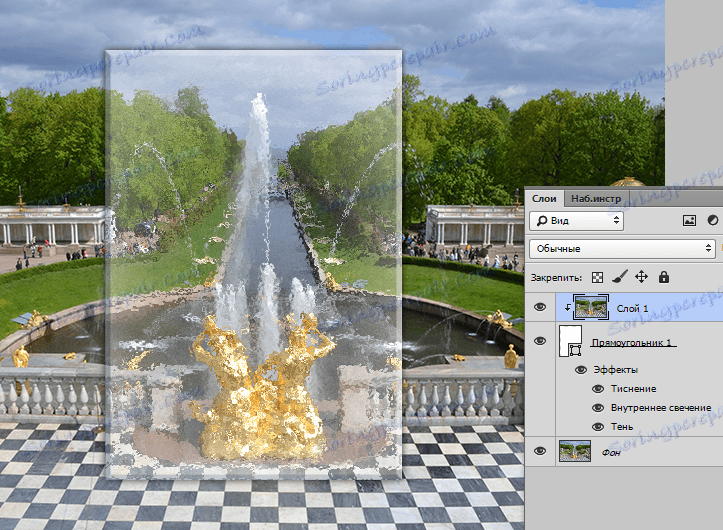
Efekt soczewki
Rozważmy jeszcze jedną interesującą technikę, za pomocą której można stworzyć efekt soczewki.
- Wymień prostokąt na elipsę. Podczas tworzenia kształtu przytrzymaj klawisz SHIFT , aby zapisać proporcje, zastosuj wszystkie style (które zastosowaliśmy do prostokąta) i przejdź do najwyższej warstwy.
![Narzędzie Elipsa]()
- Następnie naciśnij klawisz CTRL i kliknij miniaturę warstwy koła, ładując zaznaczenie.
![Ładowanie wybranego obszaru]()
- Skopiuj zaznaczenie do nowej warstwy za pomocą klawiszy skrótu CTRL + J i połącz warstwę wynikową z tematem ( ALT + kliknij na obramowanie warstw).
![Przygotowanie do zniekształcenia]()
- Zniekształcenia będą wykonywane przy użyciu filtra "Plastik" .
![Filtr z tworzywa sztucznego]()
- W ustawieniach wybierz narzędzie "Bloat" .
![Narzędzie Blow]()
- Dostosowujemy rozmiar narzędzia do średnicy koła.
![Regulacja średnicy ciosu]()
- Kilkakrotnie kliknij obraz. Liczba kliknięć zależy od pożądanego wyniku.
![Wynik zastosowania tworzyw sztucznych]()
- Jak wiecie, obiektyw powinien powiększyć obraz, więc naciśnij CTRL + T i rozciągnij obraz. Aby zapisać proporcje, przytrzymaj SHIFT . Jeśli po naciśnięciu SHIFT -a również w celu zaciśnięcia ALT , koło będzie równomiernie skalować we wszystkich kierunkach względem środka.
![Przekształcanie koła]()
Na tej lekcji na temat tworzenia efektu szkła jest skończona. Przeanalizowaliśmy podstawowe sposoby tworzenia symulacji materiału. Jeśli używasz stylów i opcji rozmycia, możesz osiągnąć całkiem realistyczne rezultaty.