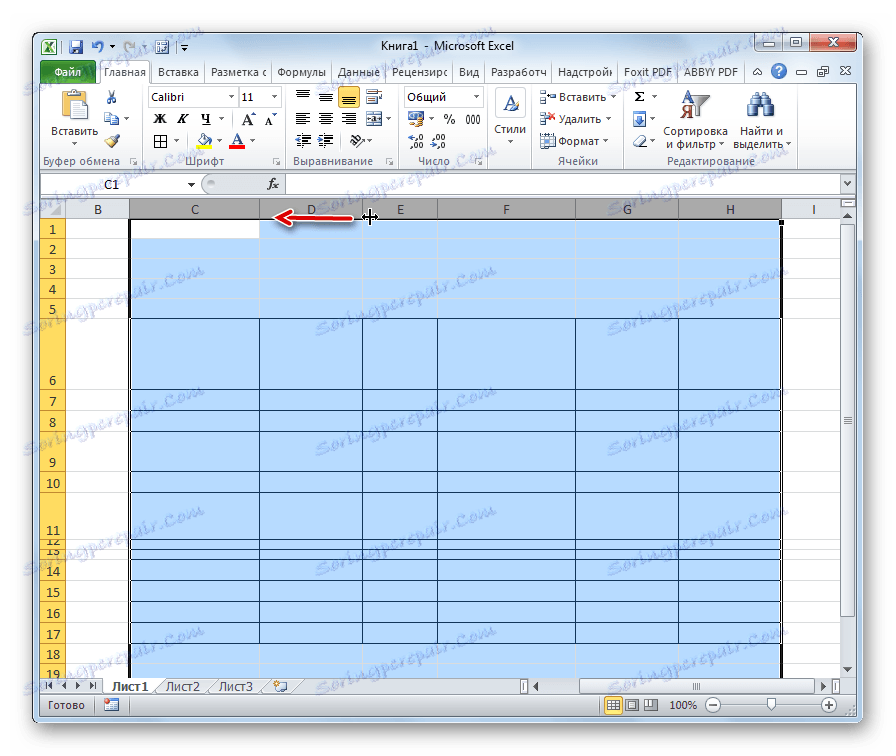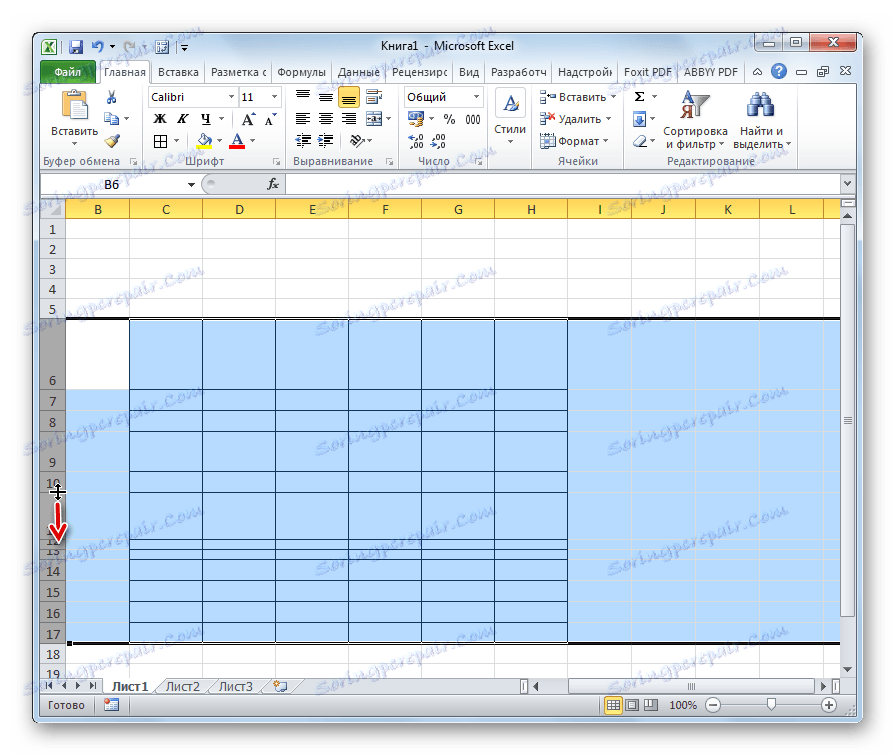Dopasowywanie komórek do tego samego rozmiaru w programie Microsoft Excel
Często, podczas pracy z tabelami Excel, musisz zmienić rozmiar komórek. Okazuje się, że na arkuszu znajdują się elementy o różnych rozmiarach. Oczywiście nie zawsze jest to uzasadnione praktycznymi celami, a estetycznie często nie satysfakcjonuje użytkownika. Dlatego powstaje pytanie, jak sprawić, by komórki były takie same. Zobaczmy, jak można je wyrównać w programie Excel.
Spis treści
Wyrównywanie wymiarów
Aby wyrównać wymiary komórek na arkuszu, należy wykonać dwie procedury: zmienić rozmiar kolumn i wierszy.
Szerokość kolumny może wynosić od 0 do 255 jednostek (wartość domyślna to 8,43 punktu), a wysokość linii od 0 do 409 punktów (domyślnie 12,75 jednostek). Jeden punkt wysokości to około 0,035 centymetra.
W razie potrzeby jednostki wysokości i szerokości można zastąpić innymi opcjami.
- W zakładce "Plik" kliknij "Opcje" .
- W otwartym oknie opcji programu Excel przejdź do pozycji "Zaawansowane" . W centralnej części okna znajduje się blok parametrów "Ekran" . Rozszerzamy listę obok parametru "Jednostki na linijce" i wybieramy jedną z czterech możliwych opcji:
- Centymetry;
- Cale;
- Milimetry;
- Jednostki (ustawione domyślnie).
Po ustaleniu wartości, kliknij przycisk "OK" .
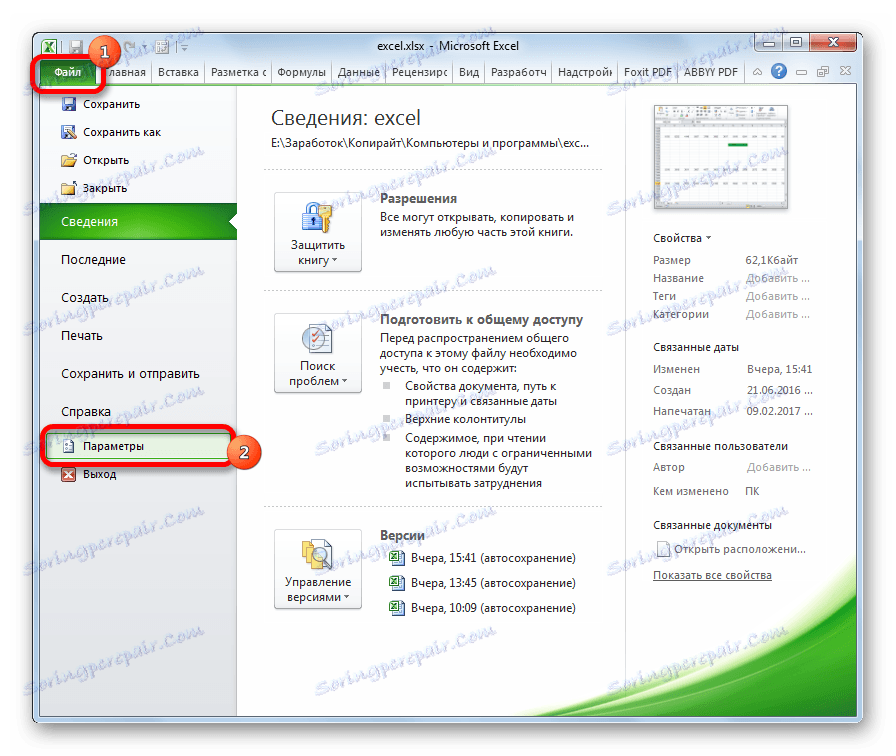
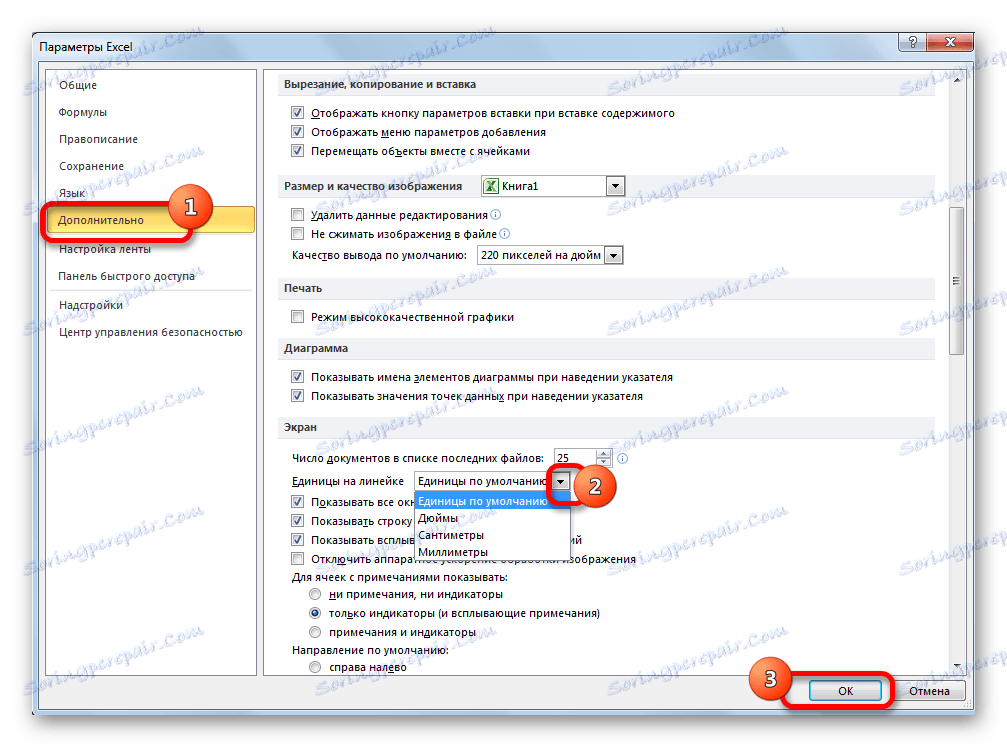
W ten sposób można ustawić miarę, w której użytkownik jest najlepiej zorientowany. To ta jednostka systemowa będzie regulowana później podczas określania wysokości rzędów i szerokości kolumn dokumentu.
Metoda 1: Dopasuj komórki wybranego zakresu
Przede wszystkim dowiemy się, jak wyrównać komórki określonego zakresu, na przykład tabele.
- Wybieramy zakres na arkuszu, w którym planujemy uczynić komórki równymi.
- W zakładce "Strona główna" kliknij ikonę "Format" na wstążce, która znajduje się w skrzynce narzędziowej "Komórki" . Wyświetlana jest lista ustawień. W bloku "Rozmiar komórki" wybierz pozycję "Wysokość linii ..." .
- Otworzy się małe okno "Wysokość wiersza" . Wchodzimy w jedyne pole, które zawiera, rozmiar w jednostkach, wymagany do instalacji na wszystkich liniach wybranego zakresu. Następnie kliknij przycisk "OK" .
- Jak widać, rozmiar komórek wybranego zakresu jest równy wysokości. Teraz musimy wyrównać ją na szerokość. Aby to zrobić, bez usuwania zaznaczenia, ponownie wywołujemy menu za pomocą przycisku "Format" na wstążce. Tym razem w bloku "Rozmiar komórki" wybierz "Szerokość kolumny ..." .
- Okno jest dokładnie takie samo jak przy przypisywaniu wysokości linii. Wprowadź szerokość kolumn w polu w jednostkach, które zostaną zastosowane do wybranego zakresu. Kliknij przycisk "OK" .
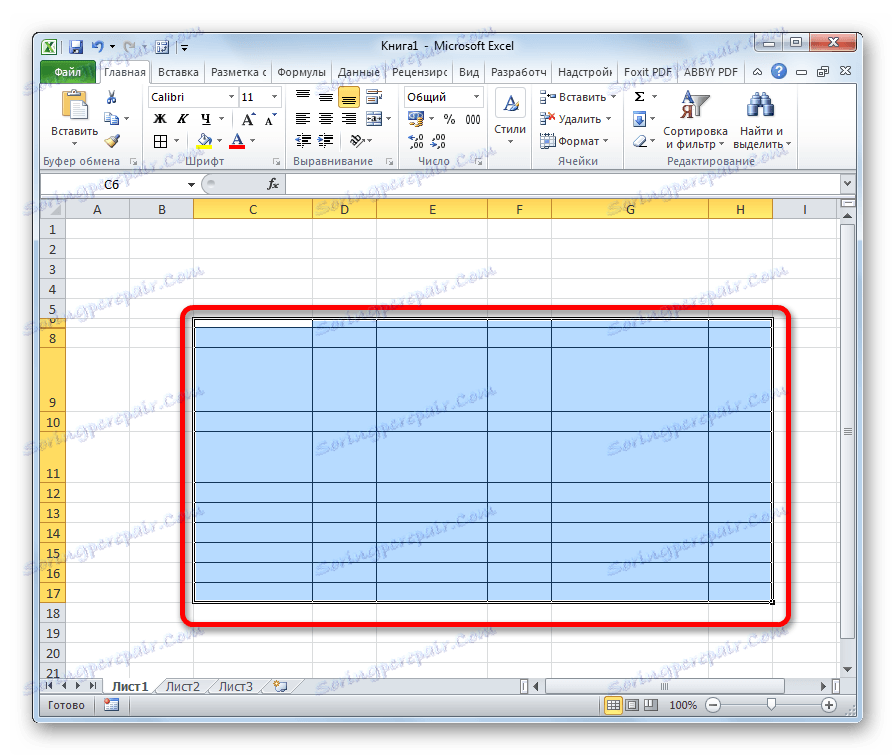
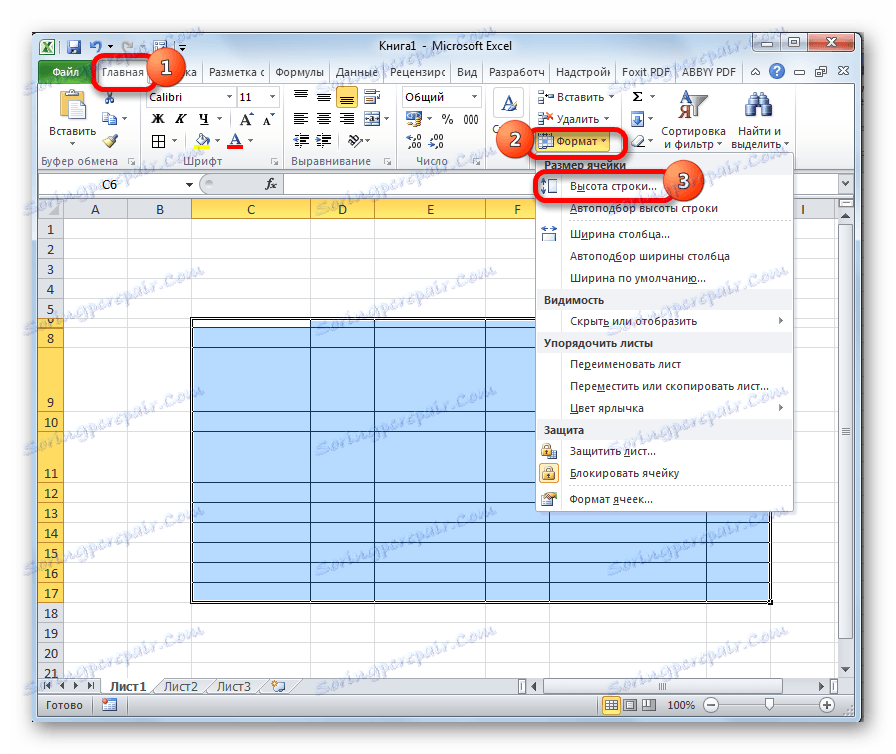

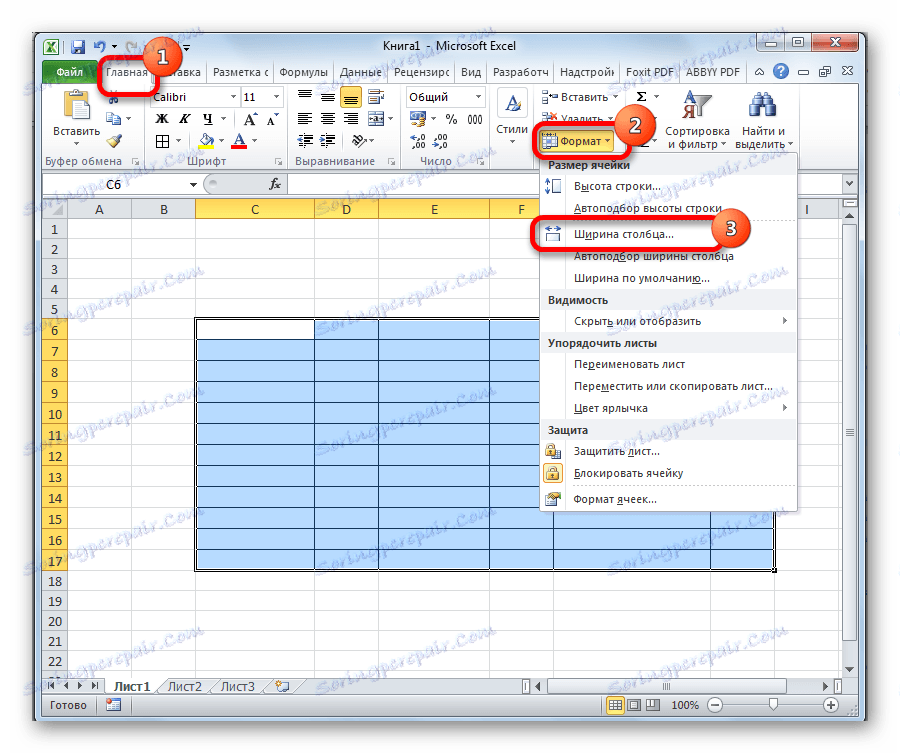
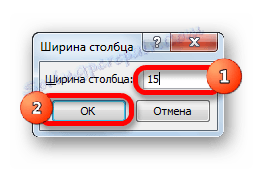
Jak widać, po przeprowadzonych manipulacjach komórki wybranego obszaru stały się całkowicie identyczne.
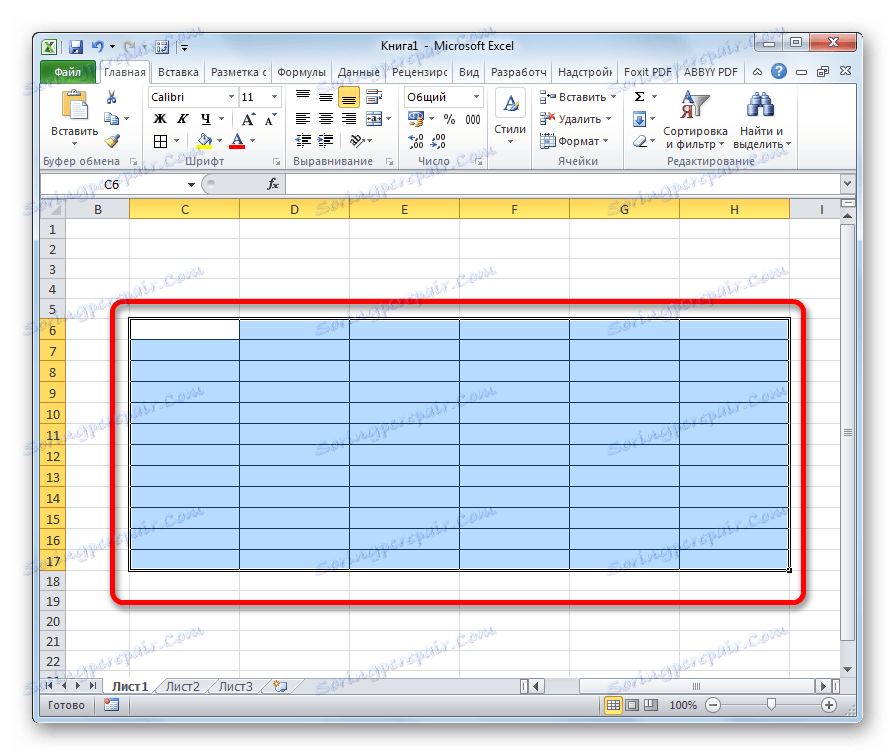
Istnieje alternatywna wersja tej metody. Możesz wybrać te kolumny na poziomym pulpicie, którego szerokość chcesz ustawić tak samo. Następnie kliknij ten panel prawym przyciskiem myszy. W menu, które zostanie otwarte, wybierz pozycję "Szerokość kolumny ..." . Następnie otwiera się okno, aby wprowadzić szerokość kolumn wybranego zakresu, o czym wspomnieliśmy powyżej.
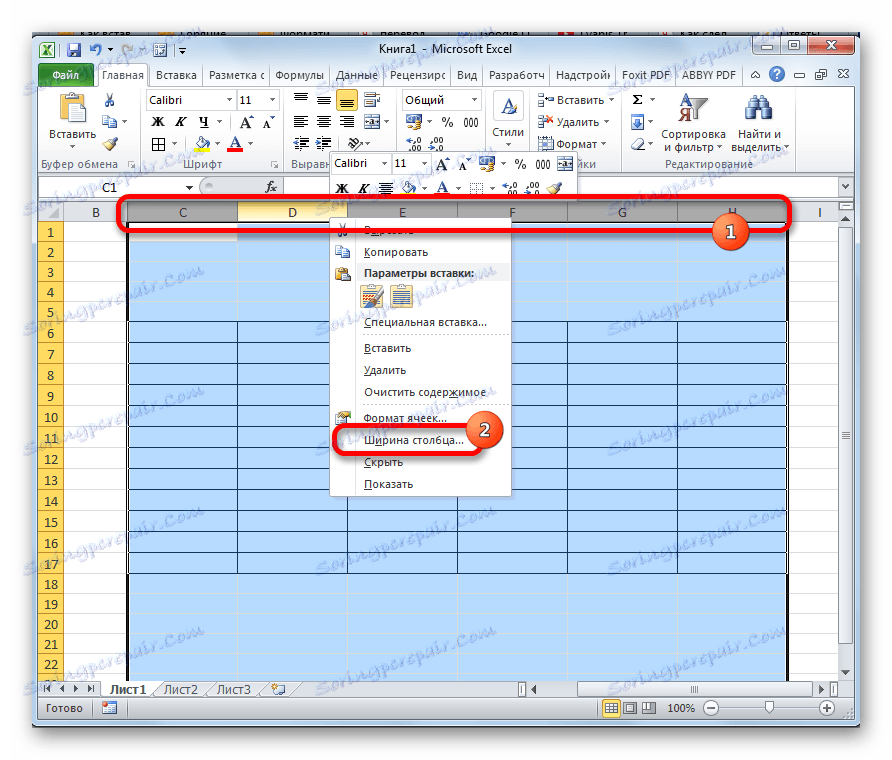
Podobnie wybieramy na pionowym panelu współrzędnych rzędy zakresu, w którym chcemy wyrównać. Kliknij prawym przyciskiem myszy na panelu, wybierz "Wysokość linii ..." w otwartym menu. Następnie zostanie otwarte okno, w którym należy wprowadzić parametr wysokości.
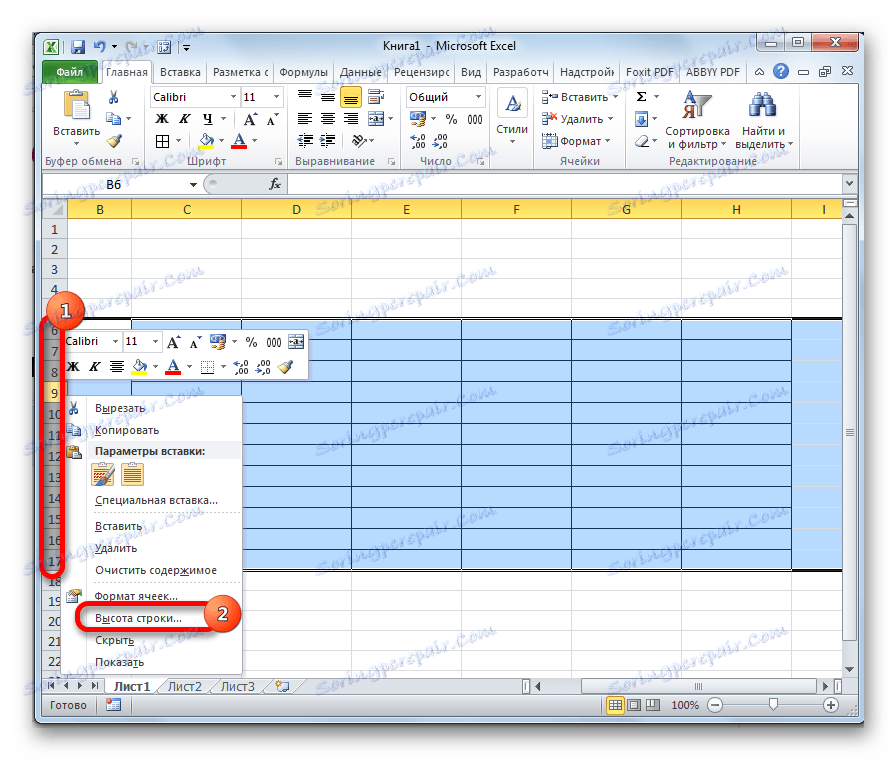
Metoda 2: wyrównanie komórek całego arkusza
Ale są chwile, kiedy trzeba wyrównać komórki, nie tylko właściwy zakres, ale cały arkusz jako całość. Przydzielanie wszystkich ręcznie jest bardzo długim zajęciem, ale za jednym kliknięciem można dokonać wyboru.
- Kliknij prostokąt znajdujący się pomiędzy poziomymi i pionowymi panelami współrzędnych. Jak widać, po tym czasie cały bieżący arkusz jest w pełni przydzielony. Istnieje również alternatywny sposób wyboru całego arkusza. Aby to zrobić, po prostu wpisz skrót klawiaturowy Ctrl + A.
- Po wybraniu całego obszaru arkusza zmieniamy szerokość kolumn i wysokość wierszy na jednolity rozmiar przy użyciu tego samego algorytmu, który opisano w badaniu pierwszej metody.
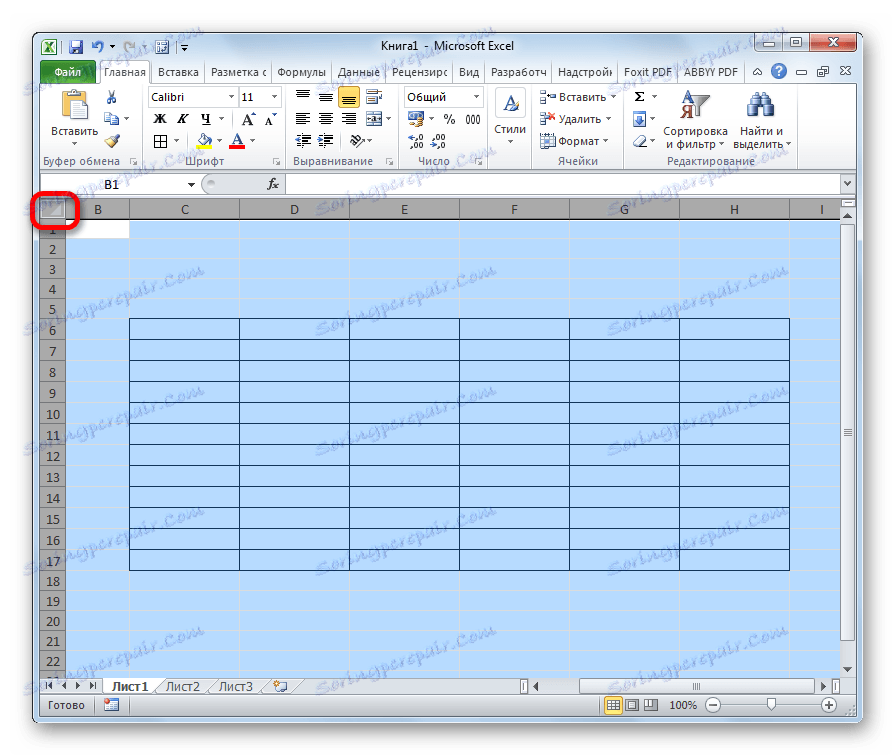
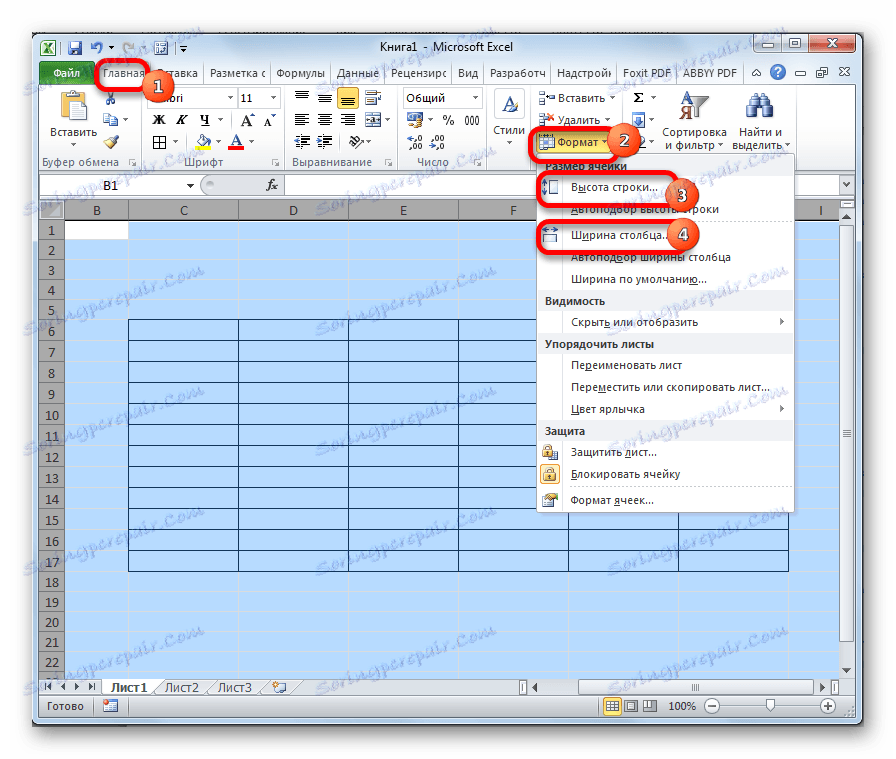
Metoda 3: Przeciąganie granic
Ponadto możesz ręcznie zmienić rozmiar komórek, przeciągając krawędzie.
- Zaznacz arkusz jako całość lub zakres komórek na poziomym pulpicie nawigacyjnym w sposób opisany powyżej. Ustaw kursor na granicy kolumn na poziomym pulpicie nawigacyjnym. W tym przypadku zamiast kursora powinien pojawić się krzyżyk, na którym znajdują się dwie strzałki wskazujące w różnych kierunkach. Przytrzymaj lewy przycisk myszy i przeciągnij granicę w prawo lub w lewo, w zależności od tego, czy musimy je rozwinąć, czy zawęzić. Zmienia to szerokość nie tylko komórki z granicami, którymi manipulujesz, ale także wszystkie inne komórki w wybranym zakresie.
![Przeciąganie kolumn w programie Microsoft Excel]()
Po zakończeniu przeciągania i zwalniania przycisku myszy wybrane komórki będą miały tę samą szerokość, dokładnie taką samą szerokość jak ta, którą zmanipulowano.
- Jeśli nie wybierzesz całego arkusza, wybierz komórki na pionowym pulpicie nawigacyjnym. Podobnie jak w poprzednim akapicie, przeciągnij granice jednego z wierszy, naciskając przycisk myszy, aż komórki w tym wierszu osiągną wysokość, która Cię satysfakcjonuje. Następnie zwolnij przycisk myszy.
![Przeciąganie wierszy w programie Microsoft Excel]()
Po wykonaniu tych czynności wszystkie elementy wybranego zakresu będą miały taką samą wysokość jak manipulowana komórka.
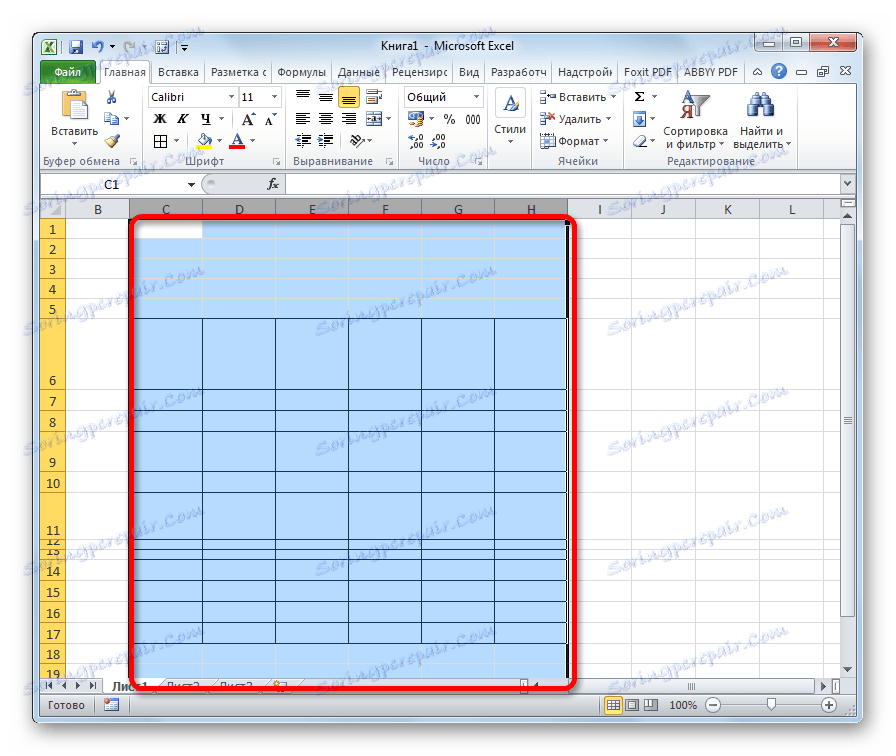
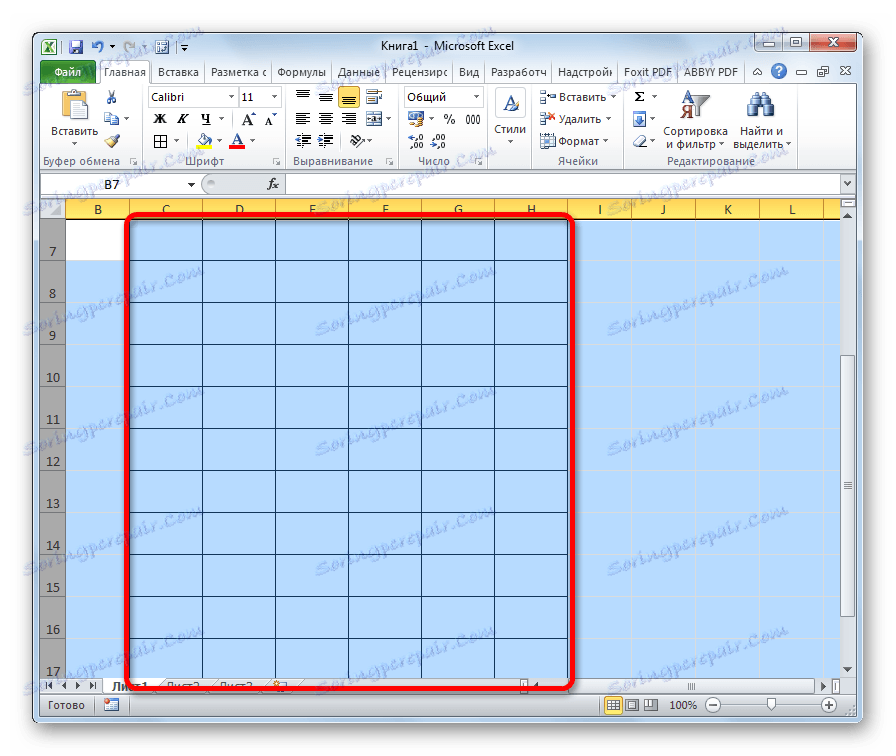
Metoda 4: Wstaw tabelę
Jeśli wkleisz skopiowaną tabelę na arkuszu w zwykły sposób, to najczęściej kolumny wstawionej wersji będą miały różne rozmiary. Ale jest technika, która tego uniknie.
- Wybierz tabelę, którą chcesz skopiować. Klikamy ikonę "Kopiuj" , która jest umieszczona na wstążce w zakładce "Strona główna" w skrzynce narzędziowej "Schowek" . Możesz także wpisać Ctrl + C zamiast tych akcji po wyborze.
- Wybierz komórkę na tym samym arkuszu, na innym arkuszu lub w innej książce. Ta komórka powinna stać się lewym górnym elementem wstawionej tabeli. Kliknij wybrany obiekt prawym przyciskiem myszy. Pojawi się menu kontekstowe. W nim poruszamy się na pozycji "Specjalna wstawka ..." . W dodatkowym menu, które pojawi się po tym kliknięciu, ponownie klikamy na element o dokładnie takiej samej nazwie.
- Otworzy się specjalne okno wstawiania. W bloku ustawień "Wklej" przestawiamy przełącznik na pozycję " Szerokości kolumn" . Kliknij przycisk "OK" .
- Po tym wstawienie komórek o tym samym rozmiarze z tymi, które były w tabeli źródłowej, nastąpi na płaszczyźnie arkusza.
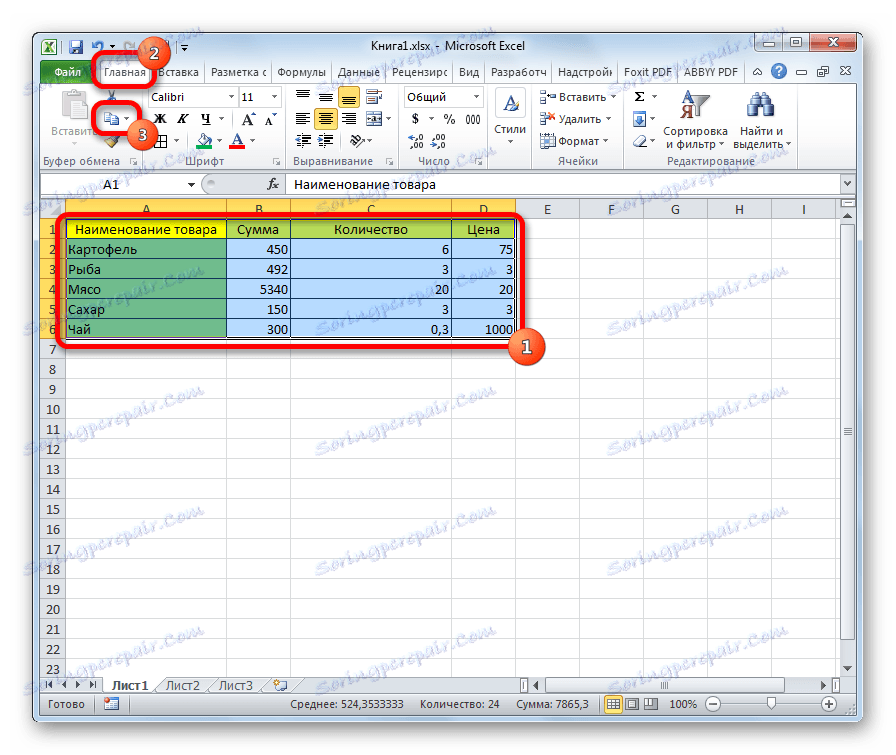
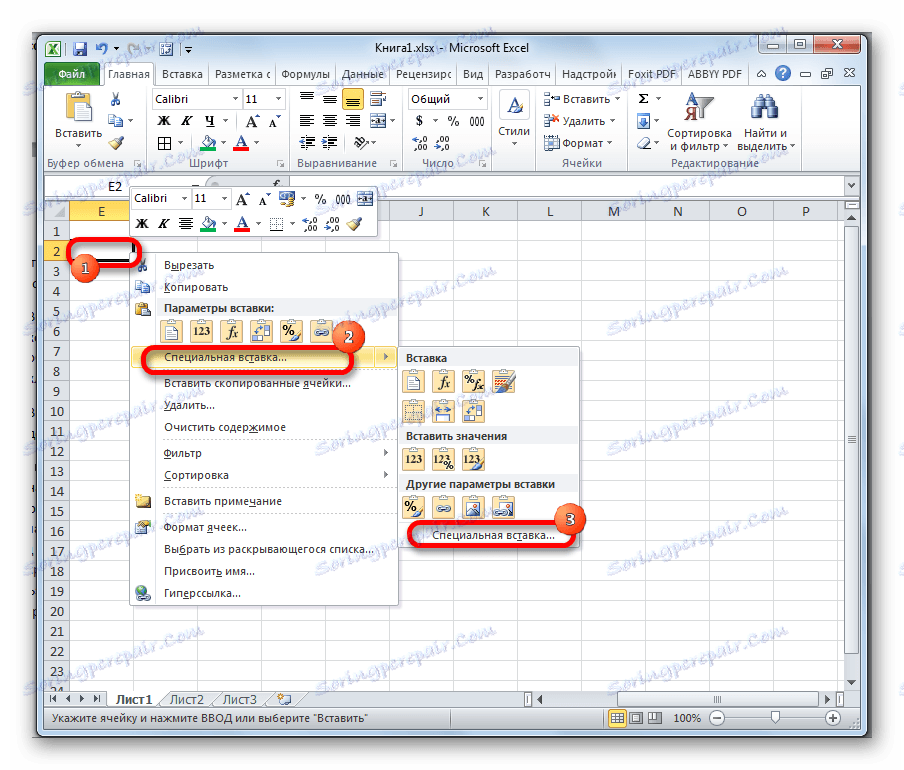
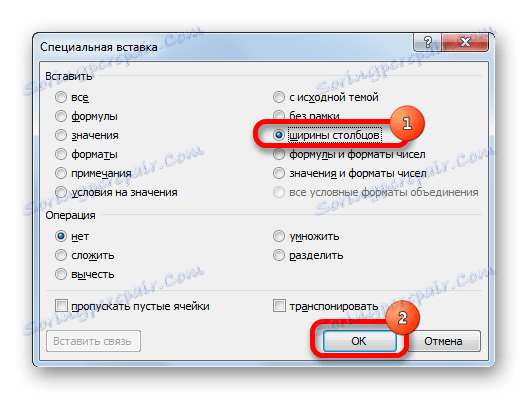
Jak widać, w programie Excel istnieje kilka podobnych sposobów ustawiania tego samego rozmiaru komórek, określonego zakresu lub tabeli oraz arkusza jako całości. Najważniejszą rzeczą przy wykonywaniu tej procedury jest prawidłowy wybór zakresu, którego wymiary chcesz zmienić i doprowadzić do pojedynczej wartości. Dane wejściowe parametrów wysokości i szerokości komórek można podzielić na dwa typy: ustawianie określonej wartości w jednostkach wyrażonych liczbowo i ręczne przeciąganie granic. Użytkownik sam wybiera wygodniejszą metodę działania, w której algorytm jest lepiej zorientowany.