Konfigurowanie i uruchamianie strumienia w YouTube
Teraz oglądanie strumieni jest popularną czynnością wśród użytkowników Internetu. Przesyłaj strumieniowo gry, muzykę, programy i nie tylko. Jeśli chcesz rozpocząć emisję, musisz mieć tylko jeden program i postępować zgodnie z instrukcjami. W rezultacie możesz łatwo utworzyć transmisję na żywo na Youtube.
Spis treści
Rozpoczynanie wydarzenia na żywo w YouTube
Youtube jest bardzo dobrze przystosowany do rozpoczęcia działań streamera. Dzięki niej wystarczy uruchomić transmisję na żywo, nie ma konfliktu z używanym oprogramowaniem. Możesz wrócić z powrotem w strumieniu, aby wrócić kilka minut, aby ponownie rozważyć chwilę, podczas gdy w innych serwisach, w tym samym Twitchu, musisz poczekać, aż strumień się zakończy i zapis zostanie zapisany. Uruchamianie i strojenie odbywa się w kilku krokach, przeanalizujmy je:
Krok 1: Przygotuj kanał YouTube
Jeśli nigdy czegoś takiego nie robiłeś, najprawdopodobniej transmisje na żywo są wyłączone i nieskonfigurowane. Dlatego przede wszystkim musisz to zrobić:
- Przejdź na swoje konto YouTube i przejdź do studio kreatywnego.
- Wybierz sekcję "Kanał" i przejdź do podsekcji " Statusy i funkcje" .
- Znajdź blok "Na żywo" i kliknij "Włącz" .
- Teraz masz sekcję "Transmisje na żywo" w menu po lewej stronie. W nim znajdź "Wszystkie transmisje" i idź tam.
- Kliknij "Utwórz transmisję" .
- Wpisz "Niestandardowy" . Wybierz tytuł i wybierz początek wydarzenia.
- Kliknij "Utwórz wydarzenie" .
- Znajdź sekcję "Zapisane ustawienia" i umieść przed nią kropkę. Kliknij "Utwórz nowy wątek" . Należy to zrobić, aby zapewnić, że każdy nowy strumień nie skonfiguruje ponownie tego elementu.
- Wpisz nazwę, wprowadź bitrate, dodaj opis i zapisz ustawienia.
- Znajdź pozycję "Konfiguracja enkodera wideo" , w której musisz wybrać "Inne enkodery wideo" . Ponieważ OBS, którego będziemy używać, nie znajduje się na liście, musimy to zrobić, jak pokazano na poniższym obrazku. Jeśli używasz kodera wideo znajdującego się na tej liście, po prostu go wybierz.
- Skopiuj i zapisz nazwę strumienia gdzieś. Potrzebujemy tego do wprowadzenia do OBS Studio.
- Zapisz zmiany.
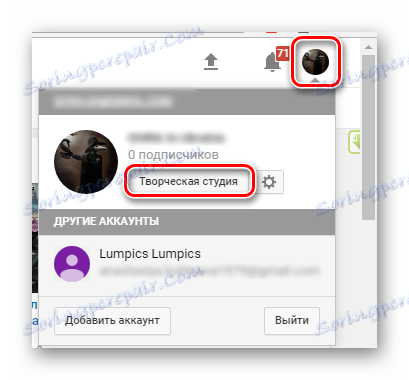
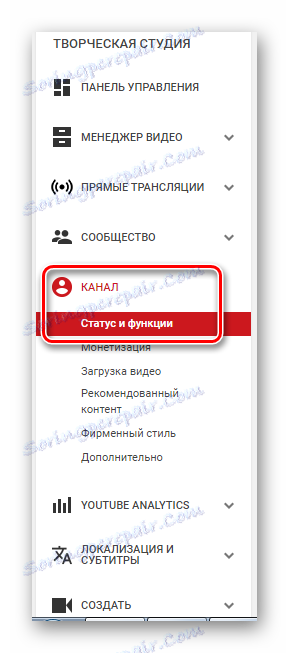
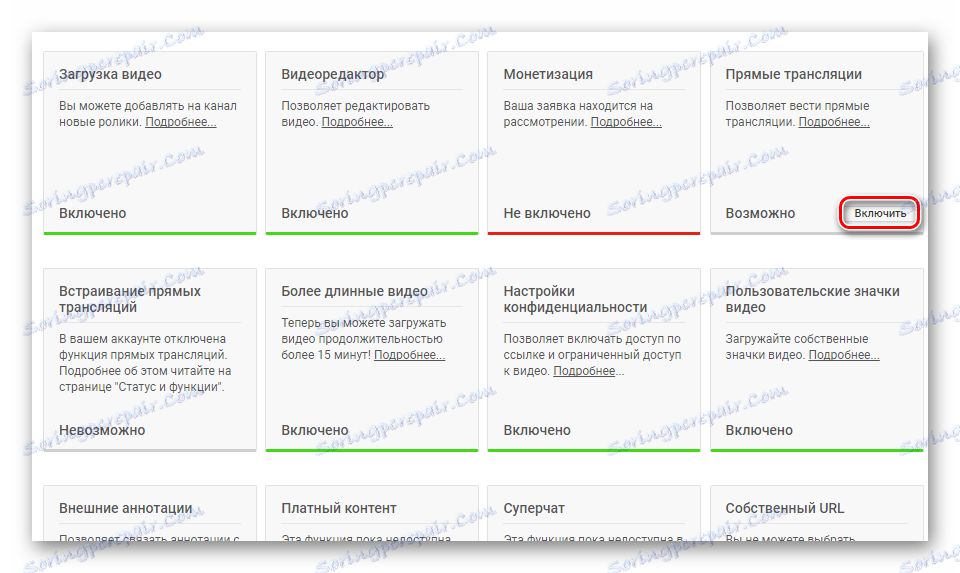

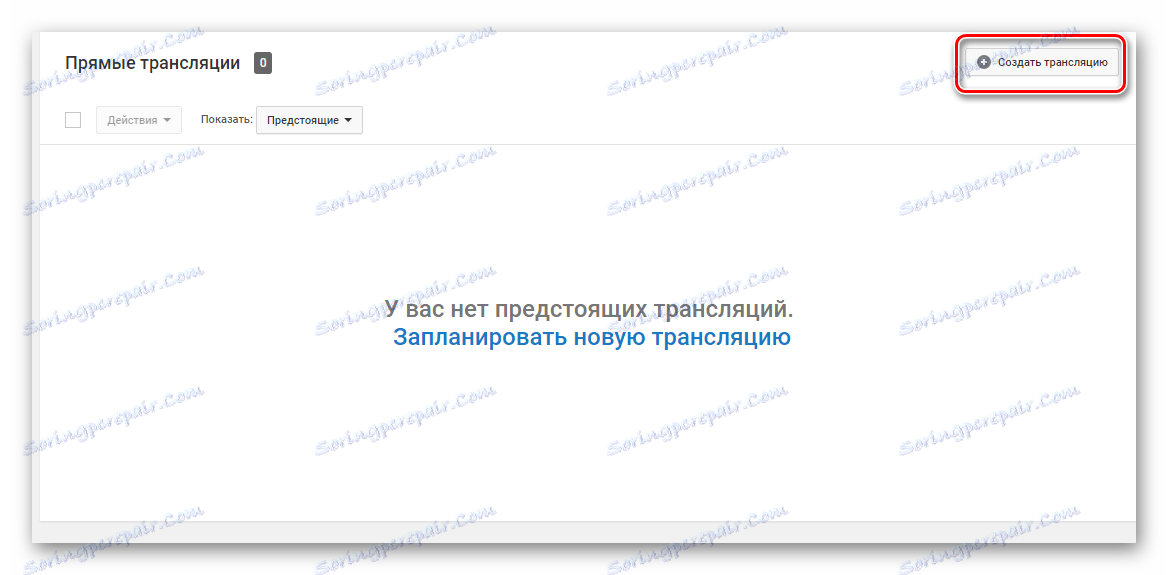

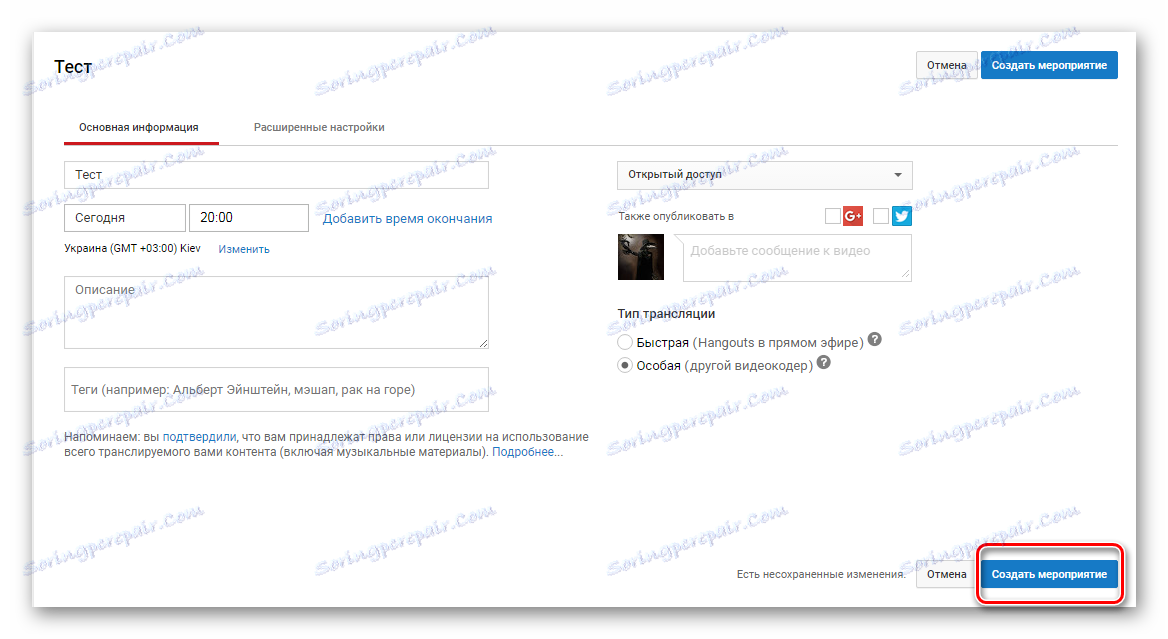
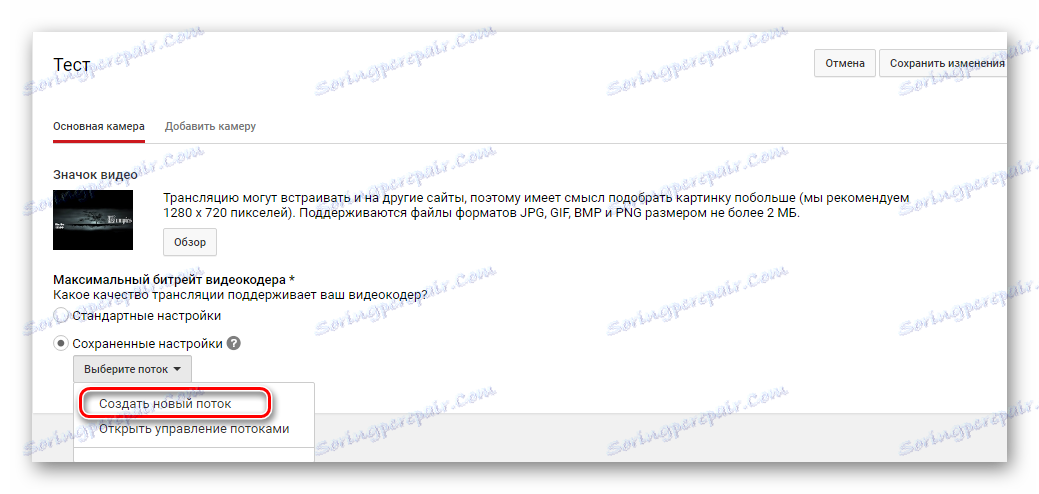
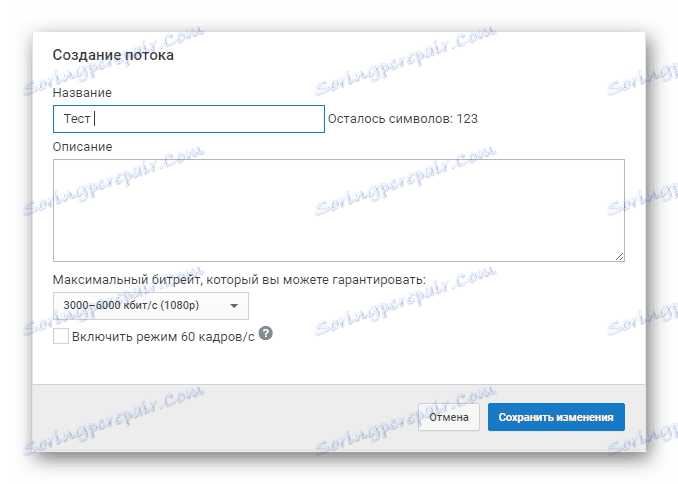
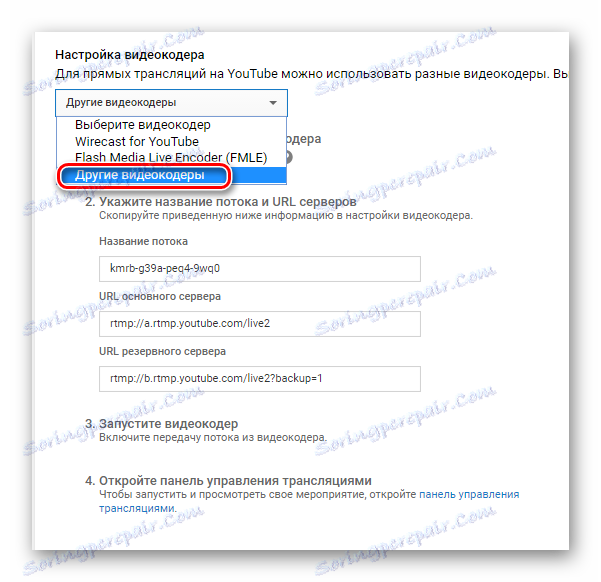
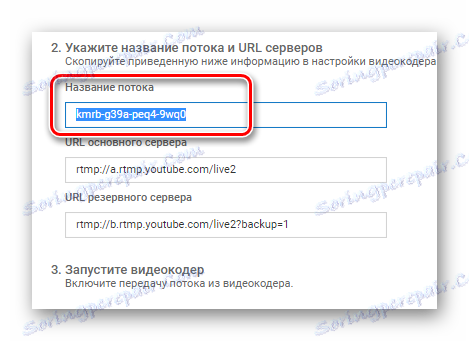
Możesz odroczyć stronę i uruchomić OBS, w której musisz także wprowadzić pewne ustawienia.
Krok 2: Skonfiguruj OBS Studio
Ten program będzie potrzebować zarządzania strumieniem. Tutaj możesz skonfigurować przechwytywanie ekranu i dodawać różne elementy transmisji.
- Uruchom program i otwórz "Ustawienia" .
- Przejdź do sekcji "Wyjście" i wybierz koder odpowiadający karcie graficznej zainstalowanej na komputerze.
- Szybkość transmisji wybierz zgodnie z posiadanym sprzętem, ponieważ nie każda karta wideo może pobierać wysokie ustawienia. Lepiej jest użyć specjalnej tabeli.
- Przejdź do zakładki "Wideo" i podaj tę samą rozdzielczość, którą określiłeś podczas tworzenia strumienia w witrynie YouTube, aby nie było konfliktów między programem a serwerem.
- Następnie musisz otworzyć zakładkę "Broadcast" , gdzie wybierasz usługę "YouTube" i "Primary" , a w linii "Stream Key" musisz wstawić kod skopiowany z linii "Stream Name" .
- Teraz wyjdź z ustawień i kliknij "Rozpocznij transmisję" .
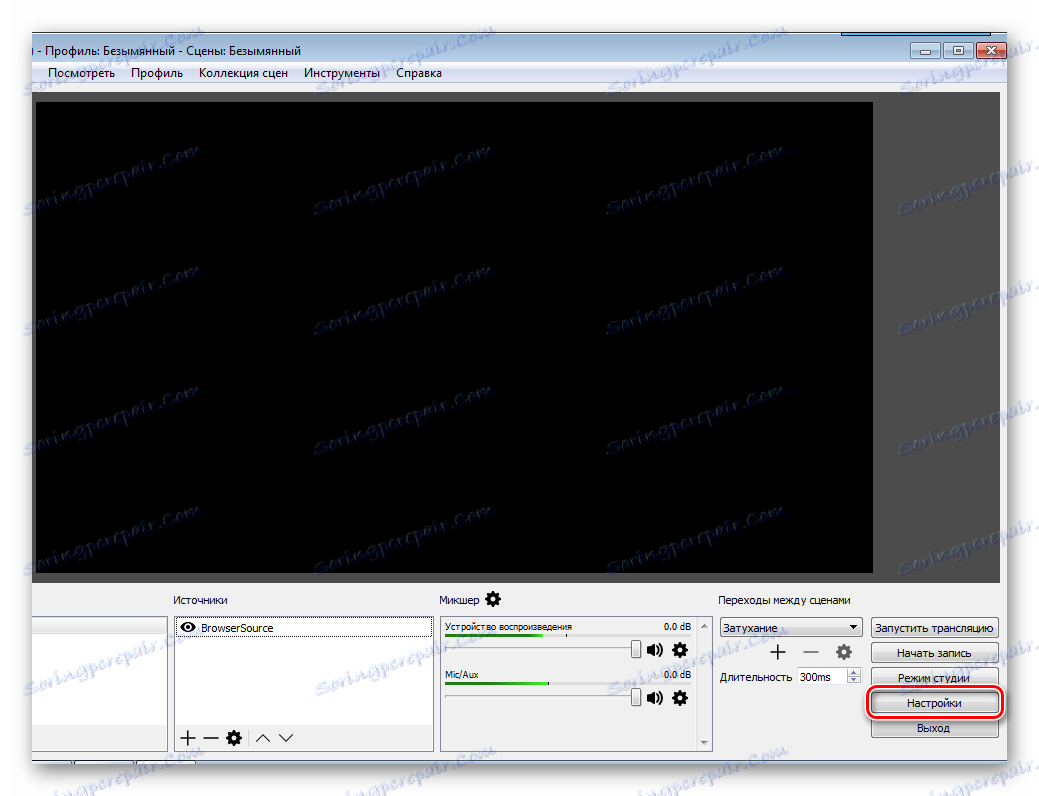
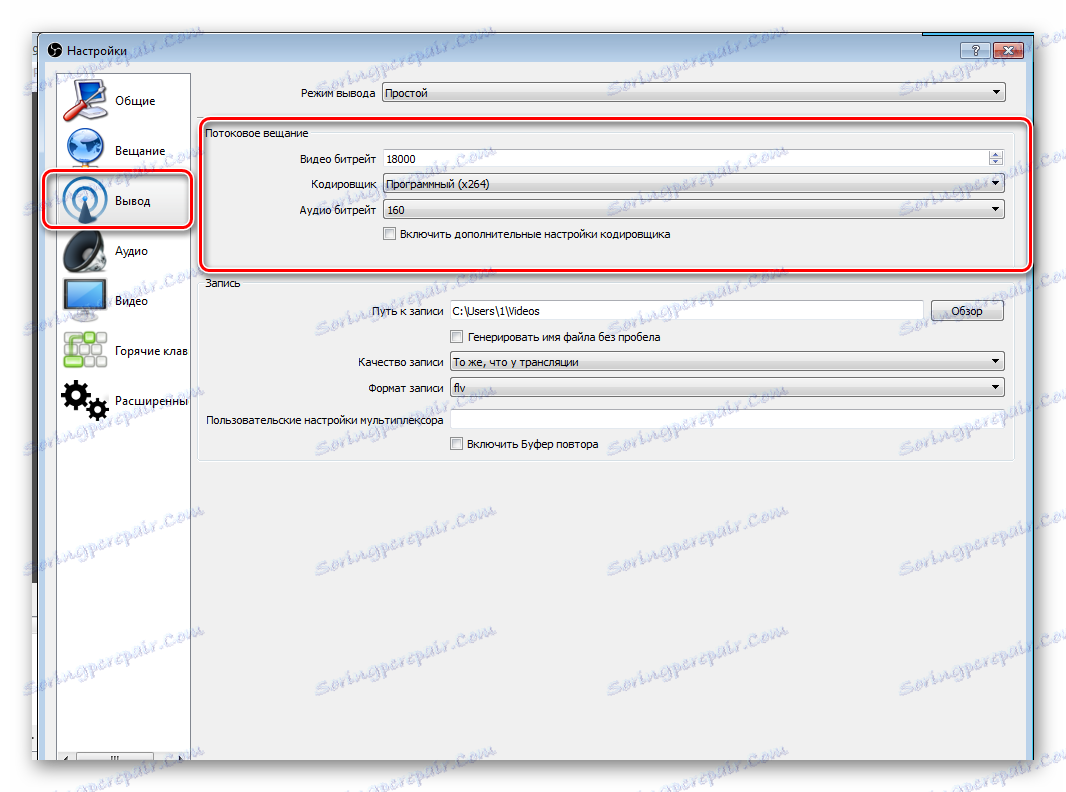
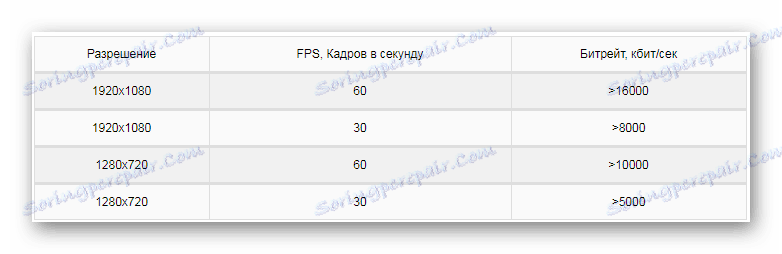
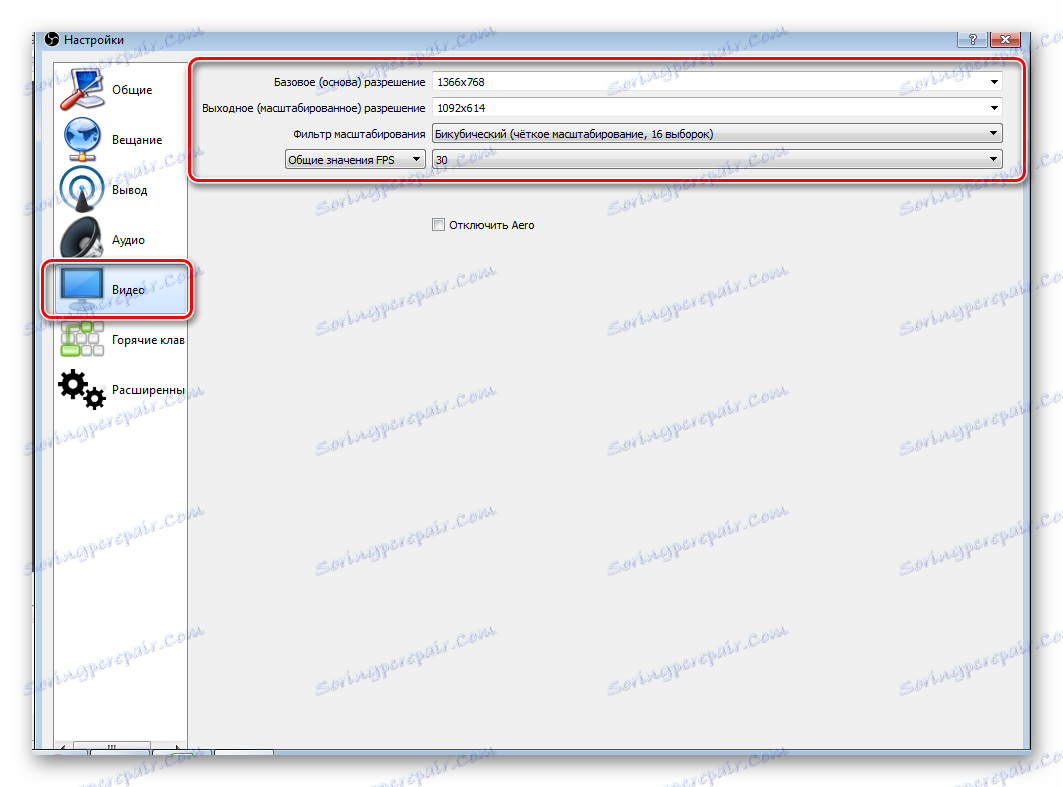
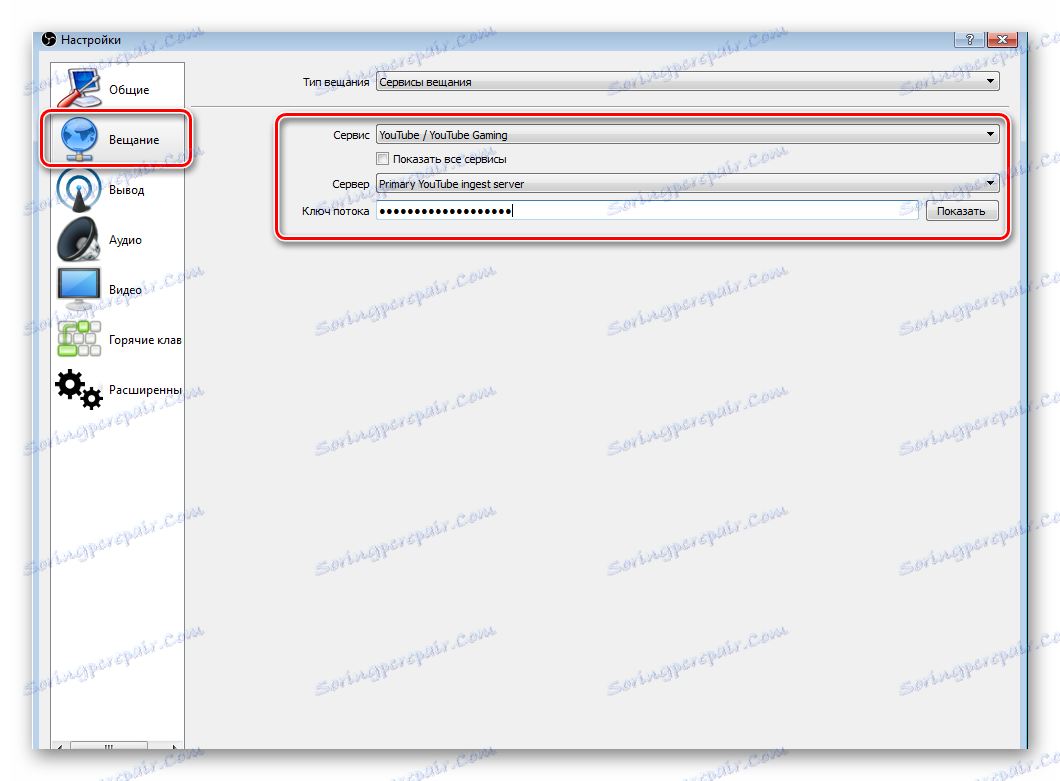
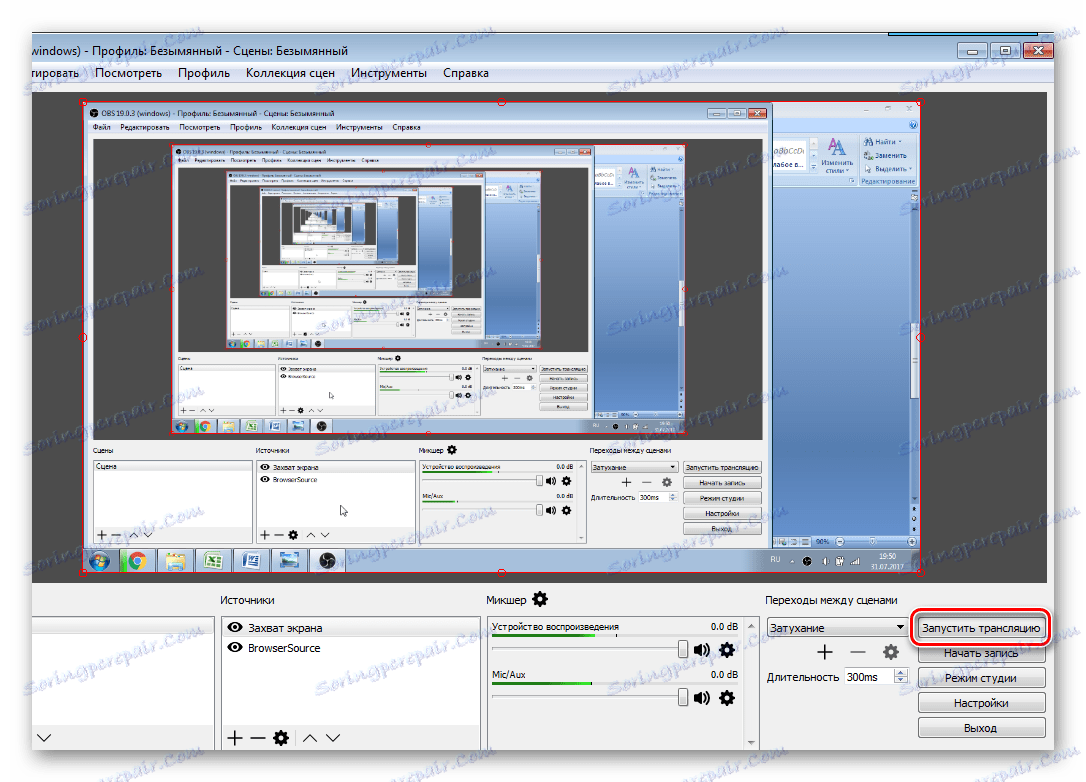
Teraz musisz sprawdzić poprawność ustawień, aby w strumieniu nie było problemów i awarii.
Krok 3: Sprawdź pracę audycji, podgląd
Ostatnią rzeczą do zrobienia przed uruchomieniem strumienia jest podgląd, aby upewnić się, że system działa poprawnie.
- Powróć ponownie do studia kreatywnego. W sekcji "Transmisje na żywo" wybierz "Wszystkie transmisje" .
- W górnym okienku kliknij "Panel sterowania tłumaczeniem" .
- Kliknij Podgląd, aby upewnić się, że wszystkie elementy działają.
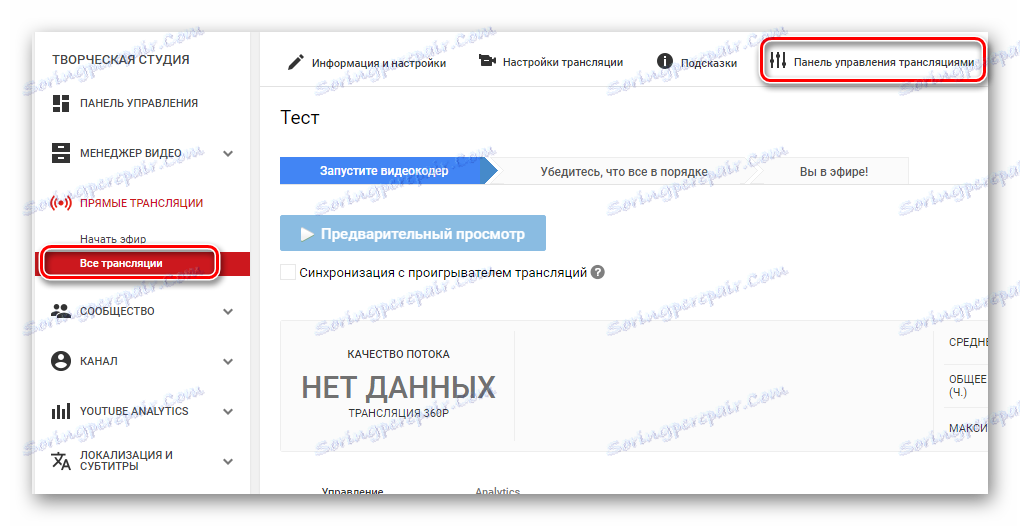

Jeśli coś nie działa, upewnij się ponownie, że studio OBS ma takie same parametry jak przy tworzeniu nowego strumienia na Youtube. Sprawdź również, czy wstawiłeś poprawny klucz strumienia do programu, ponieważ bez niego nic nie zadziała. Jeśli podczas transmisji zaobserwujesz ugięcia, fryzy lub usterki głosu i obrazu, spróbuj zmniejszyć wstępnie ustawioną jakość strumienia. Być może twoje żelazko nie wyciąga tak dużo.
Jeśli masz pewność, że problem nie jest "żelazny", spróbuj zaktualizować sterownik karty graficznej.
Czytaj więcej:
Aktualizacja sterowników karty graficznej NVIDIA
Instalowanie sterowników za pośrednictwem AMD Catalyst Control Center
Instalowanie sterowników za pośrednictwem AMD Radeon Software Crimson
Krok 4: Dodatkowe ustawienia dla OBS Studio dla strumieni
Oczywiście tłumaczenie wysokiej jakości nie będzie działać bez dodatkowych integracji. I musisz się zgodzić, że przez transmisję gry nie chcesz, aby inne okna wchodziły w ramy. Dlatego musisz dodać dodatkowe elementy:
- Uruchom OBS i zwróć uwagę na okno "Źródła" .
- Kliknij prawym przyciskiem myszy i wybierz "Dodaj".
- Tutaj możesz dostosować przechwytywanie ekranu, strumieni audio i wideo. W przypadku strumieni gier odpowiednie jest również narzędzie "Game Capture" .
- Aby dokonać darowizny, pozyskiwania funduszy lub odpytywania, potrzebujesz narzędzia BrowserSource, które jest już zainstalowane, i możesz je znaleźć w dodawaniu źródeł.
- Również w dużym rozmiarze widać okno "Podgląd" . Nie obawiaj się, że w jednym oknie znajduje się wiele okien, nazywa się to rekursją, a to się nie stanie w transmisji. Tutaj możesz obejrzeć wszystkie elementy dodane do transmisji, a jeśli to konieczne, edytować je tak, aby w strumieniu wszystko było wyświetlane tak, jak powinno.
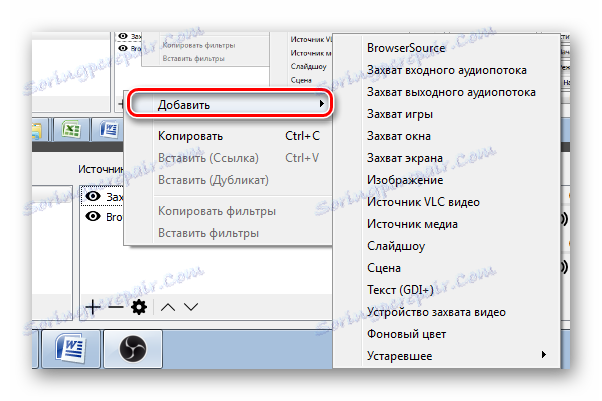
Czytaj także: Konfigurowanie dotacji na YouTube
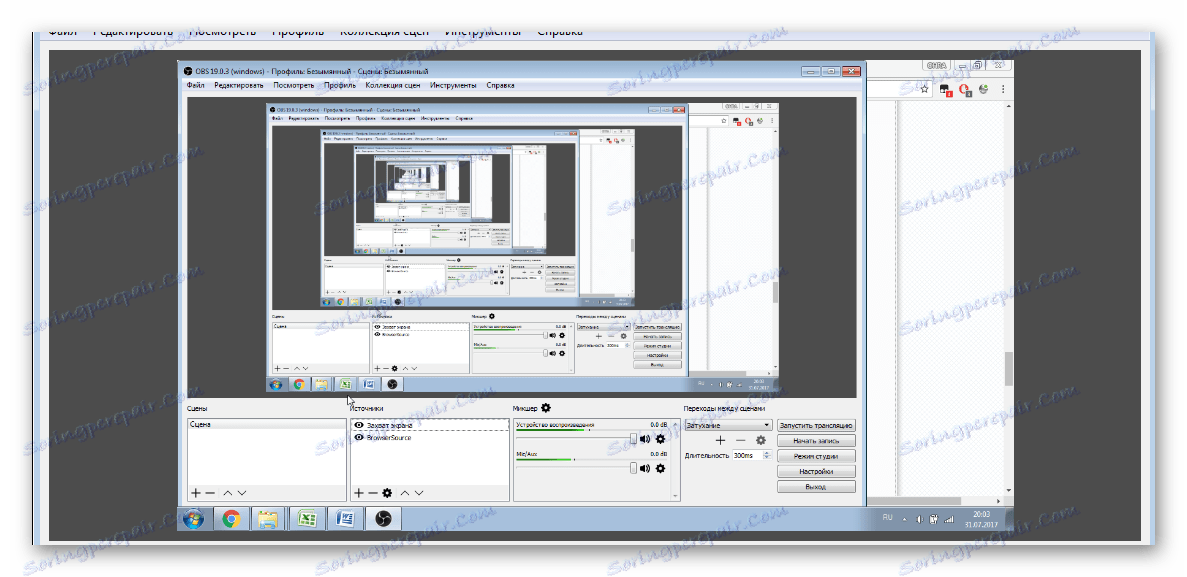
To wszystko, co musisz wiedzieć o streamowaniu na Youtube. Spraw, aby ta transmisja była wystarczająco prosta i nie zajmuje dużo czasu. Wystarczy niewielki wysiłek, normalny, produktywny komputer i dobry internet.