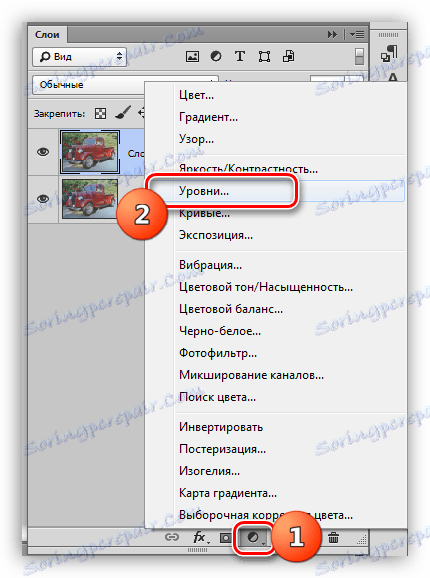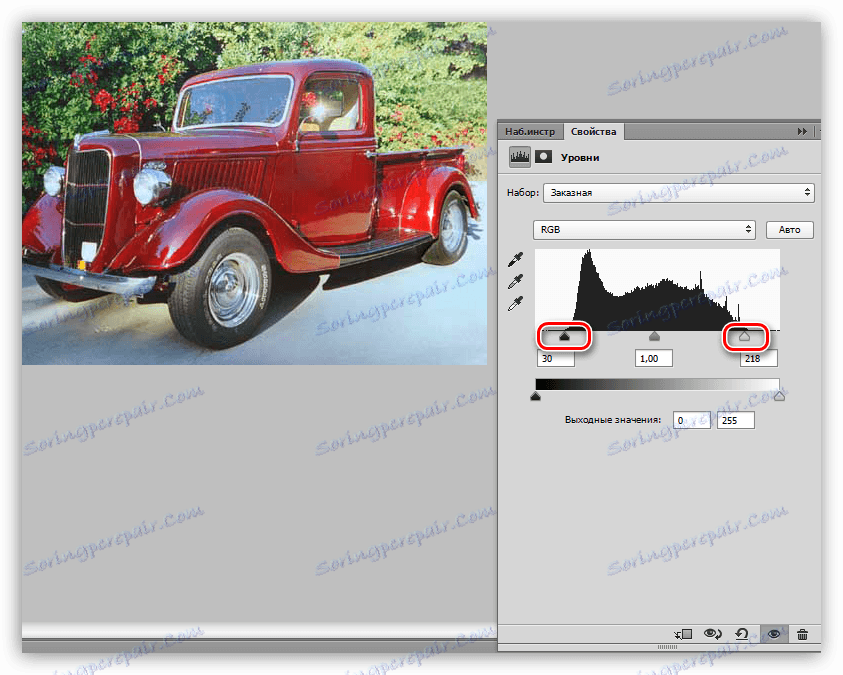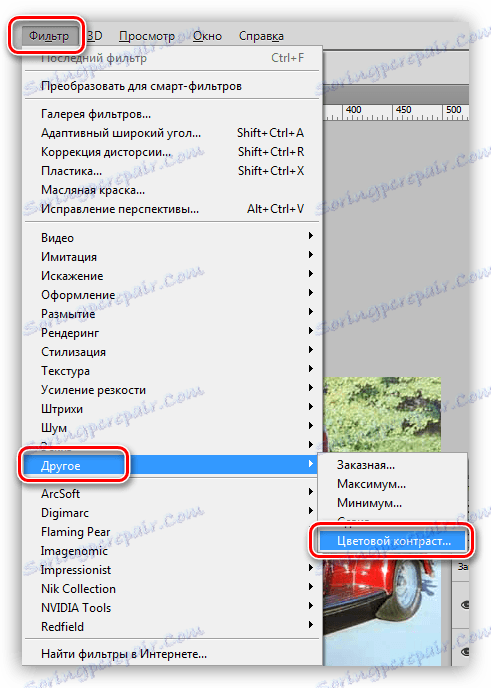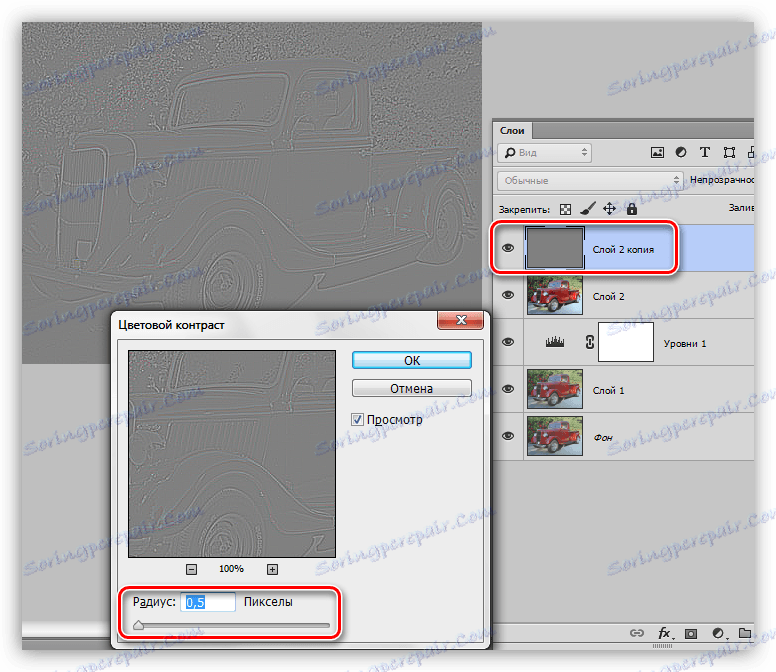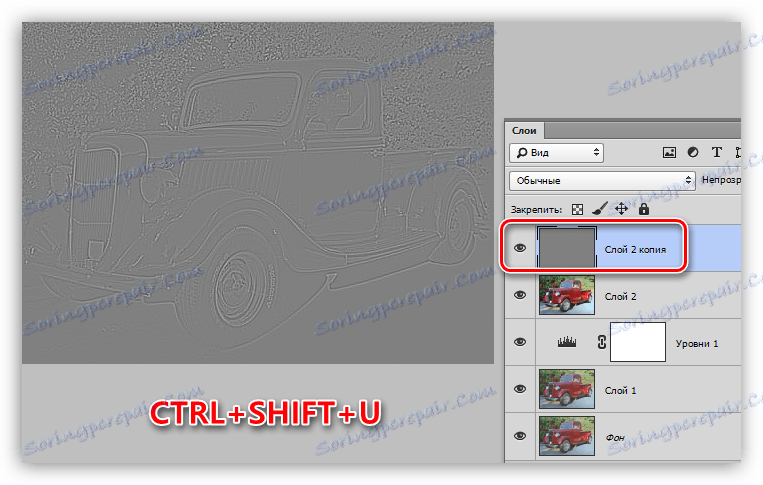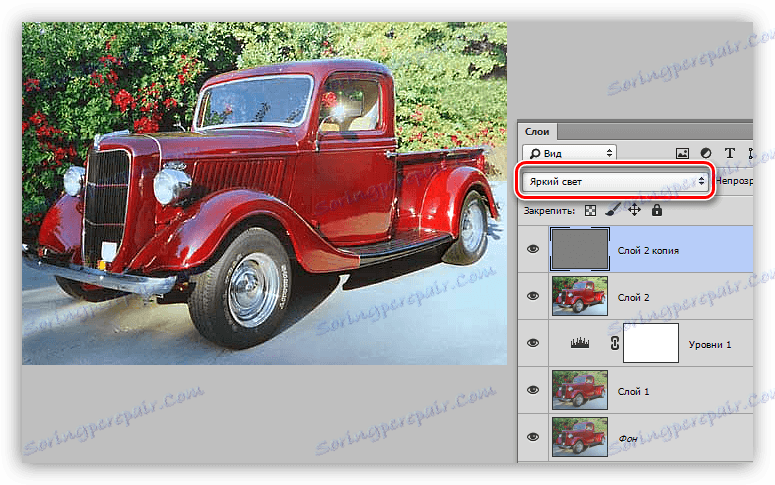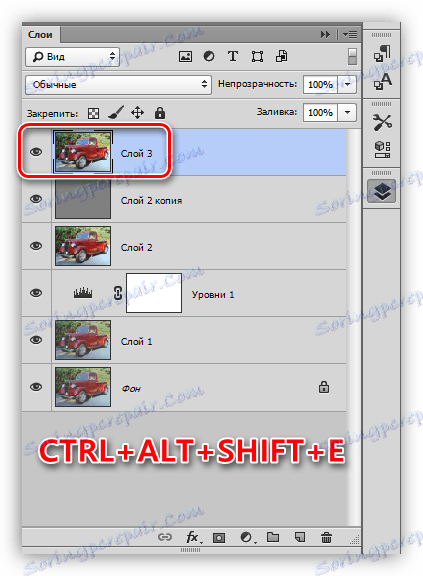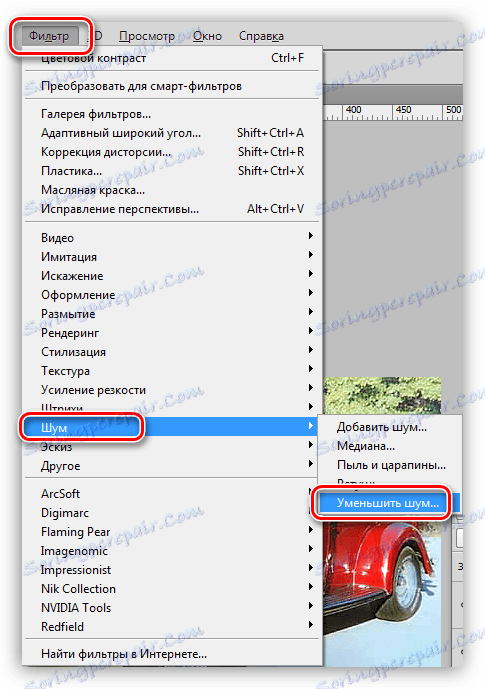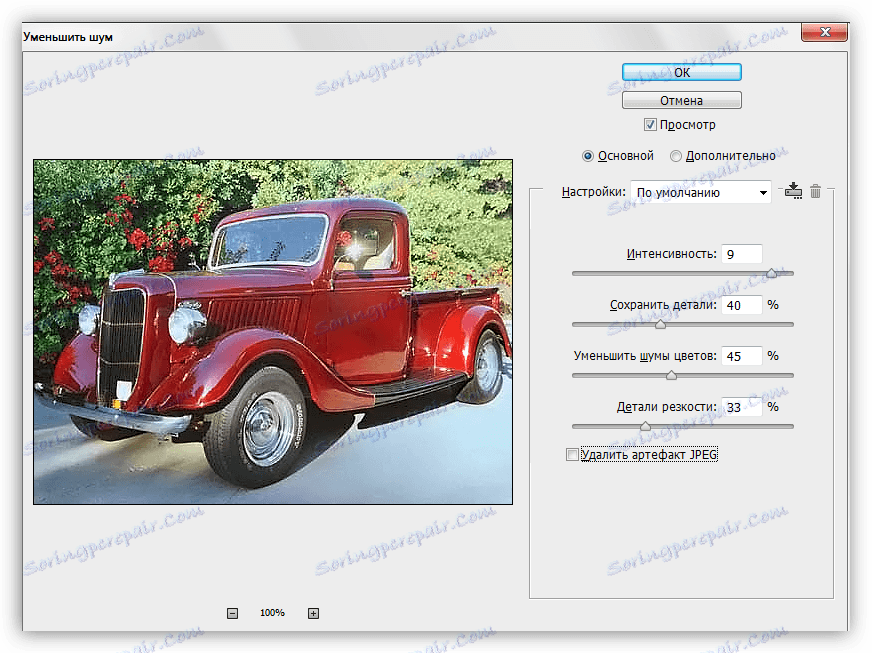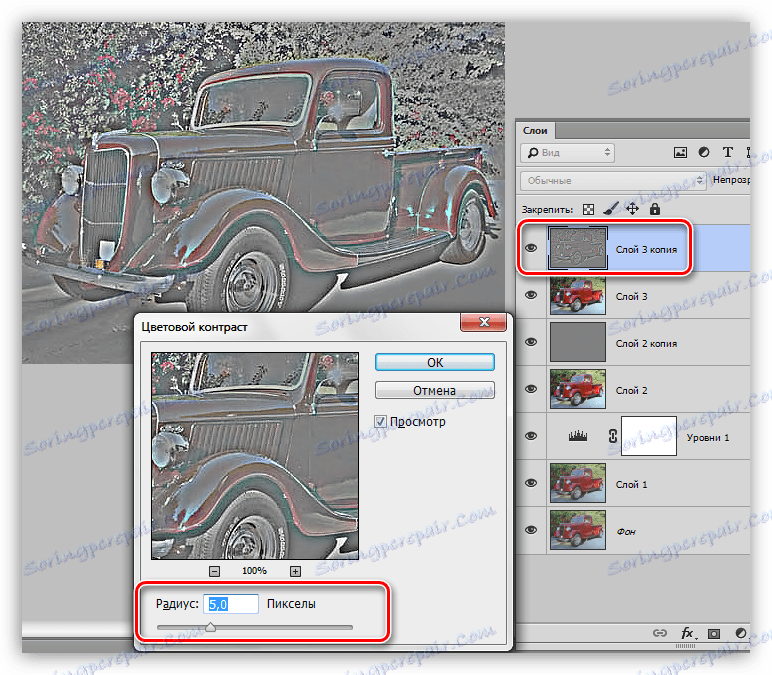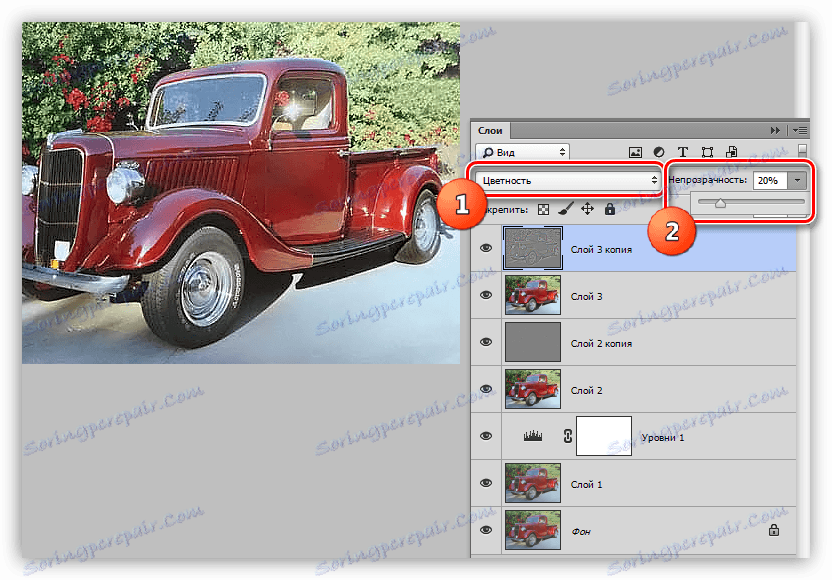Zwiększ jasność i nasycenie kolorów na zdjęciu w programie Photoshop
Głównym problemem nieprofesjonalnych obrazów jest niewystarczające lub nadmierne oświetlenie. Stąd istnieją różne wady: niepotrzebna mgła, matowe kolory, utrata szczegółów w cieniach i (lub) peresvetah.
Jeśli uzyskasz takie zdjęcie, nie rozpaczaj - Photoshop pomoże nieco go poprawić. Dlaczego "nieznacznie"? A ponieważ nadmierna poprawa może zepsuć zdjęcie.
Rozjaśnij zdjęcie
Do pracy potrzebne jest zdjęcie problemowe.

Jak widać, obecne są niedociągnięcia: tu i zamglenie, słabe kolory, niski kontrast i wyrazistość.
Ta migawka powinna zostać otwarta w programie i utworzyć kopię warstwy o nazwie "Tło" . Użyj klawiszy skrótu CTRL + J, aby to zrobić.
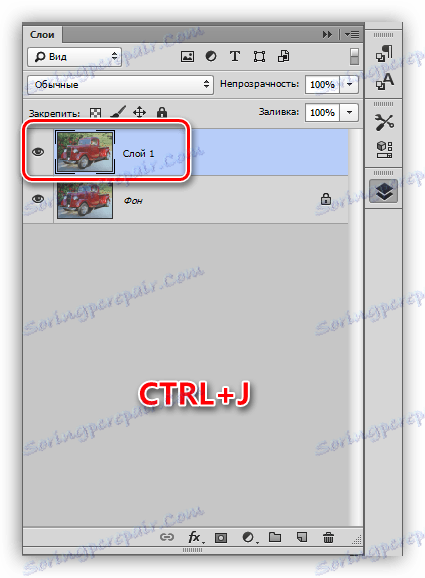
Usuwanie dymu
Najpierw musisz usunąć niechciane zamglenie ze zdjęcia. Umożliwi to nieznaczne zwiększenie kontrastu i nasycenia kolorów.
- Utwórz nową warstwę dopasowania o nazwie "Poziomy" .
![Warstwa korekty Poziomy w Photoshopie]()
- W ustawieniach warstwy przeciągnij suwaki końcowe na środek. Ostrożnie patrz na cienie i światło - nie możesz pozwolić na utratę szczegółów.
![Dostosowywanie poziomów w celu zwiększenia kontrastu w programie Photoshop]()
Dym w obrazie zniknął. Utwórz kopię (wydruk) wszystkich warstw za pomocą klawiszy CTRL + ALT + SHIFT + E i przystąp do wzmocnienia szczegółów.
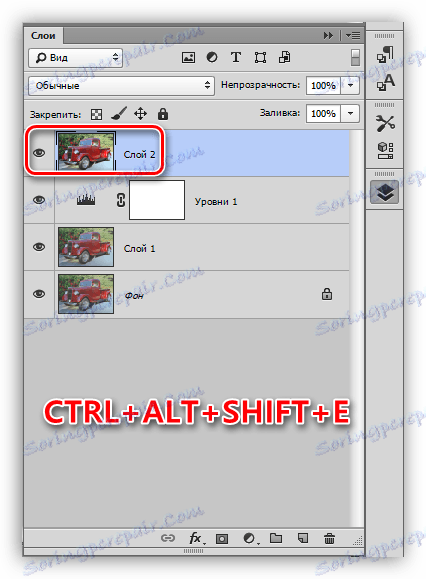
Wzmocnienie szczegółów
Nasze zdjęcie ma niewyraźny zarys, szczególnie widoczny na błyszczących detalach samochodu.
- Utwórz kopię górnej warstwy ( CTRL + J ) i przejdź do menu "Filtr" . Będziemy potrzebować filtra "Kontrast koloru" z sekcji "Inne" .
![Filtr kontrastu koloru w Photoshopie]()
- Dopasowujemy filtr w taki sposób, aby widoczne były delikatne detale samochodu i tła, ale nie kolor. Po zakończeniu instalacji kliknij przycisk OK .
![Dopasowywanie małych szczegółów kontrastu kolorów w programie Photoshop]()
- Ponieważ istnieje ograniczenie dla zmniejszenia promienia, nie można go całkowicie usunąć z warstwy za pomocą filtra. Warstwa ta może być wykonana za pomocą bezbarwnych klawiszy CTRL + SHIFT + U.
![Przebarwienia warstwy w Photoshopie]()
- Zmień tryb mieszania dla warstwy z kontrastem kolorów na "Nakładanie" lub na "Jasne światło" , w zależności od tego, ile ostrego ujęcia potrzebujemy.
![Zmień tryb mieszania na Jasne światło w programie Photoshop]()
- Utwórz kolejną połączoną kopię warstw ( CTRL + SHIFT + ALT + E ).
![Utwórz wydruk drugiej warstwy w programie Photoshop]()
- Należy zauważyć, że przy ostrzeniu nie tylko "użyteczne" części obrazu stają się ostre, ale także "szkodliwe" odgłosy. Aby tego uniknąć, usuń je. Przejdź do menu "Filter - Noise" i przejdź do "Reduce noise" .
![Filter Reduce Noise w Photoshopie]()
- Podczas ustawiania filtra nie należy zginać patyka. Małe szczegóły obrazu nie powinny znikać z hałasem.
![Dostosuj filtr Zmniejsz poziom hałasu w programie Photoshop]()
- Utwórz kopię warstwy, z której usunięto szum, i ponownie zastosuj filtr "Kontrast koloru" . Promień ten czas jest ustawiony tak, aby kolory stały się widoczne.
![Dopasowywanie dużych szczegółów kontrastu kolorów w programie Photoshop]()
- Aby odbarwić tę warstwę, nie jest konieczne, zmień tryb mieszania na "Kolor" i dostosuj krycie.
![Dopasowywanie warstwy mieszania za pomocą kontrastu kolorów w programie Photoshop]()
Korekcja koloru
1. Na najwyższej warstwie utwórz warstwę dopasowania Krzywe .
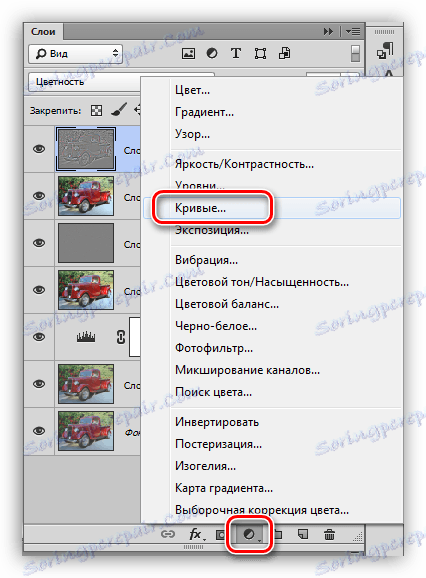
2. Kliknij zakraplacz (patrz zrzut ekranu) i klikając czarny kolor na obrazie, określ czarny punkt.

3. Definiujemy również punkt bieli.
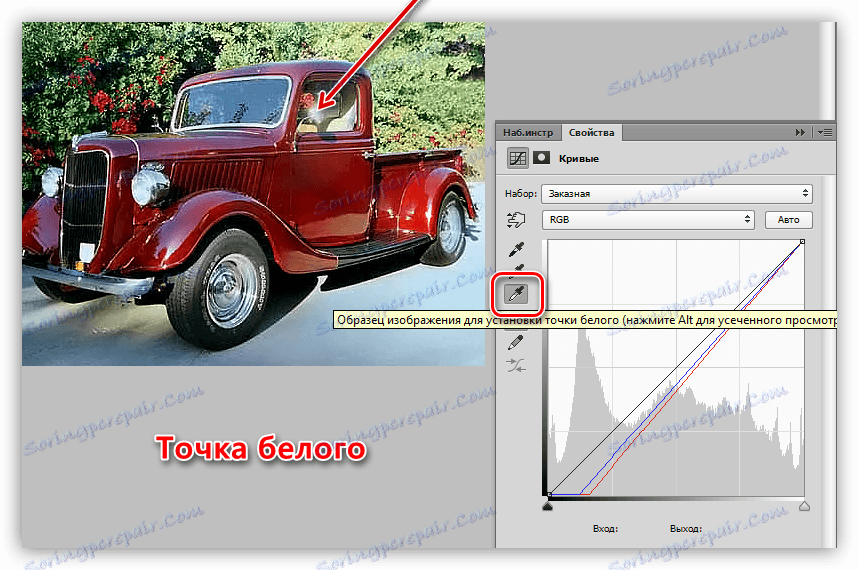
Wynik:
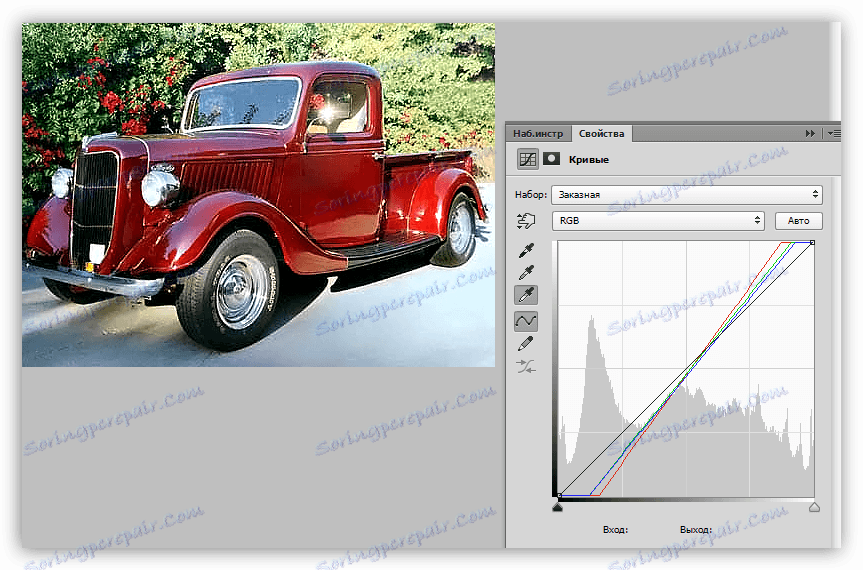
4. Trochę rozjaśnij cały obraz, umieszczając punkt na czarnej krzywej (RGB) i pociągając go w lewo.
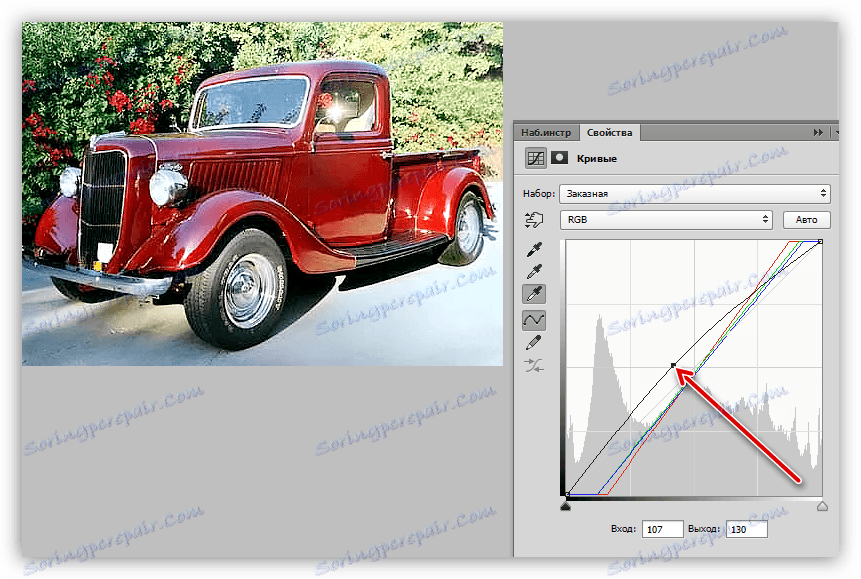
Na tym możesz zakończyć, więc zadanie jest zakończone. Obraz stał się znacznie jaśniejszy i ostrzejszy. W razie potrzeby można go zatopić, nadać mu bardziej klimatyczny wygląd i kompletność.
Lekcja: Tonowanie zdjęcia za pomocą mapy gradientowej

Z tej lekcji dowiedzieliśmy się, jak usunąć zmętnienie ze zdjęcia, jak go wyostrzyć i jak poprawiać kolory, ustawiając czarne i białe kropki.