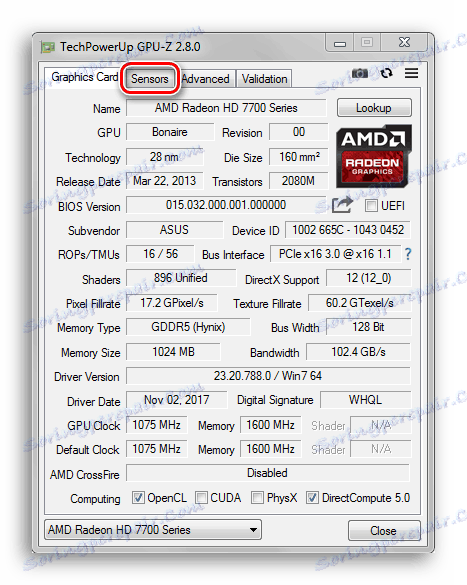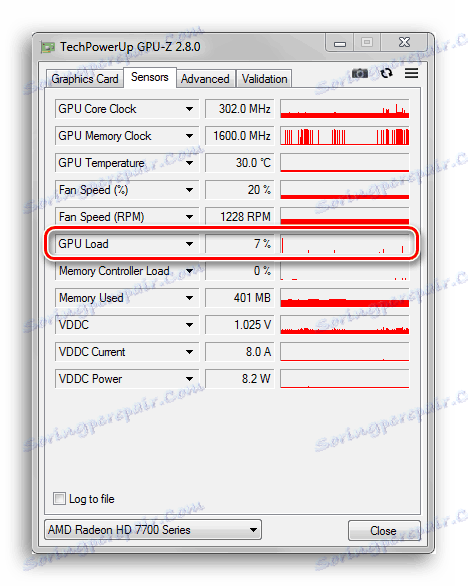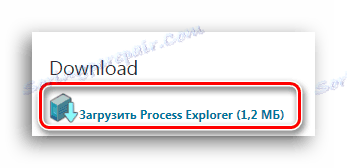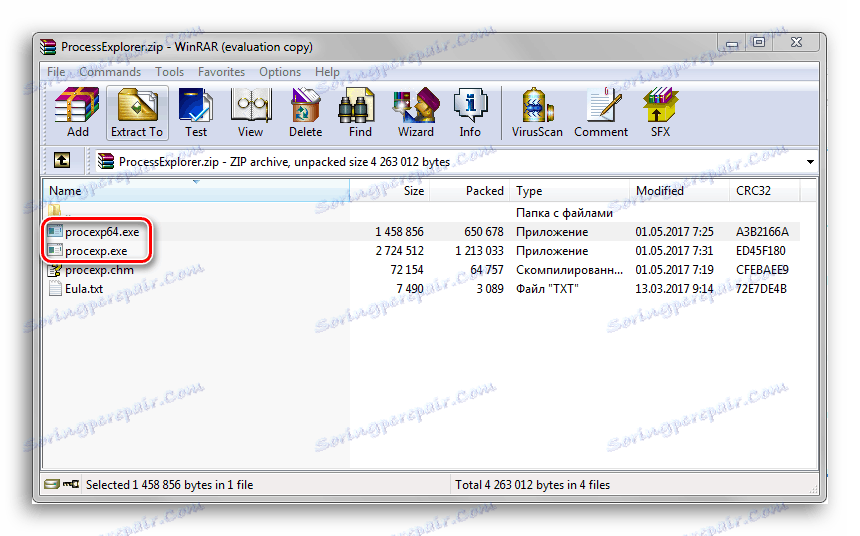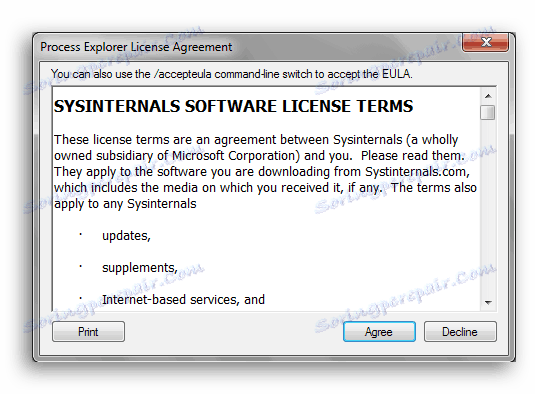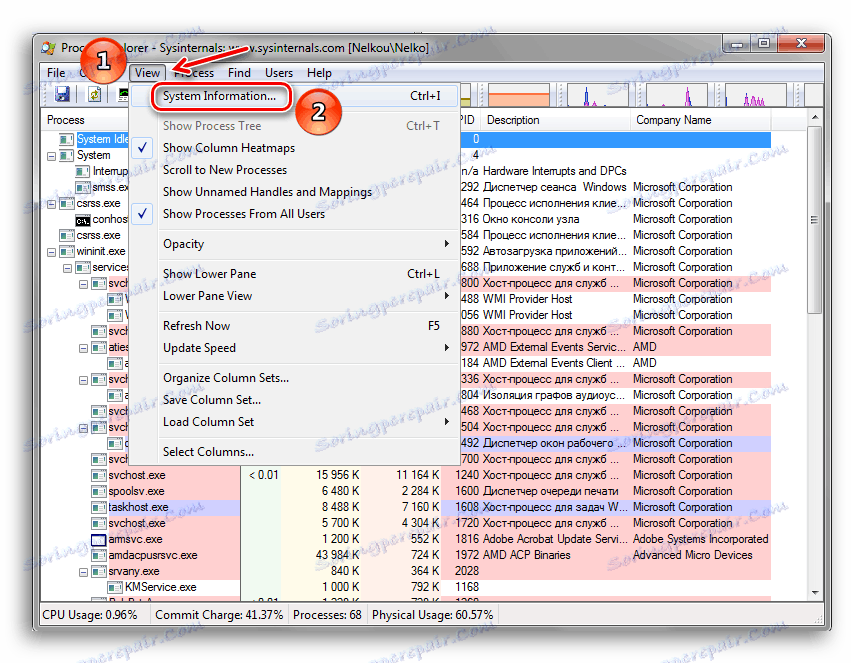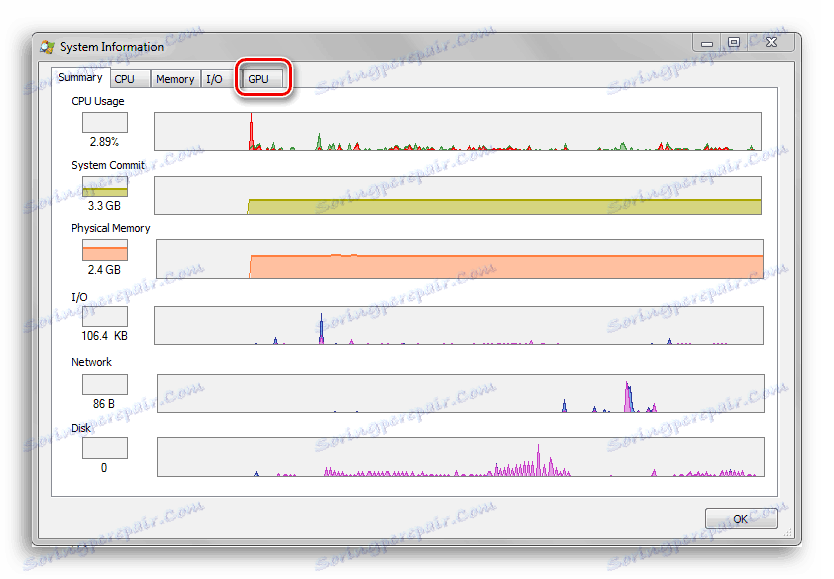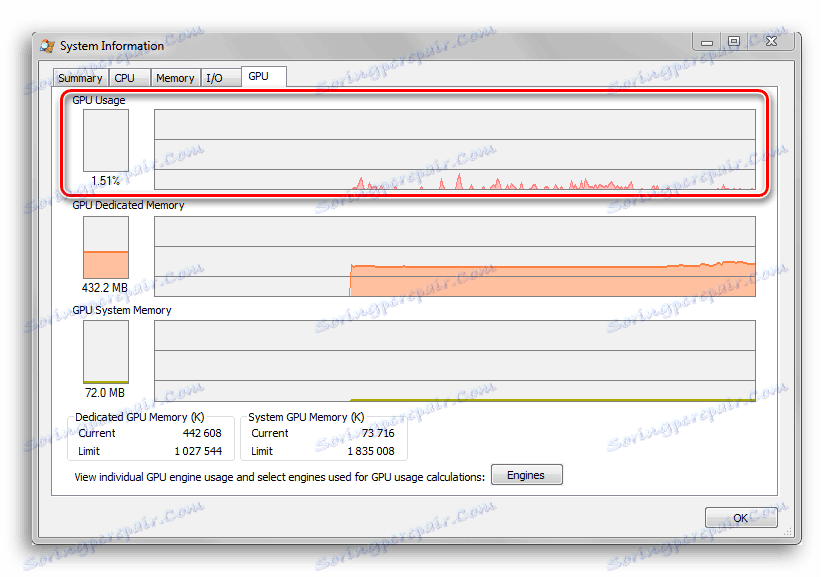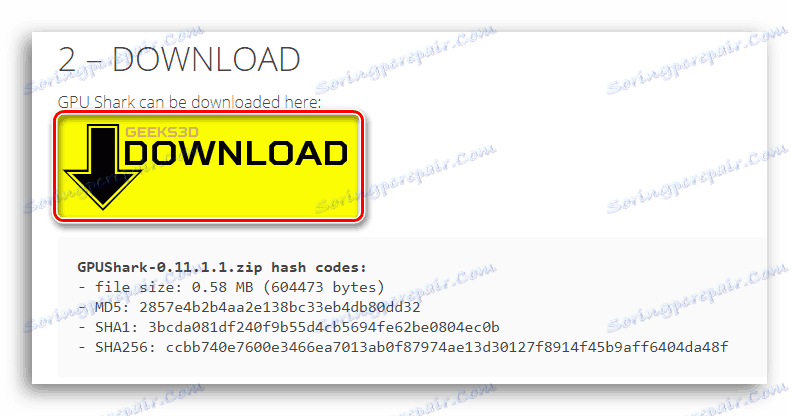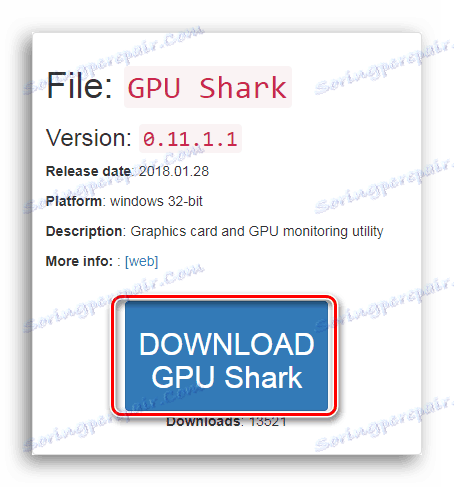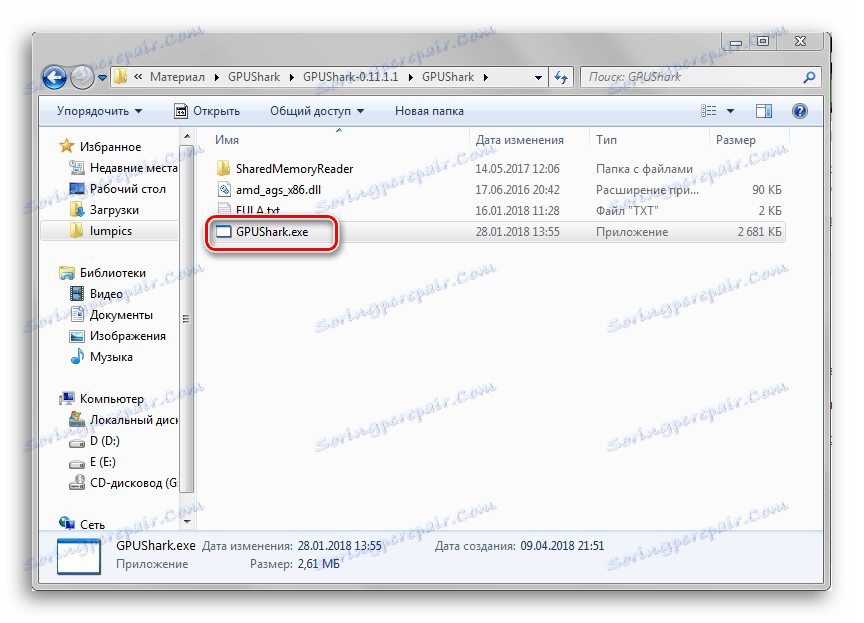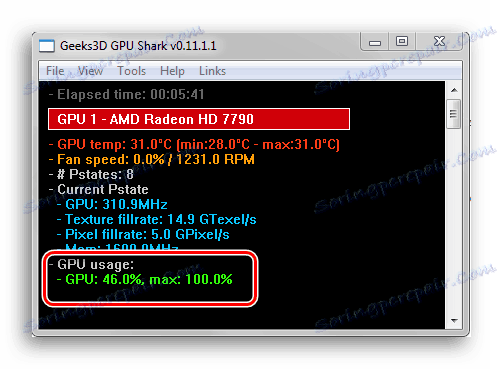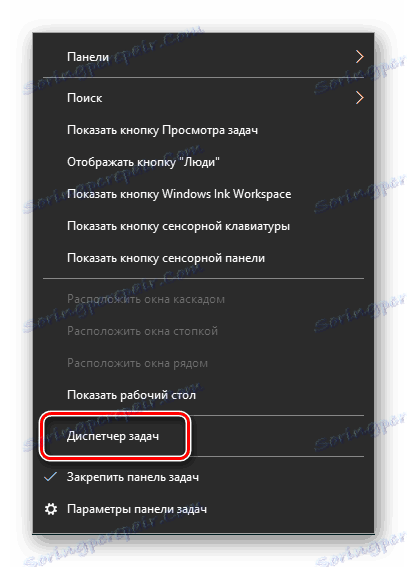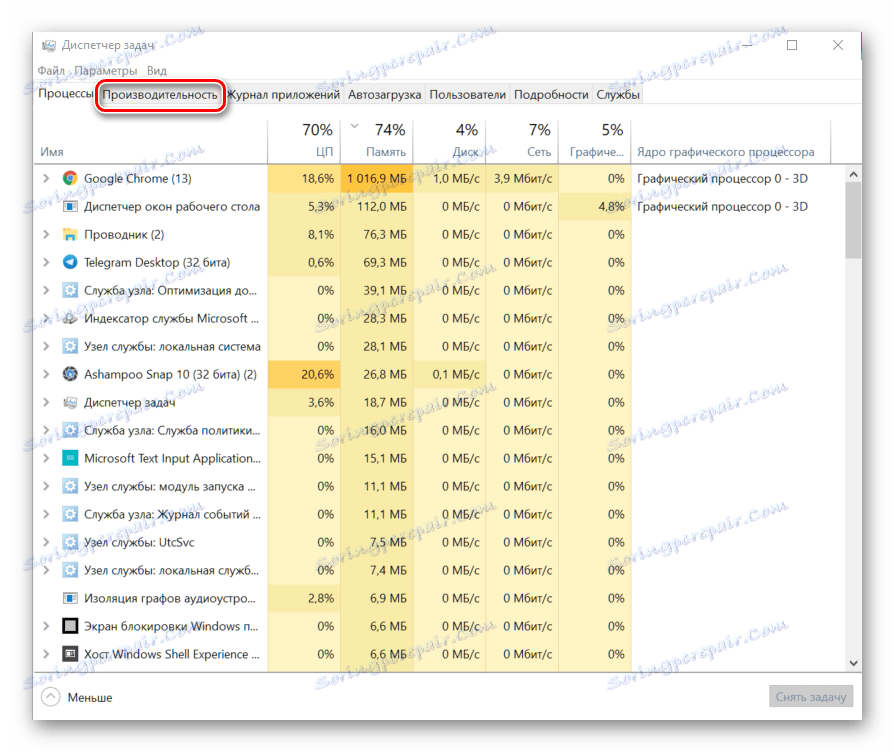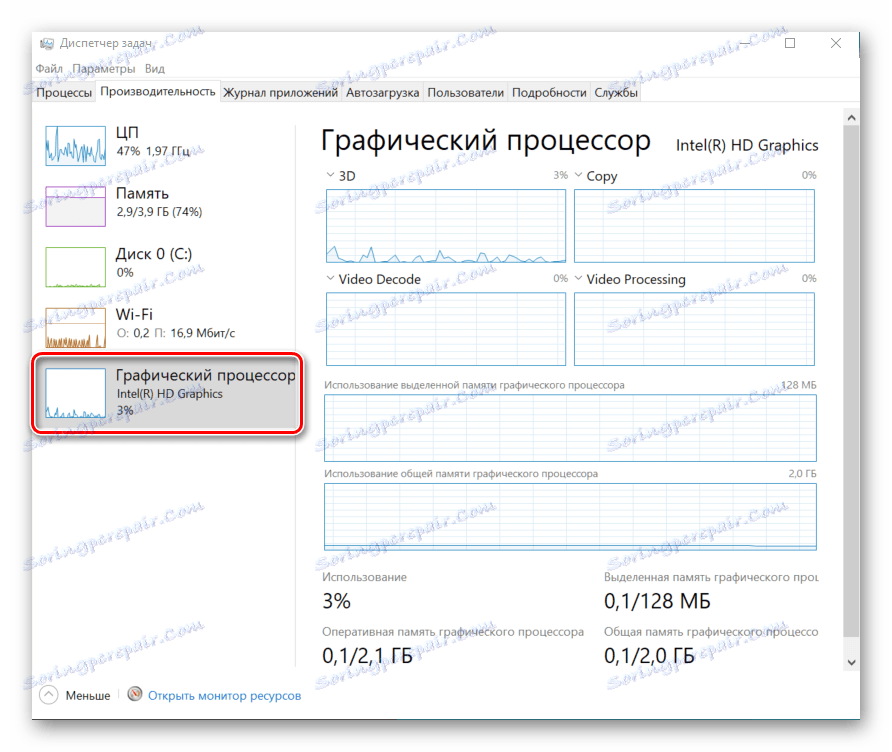Jak wyświetlić obciążenie karty wideo
Bardzo ważne jest sprawdzenie poziomu wykorzystania komponentów komputera, ponieważ pozwoli to na bardziej efektywne wykorzystanie i, jeśli coś się stanie, pomoże chronić przed przeciążeniem. W tym artykule rozważymy monitory programu wyświetlające informacje o poziomie obciążenia karty graficznej.
Treść
Zobacz ładowanie karty graficznej
Podczas gry na komputerze lub pracy w określonym oprogramowaniu, które ma możliwość wykorzystania zasobów karty graficznej do wykonywania swoich zadań, układ graficzny jest ładowany różnymi procesami. Im bardziej są umieszczone na ramionach, tym szybciej karta graficzna się nagrzewa. Należy pamiętać, że zbyt wysoka temperatura przez dłuższy czas może uszkodzić urządzenie i skrócić jego żywotność.
Więcej szczegółów: Co to jest karta wideo TDP
Jeśli zauważysz, że chłodziarki do kart graficznych zaczęły wytwarzać znacznie więcej hałasu, nawet gdy jesteś na pulpicie systemu, a nie w ciężkim programie lub grze, jest to oczywisty powód, aby wyczyścić kartę wideo z kurzu, a nawet głębokiego skanowania komputera w poszukiwaniu wirusów. .
Więcej szczegółów: Rozwiązywanie problemów z kartą wideo
Aby wzmocnić swoje obawy czymś innym niż subiektywnymi odczuciami, lub odwrotnie, aby się ich pozbyć, musisz przejść do jednego z trzech programów poniżej - podadzą one ci szczegółowe informacje o obciążeniu karty graficznej i inne parametry, które bezpośrednio wpływają na poprawność jej pracy. .
Metoda 1: GPU-Z
GPU-Z - Potężne narzędzie do przeglądania charakterystyk karty graficznej i jej różnych wskaźników. Program waży niewiele, a nawet oferuje możliwość uruchomienia bez wcześniejszej instalacji na komputerze. Pozwala to po prostu zresetować go na dysk flash USB i uruchomić go na dowolnym komputerze bez obawy o wirusy, które mogą zostać przypadkowo pobrane wraz z programem po podłączeniu do Internetu - aplikacja działa autonomicznie i nie wymaga stałego połączenia z siecią w celu jej obsługi.
- Przede wszystkim uruchom GPU-Z. W nim przejdź do zakładki "Czujniki" .
![Przejdź do zakładki Senosra w programie GPU-3]()
- W otwieranym panelu zostaną wyświetlone różne wartości uzyskane z czujników na karcie graficznej. Procent układu graficznego można załadować jako procent, patrząc na wartość w wierszu "GPU Load" .
![Zobacz liniowy ładunek GPU w GPU-Z]()
Metoda 2: Process Explorer
Ten program jest w stanie wyświetlać bardzo wizualny wykres obciążenia procesora wizyjnego, co ułatwia i upraszcza proces analizy uzyskanych danych. Ten sam układ GPU-Z może dostarczyć cyfrową wartość obciążenia w procentach i mały wykres w wąskim okienku naprzeciwko.
Pobierz Process Explorer z oficjalnej strony
- Przejdź do strony internetowej pod linkiem powyżej i kliknij przycisk "Pobierz Process Explorer" po prawej stronie strony internetowej. Następnie należy rozpocząć pobieranie archiwum zip z programem.
![Pobierz Process Explorer z oficjalnej strony]()
- Rozpakuj archiwum lub uruchom plik bezpośrednio z tego miejsca. Będzie zawierał dwa pliki wykonywalne: "procexp.exe" i "procexp64.exe" . Jeśli masz 32-bitową wersję systemu operacyjnego, uruchom pierwszy plik, jeśli ma 64, powinieneś uruchomić drugi.
![Dwa pliki dla różnych typów bitów System operacyjny Windows]()
- Po uruchomieniu pliku Process Explorer wyświetli nam okno z umową licencyjną. Kliknij przycisk "Zgadzam się" .
![Akceptacja umowy licencyjnej w Process Explorer]()
- W głównym oknie aplikacji, które się otwiera, masz dwa sposoby na wejście w menu "Informacje o systemie" , które będą zawierały informacje, których potrzebujemy, aby załadować kartę graficzną. Naciśnij kombinację klawiszy "Ctrl + I" , a następnie pojawi się żądane menu. Możesz także kliknąć przycisk "Widok" i na liście rozwijanej kliknąć wiersz "Informacje o systemie" .
![Otwieranie okna informacji o systemie w Eksploratorze procesów]()
- Kliknij kartę "GPU" .
![Przejdź do zakładki GPU w Process Explorer]()
Widzimy tutaj wykres, który w czasie rzeczywistym wyświetla wskazania poziomu obciążenia na karcie graficznej.
![Wykres ładowania karty graficznej w Process Explorer]()
Metoda 3: GPUShark
Ten program jest przeznaczony wyłącznie do wyświetlania informacji o stanie karty wideo. Waży mniej niż megabajt i jest kompatybilny ze wszystkimi nowoczesnymi układami graficznymi.
Pobierz GPUShark z oficjalnej strony
- Kliknij duży żółty przycisk "Pobierz" na tej stronie.
![Kliknięcie na żółty przycisk przekierowuje do strony pobierania GPUShark]()
Następnie zostaniemy przekierowani na następną stronę internetową, gdzie przycisk "POBIERZ GPU Sharka" będzie niebieski. Kliknij na niego i pobierz archiwum z rozszerzeniem zip, w którym program jest spakowany.
![Naciskając niebieski przycisk, aby pobrać program GPUShark]()
- Rozpakuj archiwum w dowolnym wygodnym miejscu na dysku i uruchom plik "GPUShark" .
![Uruchom plik GPUShark]()
- W oknie tego programu widzimy wartość obciążenia, którą jesteśmy zainteresowani oraz kilka innych parametrów, takich jak temperatura, prędkość obrotowa chłodnic i tak dalej. Po linii "Użycie GPU:" zielonymi literami zostanie napisane "GPU:" . Liczba po tym słowie oznacza obciążenie karty graficznej w bieżącym czasie. Następne słowo "max:" zawiera wartość maksymalnego obciążenia karty graficznej od czasu uruchomienia GPUSharka.
![Interfejs programu GPUShark]()
Metoda 4: Menedżer zadań
W Menedżerze zadań system Windows 10 dodał rozszerzoną obsługę Monitora zasobów, który teraz zawierał również informacje o obciążeniu układu wideo.
- Uruchom Menedżera zadań , klikając skrót klawiaturowy Ctrl + Shift + Escape . Możesz również uzyskać do niego dostęp, klikając pasek zadań prawym przyciskiem myszy, a następnie z rozwijanej listy opcji wybierz żądaną usługę.
![Uruchom Menedżera zadań Windows 10 za pomocą paska zadań]()
- Przejdź do zakładki "Wydajność" .
![Przejdź do karty wydajności w Menedżerze zadań]()
- Na panelu po lewej stronie "Menedżera zadań" kliknij kafelek "GPU" . Teraz masz okazję zobaczyć grafikę i wartości cyfrowe, które pokazują poziom obciążenia karty graficznej.
![Przejdź do okna ze wskaźnikami ładowania karty wideo]()
Mamy nadzieję, że ta instrukcja pomogła ci znaleźć niezbędne informacje na temat działania karty wideo.