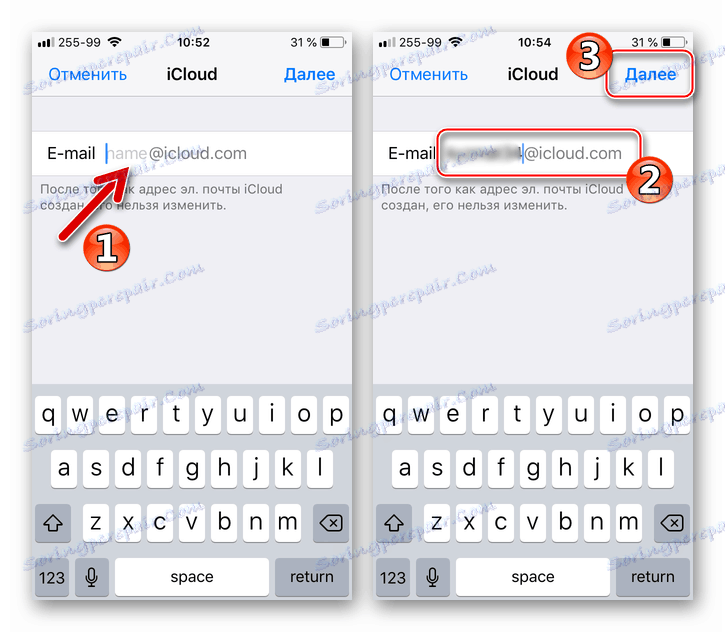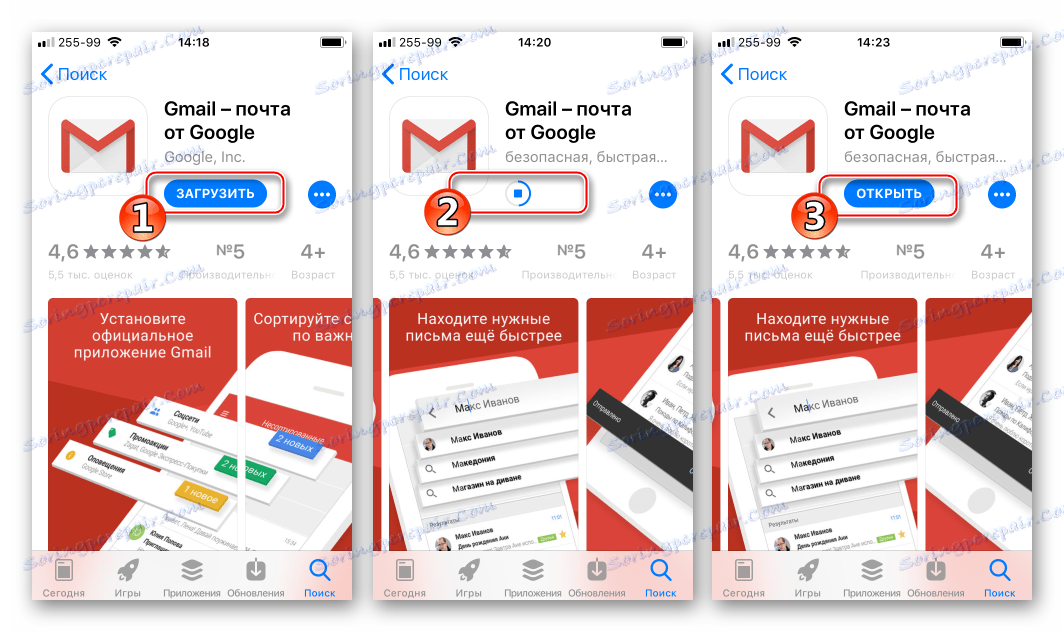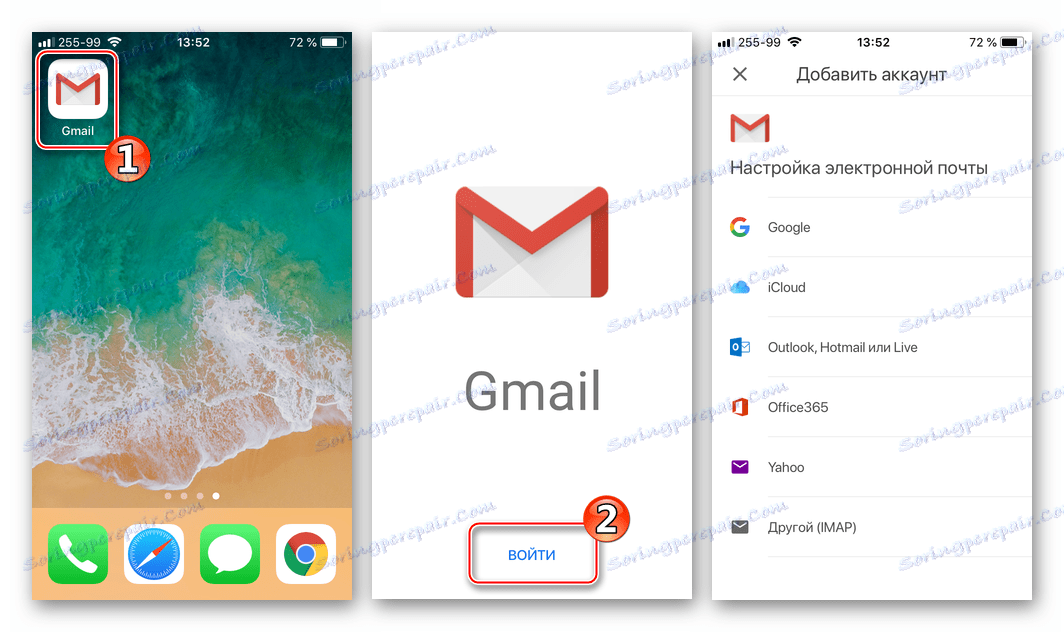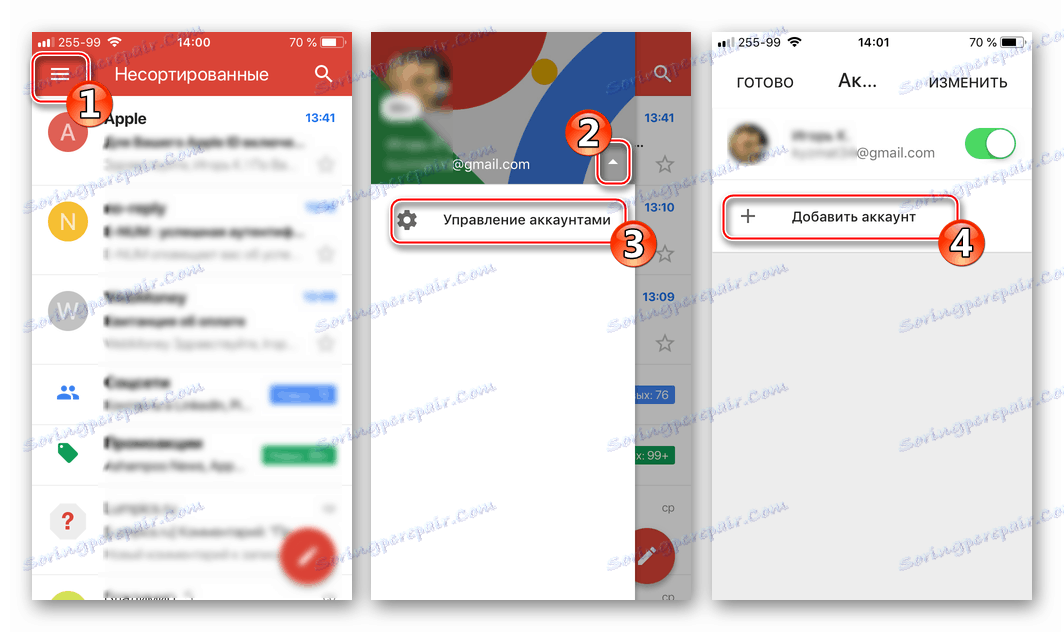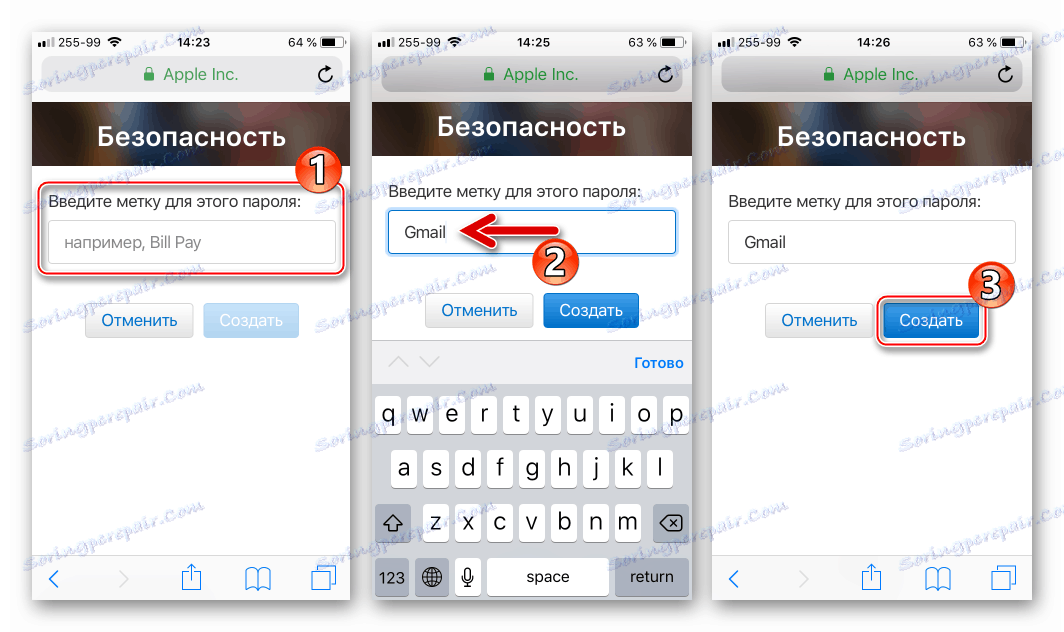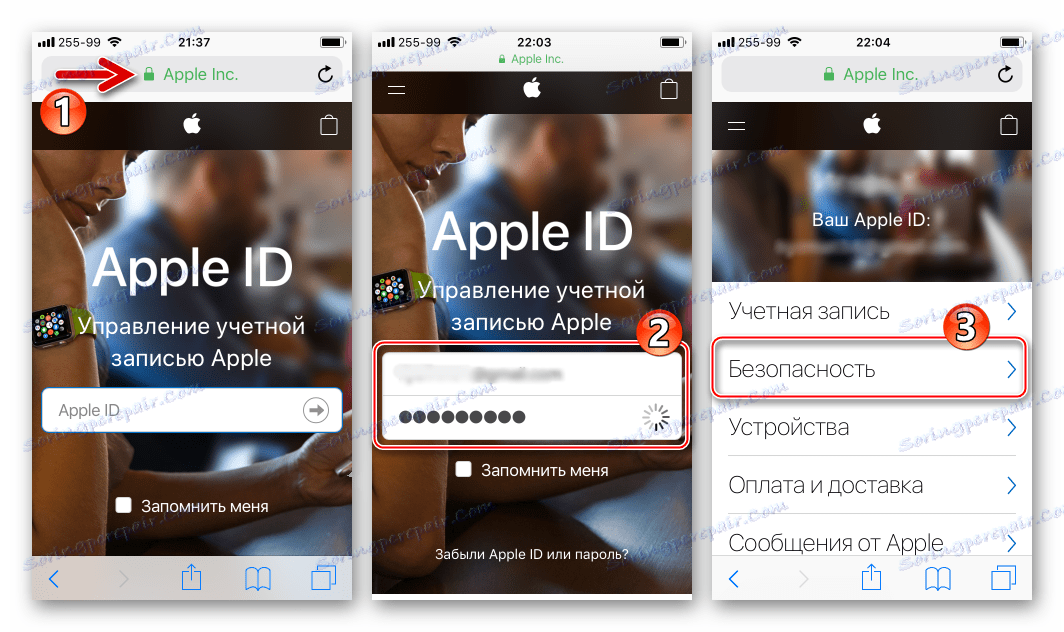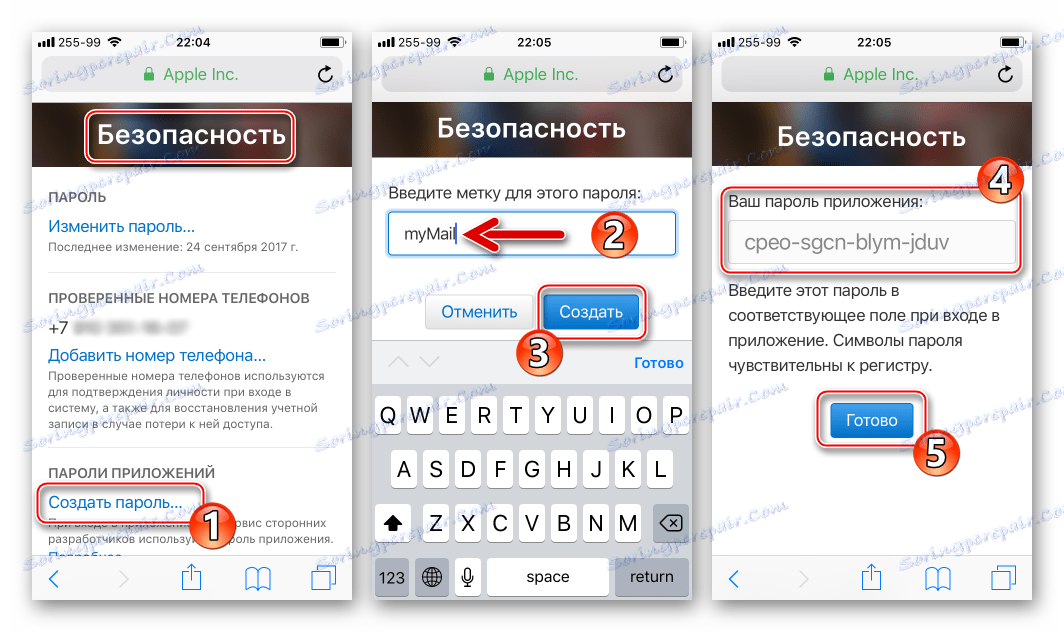Jak wprowadzić pocztę iCloud z iPhone'a
Usługa pocztowa Apple iCloud umożliwia szybkie, łatwe i bezpieczne wykonywanie pełnego zakresu operacji za pomocą poczty e-mail. Ale zanim użytkownik będzie mógł wysyłać, odbierać i organizować wiadomości e-mail, musisz skonfigurować adres e-mail @ icloud.com na urządzeniu z systemem iOS lub Mac. Jak wpisać wiadomość iCloud z iPhone'a, opisaną w materiale prezentowanym Twojej uwadze.
Treść
Sposoby logowania się @ icloud.com z iPhone'a
W zależności od aplikacji na iOS (markowa poczta lub klient od zewnętrznych twórców) użytkownik iPhone'a woli pracować, podejmowane są różne działania w celu uzyskania dostępu do konta e-mail @ icloud.com.
Metoda 1: Aplikacja pocztowa wstępnie zainstalowana w systemie iOS
Korzystanie z możliwości zastrzeżonych usług Apple i poczty iKlaud nie jest tutaj wyjątkiem, najłatwiejszym sposobem na rozpoczęcie jest użycie wstępnie zainstalowanych narzędzi w iOC. Aplikacja kliencka poczty jest obecna w każdym telefonie iPhone i jest funkcjonalnym rozwiązaniem do pracy z elektronicznymi skrzynkami pocztowymi.
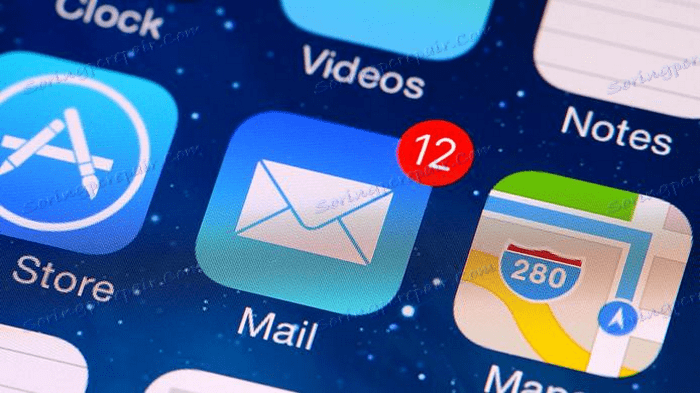
Konkretna lista kroków, które należy podjąć, aby autoryzować pocztę iCloud za pośrednictwem standardowej aplikacji na iOS, zależy od tego, czy dany adres był używany wcześniej, czy też możliwości e-mailowe Apple są planowane.
Istniejące konto @ icloud.com
Jeśli wcześniej korzystałeś z poczty Apple, a masz adres @ icloud.com, a także hasło z Apple ID, które jest powiązane z tym kontem e-mail, uzyskaj dostęp do własnej korespondencji, na przykład z nowego iPhone'a, gdzie Apple ID jeszcze nie złożono, jak następuje.
Zobacz także: Konfigurujemy Apple ID
- Otwórz aplikację Poczta , dotykając ikony koperty na pulpicie iPhone'a. Na ekranie "Witamy w Poczcie!" Dotknij "iCloud" .
- Wprowadź adres skrzynki i hasło powiązanego z nią identyfikatora Apple ID w odpowiednich polach. Kliknij "Dalej" .
Potwierdź odczytanie powiadomienia aktywacyjnego "Znajdź iPhone'a" . Opcja włącza się automatycznie, ponieważ faktycznie logujesz się do poczty "iCloud" , jednocześnie wiążisz iPhone'a ze swoim Apple ID. - Następny ekran ma możliwość wyłączenia synchronizacji różnych typów danych z dodanym kontem, można również dezaktywować funkcję "Znajdź iPhone'a" Ustaw przełączniki na żądaną pozycję. Jeśli celem jest tylko dostęp do wiadomości e-mail ze skrzynki pocztowej @ icloud.com, musisz "wyłączyć" wszystkie opcje, z wyjątkiem poczty i dysku iCloud . Następnie kliknij "Zapisz", w wyniku czego konto zostanie dodane do aplikacji, a odpowiednie powiadomienie pojawi się u góry ekranu.
- Wszystko jest gotowe do pracy z korespondencją, możesz użyć skrzynki e-mail @ icloud.com zgodnie z przeznaczeniem.
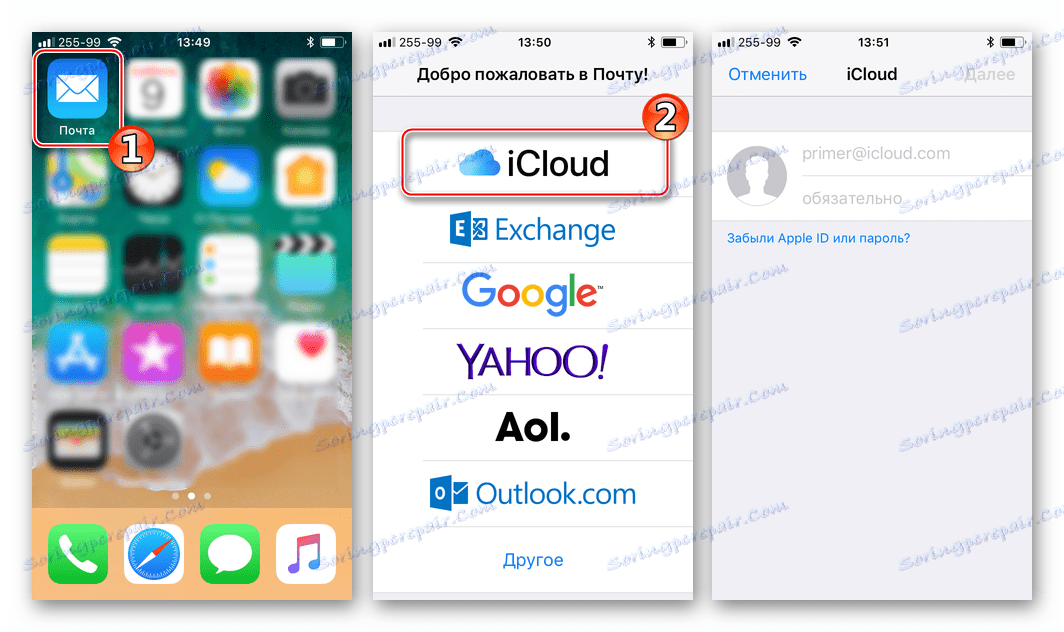
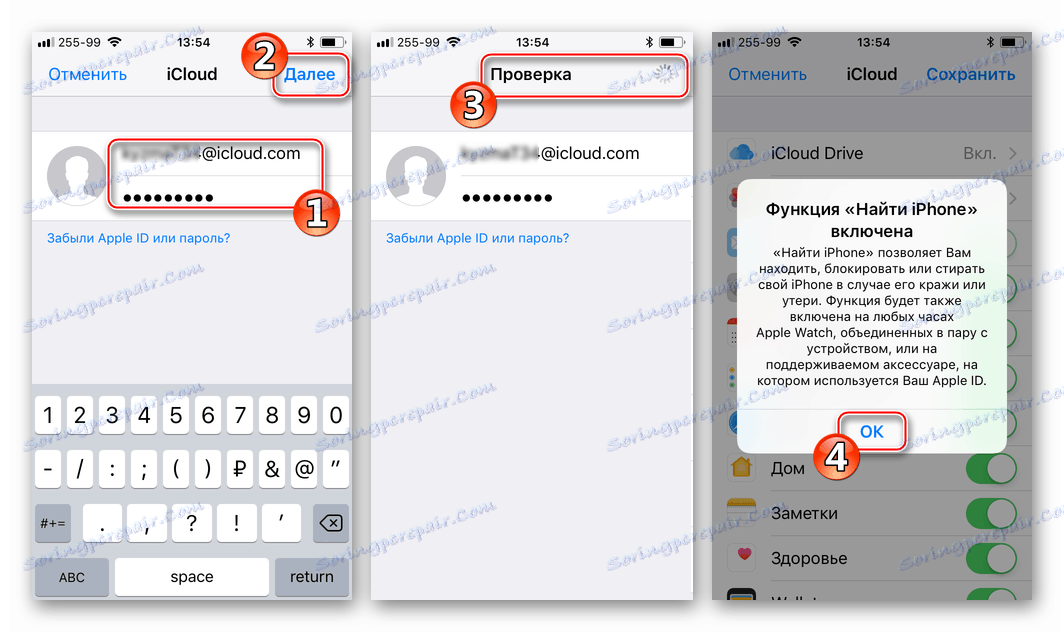
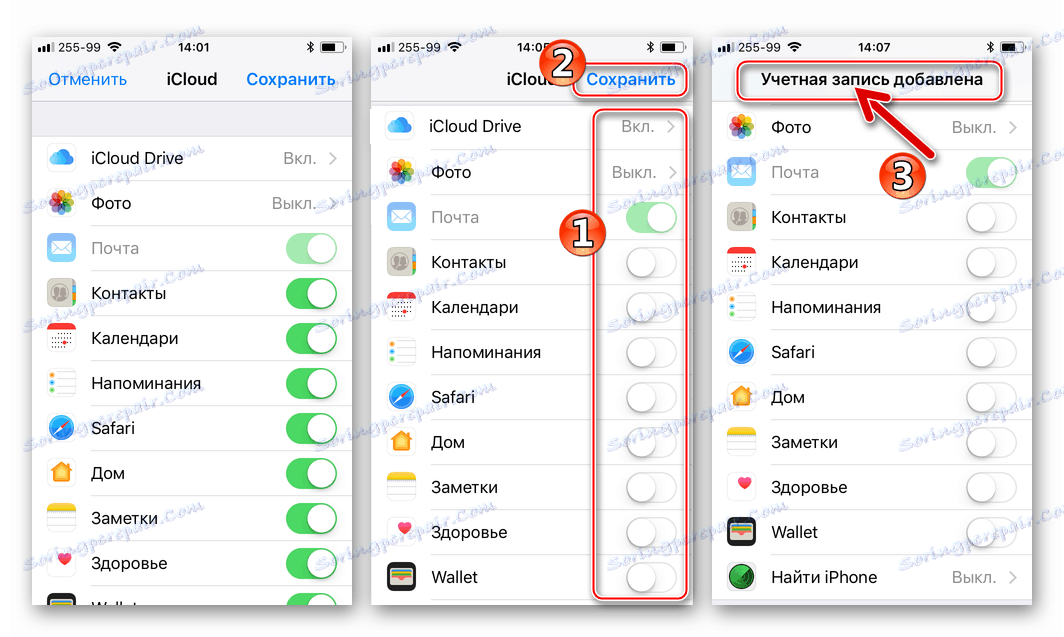
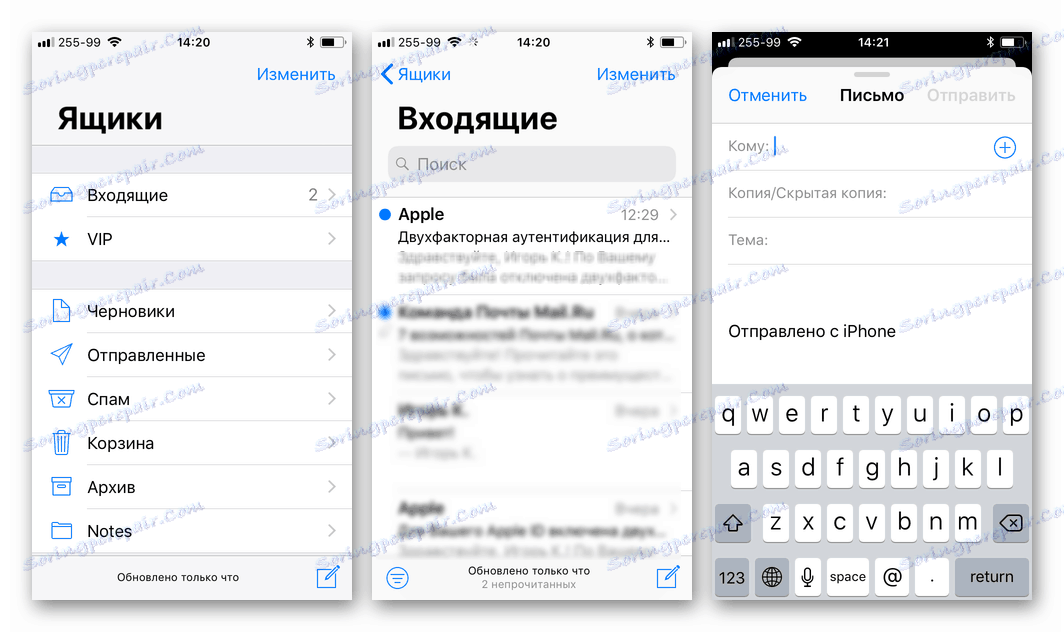
Mail @ icloud.com nie używany wcześniej
Jeśli masz dostosowanego iPhone'a i używasz funkcji Apple iDi, ale dodatkowo chcesz uzyskać wszystkie korzyści oferowane w ramach usługi e-mail Apple, postępuj zgodnie z poniższymi instrukcjami.
- Otwórz "Ustawienia" na iPhonie i przejdź do sekcji zarządzania Apple ID, dotykając pierwszego elementu z listy opcji - własnego nazwiska lub awatara.
- Otwórz sekcję "iCloud", a na następnym ekranie uaktywnij przełącznik "Mail" . Następnie kliknij "Utwórz" pod zapytaniem, które pojawi się u dołu ekranu.
- Wprowadź żądaną nazwę skrzynki pocztowej w polu "E-mail" i kliknij "Dalej" .
![Utwórz pocztę iCloud, tworząc nazwę]()
Standardowe wymagania dotyczące nazewnictwa - pierwsza część adresu e-mail musi składać się z łacińskich liter i cyfr oraz może zawierać znaki kropkowe i podkreślenia. Ponadto należy wziąć pod uwagę, że ogromna liczba osób używa poczty iKlaud, więc zwykłe nazwy skrzynek mogą być zajęte, wymyślić coś oryginalnego.
- Sprawdź poprawność nazwy przyszłego adresu @icloud i dotknij "Gotowe". To kończy tworzenie poczty iCloud. iPhone wyświetli ekran konfiguracji usługi w chmurze z włączonym przełącznikiem Mail . Po kilku sekundach otrzymasz prośbę o połączenie utworzonej skrzynki pocztowej z usługą połączeń wideo FaceTime firmy Apple - potwierdź lub odrzuć tę funkcję do woli.
- Przy wejściu do poczty iKlaud na iPhonie jest naprawdę kompletny. Otwórz aplikację Poczta , dotykając jej ikony na pulpicie systemu iOS, wybierz Skrzynki pocztowe i upewnij się, że utworzony adres został automatycznie dodany do listy dostępnych. Możesz przejść do wysyłania / odbierania wiadomości e-mail za pośrednictwem usługi firmy Apple.
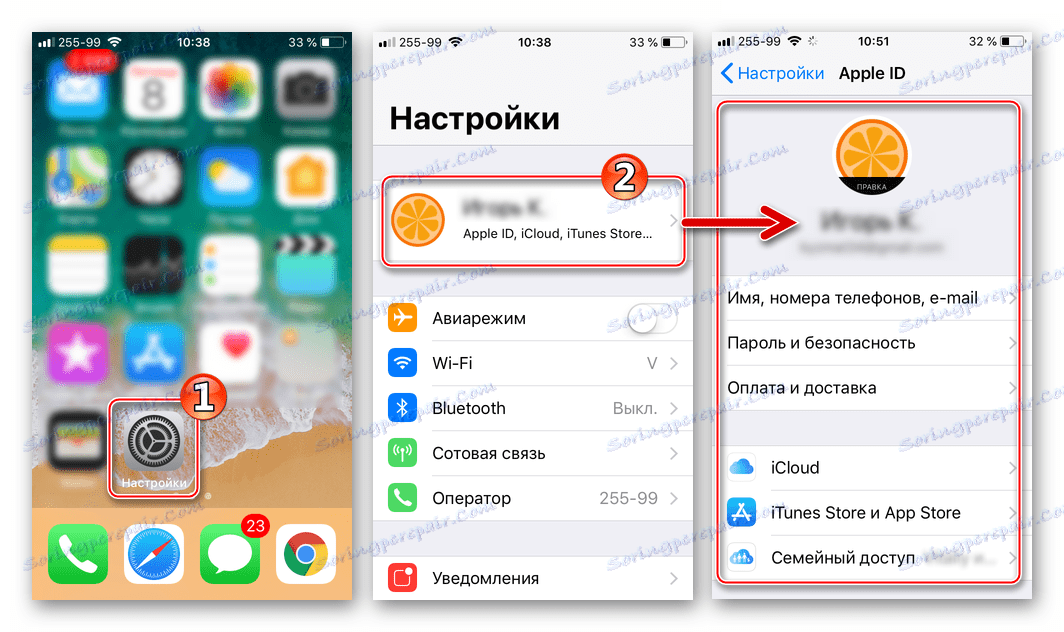
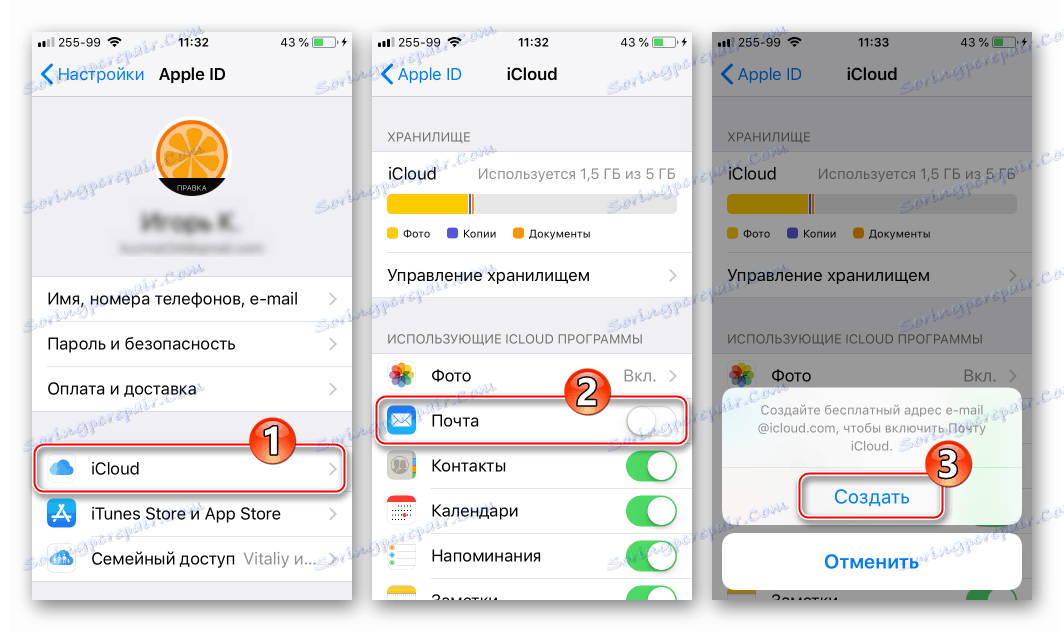
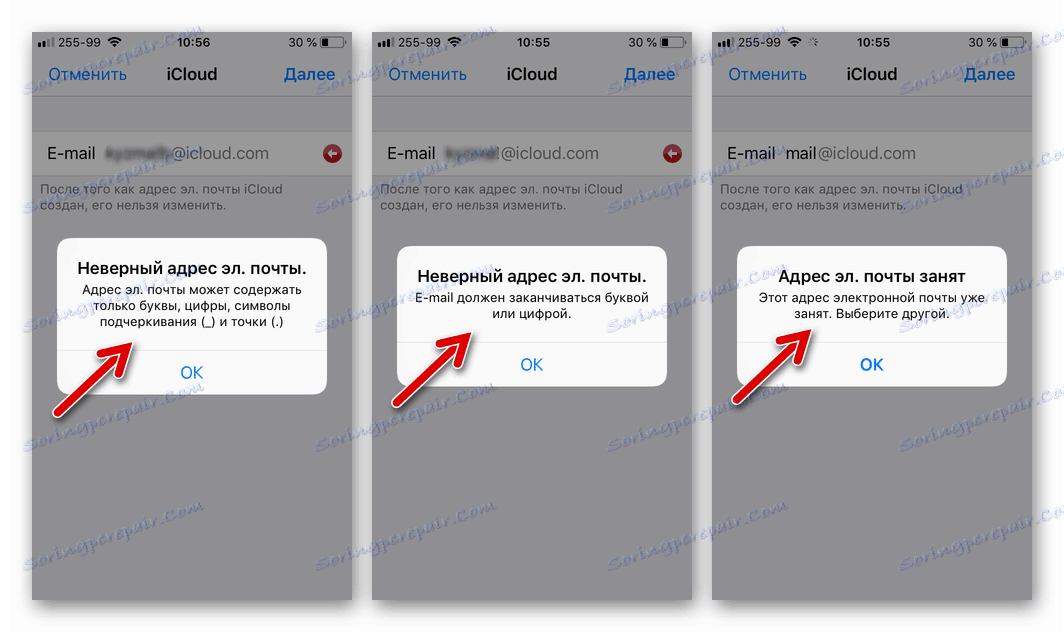
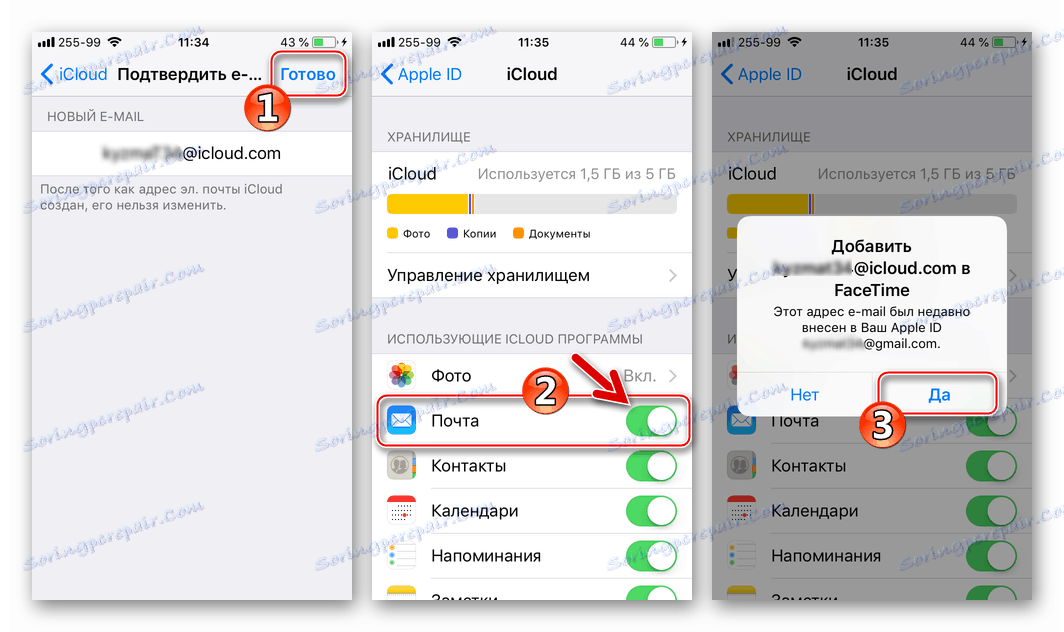
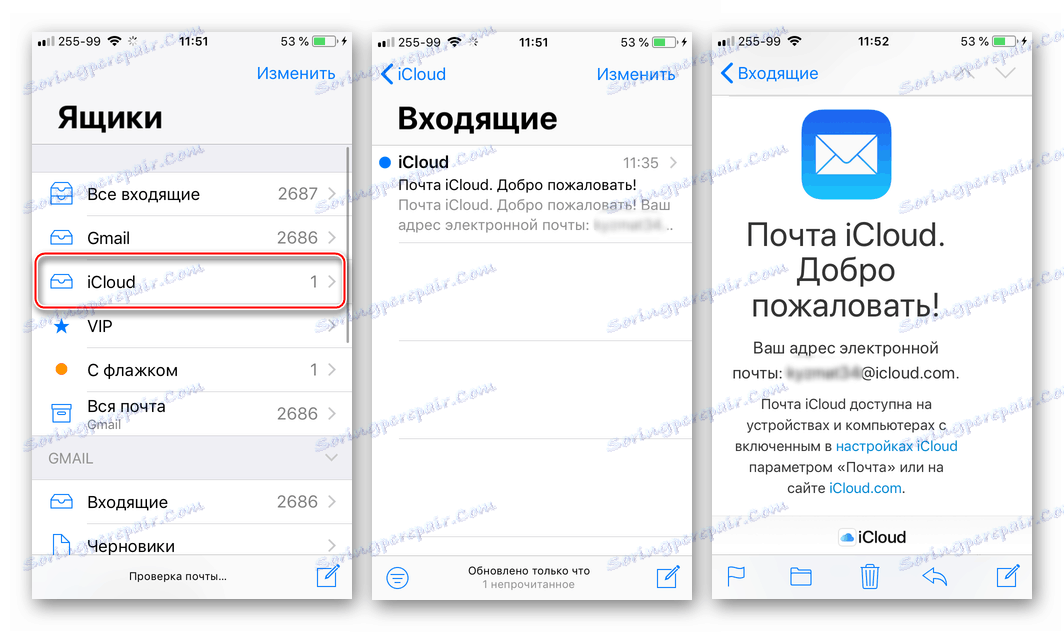
Metoda 2: Zewnętrzni klienci poczty e-mail dla systemu iOS
Po aktywowaniu adresu @ icloud.com po wykonaniu powyższych instrukcji można uzyskać dostęp do usługi pocztowej firmy Apple za pośrednictwem aplikacji iOS utworzonych przez niezależnych programistów: Gmail, Spark, myMail, Inbox, CloudMagic, Mail.Ru i wiele innych. . Należy pamiętać, że przed dostępem do poczty iKlaud za pośrednictwem aplikacji klienckiej innej firmy konieczne jest spełnienie wymagań bezpieczeństwa Apple w przypadku aplikacji firm trzecich.
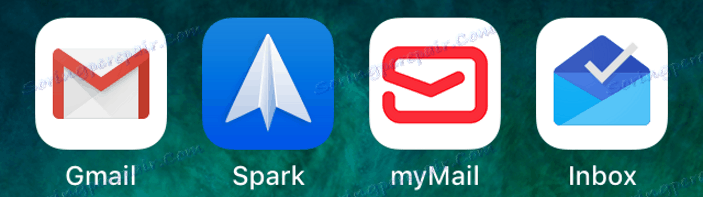
Jako przykład, przyjrzyjmy się szczegółowo procedurze logowania do skrzynki e-mail @ icloud.com za pośrednictwem znanego Gmaila, aplikacji pocztowej stworzonej przez Google.
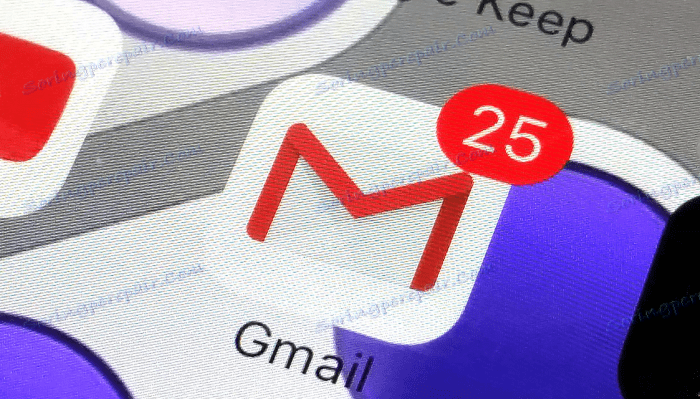
W celu skutecznego wykonania poniższych instrukcji konieczne jest, aby identyfikator Apple ID zainstalowany na telefonie iPhone był chroniony za pomocą uwierzytelniania dwuskładnikowego. Informacje na temat aktywacji tej opcji opisano w materiale dotyczącym konfigurowania identyfikatora Apple ID na telefonie iPhone.
Więcej szczegółów: Jak skonfigurować zabezpieczenia konta Apple ID
- Zainstaluj z AppStore albo przez iTunes a następnie otwórz aplikację Gmail dla iPhone'a.
![Instalacja poczty elektronicznej przez iPloud Gmail dla iPhone'a, aby uzyskać dostęp do skrzynki od Apple]()
Zobacz także: Jak zainstalować aplikację iPhone'a za pośrednictwem iTunes
Jeśli jest to pierwsze uruchomienie klienta, dotknij "Zaloguj się" na ekranie powitalnym aplikacji, co doprowadzi do dodania strony konta.
![Poczta ICloud przez Gmaila dla iPhone'a, uruchom najpierw przejście, aby dodać konto]()
Jeśli Gmail dla iPhone'a jest już używany do pracy z korespondencją e-mail i dostępem do usługi pocztowej innej niż iCloud, otwórz menu opcji (trzy kreski w lewym górnym rogu), otwórz listę kont i dotknij "Zarządzaj kontami" . Następnie kliknij "+ Dodaj konto" .
![Poczta ICloud - Wywołanie funkcji Gmail dla iPhone'a Dodaj konto]()
- Na ekranie, aby dodać konto do aplikacji, wybierz "iCloud" , następnie wprowadź adres e-mail w odpowiednim polu i kliknij "Dalej" .
- Następny ekran informuje o konieczności utworzenia hasła do Gmaila na stronie Apple Idy. Wybierz link "Apple ID" , który uruchomi przeglądarkę internetową (domyślnie jest to Safari) i otworzy stronę z hasłem "Zarządzanie kontem Apple" .
- Zaloguj się, wpisując najpierw identyfikator Apple ID, a następnie hasło w odpowiednich polach. Udziel pozwolenia, dotykając opcji "Zezwalaj" pod powiadomieniem, że próbujesz zalogować się na konto Apple.
- Otwórz kartę "Zabezpieczenia" , przejdź do sekcji "HASŁE APLIKACJI" i kliknij "Utwórz hasło ..." .
- W polu "Utwórz znak" na stronie "Zabezpieczenia" wpisz "Gmail" i kliknij "Utwórz".
![Poczta elektroniczna ICloud tworzy etykietę dla hasła do aplikacji innej firmy]()
Niemal natychmiast zostanie wygenerowana tajna kombinacja znaków, która służy jako klucz do uzyskania dostępu do usług Apple za pośrednictwem aplikacji innej firmy. Hasło pojawi się na ekranie w specjalnym polu.
- Długie naciśnięcie podświetla otrzymany klucz i kliknij "Kopiuj" w wyskakującym menu. Następnie dotknij "Gotowe" na stronie przeglądarki i przejdź do aplikacji "Gmail" .
- Kliknij "Dalej" na ekranie Gmail na iPhone'a. Długie naciśnięcie w polu wejściowym "Hasło" wywołuje funkcję "Wklej" i tym samym wprowadź kombinację znaków skopiowanych w poprzednim kroku. Dotknij "Dalej" i poczekaj na weryfikację ustawień.
- Kończy to konto pocztowe iCloud w aplikacji Gmail na iPhone'a. Pozostaje wprowadzić pożądaną nazwę użytkownika, która zostanie podpisana listem wysłanym z pudełka, i można przystąpić do pracy z pocztą e-mail za pośrednictwem usługi @ icloud.com.
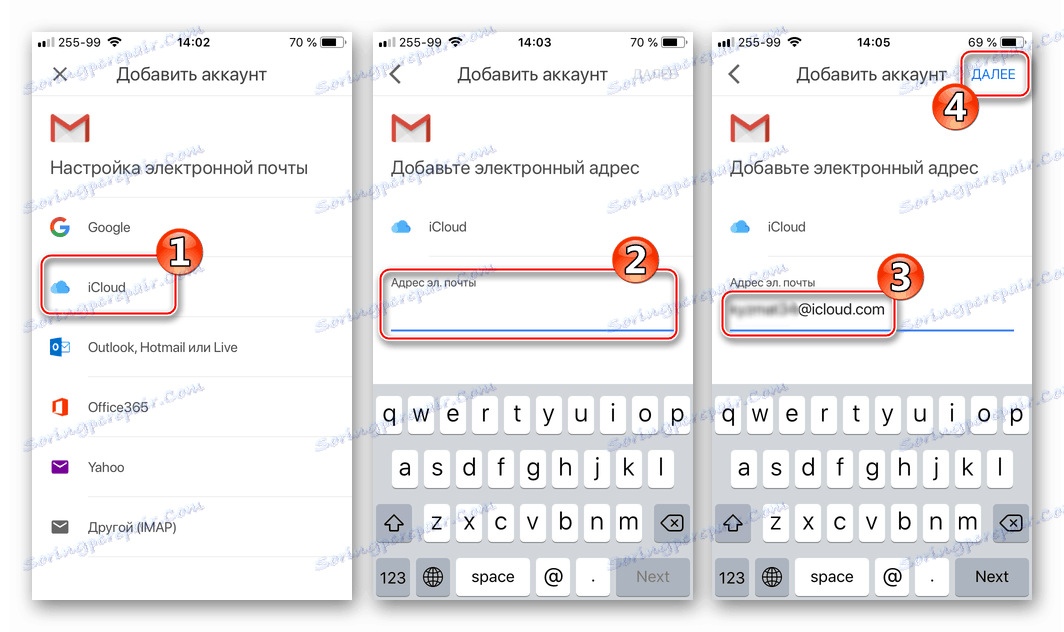
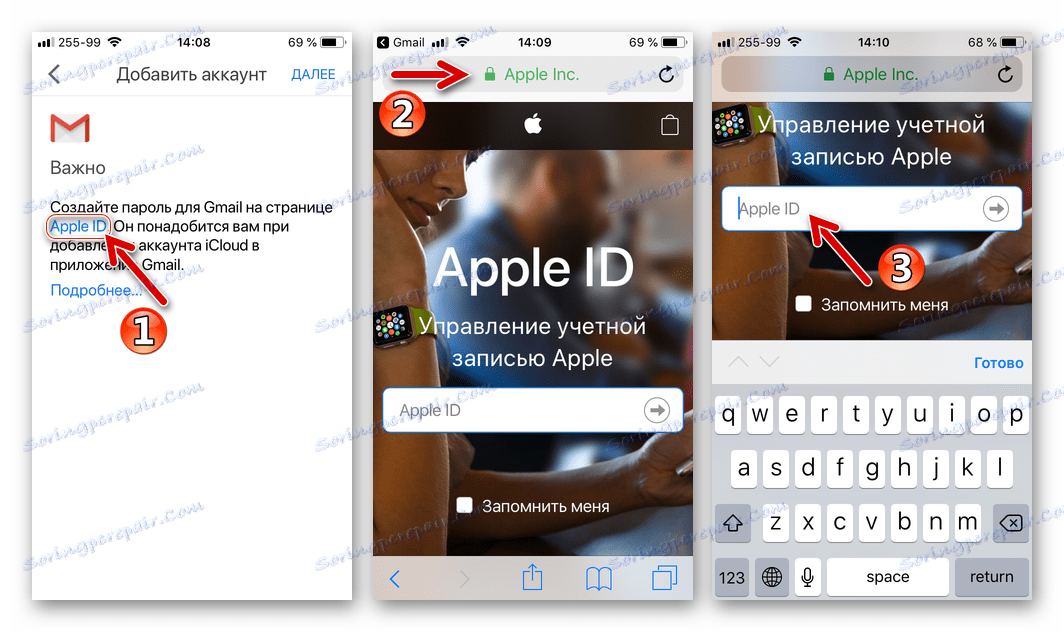
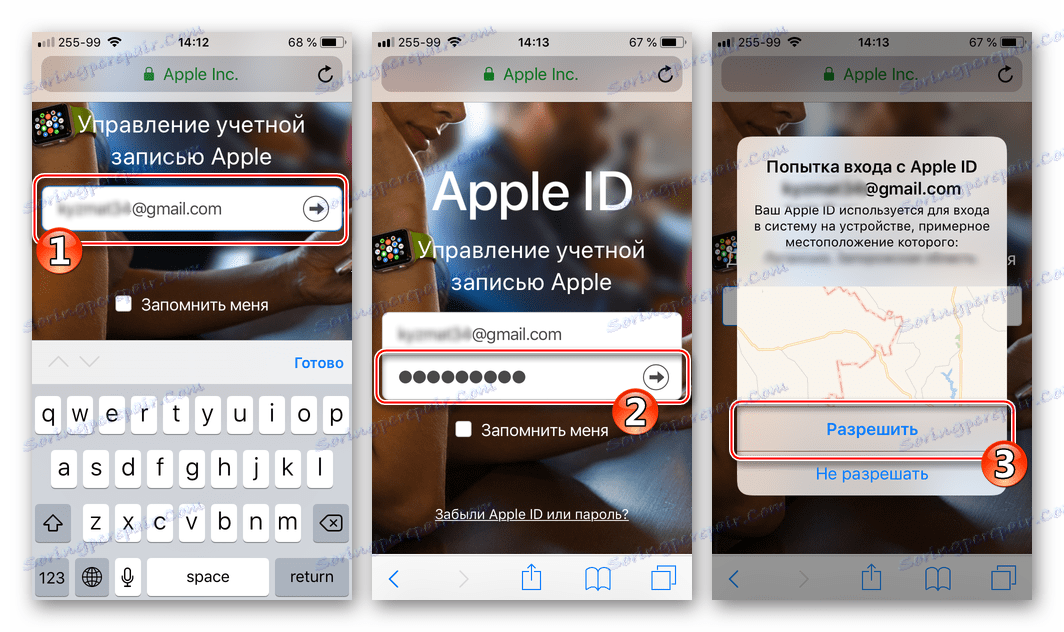
Następnie zobaczysz kod weryfikacyjny, który musisz zapamiętać i wejść na stronę otwartą w przeglądarce iPhone'a. Po uwierzytelnieniu otrzymasz stronę do zarządzania swoim Apple ID.
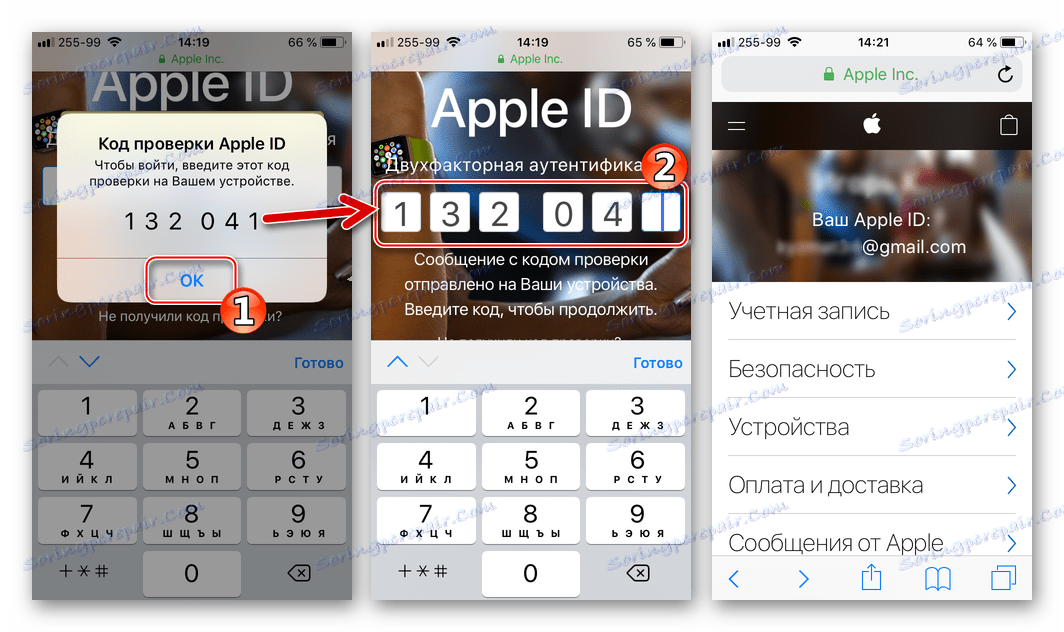
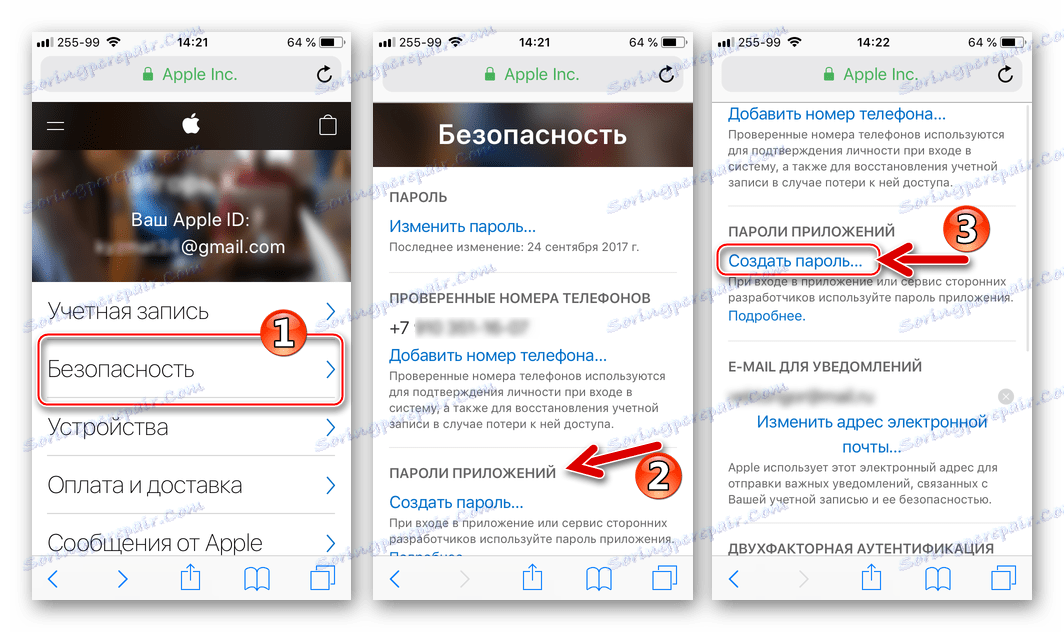
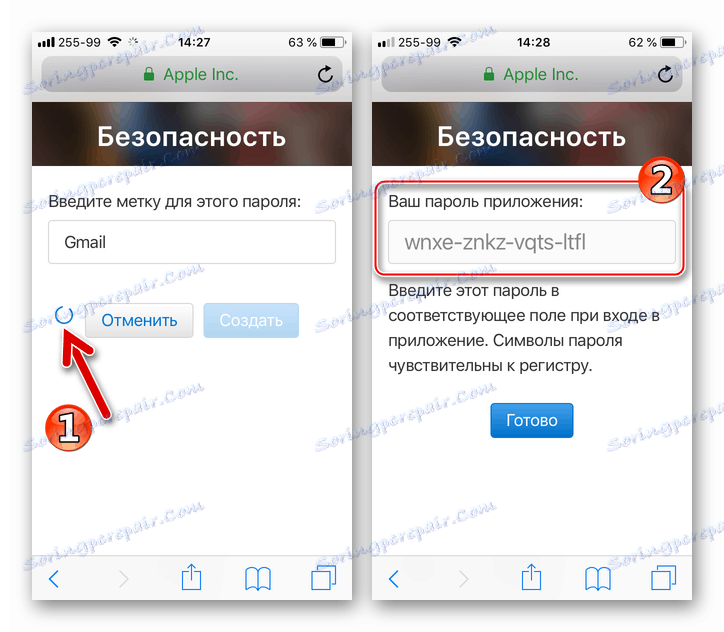
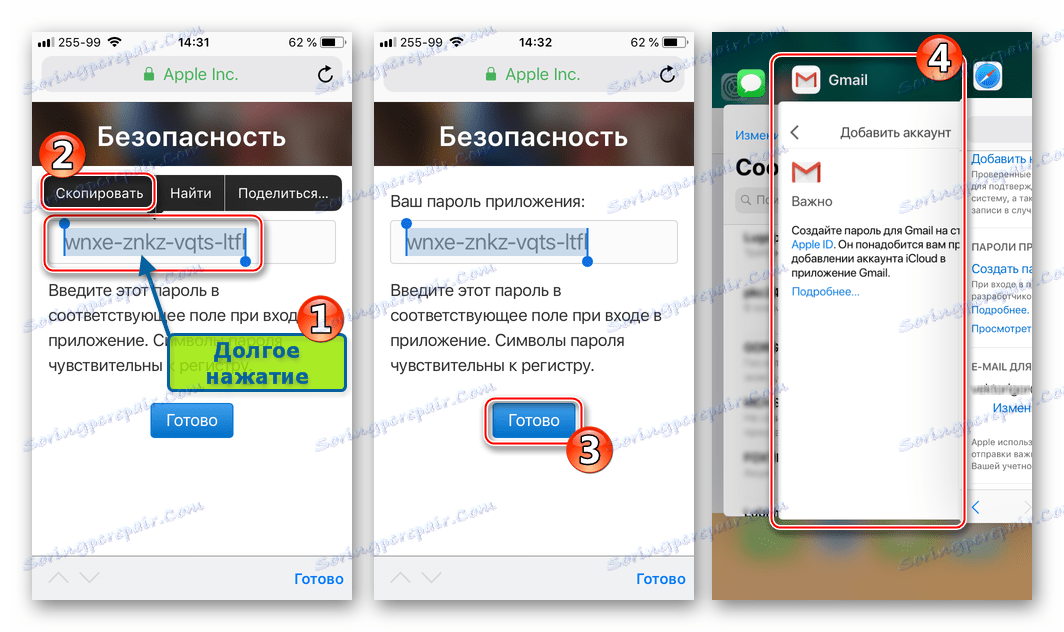
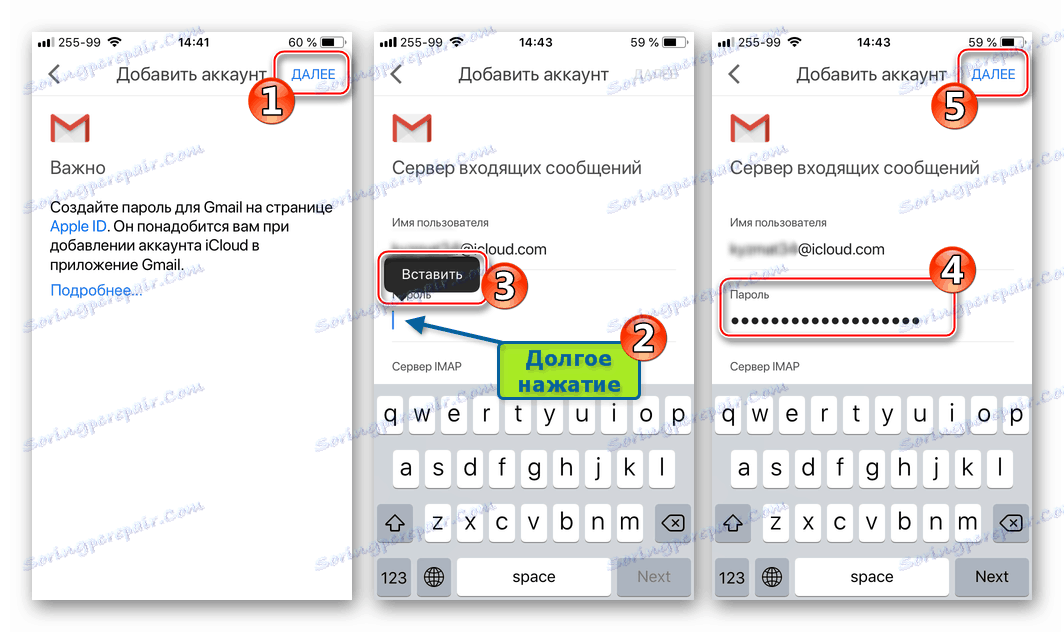
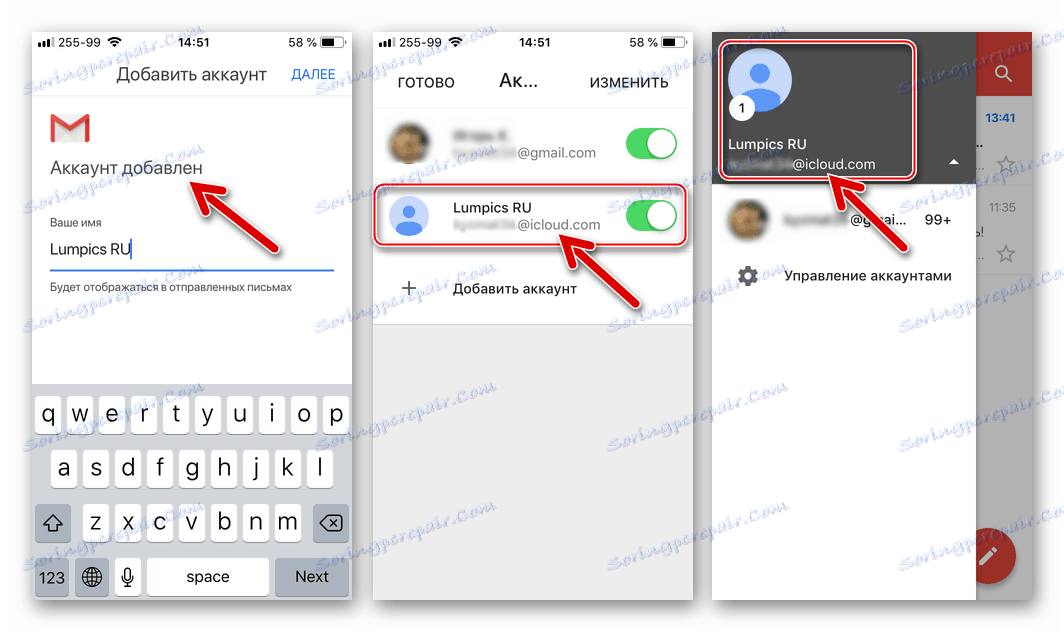
Algorytm logowania do poczty iCloud z iPhone'a na przykładzie Gmaila dla iOS dotyczy prawie wszystkich aplikacji IOS, które obsługują pracę z elektronicznymi skrzynkami pocztowymi utworzonymi w ramach różnych usług. Powtórzmy kroki tego procesu w sposób ogólny - musisz wykonać tylko trzy niezbędne kroki (na zrzutach ekranu poniżej - popularna aplikacja mySail na iOS).
- Utwórz hasło dla programu innej firmy w sekcji "Bezpieczeństwo" na stronie zarządzania kontem Apple ID.
![Logowanie przez e-mail ICloud za pośrednictwem klienta poczty e-mail innej firmy - Konfigurowanie identyfikatora Apple ID]()
Nawiasem mówiąc, można to zrobić wcześniej, na przykład z komputera, ale w tym przypadku tajne połączenie musi zostać zarejestrowane.
![Poczta elektroniczna, tworząc hasło dla klienta zewnętrznego na stronie konfiguracji Apple ID]()
Link do strony zmiany ustawień konta Apple:
- Otwórz aplikację kliencką dla systemu iOS, przejdź do konta e-mail i wprowadź adres e-mail @ icloud.com.
- Wprowadź hasło wygenerowane przez system dla aplikacji innej firmy na stronie zarządzania Apple AyDi. Po udanym uwierzytelnieniu zostanie zapewniony dostęp do wiadomości e-mail w poczcie iCloud za pośrednictwem preferowanego klienta zewnętrznego.
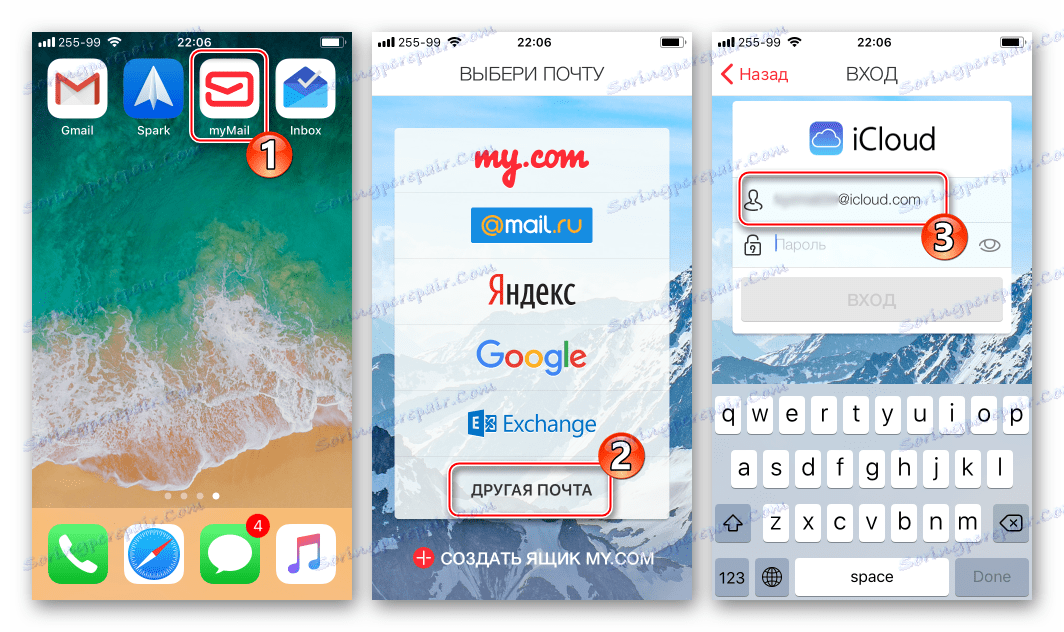
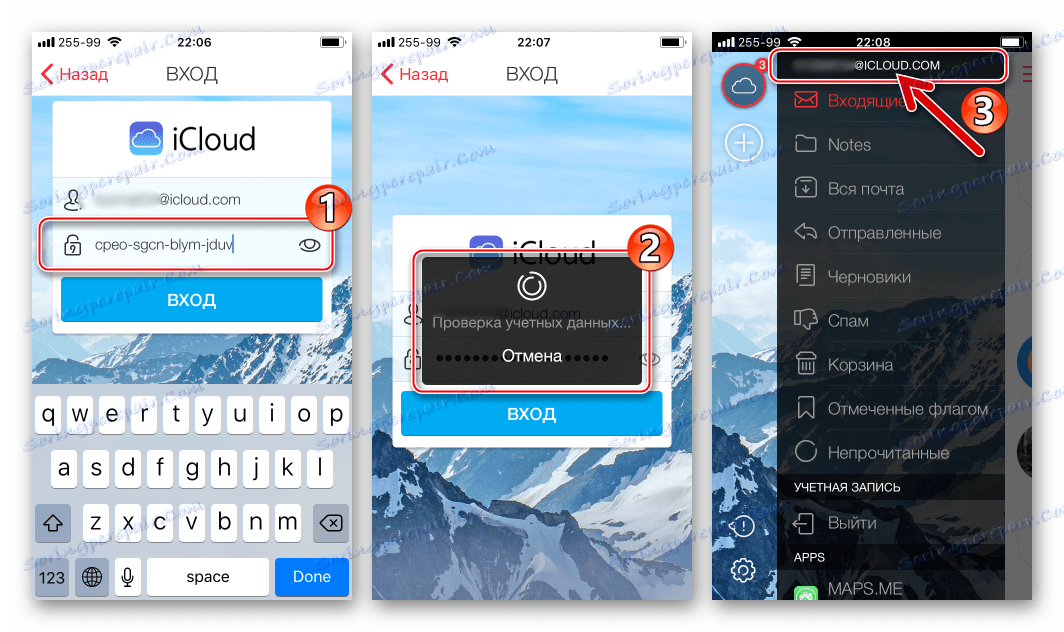
Jak widać, nie ma specjalnych ani niemożliwych do pokonania przeszkód w dostępie do poczty iCloud z iPhone'a. Dzięki spełnieniu wymagań bezpieczeństwa Apple i po zalogowaniu się do usługi możesz korzystać ze wszystkich zalet rozważanej poczty e-mail nie tylko za pomocą aplikacji zintegrowanej z systemem iOS, ale także przy pomocy bardziej znanych programów innych firm.