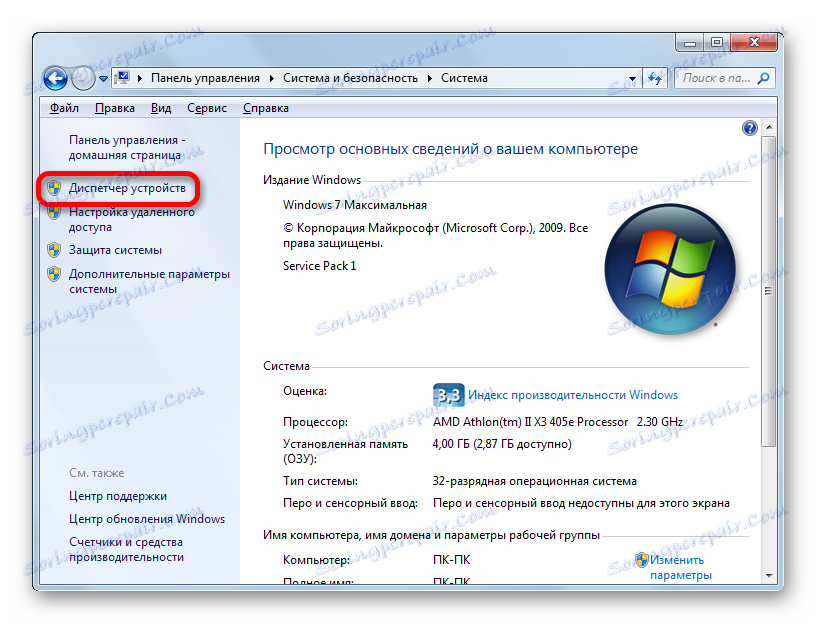Zdefiniuj nazwę karty wideo w systemie Windows 7
Karta wideo odgrywa ważną rolę w wyświetlaniu grafiki na komputerze z systemem Windows 7. Co więcej, zaawansowane programy graficzne i nowoczesne gry komputerowe na komputerze ze słabą kartą graficzną po prostu nie będą działać poprawnie. Dlatego bardzo ważne jest określenie nazwy (producenta i modelu) urządzenia zainstalowanego na komputerze. Po wykonaniu tej czynności użytkownik będzie mógł sprawdzić, czy system jest odpowiedni dla minimalnych wymagań określonego programu, czy też nie. W takim przypadku, jeśli widzisz, że twoja karta wideo nie radzi sobie z zadaniem, wtedy, znając nazwę swojego modelu i charakterystyki, będziesz mógł wybrać bardziej wydajne urządzenie.
Spis treści
Metody określania producenta i modelu
Nazwę producenta i model karty wideo można oczywiście zobaczyć na jej powierzchni. Ale otwarcie obudowy komputera tylko ze względu na to nie jest racjonalne. Co więcej, istnieje wiele innych sposobów, aby znaleźć potrzebne informacje bez otwierania jednostki systemowej stacjonarnego komputera lub przypadku laptopa. Wszystkie te opcje można podzielić na dwie duże grupy: wewnętrzne narzędzia systemowe i oprogramowanie stron trzecich. Rozważ różne sposoby wyszukiwania nazwy producenta i modelu karty graficznej komputera z systemem operacyjnym Windows 7.
Metoda 1: AIDA64 (Everest)
Jeśli weźmiemy pod uwagę oprogramowanie stron trzecich, jednym z najpotężniejszych narzędzi do diagnozowania komputera i systemu operacyjnego jest program AIDA64 , poprzednia wersja została wywołana Everest . Wśród wielu informacji na temat komputera, który to narzędzie jest w stanie dostarczyć, istnieje możliwość określenia modelu karty graficznej.
- Uruchom program AIDA64. Podczas procesu uruchamiania aplikacja automatycznie wykonuje wstępne skanowanie systemu. W zakładce "Menu" kliknij "Display" .
- Z rozwijanej listy kliknij "Procesor graficzny" . W prawej części okna, w bloku "Właściwości procesora graficznego" znajdź opcję "Adapter wideo" . To musi być pierwszy na liście. Naprzeciw niego znajduje się nazwa producenta karty graficznej i jej model.
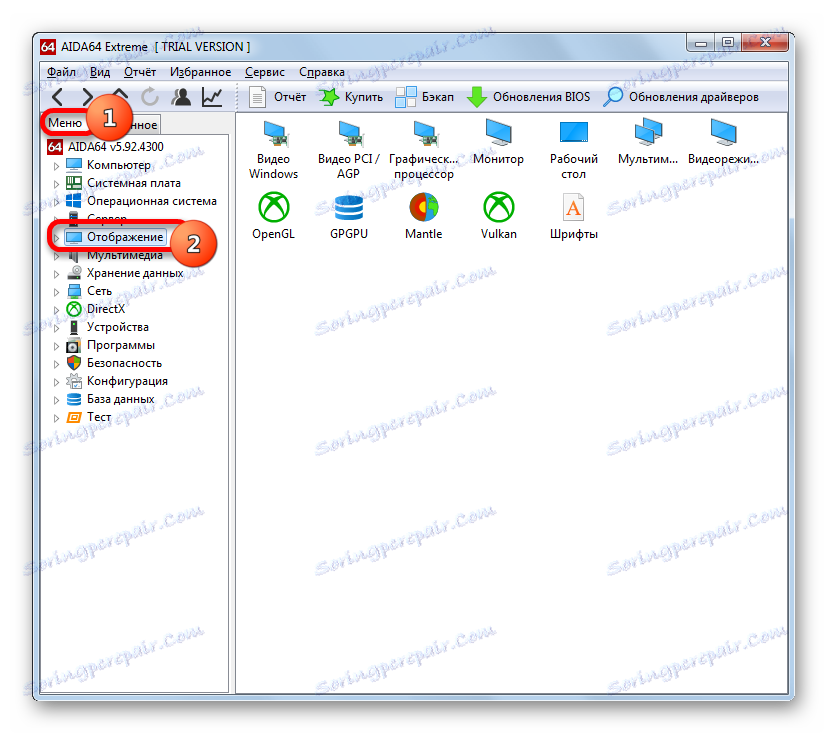
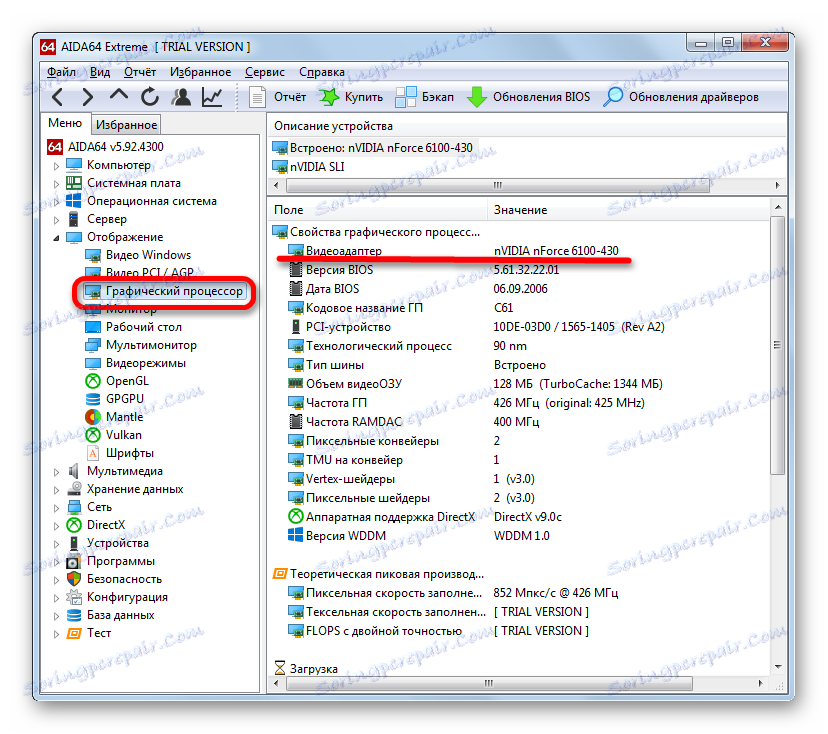
Główną wadą tej metody jest to, że narzędzie jest opłacane, chociaż istnieje bezpłatny okres testowy wynoszący 1 miesiąc.
Metoda 2: GPU-Z
Innym narzędziem innej firmy, które może odpowiedzieć na pytanie, który model karty wideo jest zainstalowany na twoim komputerze, jest mały program do określania głównych cech komputera - GPU-Z .
Ta metoda jest jeszcze łatwiejsza. Po uruchomieniu programu, który nie wymaga instalacji, wystarczy przejść do zakładki "Karty graficzne" (przy okazji, domyślnie otwiera się). W najwyższym polu otwartego okna, które nazywa się "Nazwa" , dokładnie znajduje się nazwa karty wideo.
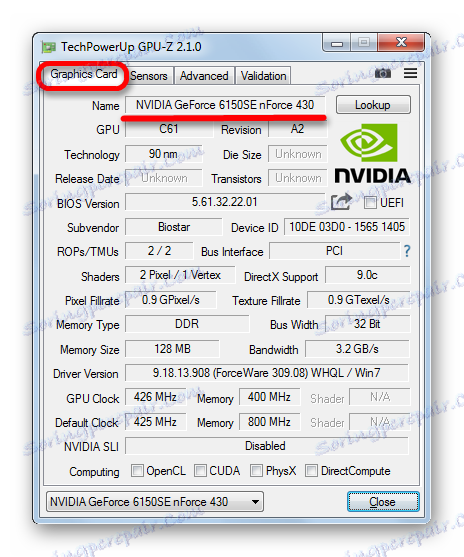
Ta metoda jest dobra, ponieważ GPU-Z zajmuje znacznie mniej miejsca na dysku i zużywa zasoby systemowe niż AIDA64. Ponadto, aby nauczyć się modelu karty graficznej, oprócz bezpośredniego uruchomienia programu, nie trzeba wykonywać żadnych manipulacji w ogóle. Głównym plusem jest to, że aplikacja jest całkowicie darmowa. Ale jest wada. GPU-Z nie ma rosyjskiego interfejsu. Jednak, aby określić nazwę karty graficznej, biorąc pod uwagę intuicyjną zrozumiałość procesu, ta wada nie jest tak znacząca.
Metoda 3: Menedżer urządzeń
Teraz przejdźmy do sposobów, aby dowiedzieć się nazwę producenta karty wideo, które są realizowane za pomocą wbudowanych narzędzi systemu Windows. Informacje te można przede wszystkim uzyskać, przechodząc do Menedżera urządzeń.
- Kliknij przycisk "Start" u dołu ekranu. W menu, które zostanie otwarte, kliknij "Panel sterowania" .
- Otworzy się lista sekcji Panelu sterowania. Przejdź do "System and Security" .
- Na liście tytułów wybierz "System" . Możesz także kliknąć na nazwę podsekcji "Menedżer urządzeń" .
- Jeśli wybierzesz pierwszą opcję, po przejściu do okna "System" w bocznym menu pojawi się pozycja "Menedżer urządzeń" . Kliknij na niego.
![Przejdź do Menedżera urządzeń w sekcji System w Panelu sterowania w Windows 7]()
Istnieje również alternatywna wersja przejścia, która nie wymaga użycia przycisku "Start" . Można to zrobić za pomocą narzędzia "Uruchom" . Po wpisaniu Win + R wywołujemy to narzędzie. Jeździmy w tej dziedzinie:
devmgmt.mscKliknij "OK" .
- Po wdrożeniu przejścia do Menedżera urządzeń kliknij nazwę "Karty wideo" .
- Zostanie otwarty wpis z nazwą marki karty wideo. Jeśli chcesz dowiedzieć się więcej na ten temat, kliknij dwukrotnie tę nazwę.
- Otworzy się okno właściwości karty wideo. Na najwyższej linii znajduje się nazwa jego modelu. W zakładkach "Ogólne" , "Sterownik" , "Informacje" i "Zasoby" można znaleźć różne informacje o karcie graficznej.
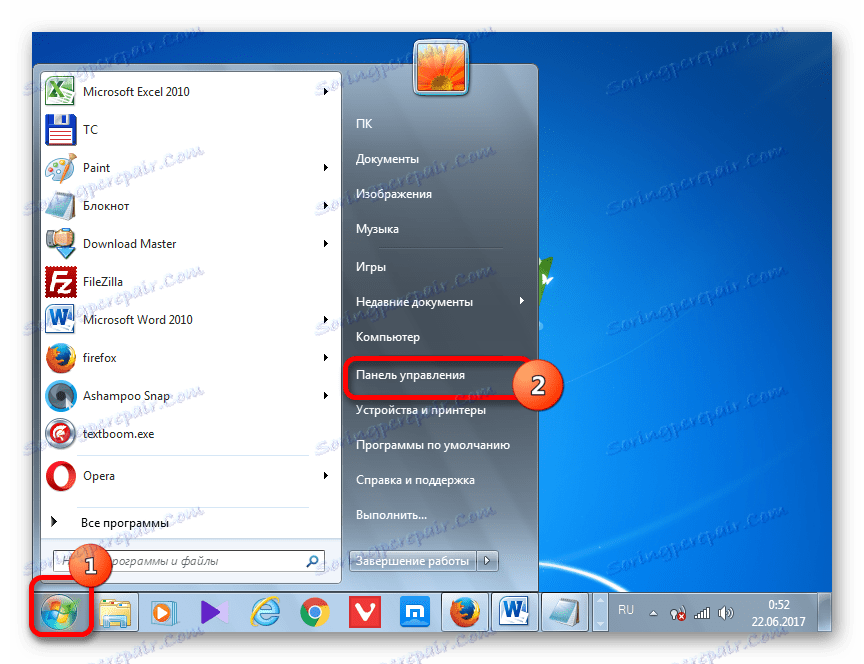
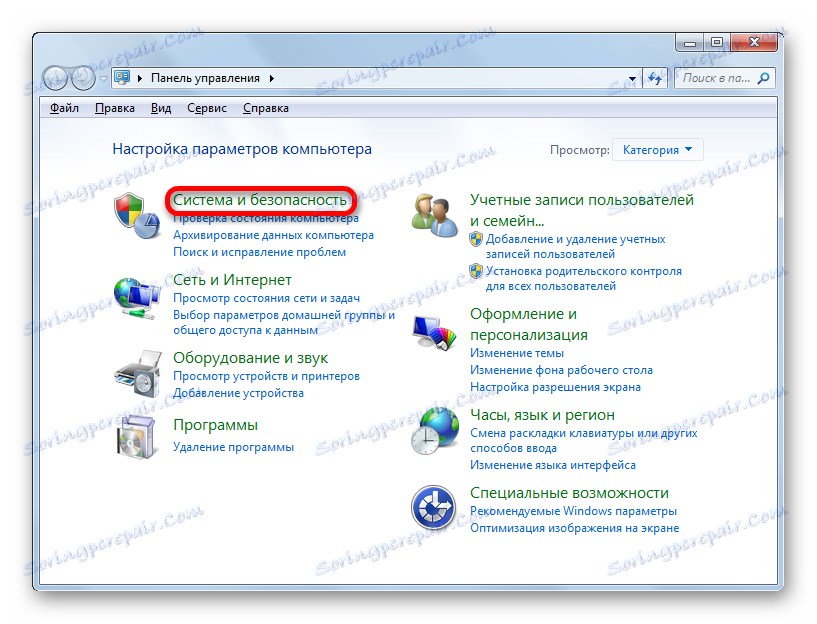
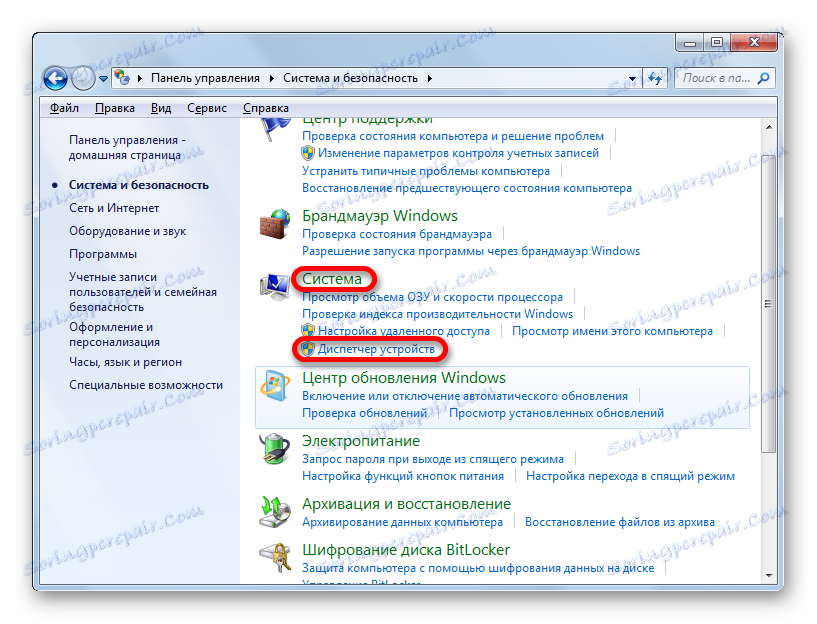
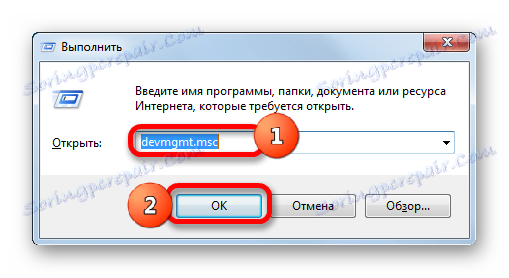
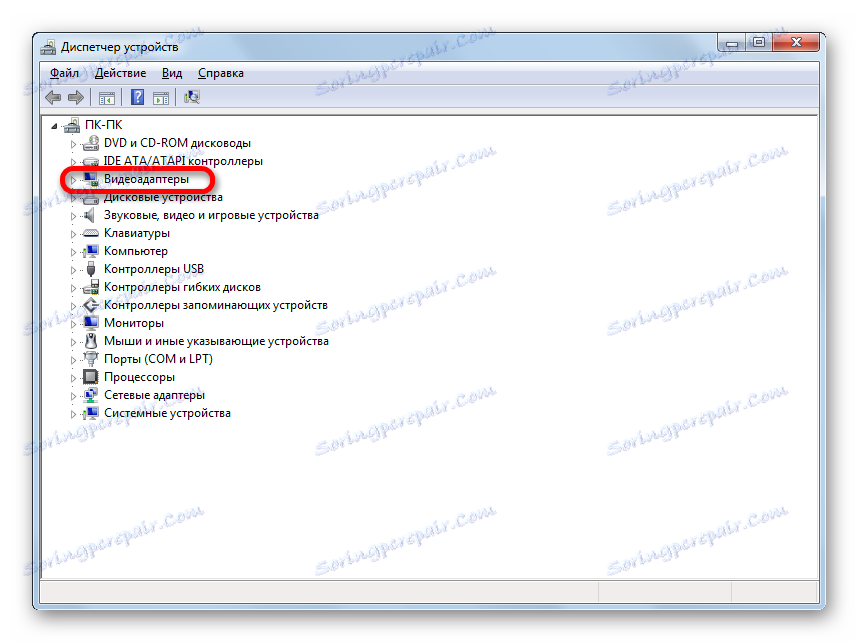
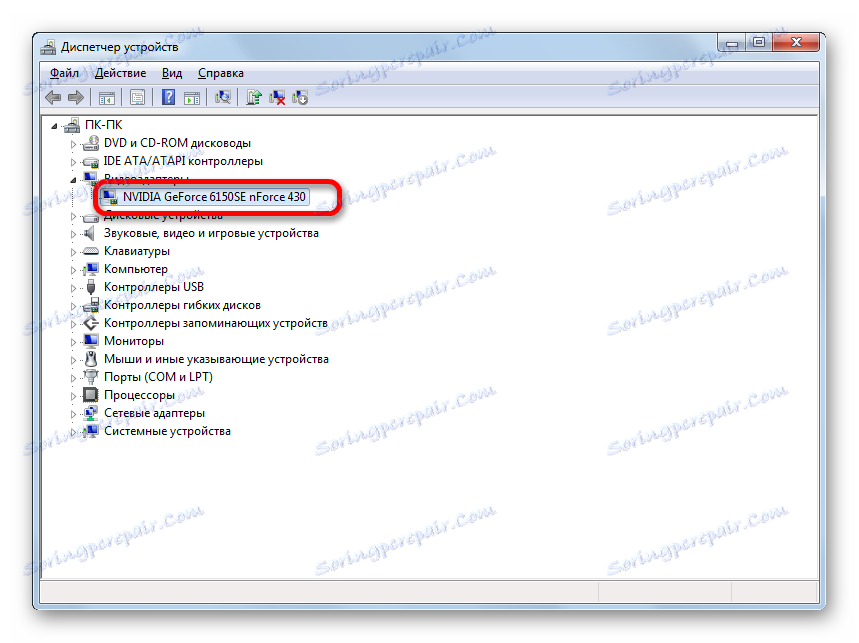
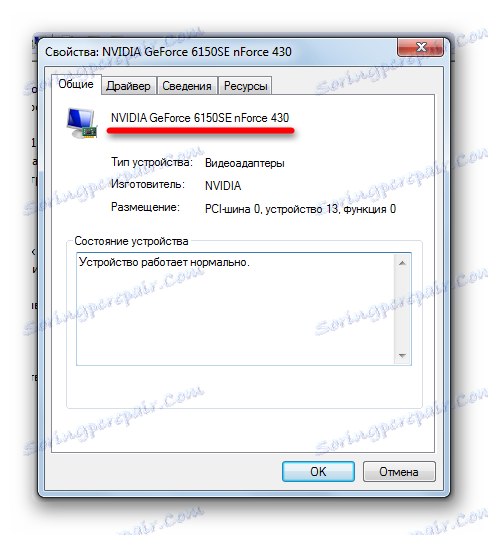
Ta metoda jest dobra, ponieważ jest w pełni implementowana przez wewnętrzne narzędzia systemu i nie wymaga instalacji oprogramowania innych firm.
Metoda 4: Narzędzie diagnostyczne DirectX
Informacje o marce karty wideo można również znaleźć w oknie narzędzia diagnostycznego DirectX .
- Możesz przejść do tego narzędzia, wpisując konkretne polecenie w oknie "Uruchom", które jest już nam znane. Nazywamy "Run" ( Win + R ). Wprowadź polecenie:
DxdiagKliknij "OK" .
- Otworzy się okno diagnostyki DirectX. Przejdź do sekcji "Ekran" .
- W otwartej zakładce w bloku informacyjnym "Urządzenie" pierwszym parametrem jest "Nazwa" . Jest to naprzeciwko tego parametru i jest to nazwa modelu karty wideo tego komputera.
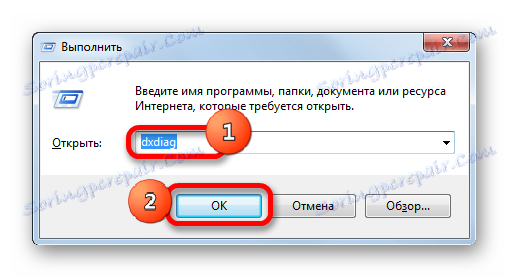
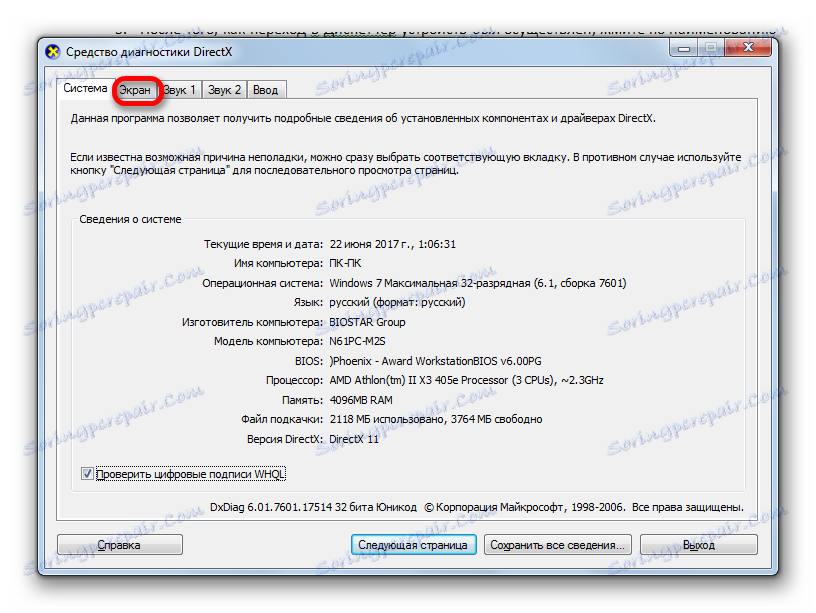
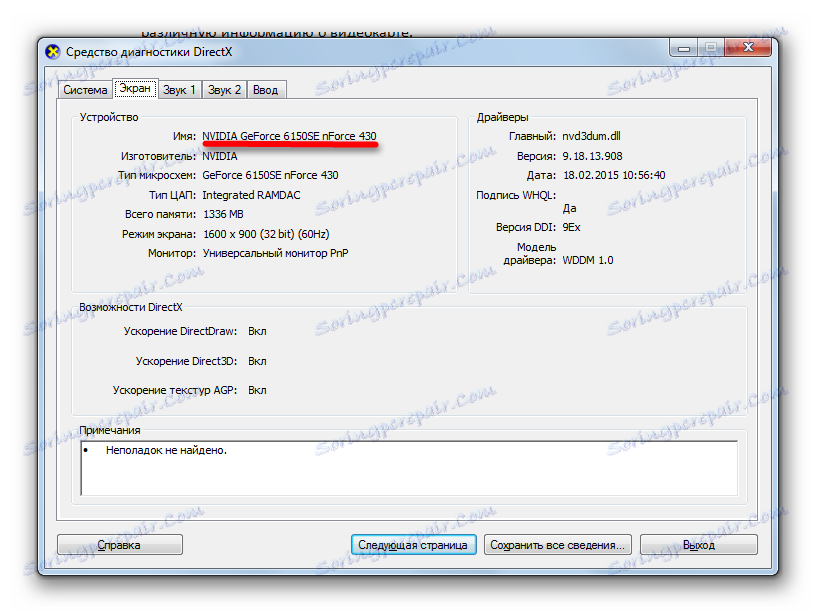
Jak widzimy, ta wersja rozwiązania zadania jest również dość prosta. Ponadto odbywa się przy użyciu tylko narzędzi systemu. Jedyną niedogodnością jest to, że będziesz musiał nauczyć się lub zapisać polecenie, aby przejść do okna "Narzędzie diagnostyczne DirectX" .
Metoda 5: Właściwości ekranu
Możesz również znaleźć odpowiedź na pytanie o zainteresowanie właściwościami ekranu.
- Aby przejść do tego narzędzia, kliknij prawym przyciskiem pulpit. W menu kontekstowym wybierz "Rozdzielczość ekranu" .
- W oknie, które zostanie otwarte, kliknij "Opcje zaawansowane" .
- Rozpocznie się okno Właściwości. W sekcji "Adapter" w bloku "Typ adaptera" znajduje się żądana nazwa marki karty wideo.
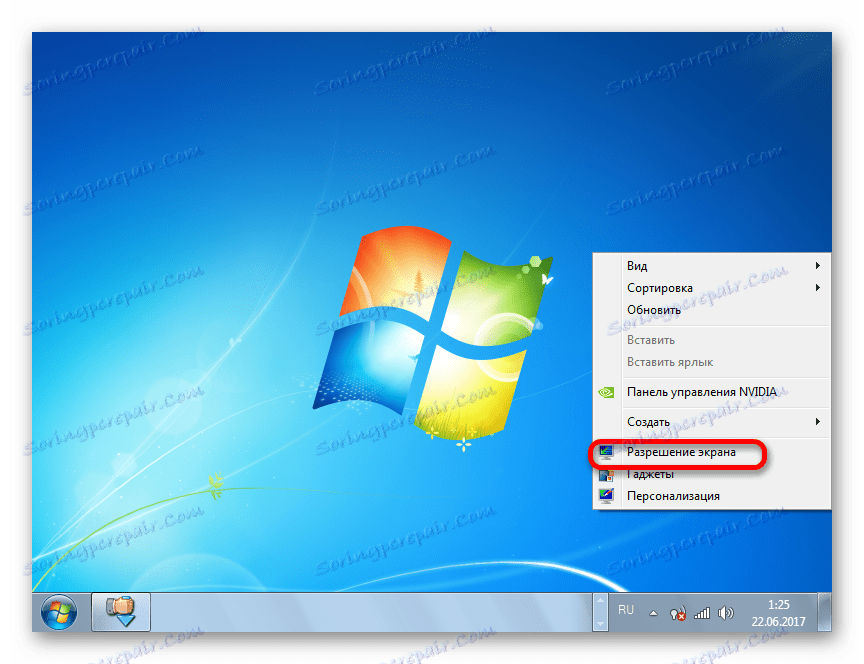
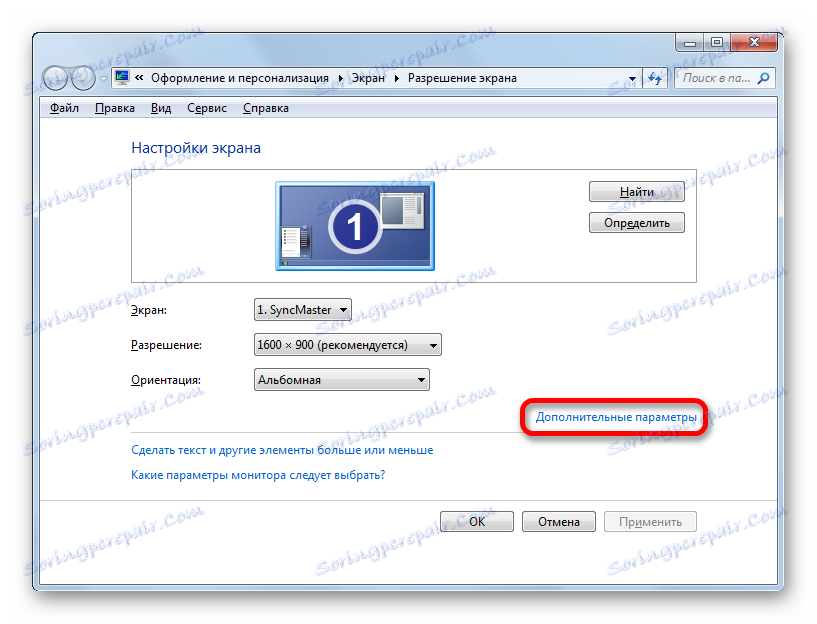
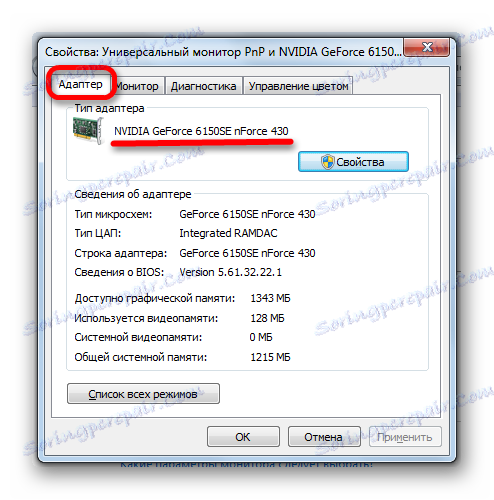
W systemie Windows 7 istnieje kilka opcji, aby znaleźć nazwę modelu karty wideo. Są one możliwe do wykonania zarówno za pomocą oprogramowania firm trzecich, jak i wyłącznie za pomocą wewnętrznych narzędzi systemu. Jak widać, aby po prostu nauczyć się nazwy modelu i producenta karty graficznej, nie ma sensu instalowanie programów innych firm (o ile, oczywiście, ich nie zainstalowano). Ta informacja jest łatwa do uzyskania, wykorzystując wbudowane możliwości systemu operacyjnego. Używanie programów innych producentów jest uzasadnione tylko wtedy, gdy są już zainstalowane na komputerze lub chcesz poznać szczegółowe informacje o karcie graficznej i innych zasobach systemu, a nie tylko o marce karty wideo.