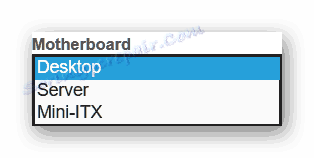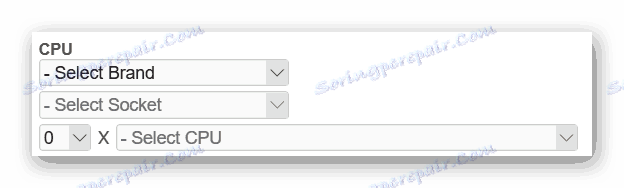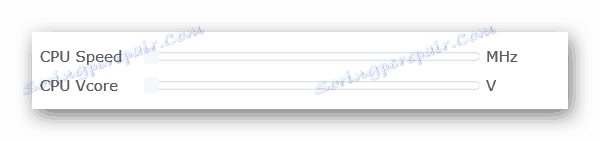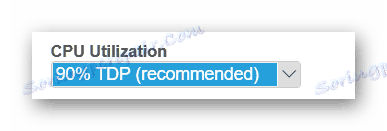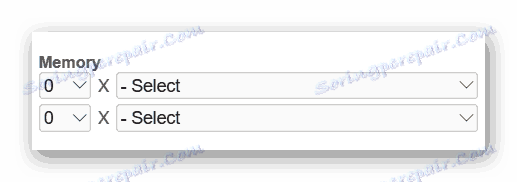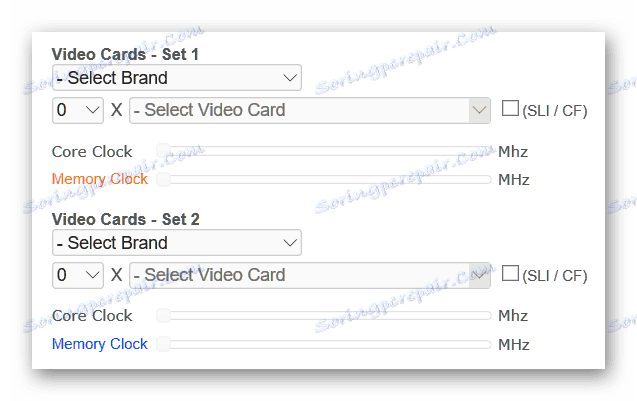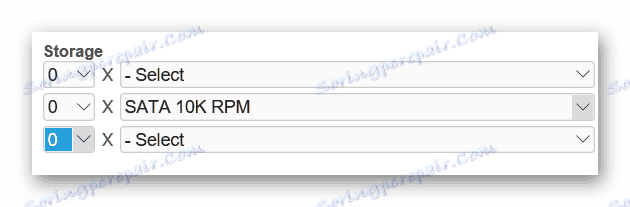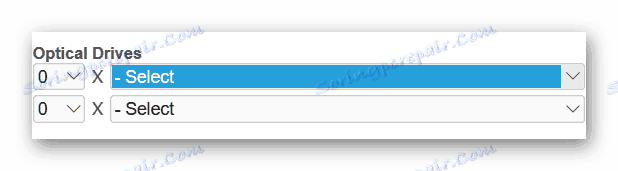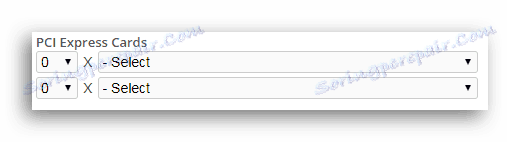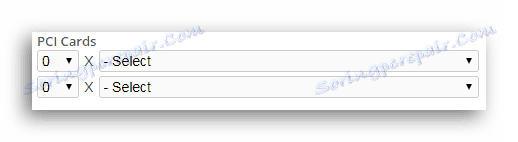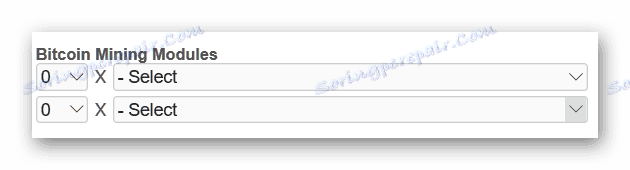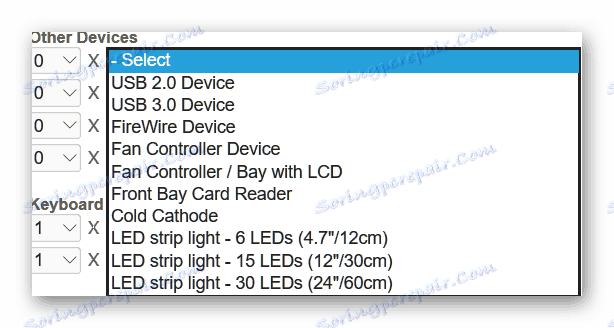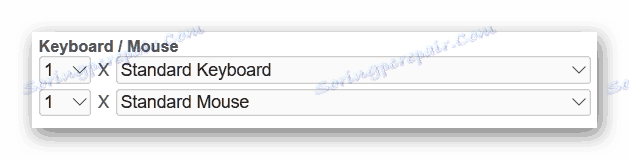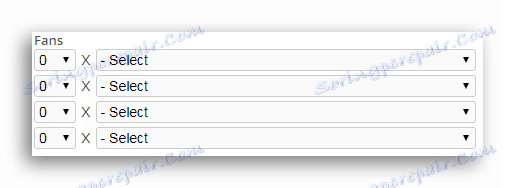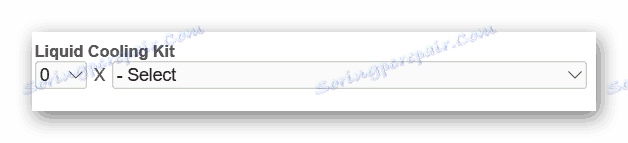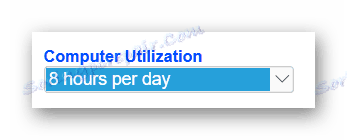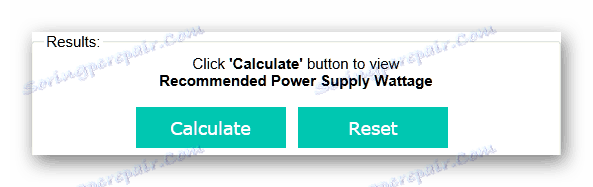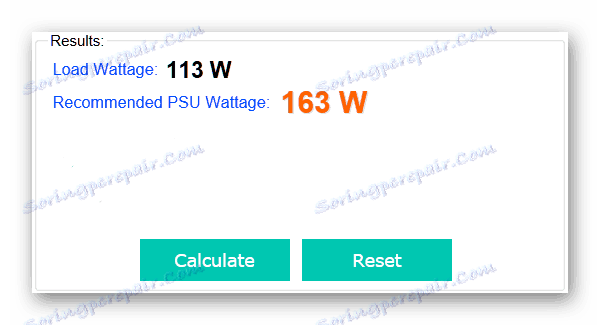Jak sprawdzić, ile watów zużywa komputer
Interesujące jest wiedzieć, ile energii zużywa określone urządzenie. Bezpośrednio w tym artykule rozważymy stronę, która jest w stanie z grubsza obliczyć, ile energii elektrycznej ten lub ten zespół komputera będzie wymagał, a także miernik mocy.
Treść
Komputerowe zużycie energii elektrycznej
Większość użytkowników nie wie, jaki jest pobór mocy ich komputera, co może spowodować nieprawidłowe działanie sprzętu z powodu niewłaściwie dobranego zasilacza, który nie może zapewnić odpowiedniego zasilania lub marnowania pieniędzy, jeśli zasilacz jest zbyt silny. Aby dowiedzieć się, ile watów zużyje Twój lub jakikolwiek inny graficzny zespół PC, musisz użyć specjalnej strony internetowej, która może wyświetlać wskaźnik zużycia energii elektrycznej w zależności od określonych komponentów i urządzeń peryferyjnych. Możesz także kupić niedrogie urządzenie o nazwie watomierz, które dostarczy Ci dokładnych danych o zużyciu energii i kilku innych informacji - w zależności od konfiguracji.
Metoda 1: Kalkulator zasilacza
coolermaster.com to zagraniczna strona internetowa, która umożliwia obliczenie ilości energii zużywanej przez komputer przy użyciu specjalnej sekcji. Nazywa się to "Kalkulatorem zasilania", który można przetłumaczyć jako "Kalkulator zużycia energii". Otrzymasz możliwość wyboru spośród wielu różnych komponentów, ich częstotliwości, ilości i innych cech. Poniżej znajduje się link do tego zasobu i instrukcje jego użycia.
Przejdź do strony coolmaster.com
Przechodząc na tę stronę, zobaczysz wiele nazw komponentów komputerowych i pól do wyboru konkretnego modelu. Zacznijmy w kolejności:
- "Płyta główna" (płyta główna). Tutaj możesz wybrać współczynnik kształtu płyty głównej z trzech możliwych opcji: Pulpit (płyta główna w komputerze osobistym), Serwer (płyta serwera), Mini-ITX (płyta główna, 170 na 170 mm).
![Wybór formy płyty głównej na stronie coolmaster.com]()
- Następnie pojawia się wykres "CPU" (jednostka centralna). W polu Wybierz markę możesz wybrać dwóch głównych producentów procesorów ( AMD i Intel ). Klikając przycisk "Wybierz gniazdo" , możesz wybrać gniazdo - gniazdo na płycie głównej, na którym jest zainstalowany procesor (jeśli nie wiesz, który masz, a następnie wybierz opcję "Nie wiem - pokaż wszystkie procesory" ). Następnie wybierz pole "Select CPU" - będzie można wybrać CPU (lista dostępnych urządzeń będzie oparta na danych określonych w polach marki producenta i typie złącza procesora na płycie głównej.) Jeśli nie wybierzesz gniazda, wszystkie produkty od producenta będą wyświetlane ). Jeśli masz kilka procesorów na płycie głównej, wskaż ich numer w polu obok (fizycznie kilka procesorów, nie jądra lub wątki).
![Wybór producenta, gniazda, ilości, modelu procesora na stronie coolmaster.com]()
Dwa suwaki - "Prędkość procesora" i "Vcore CPU" - odpowiadają za wybór częstotliwości pracy procesora i przyłożonego do niego napięcia.
![Suwak odpowiada za częstotliwość procesora i dostarczane do niego napięcie]()
W rozdziale "Wykorzystanie procesora" (z wykorzystaniem procesora) proponuje się wybór poziomu TDP podczas pracy z procesorem.
![Wybór poziomu wykorzystania procesora na stronie coolermaster.com]()
- Następna sekcja tego kalkulatora poświęcona jest pamięci RAM. Tutaj możesz wybrać liczbę listew pamięci RAM zainstalowanych w komputerze, ilość włożonych do nich żetonów oraz typ pamięci DDR.
![Sekcja witryny coolmaster.com poświęcona pamięci RAM]()
- Sekcja " Karty wideo - zestaw 1" i " Karty wideo - zestaw 2" oferuje wybór nazwy producenta karty wideo, modelu karty graficznej, ich liczby i częstotliwości, na której pracuje procesor graficzny i pamięć wideo. Do ostatnich dwóch parametrów należą odpowiedzialne suwaki "Zegar rdzenia" i "Zegar pamięci"
![Sekcja kart wideo Coolmaster.com]()
- W sekcji "Pamięć" można wybrać do 4 różnych typów magazynów danych i określić liczbę zainstalowanych w systemie.
![Sekcja magazynowania na stronie coolermaster.com]()
- "Napędy optyczne" (napędy optyczne) - tutaj można określić maksymalnie dwa różne typy takich urządzeń, a także liczbę sztuk zainstalowanych w jednostce systemowej.
![Sekcja dysków optycznych na stronie coolmaster.com]()
- "Karty PCI Express" (karty PCI Express) - tutaj możesz wybrać do dwóch kart rozszerzeń zainstalowanych na magistrali PCI-E na płycie głównej. Może to być tuner telewizyjny, karta dźwiękowa, adapter Ethernet i inne.
![Wybór zainstalowanych kart PCI-E na stronie coolmaster.com]()
- "Karty PCI" (karty PCI) - wybierz tutaj, co zainstalowałeś w gnieździe PCI - zestaw możliwych współpracujących z nim urządzeń jest identyczny jak w przypadku PCI Express.
![Wybór karty PCI w witrynie coolmaster.com]()
- "Bitcoin Mining Modules" (moduły wydobywcze Bitcoin ) - jeśli wydasz kryptowalutę, możesz określić ASIC (specjalny układ scalony), który robisz.
![Wybór modułów do wydobywania bitcoinów na stronie coolmaster.com]()
- W sekcji "Inne urządzenia" (inne urządzenia) możesz wskazać te, które są prezentowane na liście rozwijanej. Ta kategoria obejmuje taśmy LED, kontrolery chłodzenia procesora, urządzenia USB i tak dalej.
![Inne urządzenia na stronie coolmaster.com]()
- "Klawiatura / mysz" (klawiatura i mysz) - tutaj możesz wybrać jedną z dwóch wersji najbardziej pożądanych urządzeń I / O - mysz komputerową i klawiaturę. Jeśli masz podświetlenie lub panel dotykowy w jednym z urządzeń lub coś innego poza przyciskami, wybierz "gry" (gra). Jeśli nie, kliknij opcję "standard" (standard) i gotowe.
![Urządzenia peryferyjne na stronie coolmaster.com]()
- "Fani" (fani) - tutaj możesz wybrać rozmiar śmigła i liczbę zainstalowanych chłodnic w komputerze.
![Fani na stronie coolermaster.com]()
- "Liquid Cooling Kit" (chłodzenie cieczą) - tutaj możesz wybrać system chłodzenia wodą, jeśli jest dostępny.
![Wybór chłodzenia wodnego na stronie coolmaster.com]()
- Wykorzystanie komputera (użycie komputera) - tutaj możesz określić czas, w którym komputer działa nieprzerwanie.
![Wskazanie korzystania z komputera w ciągu kilku godzin dziennie na stronie coolmaster.com]()
- Ostatnia część tej strony składa się z dwóch zielonych przycisków "Oblicz" (oblicz) i "Resetuj" (reset). Aby dowiedzieć się, w przybliżeniu, zużycie energii składników określonej jednostki systemowej, kliknij "Oblicz", jeśli jesteś zdezorientowany lub po prostu chcesz określić nowe parametry od samego początku, naciśnij drugi przycisk, ale pamiętaj, że wszystkie określone dane zostaną zresetowane.
![Przycisk do obliczania i zbierania określonych danych na stronie coolermaster.com]()
Po naciśnięciu przycisku pojawi się kwadrat z dwiema liniami: "Moc obciążenia" i "Zalecana moc zasilacza" . Pierwsza linia będzie wartością maksymalnego możliwego zużycia energii w watach, a druga - zalecanym zasilaniem dla takiego zespołu.
![Wyświetlane informacje o wymaganym zasilaniu na stronie coolermaster.com]()
Metoda 2: Watomierz
Za pomocą tego niedrogiego urządzenia można zmierzyć moc prądu elektrycznego przesyłanego do komputera lub innego urządzenia elektrycznego. Wygląda to tak:

Konieczne jest włożenie watomierza do gniazda w gnieździe i podłączenie wtyczki do zasilacza, jak pokazano na powyższym obrazku. Następnie włącz komputer i spójrz na panel - pokaże on wartość w watach, która będzie wskaźnikiem, ile energii zużywa komputer. W większości watomierzy możesz ustawić cenę za 1 wat energii elektrycznej - możesz więc obliczyć, ile kosztuje korzystanie z komputera osobistego.
W ten sposób można dowiedzieć się, ile watów zużywa komputer. Mamy nadzieję, że ten materiał był dla Ciebie przydatny.