Jak poznać temperaturę procesora
Temperatura rdzeni procesora zależy nie tylko od wydajności, ale także od wydajności innych komponentów komputera. Jeśli jest zbyt wysoka, istnieje ryzyko, że procesor ulegnie awarii, dlatego zaleca się regularne monitorowanie.
Ponadto, potrzeba śledzenia temperatury powstaje podczas przetaktowywania procesora i wymiany / konfiguracji systemów chłodzenia. W tym przypadku czasami lepiej jest przeprowadzić testowanie żelaza za pomocą specjalnych programów, aby znaleźć równowagę pomiędzy wydajnością i optymalnym ogrzewaniem. Należy pamiętać, że normalne temperatury są uważane za normalne, nie przekraczające 60 stopni w normalnym trybie pracy.
Spis treści
Sprawdź temperaturę procesora
Zobacz zmiany temperatury i wydajność rdzeni procesora jest łatwa. Są na to dwa główne sposoby:
- Monitorowanie przez BIOS. Będzie to wymagało umiejętności pracy i nawigacji w środowisku BIOS. Jeśli masz zły pomysł na interfejs BIOS, lepiej użyć drugiej metody.
- Z pomocą specjalnego oprogramowania. Ta metoda reprezentuje wiele programów - od oprogramowania dla profesjonalnych overclockerów, który pokazuje wszystkie dane o procesorze i pozwala na śledzenie w czasie rzeczywistym, oraz oprogramowanie, w którym można tylko dowiedzieć się temperatury i najbardziej podstawowych danych.
Nie próbuj dokonywać pomiarów, wyjmując obudowę i dotykając jej. Poza tym może uszkodzić integralność procesora (kurz, wilgoć może dostać się do niego), istnieje ryzyko poparzenia. Dodatkowo, ta metoda da bardzo niedokładne pomysły na temat temperatury.
Metoda 1: Temperatura rdzenia
Core Temp - program o prostym interfejsie i małej funkcjonalności, idealny dla "nie-zaawansowanych" użytkowników komputerów PC. Interfejs jest całkowicie przetłumaczony na język rosyjski. Oprogramowanie jest bezpłatne, kompatybilne ze wszystkimi wersjami systemu Windows.
Aby poznać temperaturę procesora i jego poszczególnych rdzeni, wystarczy otworzyć ten program. Ponadto informacje będą wyświetlane na pasku zadań, obok danych na układzie.
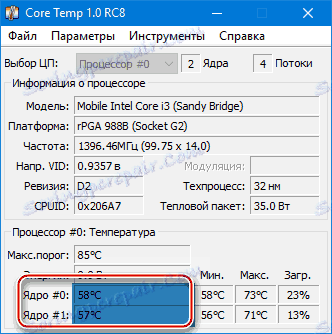
Metoda 2: CPUID HWMonitor
CPUID HWMonitor - Pod wieloma względami podobnymi do poprzedniego programu interfejs jest jednak bardziej praktyczny, wyświetlane są również dodatkowe informacje o innych ważnych elementach komputera - dysku twardym, karcie graficznej itp.
Program wyświetla następujące informacje dla komponentów:
- Temperatura przy różnych napięciach;
- Stres;
- Prędkość obrotowa wentylatorów w układzie chłodzenia.
Aby wyświetlić wszystkie niezbędne informacje, wystarczy otworzyć program. Jeśli potrzebujesz danych o procesorze, znajdź jego nazwę, która będzie wyświetlana przez osobny element.
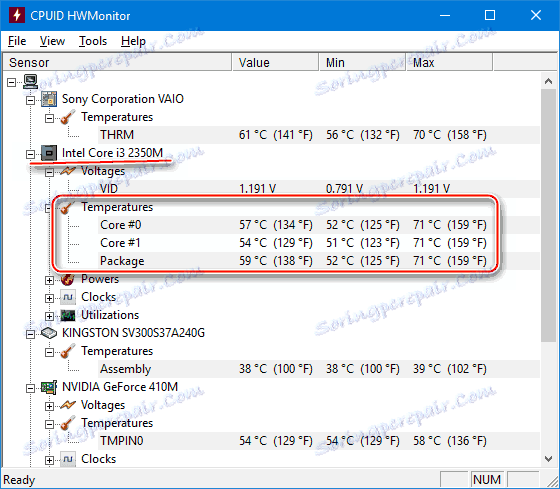
Metoda 3: Speccy
Speccy - narzędzie od twórców słynnego CCleaner . Z jego pomocą można nie tylko sprawdzić temperaturę procesora, ale także poznać ważne informacje o innych komponentach komputera. Program jest dystrybuowany bez żadnych uwarunkowań (to znaczy niektóre funkcje mogą być używane tylko w trybie premium). Całkowicie przetłumaczone na język rosyjski.
Oprócz procesora i jego rdzeni można monitorować zmiany temperatury - karta graficzna, dysk SSD, dysk twardy, płyta główna. Aby wyświetlić dane o procesorze, uruchom narzędzie i z głównego menu, po lewej stronie ekranu, przejdź do "CPU" . W tym oknie możesz zobaczyć wszystkie podstawowe informacje o procesorze i jego poszczególnych jądrach.
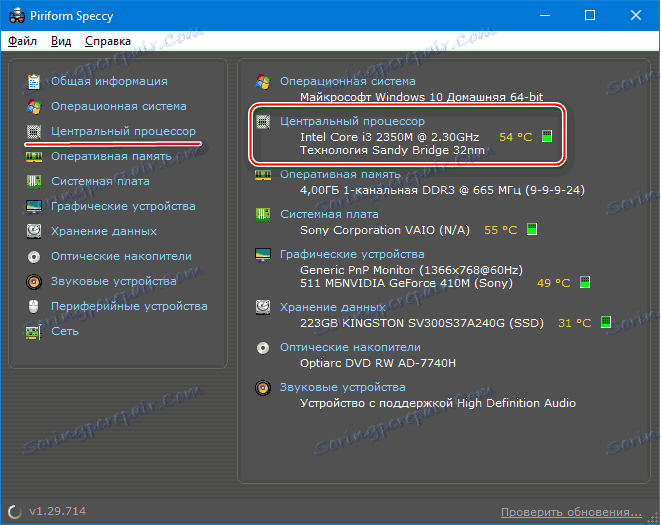
Metoda 4: AIDA64
AIDA64 Jest wielofunkcyjnym programem do monitorowania stanu komputera. Jest język rosyjski. Interfejs dla niedoświadczonego użytkownika może być nieco mylący, ale możesz szybko go zrozumieć. Program nie jest darmowy, po okresie demo niektóre funkcje stają się niedostępne.
Instrukcja krok po kroku określająca temperaturę procesora za pomocą programu AIDA64 wygląda następująco:
- W głównym oknie programu kliknij element "Komputer" . Znajduje się w lewym menu i na stronie głównej w postaci ikony.
- Następnie przejdź do "Czujników" . Ich lokalizacja jest podobna.
- Zaczekaj, aż program zbierze wszystkie niezbędne dane. Teraz w sekcji "Temperatura" możesz zobaczyć średnie wartości dla całego procesora i dla każdego rdzenia osobno. Wszystkie zmiany zachodzą w czasie rzeczywistym, co jest bardzo wygodne podczas przetaktowywania procesora.
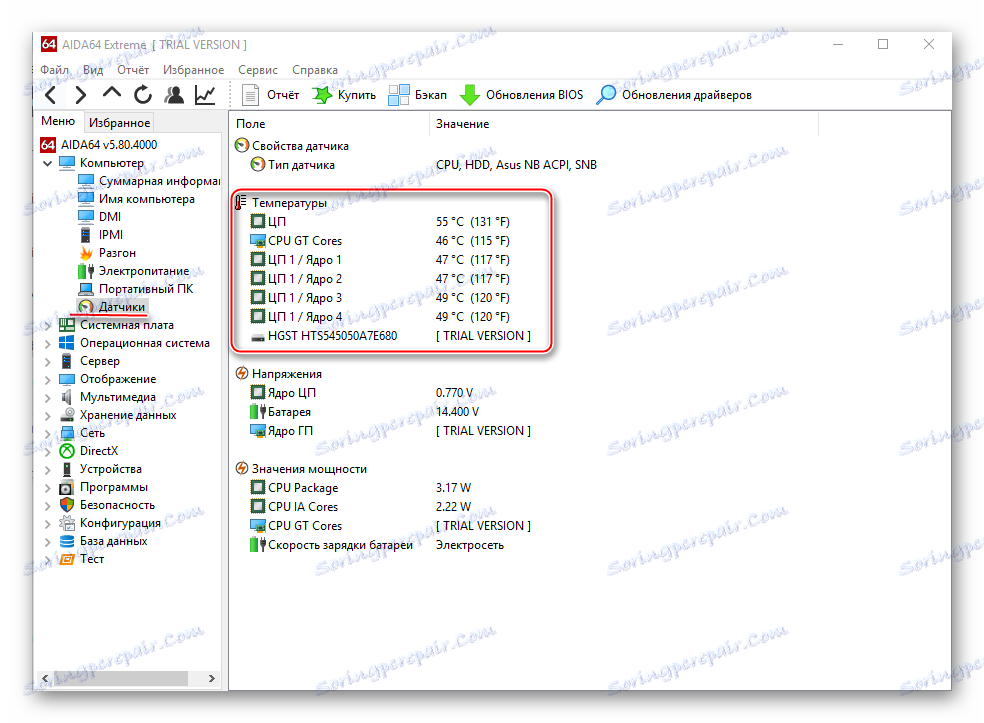
Metoda 5: BIOS
W porównaniu z powyższymi programami ta metoda jest najbardziej niewygodna. Po pierwsze, wszystkie dane dotyczące temperatury są wyświetlane, gdy CPU nie ma żadnych obciążeń, tj. mogą być nieistotne w normalnej pracy. Po drugie, interfejs systemu BIOS jest bardzo nieprzyjazny dla niedoświadczonego użytkownika.
Instrukcja:
- Wejdź do BIOS-u. Aby to zrobić, uruchom ponownie komputer i zanim pojawi się logo Windows, naciśnij klawisz Del lub jeden z klawiszy od F2 do F12 (w zależności od funkcji danego komputera).
- Znajdź w interfejsie element z jedną z tych nazw - Stan zdrowia komputera , Stan , Monitor sprzętu, Monitor , Monitor H / W , Zasilanie .
- Teraz pozostaje znalezienie pozycji "Temperatura procesora" , naprzeciwko której zostanie wskazana temperatura.
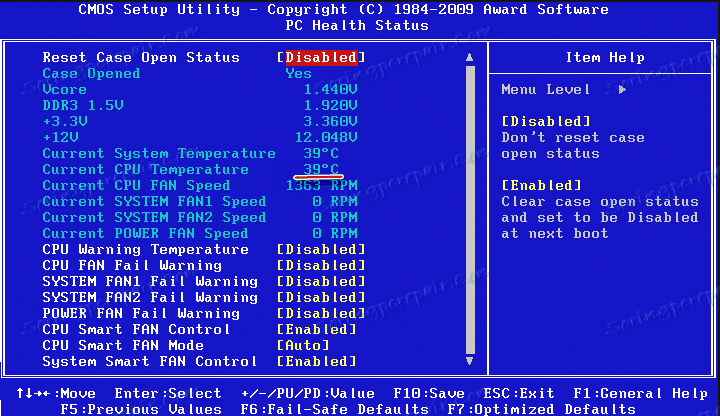
Jak widać, bardzo łatwo jest śledzić charakterystykę temperatury procesora lub pojedynczego rdzenia. W tym celu zaleca się użycie specjalnego, sprawdzonego oprogramowania.