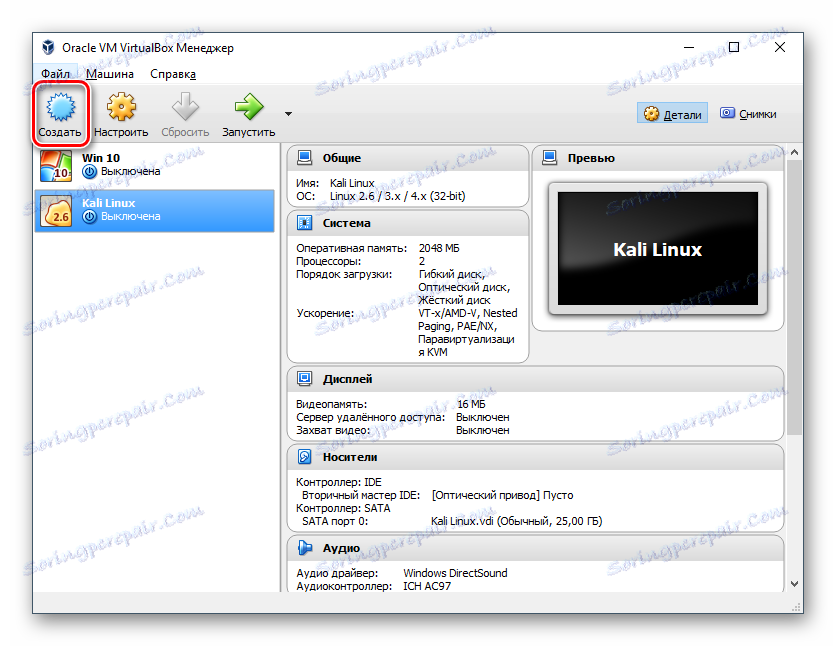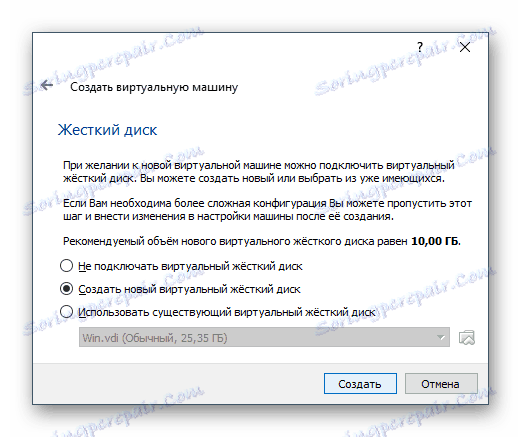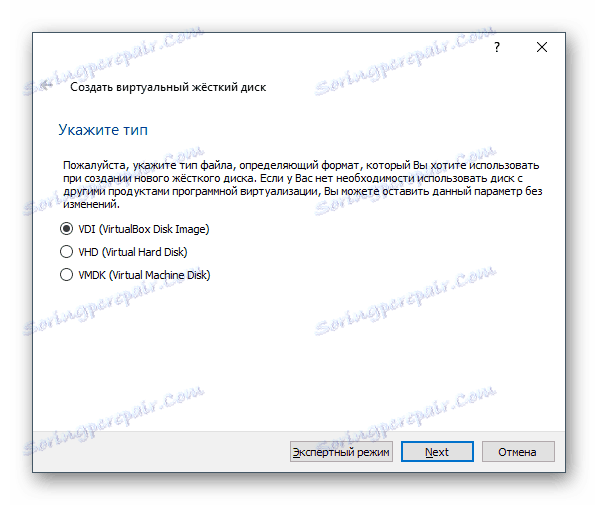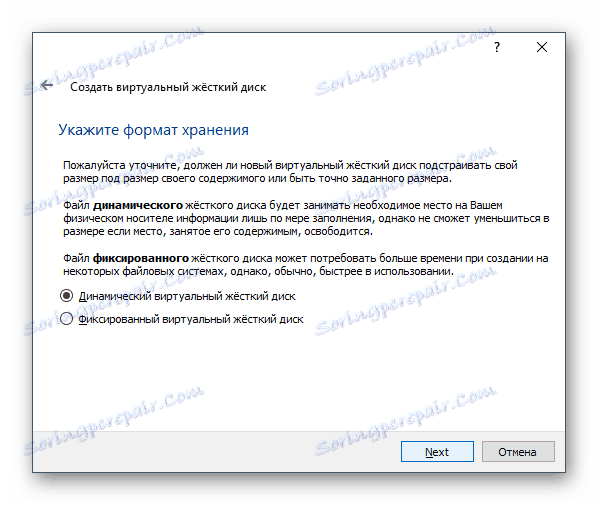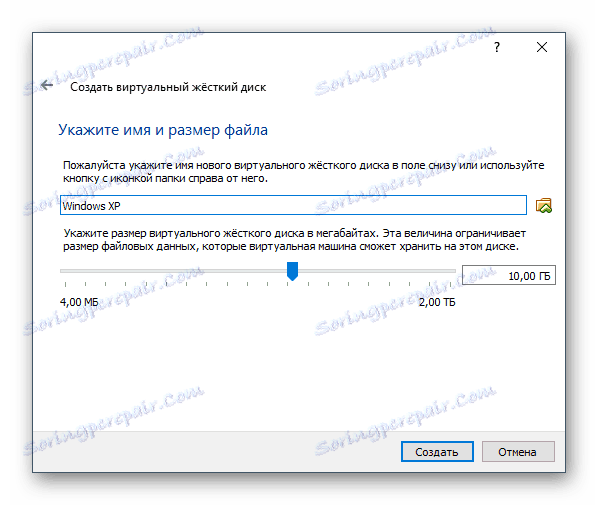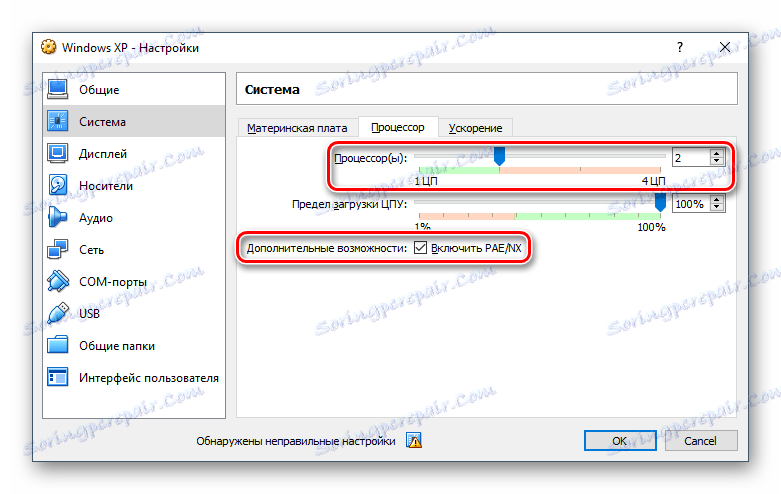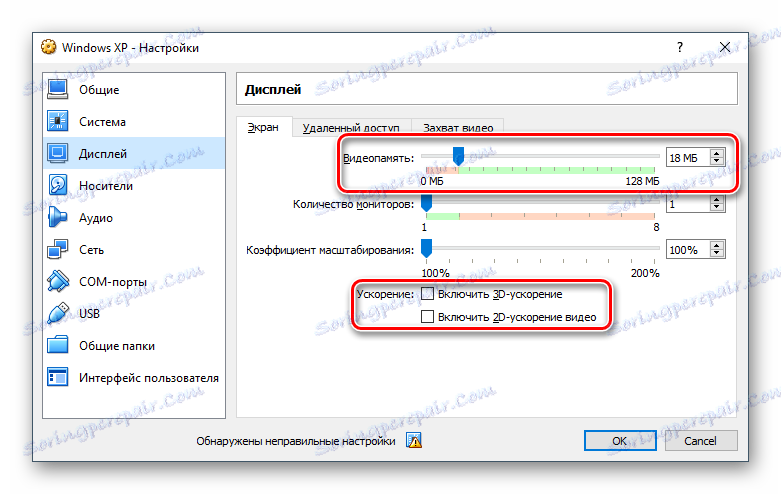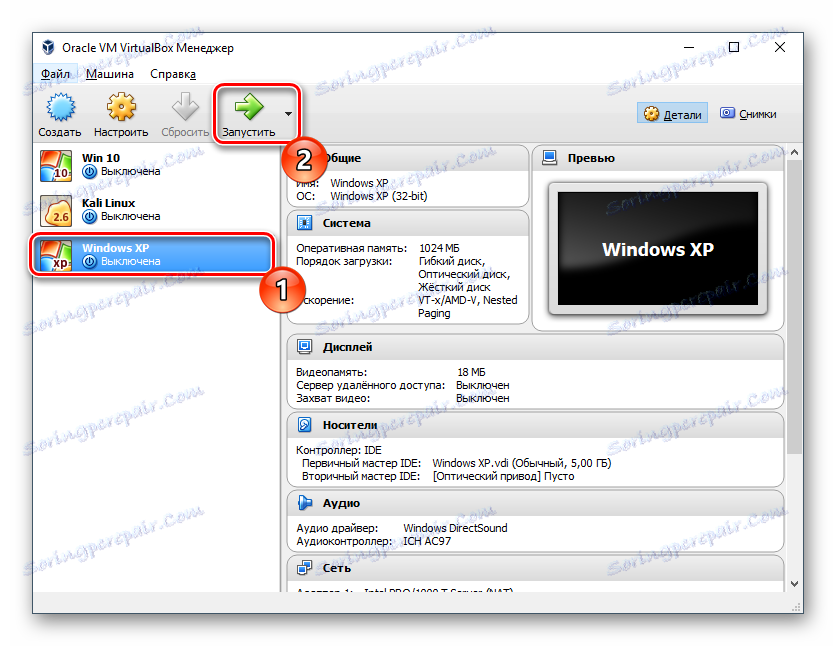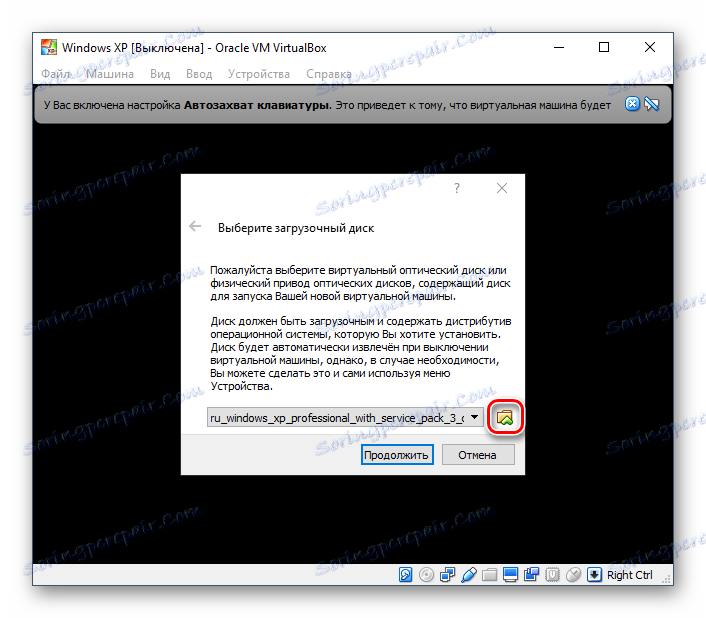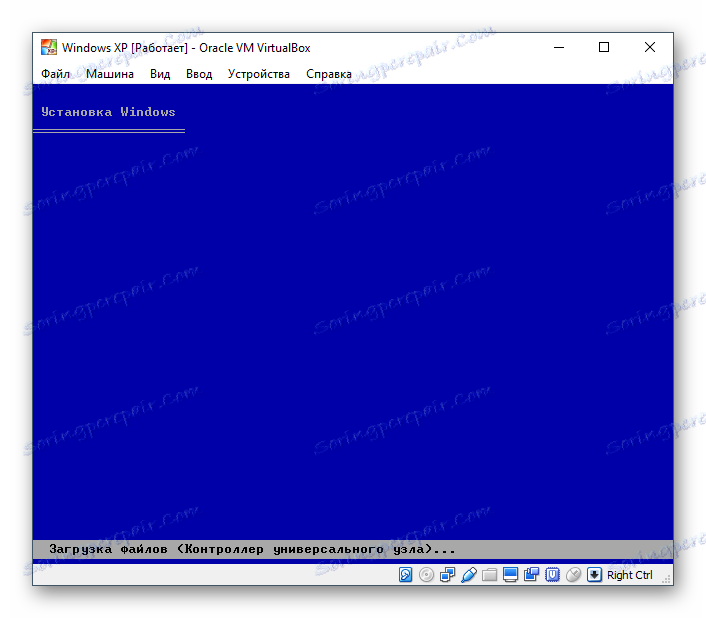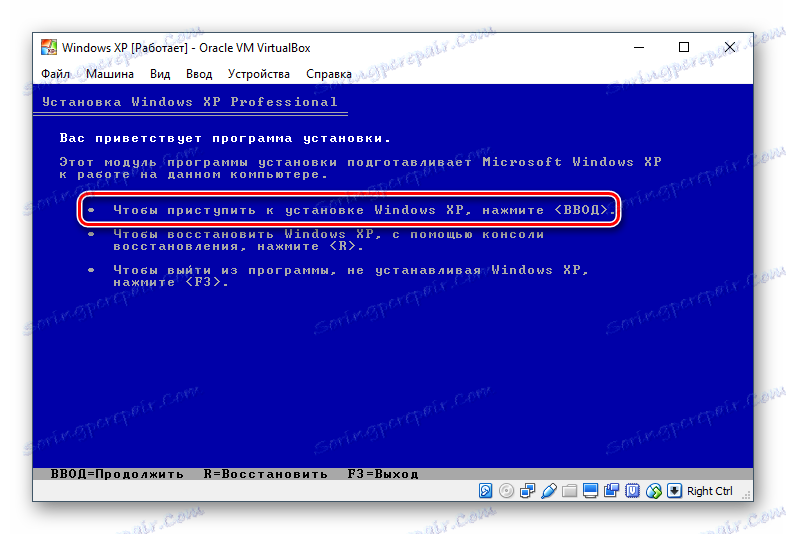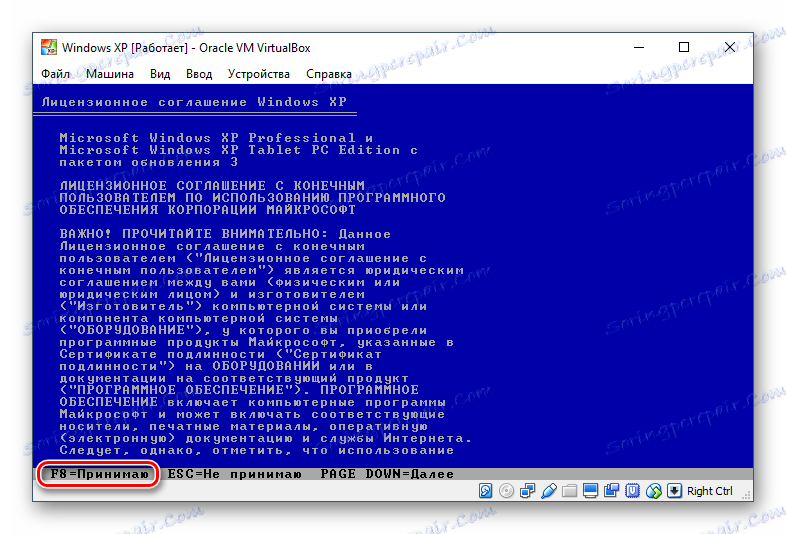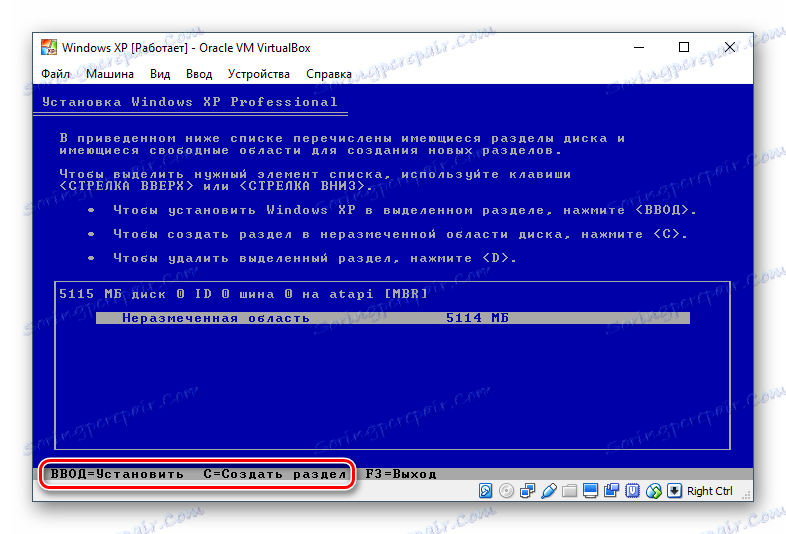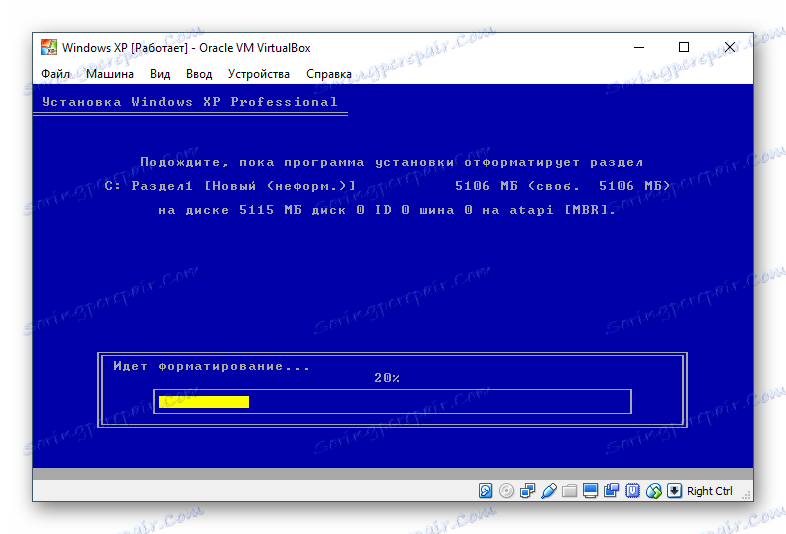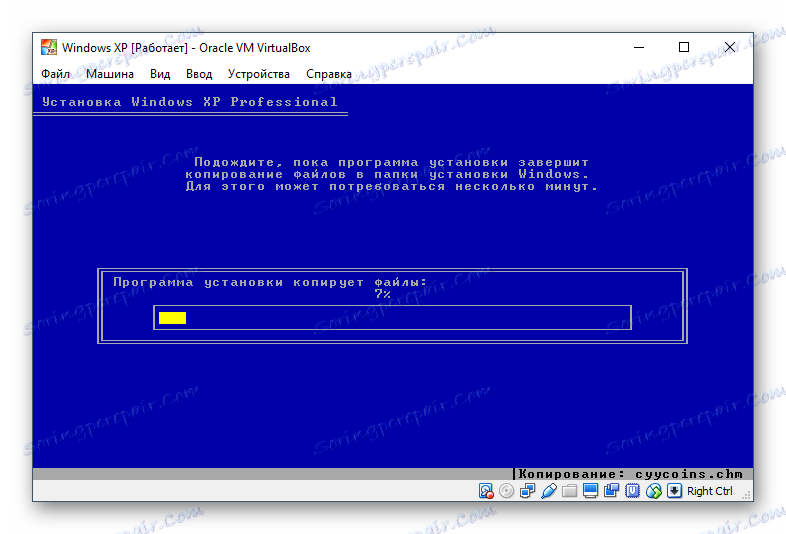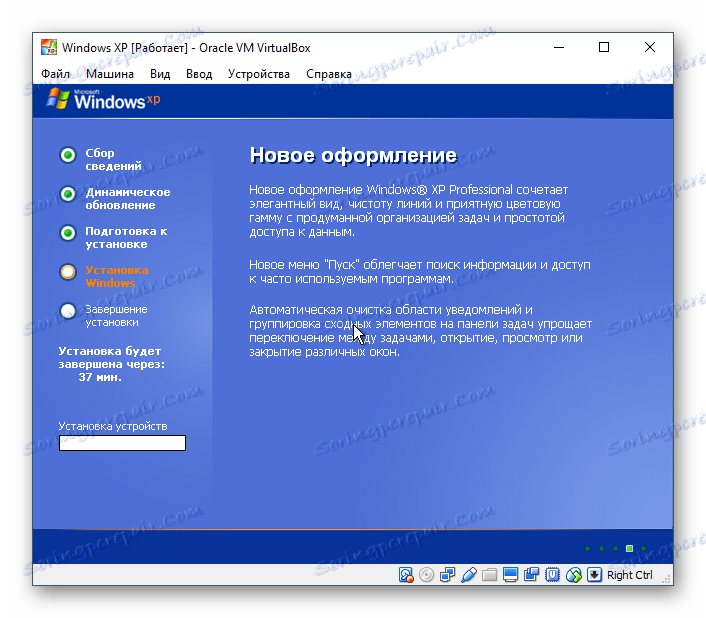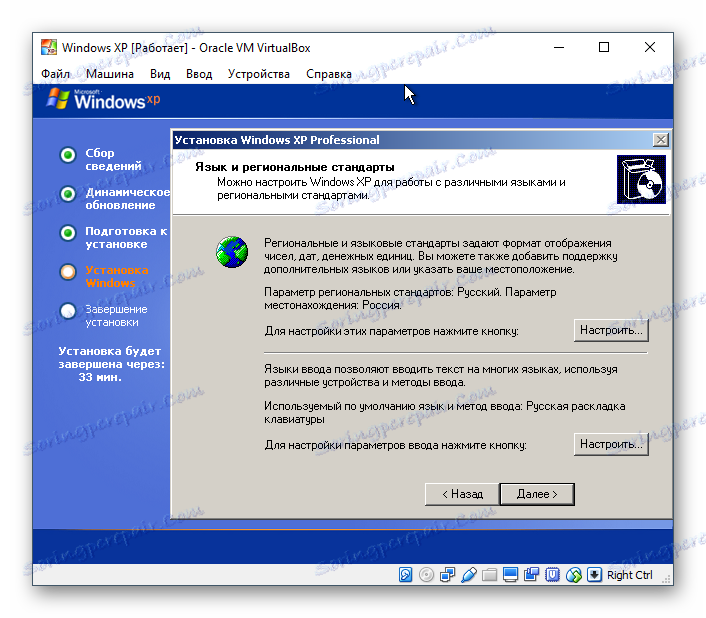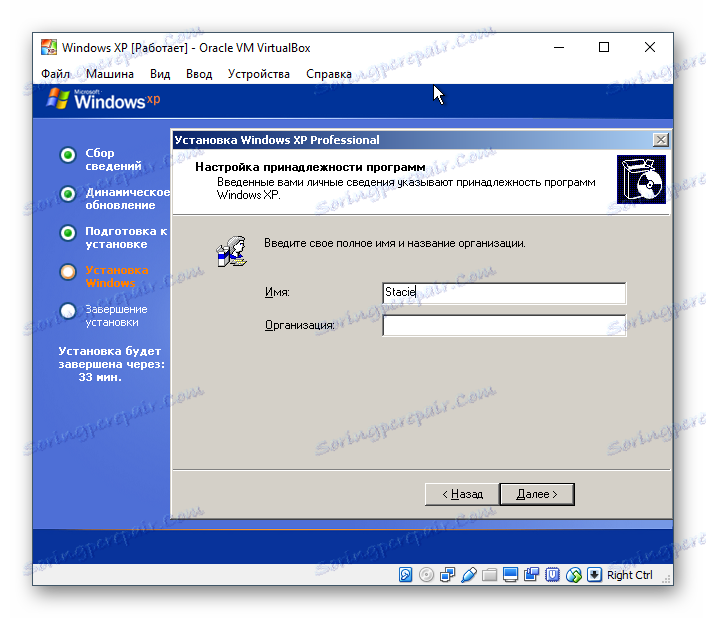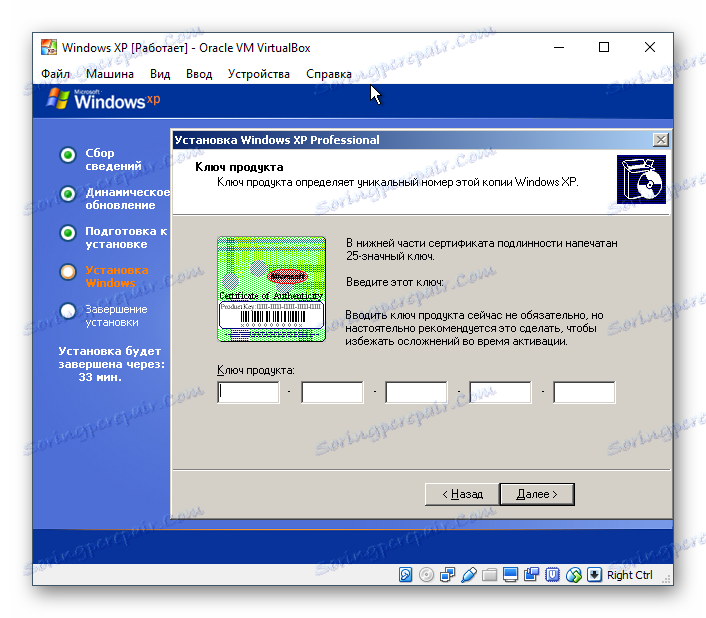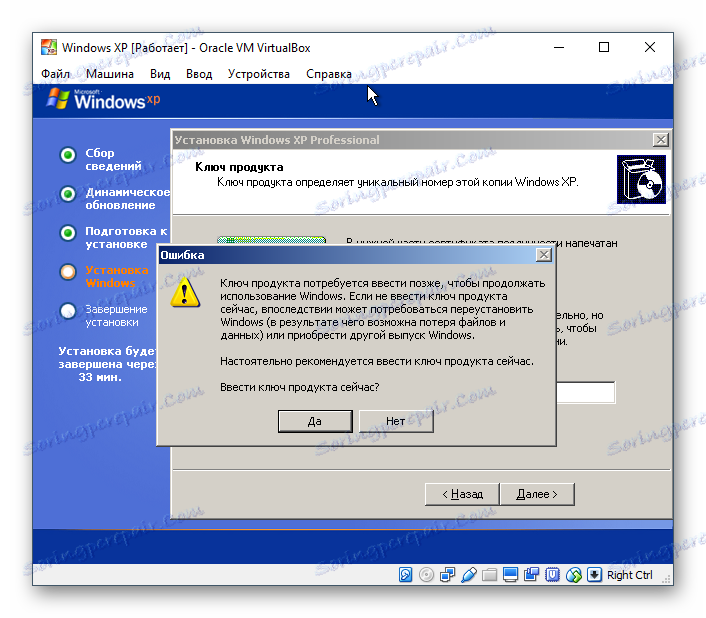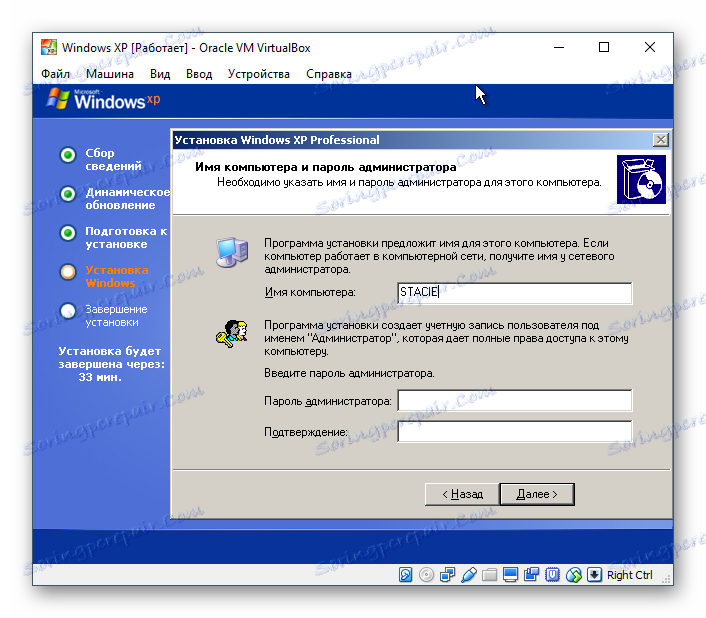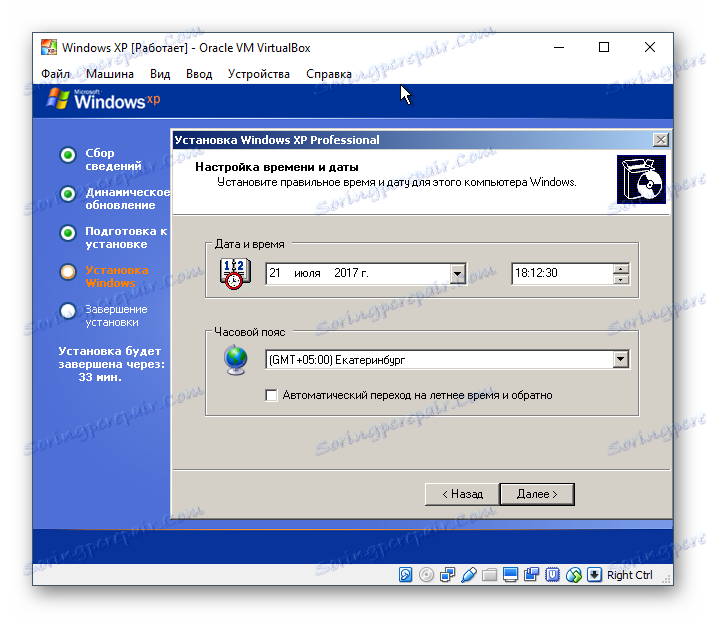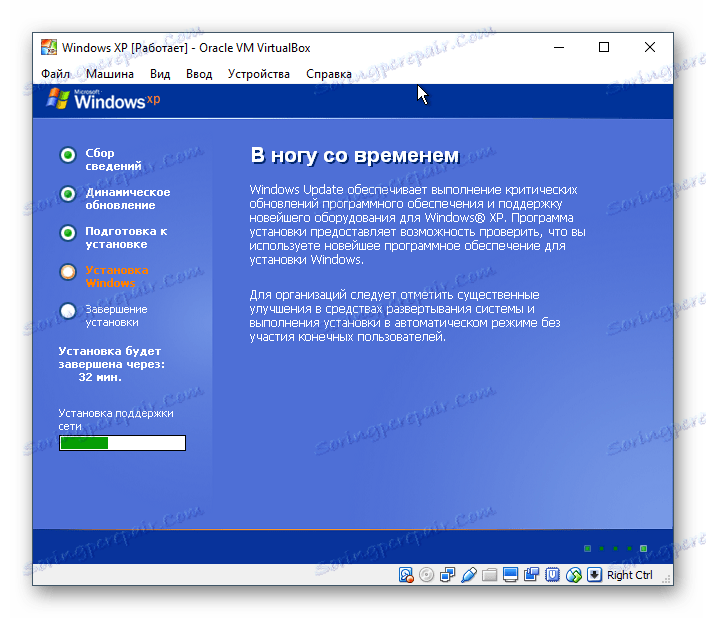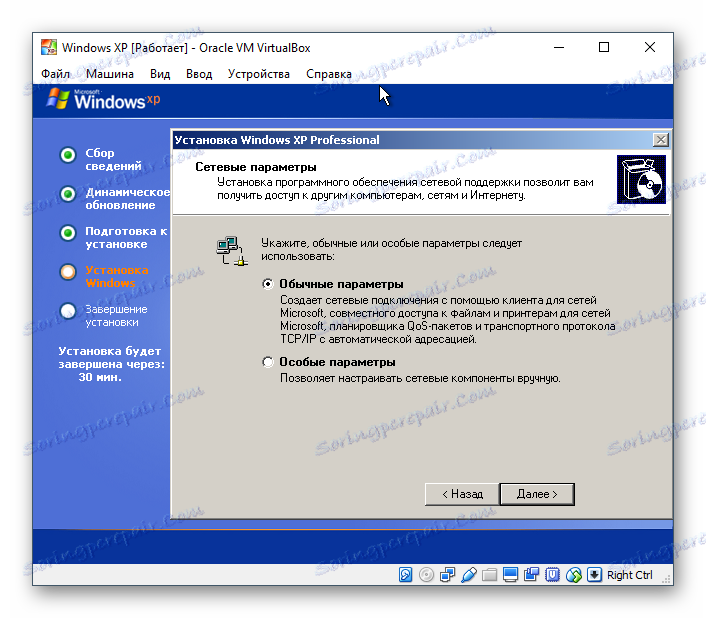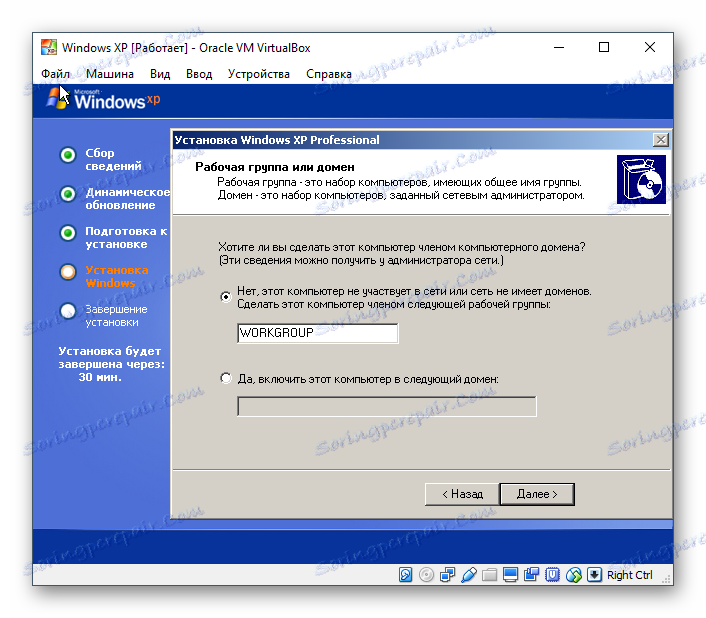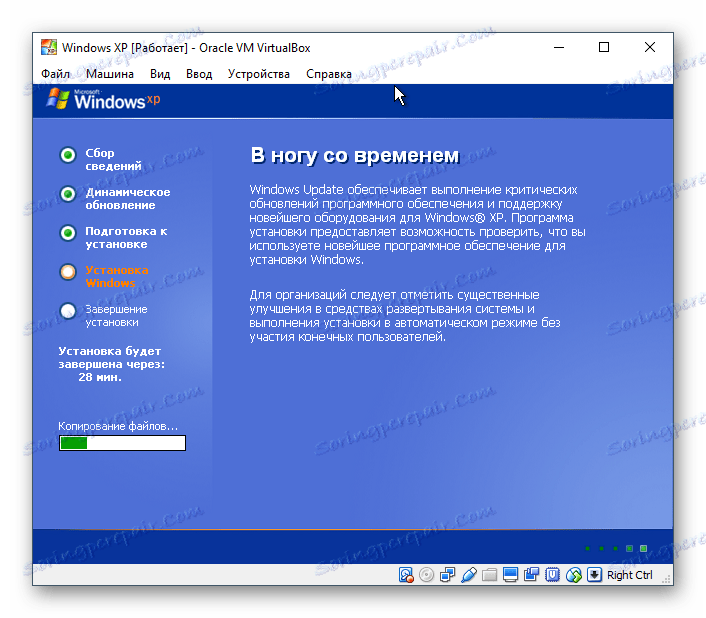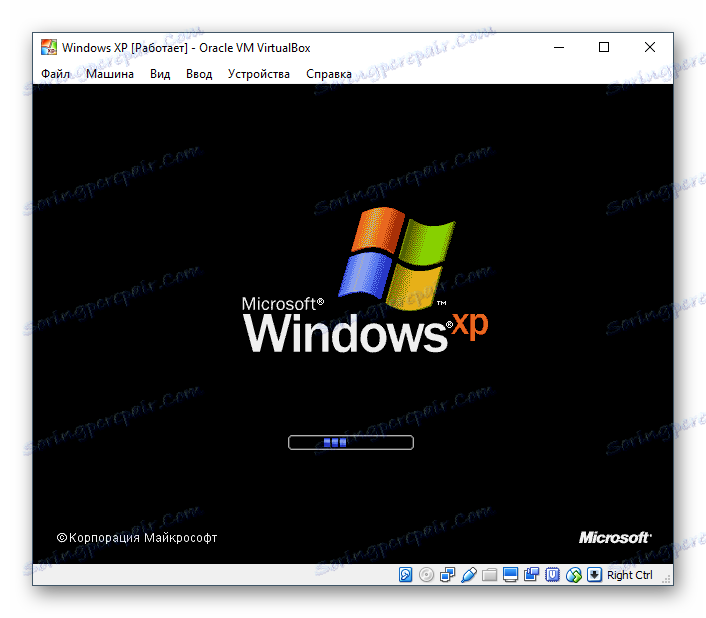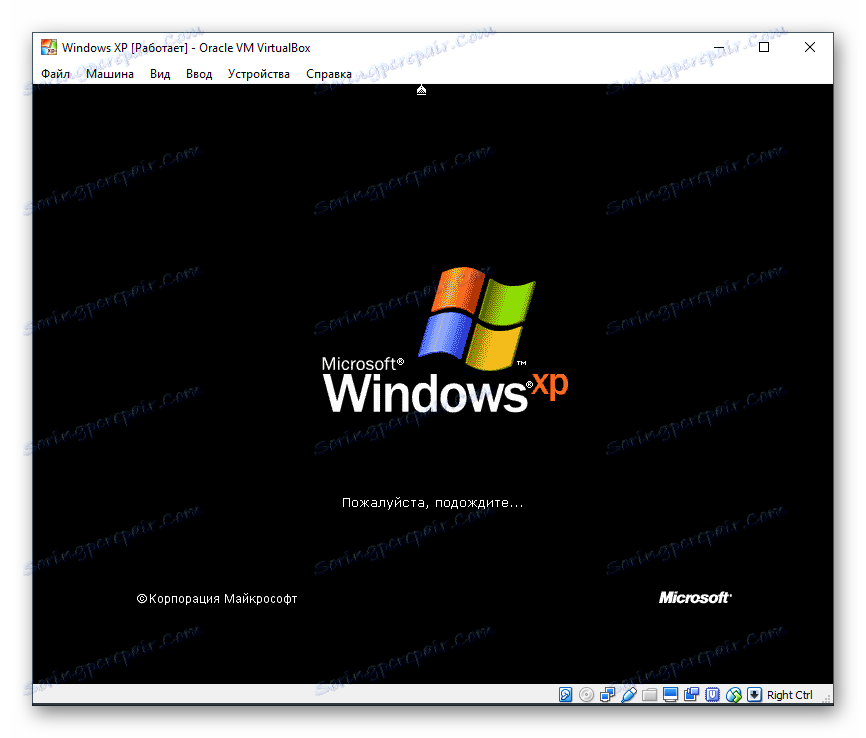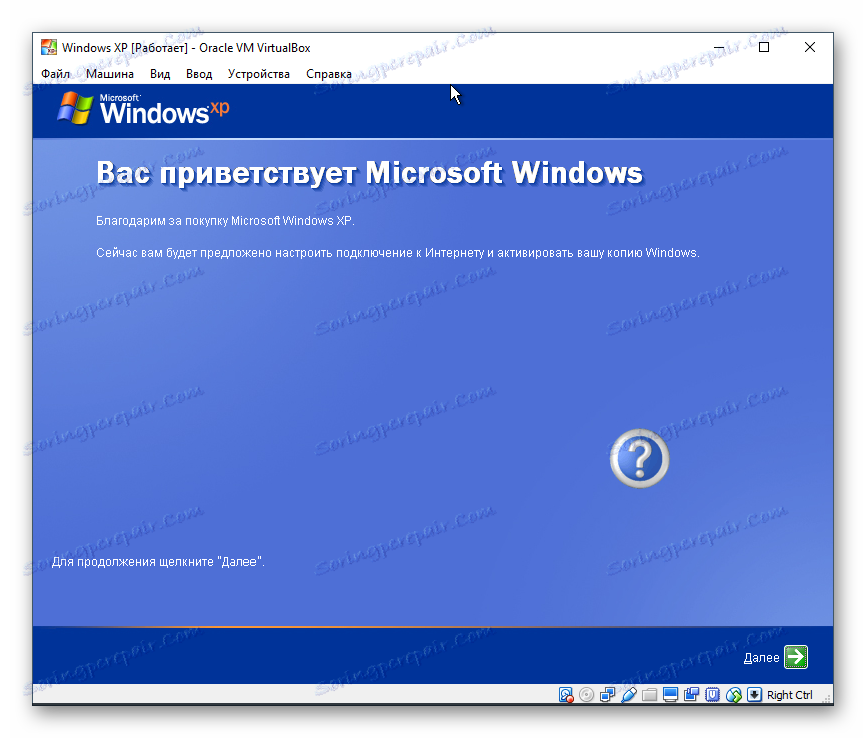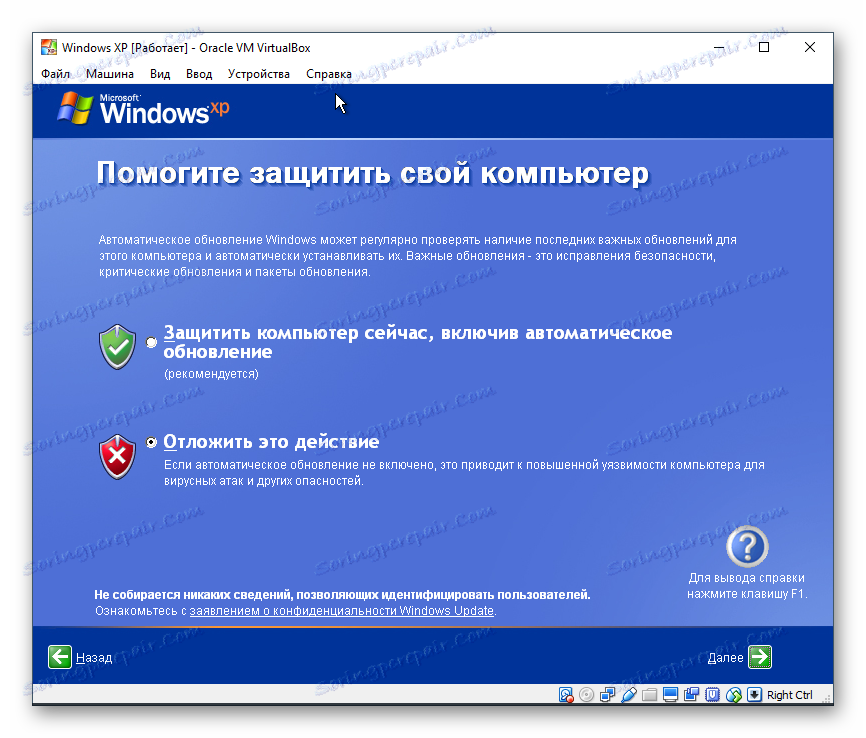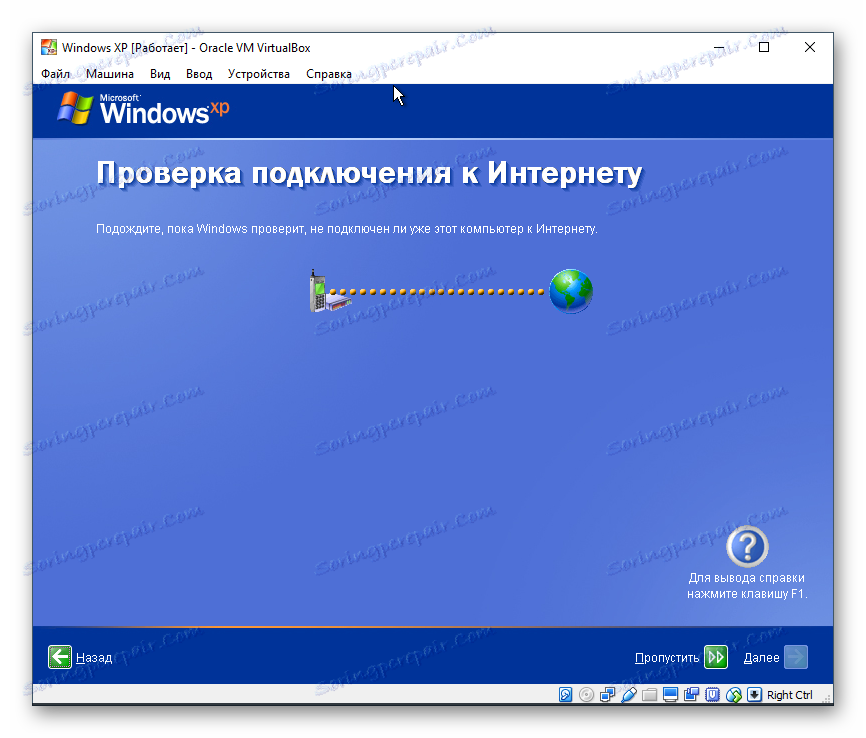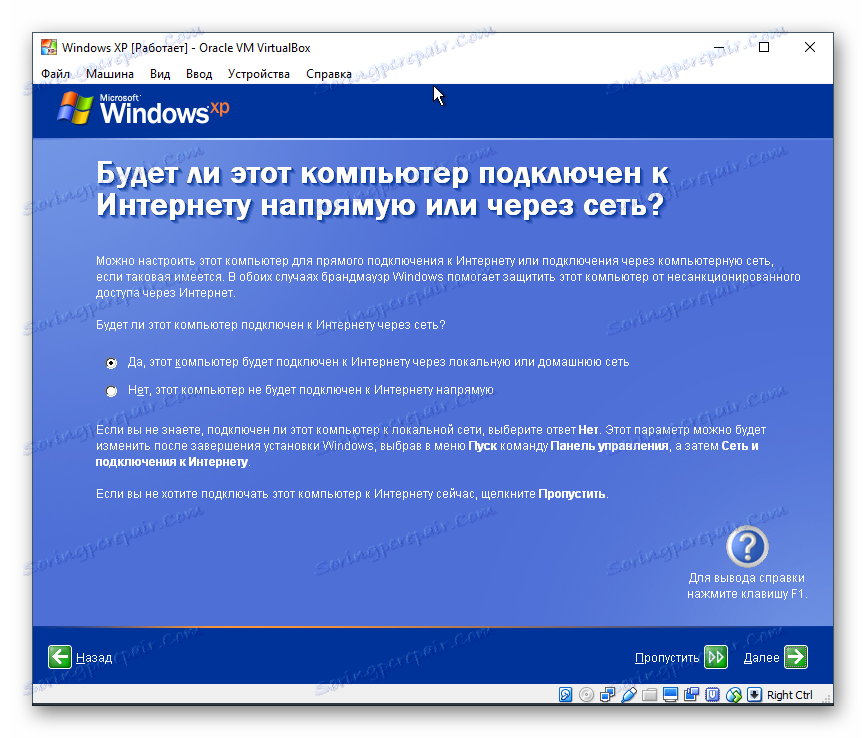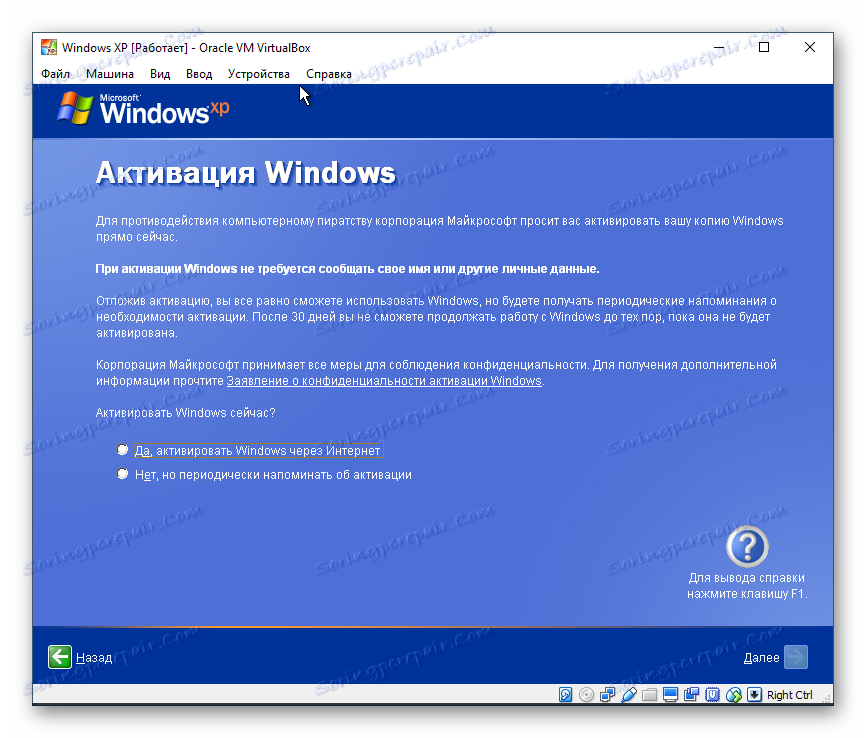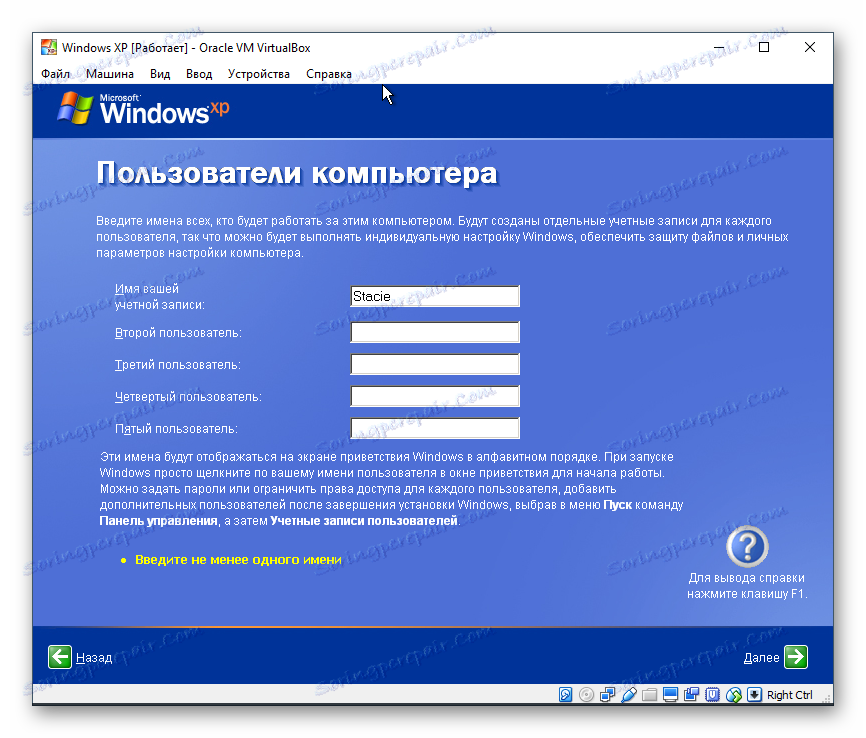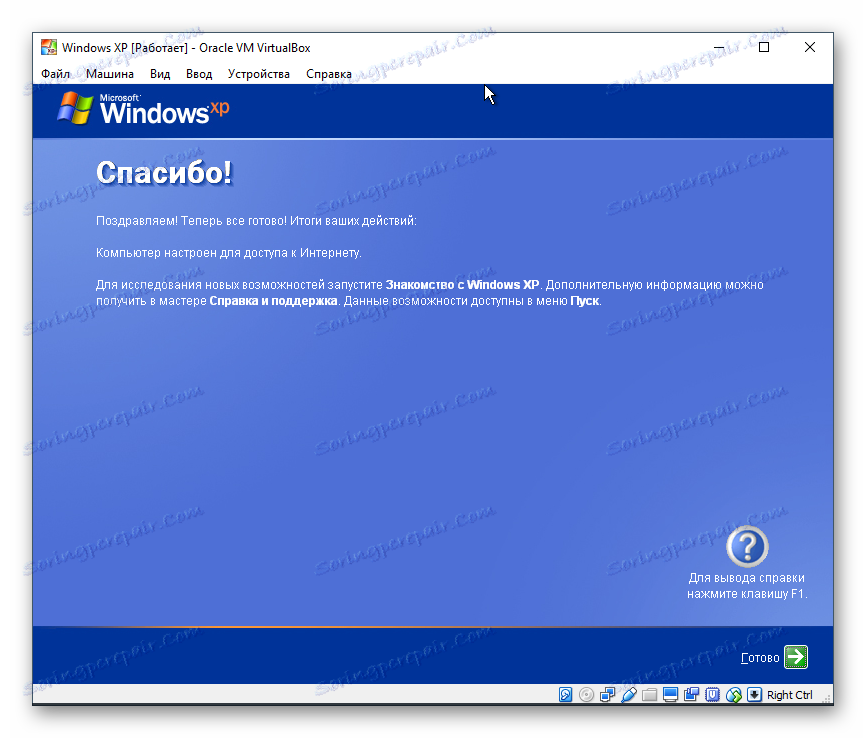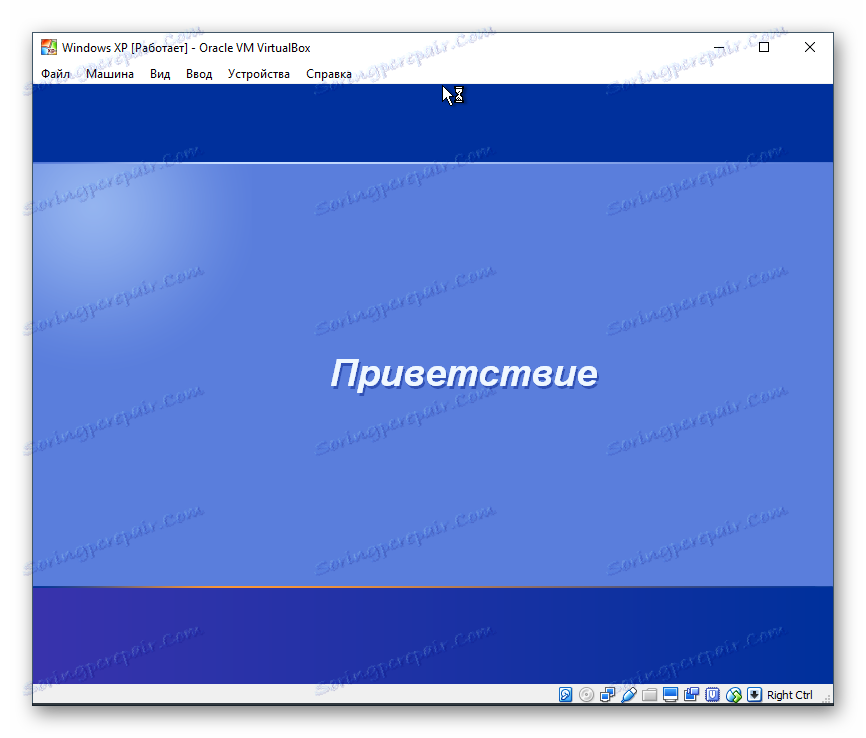Jak zainstalować system Windows XP na VirtualBox
W tym artykule pokażemy, jak zainstalować system Windows XP jako wirtualny system operacyjny za pomocą programu VirtualBox .
Czytaj także: Jak korzystać z VirtualBox
Spis treści
Tworzenie maszyny wirtualnej dla systemu Windows XP
Przed zainstalowaniem systemu konieczne jest utworzenie dla niego maszyny wirtualnej - jego system Windows będzie postrzegany jako pełnoprawny komputer. W tym celu przeznaczony jest program VirtualBox.
- Uruchom VirtualBox Manager i kliknij "Utwórz" .
![Tworzenie maszyny wirtualnej w VirtualBox dla Windows XP]()
- W polu "Nazwa" wpisz "Windows XP" - pozostałe pola zostaną wypełnione automatycznie.
![Nazwa i typ systemu operacyjnego maszyny wirtualnej w VirtualBox]()
- Wybierz ilość pamięci RAM, którą chcesz przydzielić dla zainstalowanego systemu operacyjnego. VirtualBox zaleca użycie co najmniej 192 MB pamięci RAM, ale jeśli to możliwe, użyj 512 lub nawet 1024 MB. Tak więc system nie będzie hamował nawet przy wysokim poziomie przeciążenia.
![Rozmiar pamięci RAM maszyny wirtualnej w VirtualBox dla Windows XP]()
- Zostanie wyświetlony monit o wybranie dysku wirtualnego, który można połączyć z tym komputerem. Nie potrzebujemy tego, ponieważ zamierzamy zainstalować system Windows przy użyciu obrazu ISO. Dlatego ustawienie w tym oknie nie jest konieczne do zmiany - zostawiamy wszystko tak, jak jest i klikamy "Utwórz" .
![Tworzenie wirtualnego dysku twardego dla maszyny wirtualnej w VirtualBox dla Windows XP]()
- Typ wybranej płyty to VDI .
![Typ wirtualnego dysku twardego dla maszyny wirtualnej w VirtualBox dla Windows XP]()
- Wybierz odpowiedni format przechowywania. Zaleca się użycie "Dynamic" .
![Format zapisu na wirtualnym dysku twardym dla maszyny wirtualnej w VirtualBox dla Windows XP]()
- Określ liczbę gigabajtów, które chcesz przydzielić do tworzenia wirtualnego dysku twardego. VirtualBox zaleca przydzielenie 10 GB , ale możesz wybrać inną wartość.
![Rozmiar wirtualnego dysku twardego dla maszyny wirtualnej w VirtualBox dla Windows XP]()
Jeśli w poprzednim kroku wybrano opcję "dynamiczny", system Windows XP początkowo będzie zajmował tylko wolumin instalacyjny (nie większy niż 1,5 GB) na dysku twardym, a następnie, podczas pracy w tym systemie operacyjnym, dysk wirtualny będzie mógł rozszerzyć się do maksymalnie 10 GB .
W przypadku "stałego" formatu 10 GB zostanie natychmiast pobrane na fizyczny dysk twardy.
Po utworzeniu wirtualnego dysku twardego etap ten się skończył i można przystąpić do konfigurowania maszyny wirtualnej.
Konfigurowanie maszyny wirtualnej dla systemu Windows XP
Przed zainstalowaniem systemu Windows możesz wykonać kilka dodatkowych ustawień, aby poprawić wydajność. Jest to opcjonalna procedura, więc możesz ją pominąć.
- Po lewej stronie VirtualBox Manager zobaczysz maszynę wirtualną stworzoną dla Windows XP. Kliknij na nim prawym przyciskiem myszy i wybierz "Konfiguruj" .
![Konfigurowanie maszyny wirtualnej w VirtualBox dla Windows XP]()
- Przejdź do zakładki "System" i zwiększ wartość parametru "Procesor (y)" z 1 na 2. Aby poprawić ich wydajność, użyj trybu PAE / NX , zaznacz przed sobą znacznik wyboru.
![Konfigurowanie procesora dla maszyny wirtualnej w VirtualBox dla Windows XP]()
- W zakładce "Display" możesz nieznacznie zwiększyć ilość pamięci wideo, ale nie przesadzaj - dla całkiem starego Windowsa XP będzie niewielki wzrost.
![Konfigurowanie wyświetlania maszyny wirtualnej w VirtualBox dla Windows XP]()
Możesz także zaznaczyć opcję "Przyspieszenie" , w tym 3D i 2D .
- Jeśli chcesz, możesz także skonfigurować inne parametry.
Po skonfigurowaniu maszyny wirtualnej można rozpocząć instalację systemu operacyjnego.
Instalowanie systemu Windows XP na VirtualBox
- Po lewej stronie VirtualBox Manager wybierz utworzoną maszynę wirtualną i kliknij przycisk "Uruchom" .
![Uruchamianie maszyny wirtualnej w VirtualBox dla Windows XP]()
- Zostaniesz poproszony o wybranie dysku startowego do uruchomienia. Kliknij przycisk z folderem i wybierz lokalizację, w której znajduje się plik z obrazem systemu operacyjnego.
![Ścieżka do obrazu systemu Windows XP w VirtualBox]()
- Zostanie uruchomione narzędzie instalacyjne systemu Windows XP. Automatycznie wykona swoje pierwsze czynności i będziesz musiał trochę poczekać.
![Rozpocznij instalację systemu Windows XP w VirtualBox]()
- Zostaniesz przywitany przez program instalacyjny i wyświetli się monit o kontynuowanie instalacji poprzez naciśnięcie klawisza "Enter" . Tu i poniżej ten klawisz będzie klawiszem Enter .
![Potwierdzanie instalacji systemu Windows XP w VirtualBox]()
- Umowa licencyjna zostanie otwarta, a jeśli się z nią zgodzisz, naciśnij klawisz F8 , aby zaakceptować jej warunki.
![Akceptacja umowy licencyjnej Windows XP w VirtualBox]()
- Instalator poprosi o wybranie dysku, na którym zostanie zainstalowany system. VirtualBox utworzył już wirtualny dysk twardy o woluminie wybranym w kroku 7 podczas tworzenia maszyny wirtualnej. Naciśnij więc Enter .
![Utwórz nową partycję, aby zainstalować system Windows XP w VirtualBox]()
- Ten obszar nie jest jeszcze zaznaczony, więc instalator wyświetli monit o jego sformatowanie. Wybierz jedną z czterech dostępnych opcji. Zalecamy wybranie opcji "Formatuj partycję w systemie NTFS" .
![Formatowanie nowej partycji, aby zainstalować system Windows XP w VirtualBox]()
- Zaczekaj, aż partycja zostanie sformatowana.
![Proces formatowania Windows XP w VirtualBox]()
- Program instalacyjny automatycznie skopiuje niektóre pliki w trybie automatycznym.
![Instalowanie systemu Windows XP w VirtualBox]()
- Otworzy się okno z natychmiastową instalacją systemu Windows, a instalacja urządzeń rozpocznie się natychmiast, poczekaj.
![Nowy wygląd instalatora Windows XP w VirtualBox]()
- Sprawdź, czy język systemu i układ klawiatury wybrany przez instalatora są poprawne.
![Ustawianie lokalizacji i układu dla Windows XP w VirtualBox]()
- Wprowadź nazwę użytkownika, nie musisz wpisywać nazwy organizacji.
![Wprowadź nazwę dla Windows XP w VirtualBox]()
- Wprowadź klucz aktywacyjny, jeśli taki istnieje. Możesz później aktywować system Windows.
![Aktywacja kopii systemu Windows XP w VirtualBox]()
- Jeśli chcesz odroczyć aktywację, wybierz "Nie" w oknie potwierdzenia.
![Nie można aktywować systemu Windows XP w VirtualBox]()
- Podaj nazwę komputera. Możesz ustawić hasło dla konta "Administrator" . Jeśli nie jest to konieczne - pomiń hasło.
![Wprowadź nazwę komputera Windows XP w VirtualBox]()
- Sprawdź datę i godzinę, jeśli to konieczne, zmień te informacje. Określ swoją strefę czasową, wybierając miasto z listy. Mieszkańcy Rosji mogą usunąć zaznaczenie z punktu "Automatyczne przejście do czasu letniego i z powrotem" .
![Aby ustawić datę i strefę czasową systemu Windows XP w VirtualBox]()
- Automatyczna instalacja systemu operacyjnego będzie kontynuowana.
![Instalacja sieciowa Windows XP w VirtualBox]()
- Instalator wyświetli monit o skonfigurowanie ustawień sieci. Aby uzyskać normalny dostęp do Internetu, wybierz "Normalne ustawienia" .
![Konfigurowanie ustawień sieciowych systemu Windows XP w VirtualBox]()
- Możesz pominąć krok konfiguracji grupy roboczej lub domeny.
![Windows XP Workgroup w VirtualBox]()
- Zaczekaj, aż system zakończy automatyczną instalację.
![Kontynuuj instalację systemu Windows XP w VirtualBox]()
- Maszyna wirtualna zostanie zrestartowana.
![Zrestartuj Windows XP w VirtualBox]()
- Po ponownym uruchomieniu komputera musisz wprowadzić kilka dodatkowych ustawień.
![Nowa faza instalacji systemu Windows XP w VirtualBox]()
- Otworzy się okno powitalne i kliknij "Dalej" .
![Okno powitalne podczas instalacji systemu Windows XP w VirtualBox]()
- Instalator wyświetli monit o włączenie lub wyłączenie aktualizacji automatycznych. Wybierz opcję na podstawie osobistych preferencji.
![Instalowanie automatycznych aktualizacji systemu Windows XP w VirtualBox]()
- Poczekaj, aż zostanie sprawdzone połączenie z Internetem.
![Sprawdzanie połączenia internetowego Windows XP w VirtualBox]()
- Wybierz, czy komputer jest bezpośrednio połączony z Internetem.
![Typ połączenia internetowego dla Windows XP w VirtualBox]()
- Zostaniesz poproszony o ponowne aktywowanie systemu, jeśli jeszcze tego nie zrobiłeś. Jeśli nie aktywujesz teraz systemu Windows, możesz to zrobić w ciągu 30 dni.
![Wniosek o aktywację systemu Windows XP w VirtualBox]()
- Pomyśl o nazwie konta. Nie trzeba wymyślać 5 nazwisk, wystarczy wpisać jeden.
![Wprowadzanie nazw użytkowników Windows XP w VirtualBox]()
- Na tym etapie ustawienie jest zakończone.
![Ukończenie instalacji systemu Windows XP w VirtualBox]()
- Rozpocznie się uruchamianie systemu Windows XP.
![Witamy w systemie Windows XP w VirtualBox]()
Po pobraniu zostaniesz przeniesiony na pulpit i możesz zacząć korzystać z systemu operacyjnego.
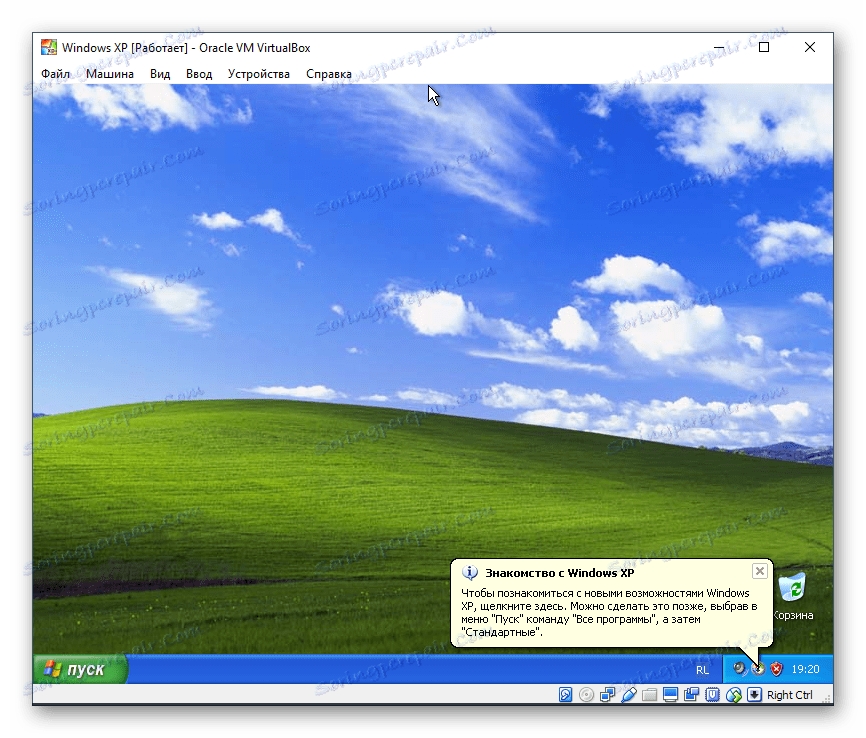
Instalacja Windows XP na VirtualBox jest bardzo prosta i nie zajmuje dużo czasu. W takim przypadku użytkownik nie musi wyszukiwać sterowników zgodnych z elementami komputera, ponieważ byłoby to konieczne w przypadku zwykłej instalacji systemu Windows XP.