Instalowanie Debiana za pomocą VirtualBox Virtual Machine
W tym artykule dowiesz się, jak zainstalować na maszynie wirtualnej VirtualBox Debian to system operacyjny na jądrze systemu Linux.
Spis treści
Instalowanie Debiana Linux na VirtualBox
Ten sposób instalacji systemu operacyjnego pozwoli zaoszczędzić czas i zasoby komputera. Możesz łatwo przetestować wszystkie funkcje Debiana bez konieczności przechodzenia przez skomplikowaną procedurę partycjonowania dysku twardego, bez ryzyka uszkodzenia plików głównego systemu operacyjnego.
Krok 1: Utwórz maszynę wirtualną.
- Najpierw uruchom maszynę wirtualną. Kliknij "Utwórz".
- Pojawi się główne okno ustawień systemu operacyjnego. Zwróć uwagę na typ systemu operacyjnego, który zamierzasz zainstalować, w tym przypadku jest to Linux.
- Następnie wybierz wersję Linux z rozwijanej listy, a mianowicie Debian.
- Przypisz nazwę do przyszłej maszyny wirtualnej. To może być absolutnie wszystko. Kontynuuj klikając przycisk "Dalej" .
- Teraz musisz określić ilość pamięci RAM, która zostanie przydzielona do Debiana. Jeśli domyślna pamięć RAM nie jest dla Ciebie odpowiednia, możesz ją zmienić za pomocą suwaka lub okna wyświetlacza. Kliknij Dalej .
- Wybierz wiersz "Utwórz nowy wirtualny dysk twardy" i kliknij "Utwórz" .
- W oknie wyboru typu wirtualnego dysku twardego wybierz jedną z prezentowanych opcji. Kliknij przycisk "Dalej" , aby kontynuować.
- Określ format przechowywania. Domyślnie 8 GB pamięci jest przydzielane do systemu operacyjnego. Jeśli planujesz przechowywać wiele informacji w systemie, zainstaluj wiele programów, wybierz wiersz "Dynamiczny wirtualny dysk twardy" . W przeciwnym przypadku wygodniej będzie z opcją, gdy ilość pamięci przydzielonej dla systemu Linux pozostanie niezmieniona. Kliknij Dalej .
- Wybierz głośność i nazwę dysku twardego. Kliknij Utwórz .
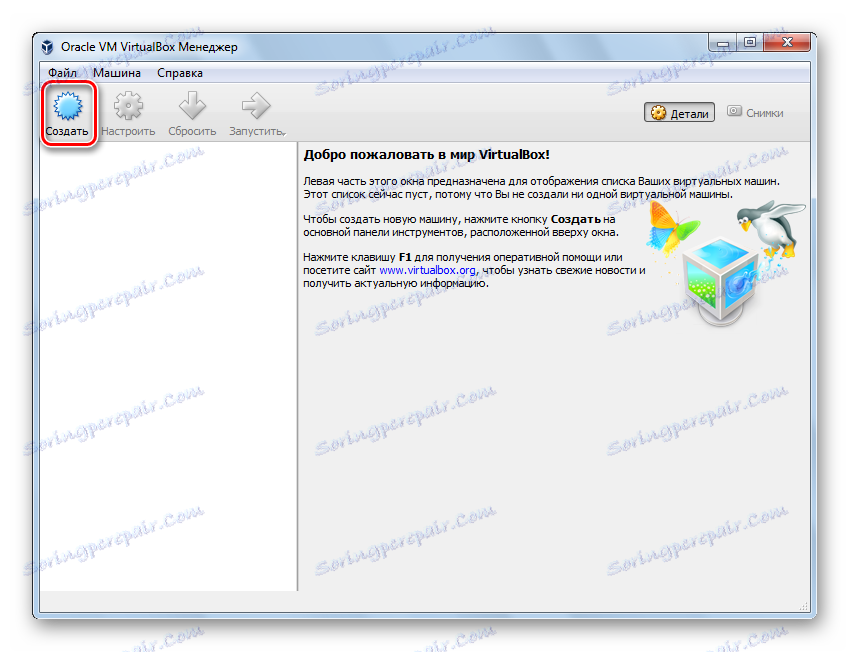
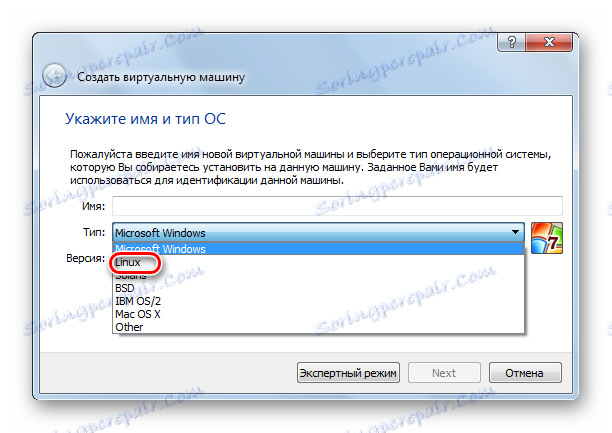
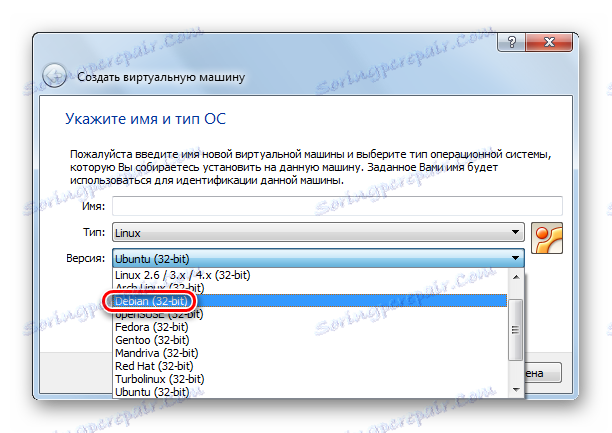
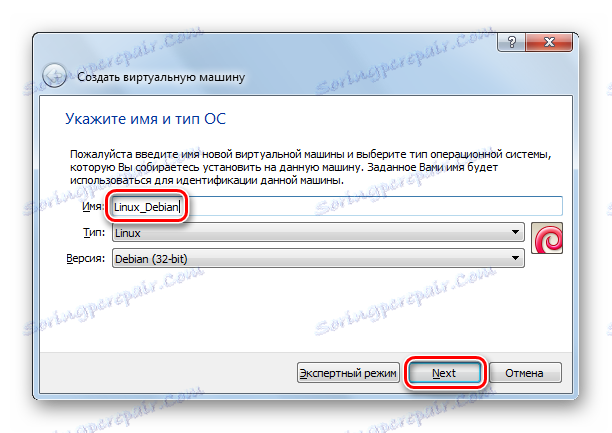
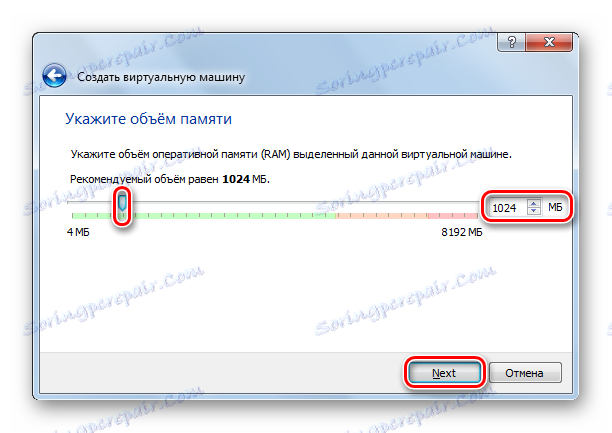
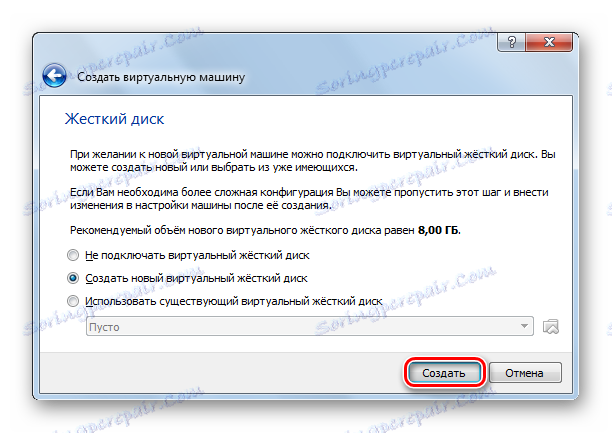
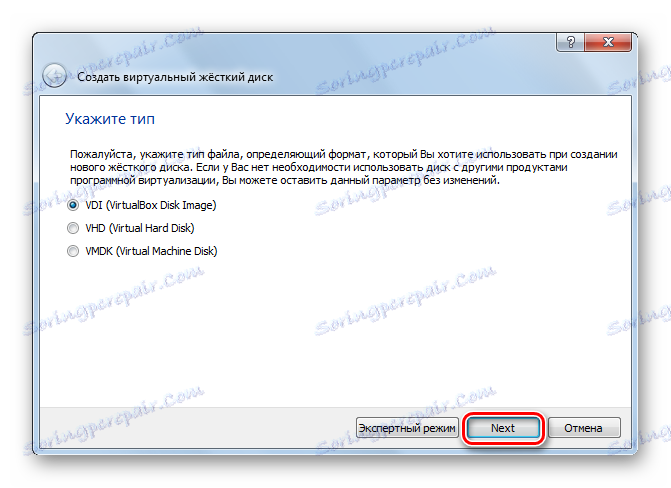
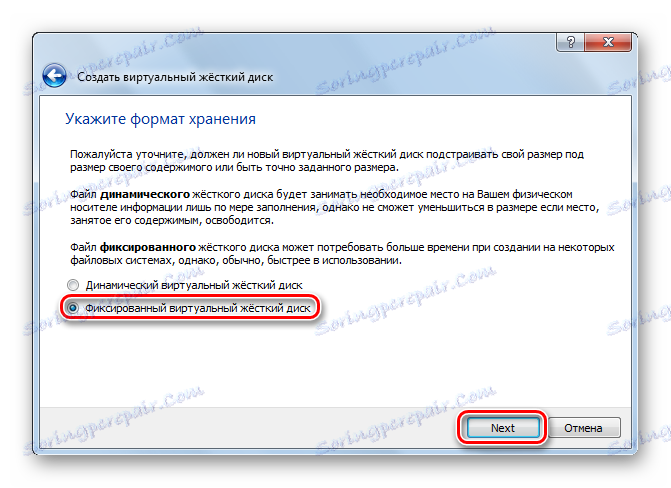
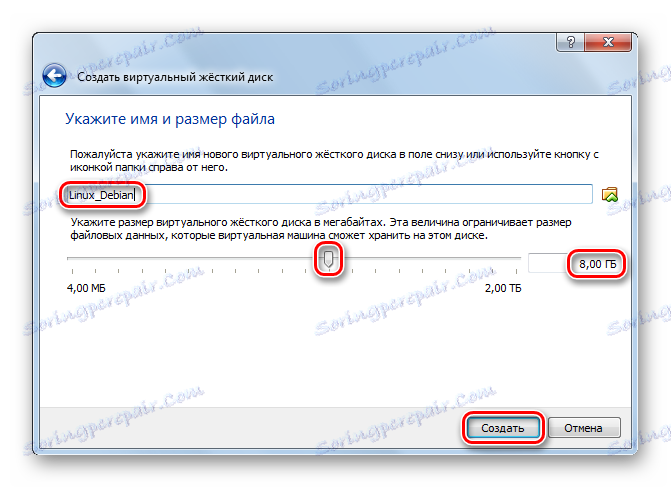
Zakończyliśmy wypełnianie danych, które program potrzebował do utworzenia wirtualnego dysku twardego i maszyny wirtualnej. Pozostaje poczekać, aż proces jego tworzenia zostanie ukończony, po czym będziemy mogli przejść bezpośrednio do instalacji Debiana.
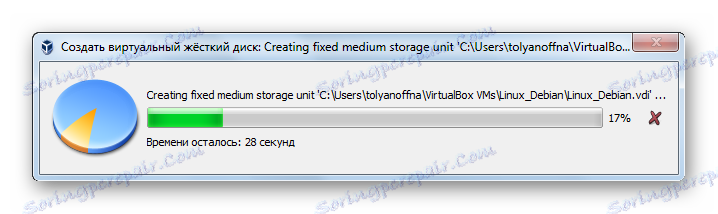
Krok 2: Wybierz opcje instalacji
Teraz potrzebujemy dystrybucji Debian Linux. Można go łatwo pobrać z oficjalnej strony. Musisz tylko wybrać wersję obrazu, która odpowiada parametrom twojego komputera.
- Widać, że w oknie maszyny wirtualnej pojawiła się linia o nazwie, którą wskazaliśmy wcześniej. Wybierz i kliknij "Uruchom".
- Zamontuj obraz przy pomocy UltraISO aby maszyna wirtualna miała dostęp do danych z dysku.
- Wróćmy do VirtualBox. W oknie, które zostanie otwarte, wybierz dysk, na którym zamontowano obraz. Kliknij "Kontynuuj" .
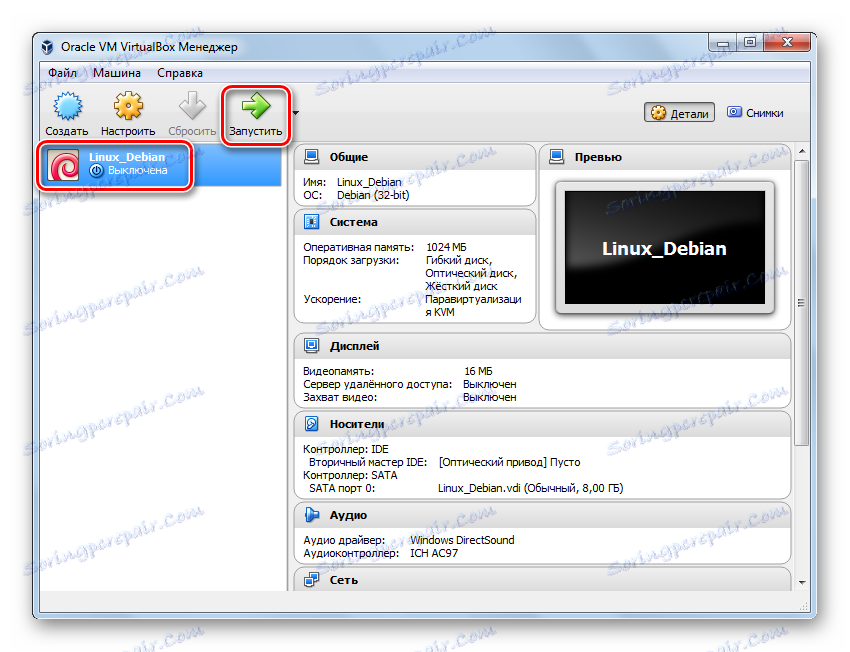
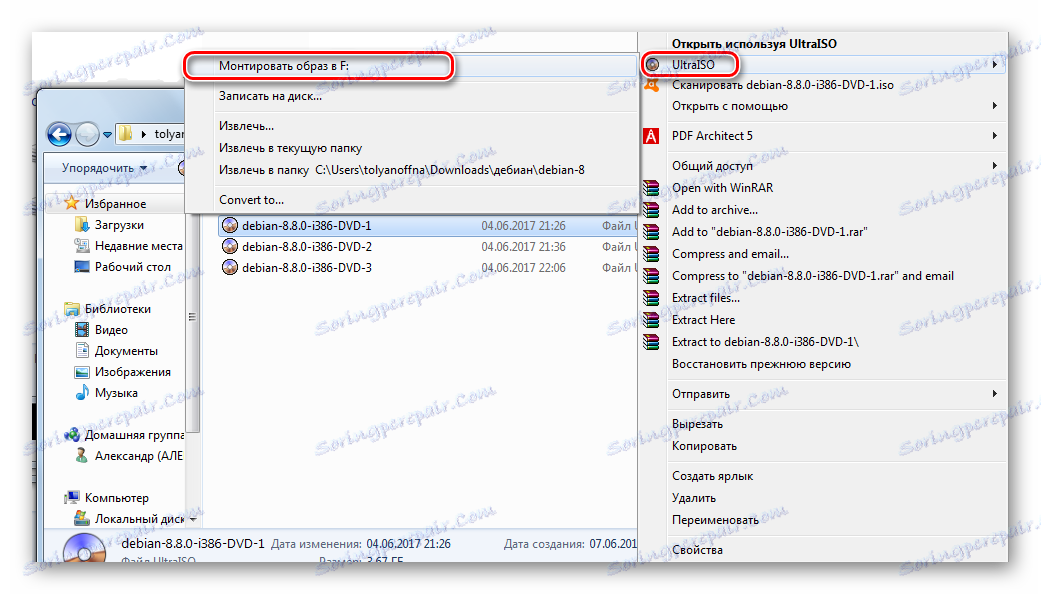
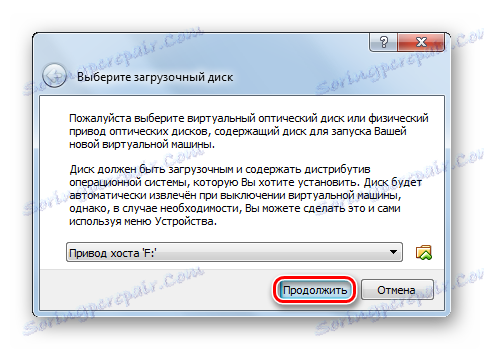
Krok 3: Przygotowanie do instalacji
- W oknie uruchamiania instalacji wybierz wiersz "Instalacja graficzna" i naciśnij przycisk "Enter" na klawiaturze.
- Wybierz język instalacji i kliknij "Kontynuuj".
- Oznacz kraj, w którym się znajdujesz. Jeśli nie znalazłeś żadnego z nich, wybierz wiersz "inny" . Kliknij Kontynuuj .
- Wybierz najbardziej dogodny dla ciebie układ klawiatury. Kontynuuj proces instalacji.
- Następnie instalator zapyta, jakiego skrótu klawiaturowego użyjesz do zmiany układu klawiatury. Dokonaj wyboru, kliknij "Kontynuuj" .
- Zaczekaj, aż pobieranie się zakończy.
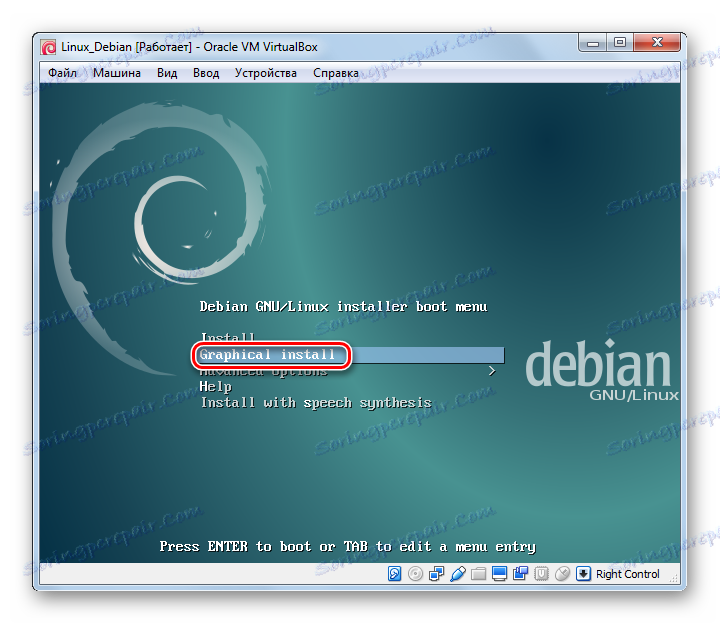
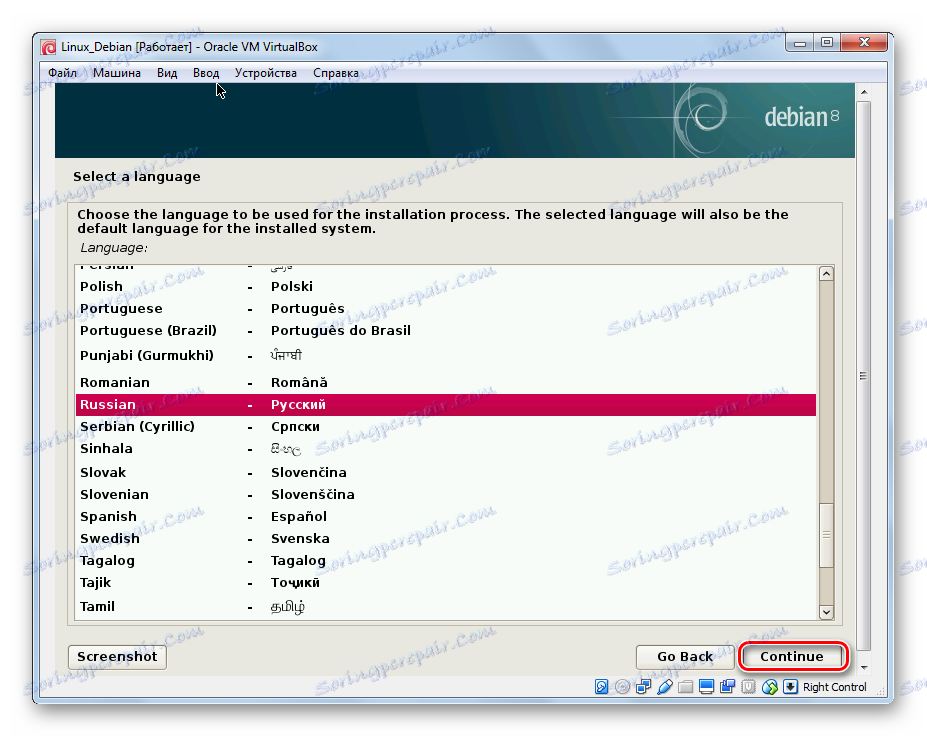
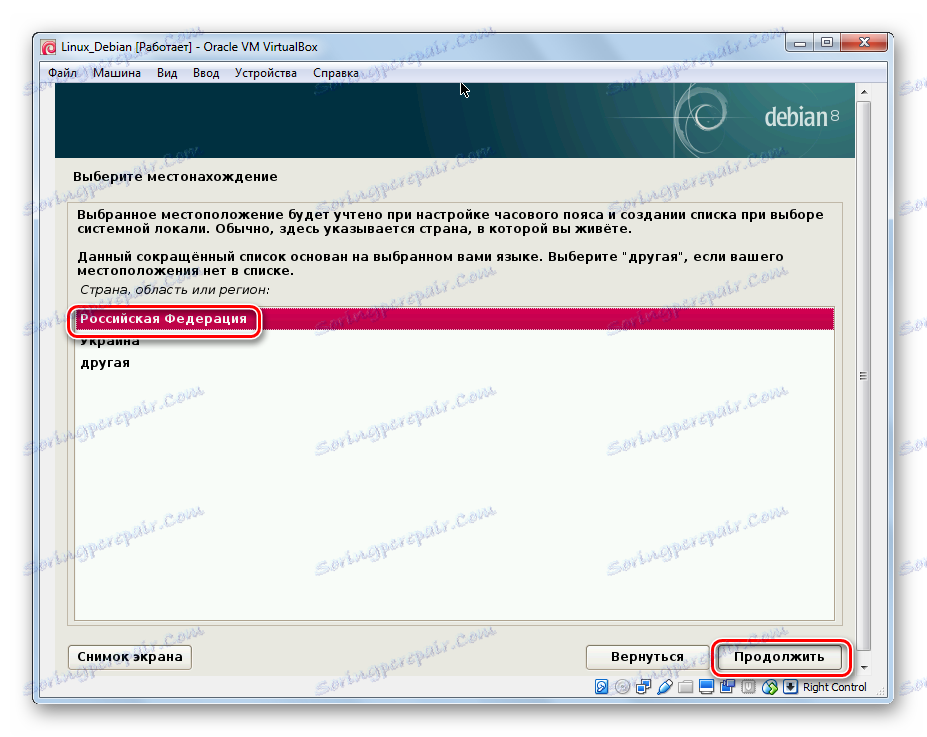
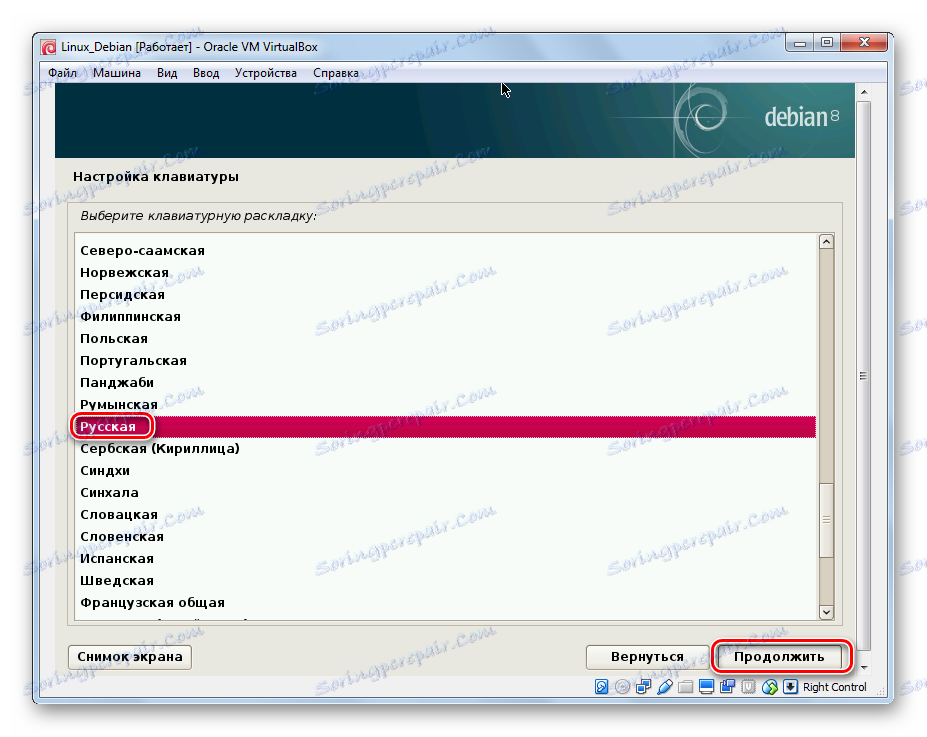
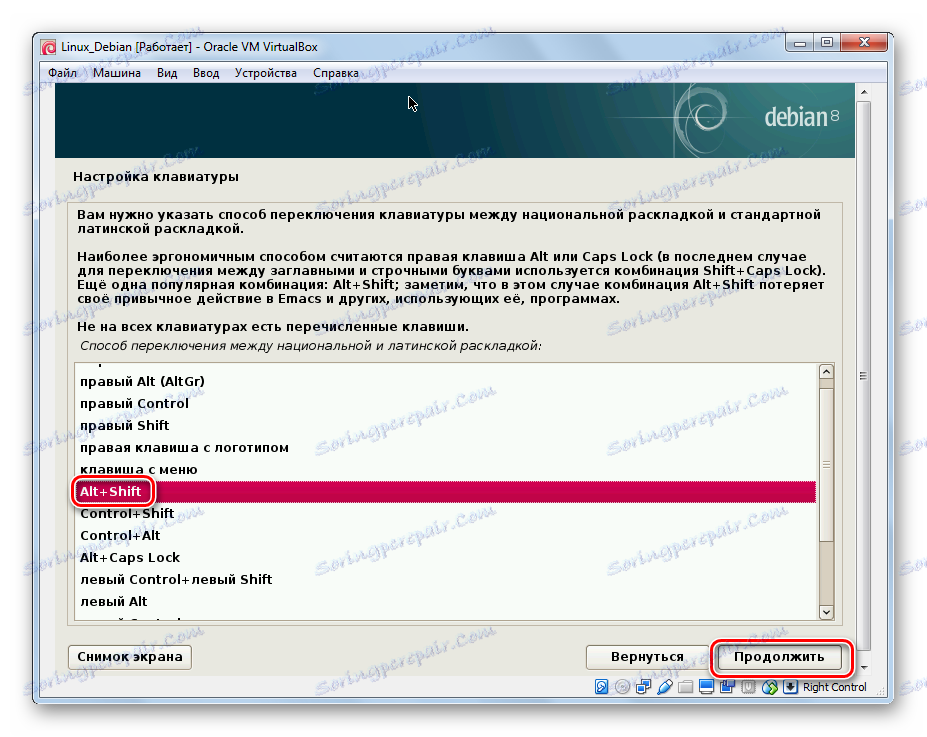
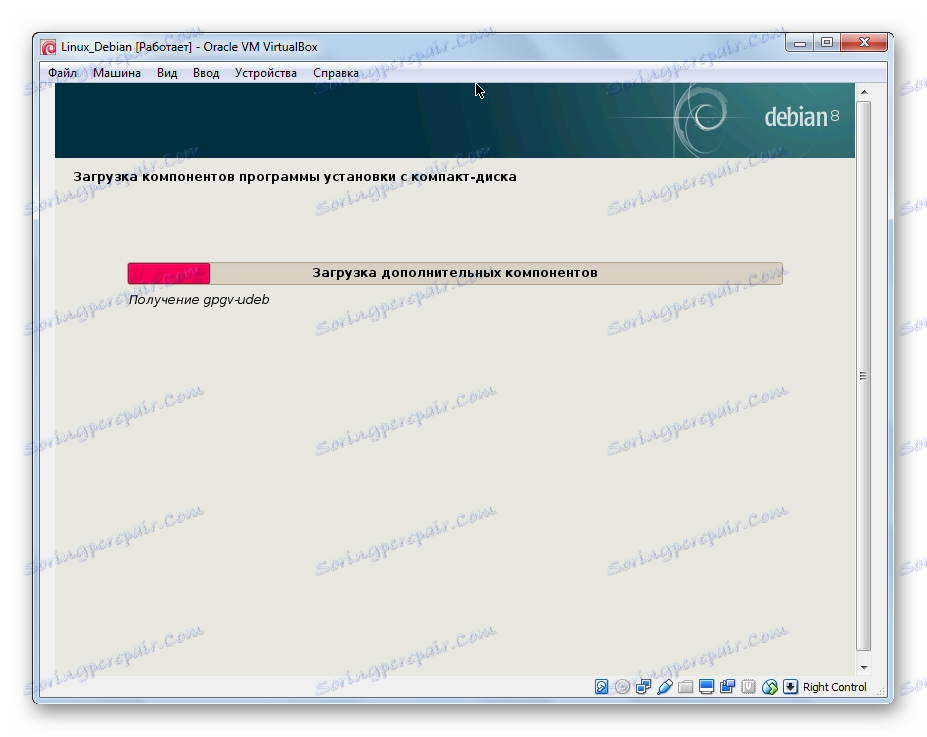
Krok 4: Skonfiguruj sieć i konta
- Podaj nazwę komputera. Kliknij Kontynuuj .
- Wypełnij pole "Nazwa domeny" . Kontynuuj konfigurację sieci.
- Pomyśl o hasle administratora. Zostanie on wprowadzony w przyszłości, jeśli wprowadzisz zmiany, zainstalujesz i zaktualizujesz oprogramowanie. Kliknij "Kontynuuj" .
- Wprowadź pełną nazwę użytkownika. Kliknij "Kontynuuj" .
- Wypełnij pole "Nazwa konta" . Kontynuuj konfigurację swojego konta.
- Pomyśl o hasło do swojego konta.
- Określ strefę czasową, w której się znajdujesz.
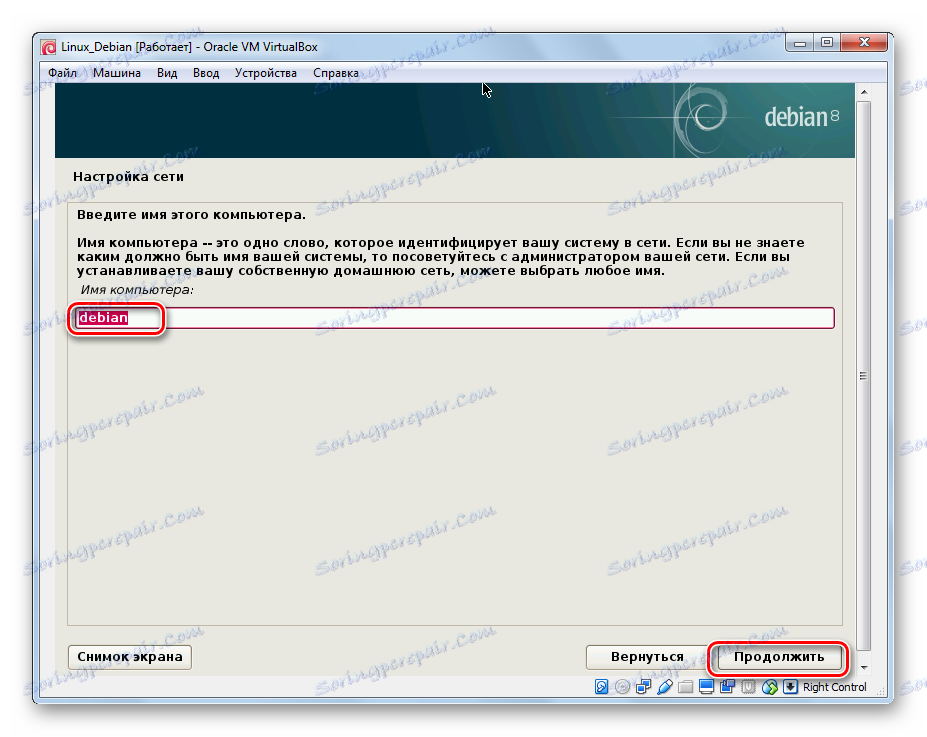
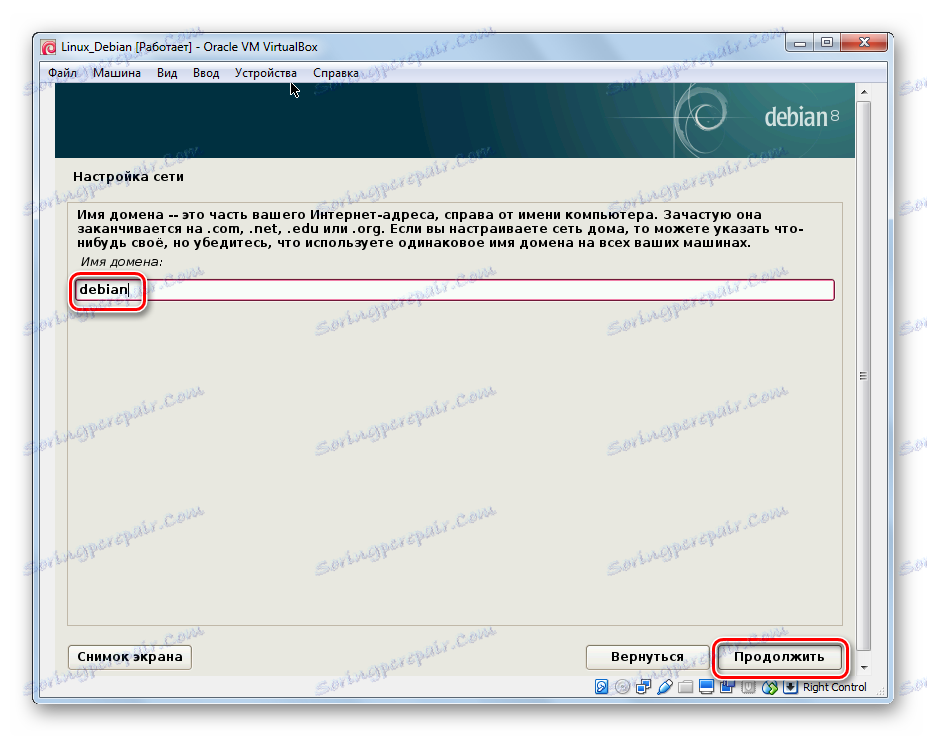
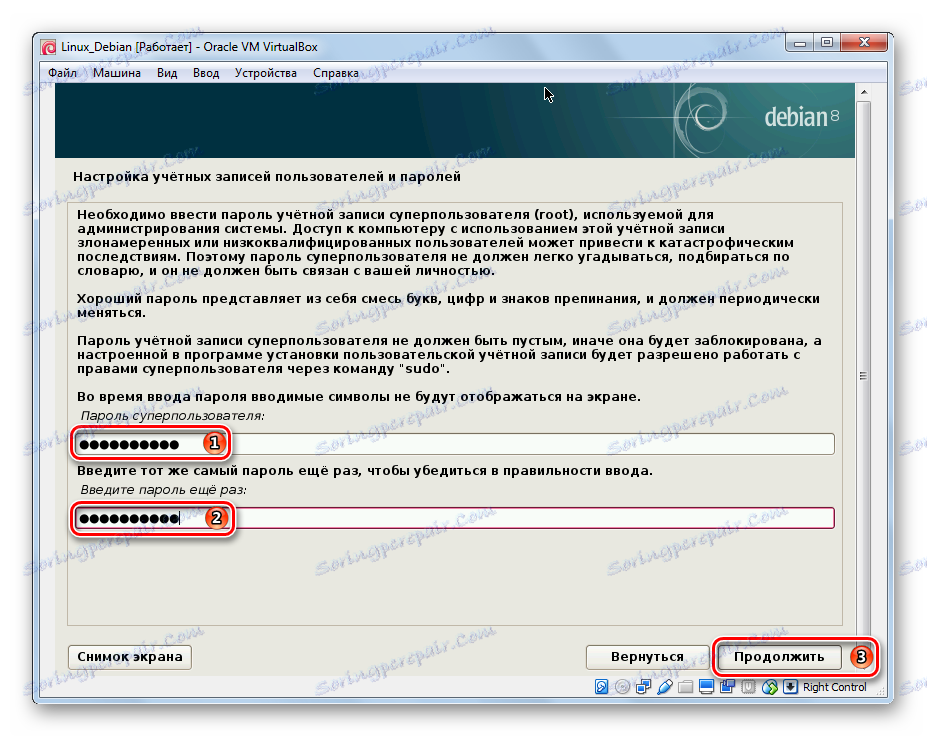
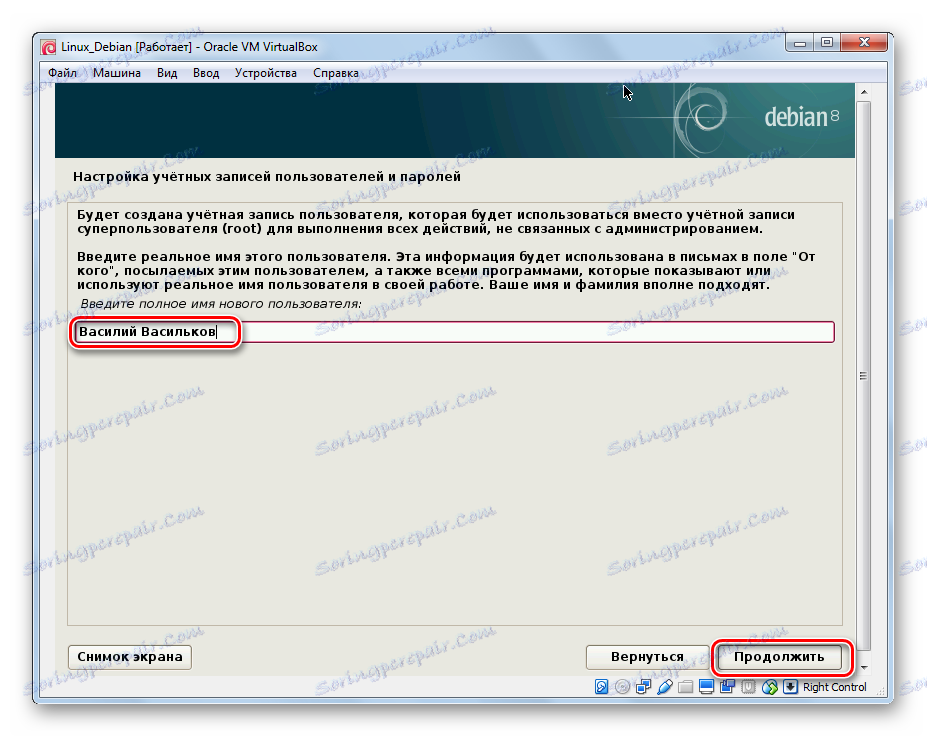
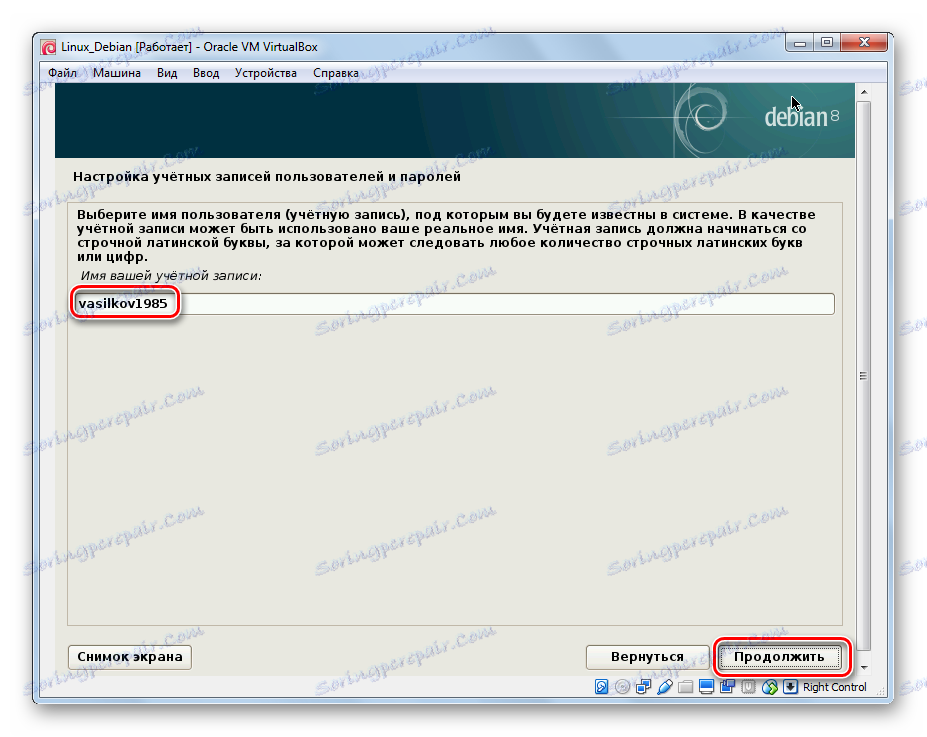
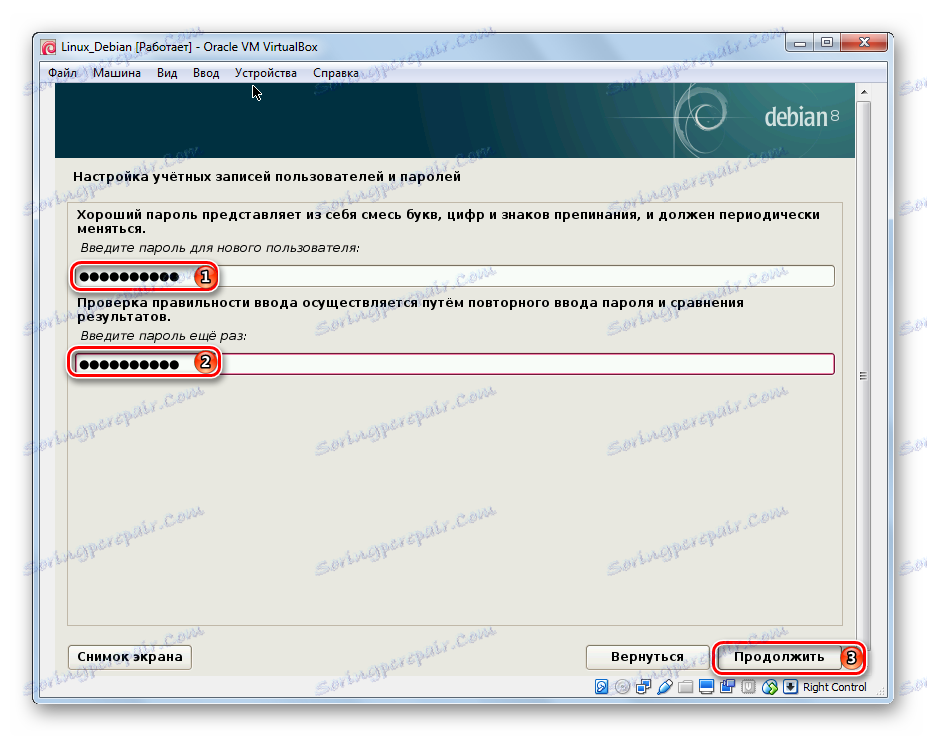
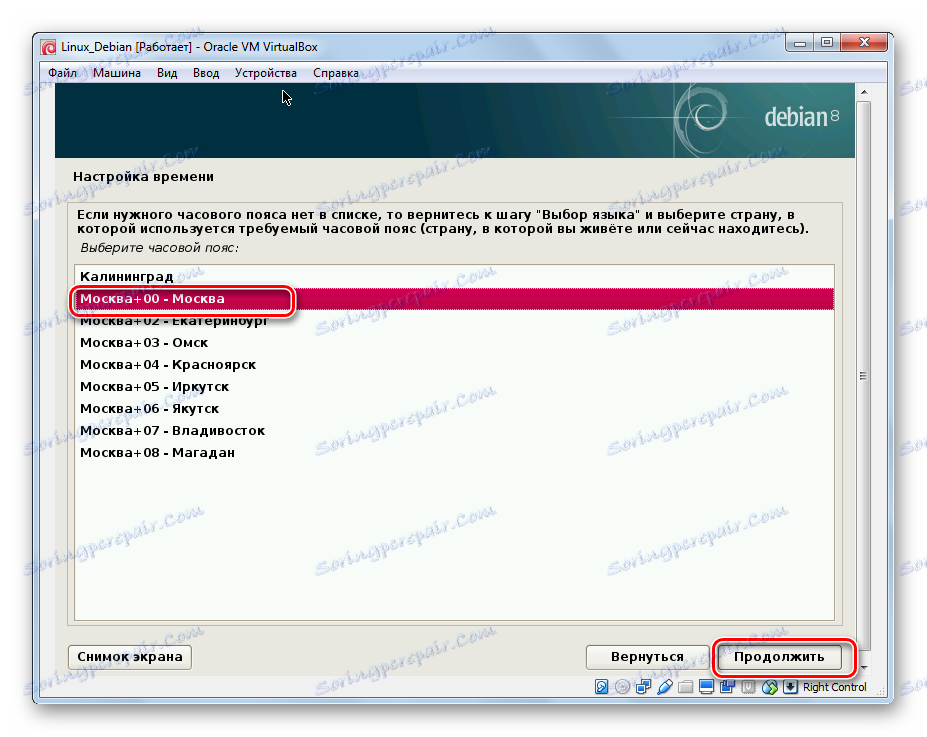
Krok 5: Partycjonowanie dysków
- Wybierz automatyczne partycjonowanie dysku, ta opcja jest preferowana dla początkujących. Instalator utworzy partycje bez interwencji użytkownika, biorąc pod uwagę wymagania systemu operacyjnego.
- Utworzony wcześniej wirtualny dysk twardy pojawi się na ekranie. Wybierz i kliknij Kontynuuj .
- Zaznacz najbardziej odpowiedni, według ciebie, schemat układu. Początkujący powinni wybrać pierwszą opcję.
- Przeczytaj nowo utworzone sekcje. Potwierdź, że zgadzasz się z tym znacznikiem.
- Zezwalaj na formatowanie partycji.
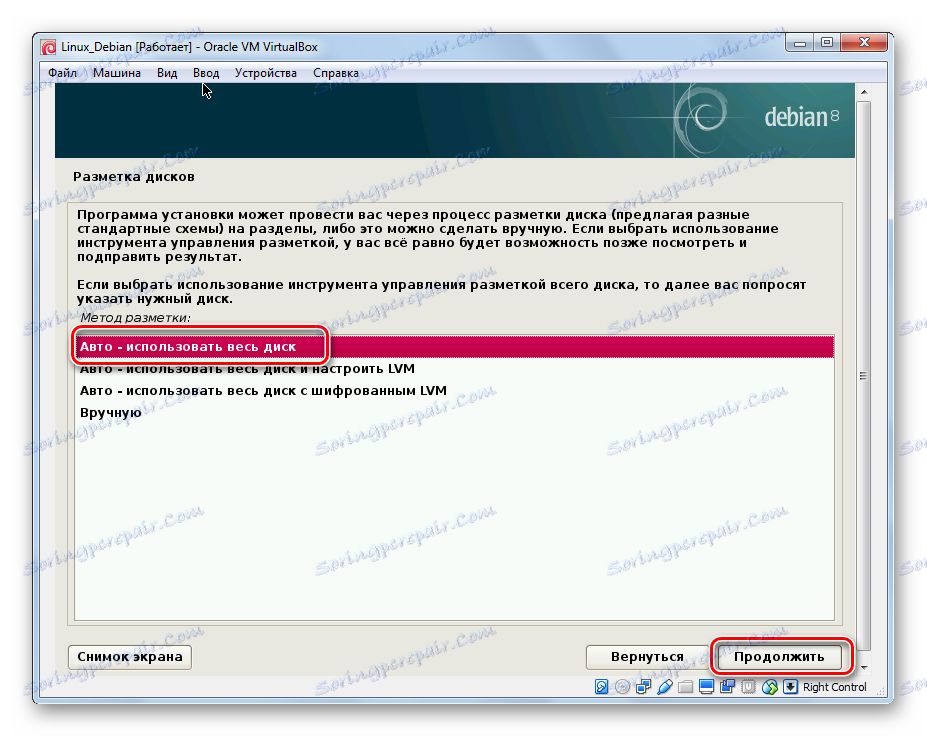
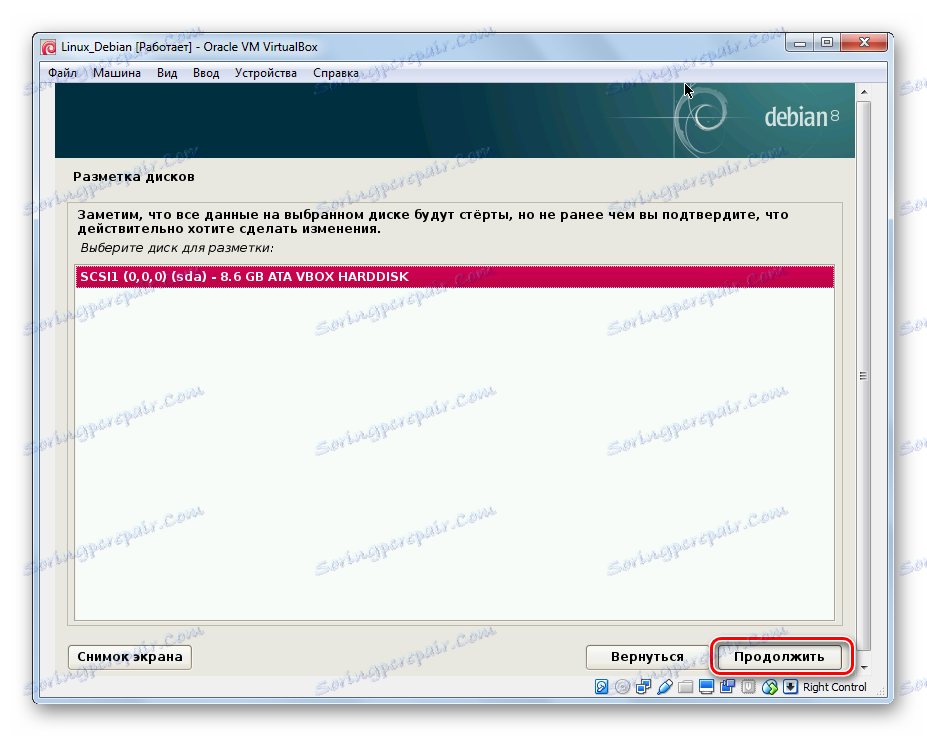
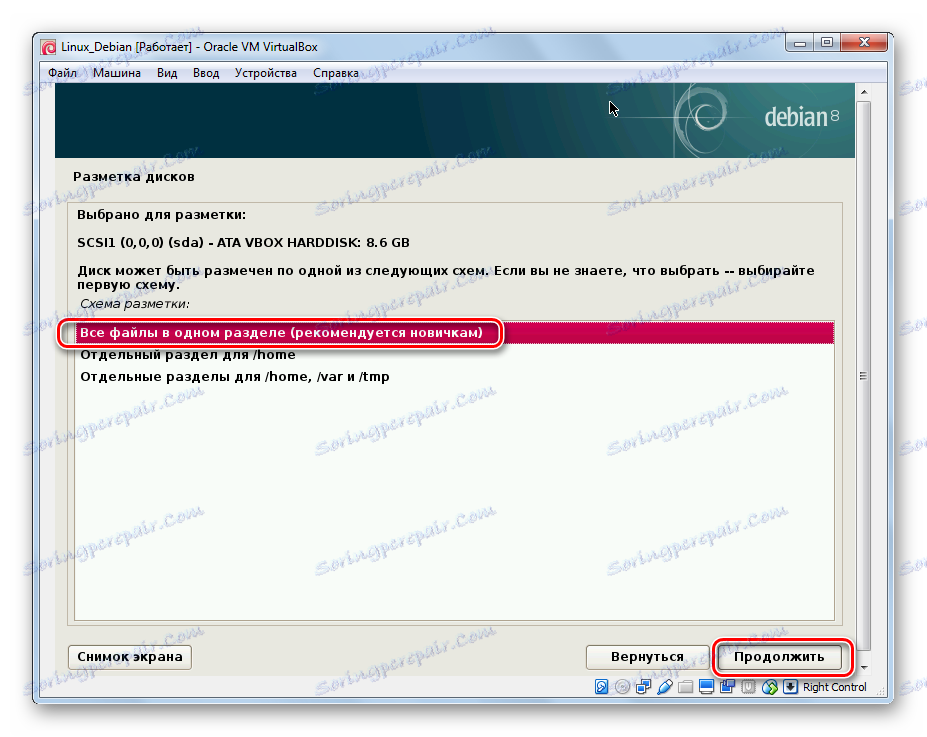
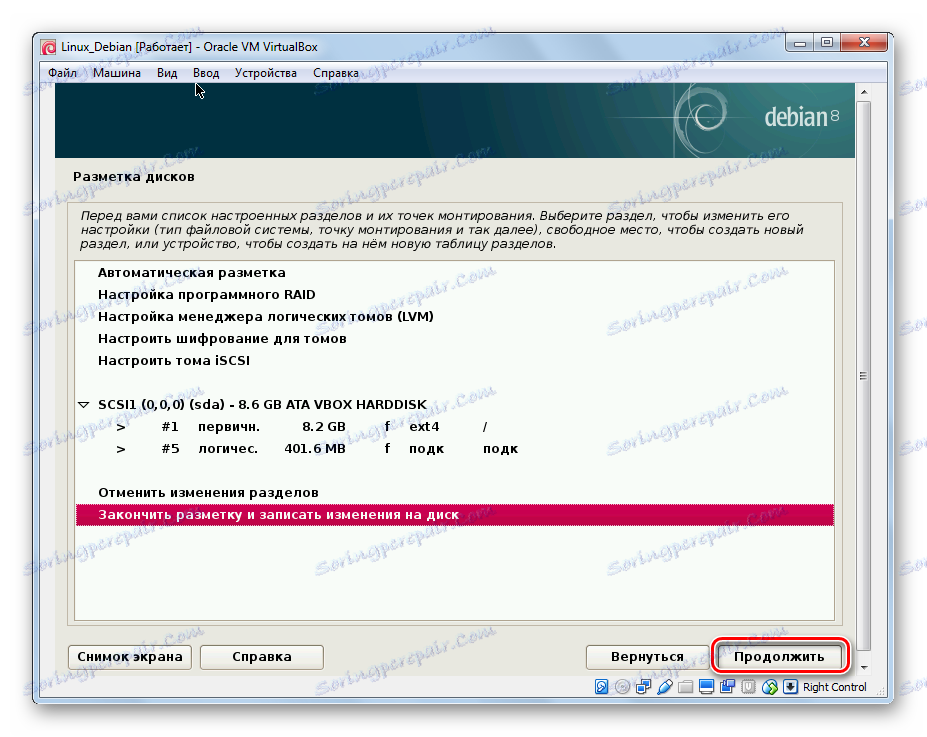
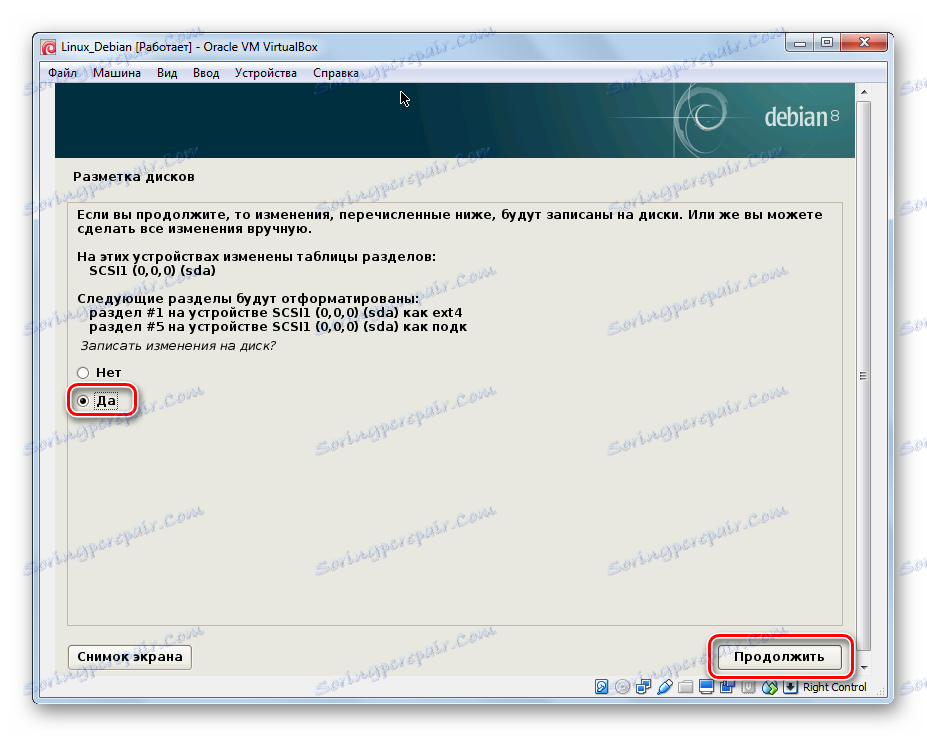
Krok 6: Instalacja
- Poczekaj na zakończenie instalacji systemu podstawowego.
- Po zakończeniu instalacji system zapyta, czy chcesz kontynuować pracę z dyskami. Wybieramy "Nie" , ponieważ pozostałe dwa obrazy zawierają dodatkowe oprogramowanie, nie będziemy potrzebować go do przeglądu.
- Instalator poprosi o zainstalowanie dodatkowego oprogramowania ze źródła internetowego.
- Odmówimy również udziału w ankiecie, ponieważ nie jest to konieczne.
- Wybierz oprogramowanie, które chcesz zainstalować.
- Poczekaj na zainstalowanie powłoki oprogramowania.
- Zgadzam się na instalację GRUB-a.
- Wybierz urządzenie, z którego chcesz uruchomić system operacyjny.
- Instalacja została zakończona.
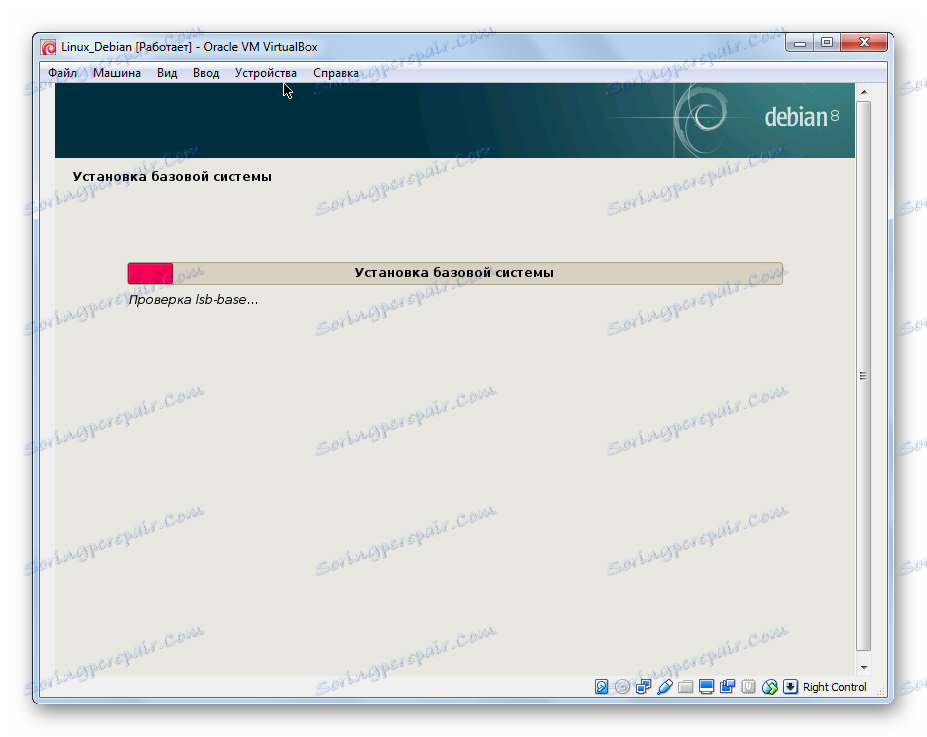
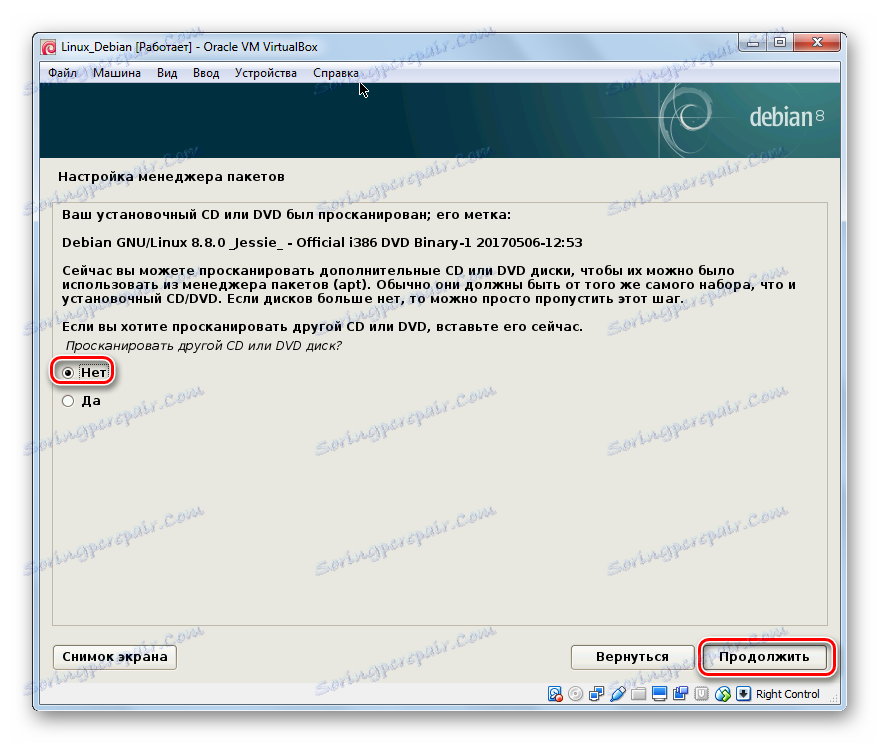
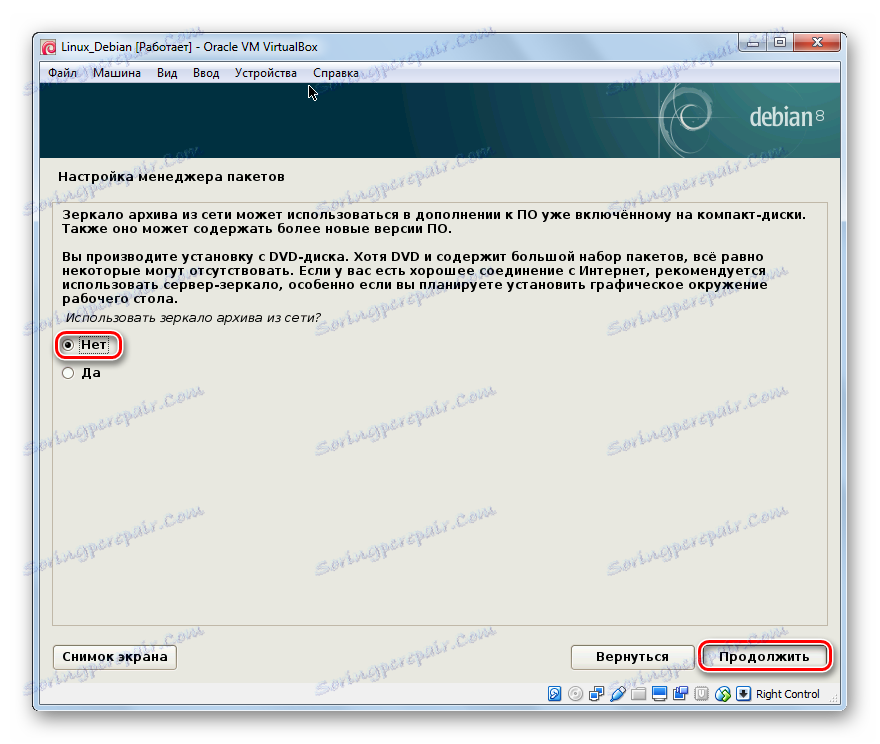
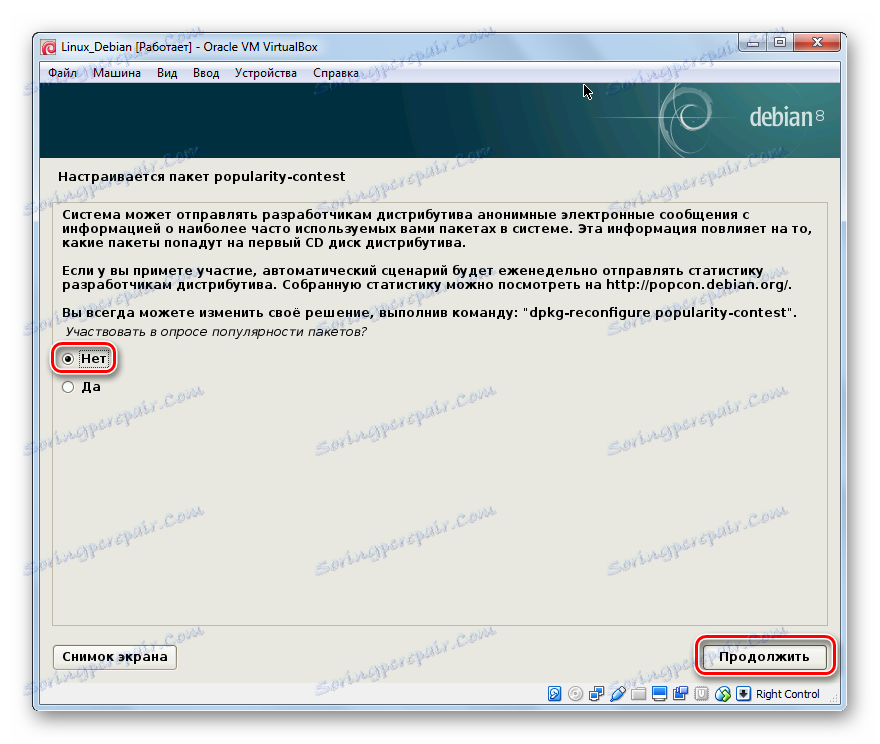
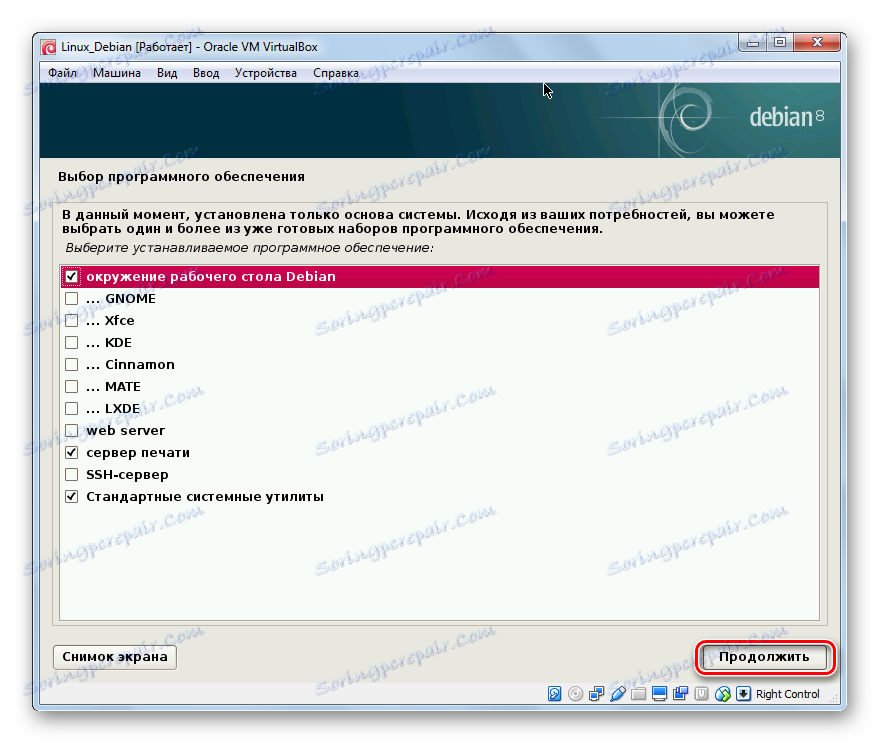
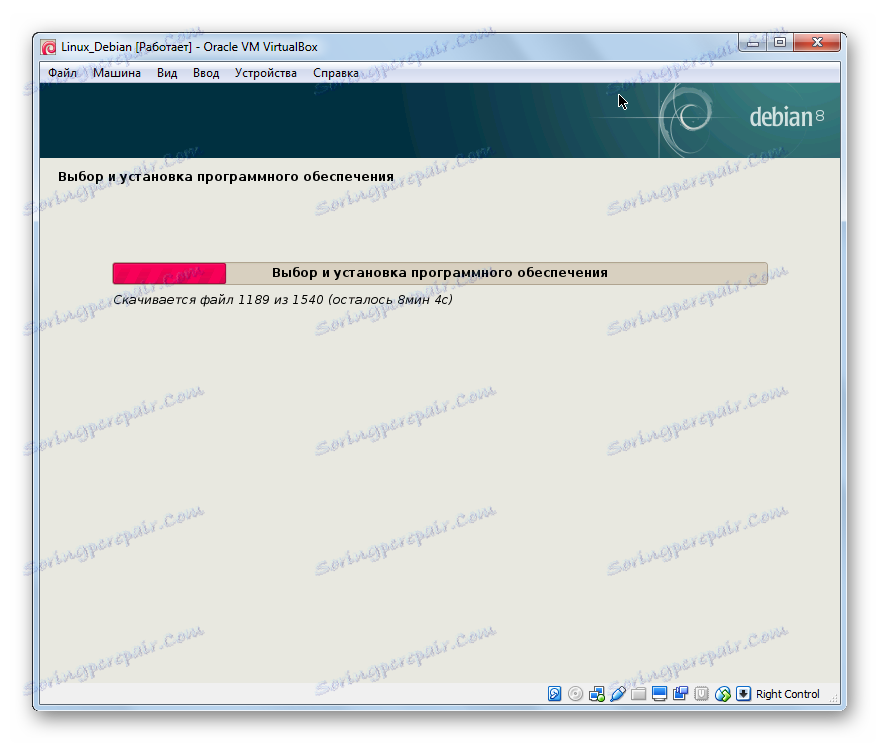
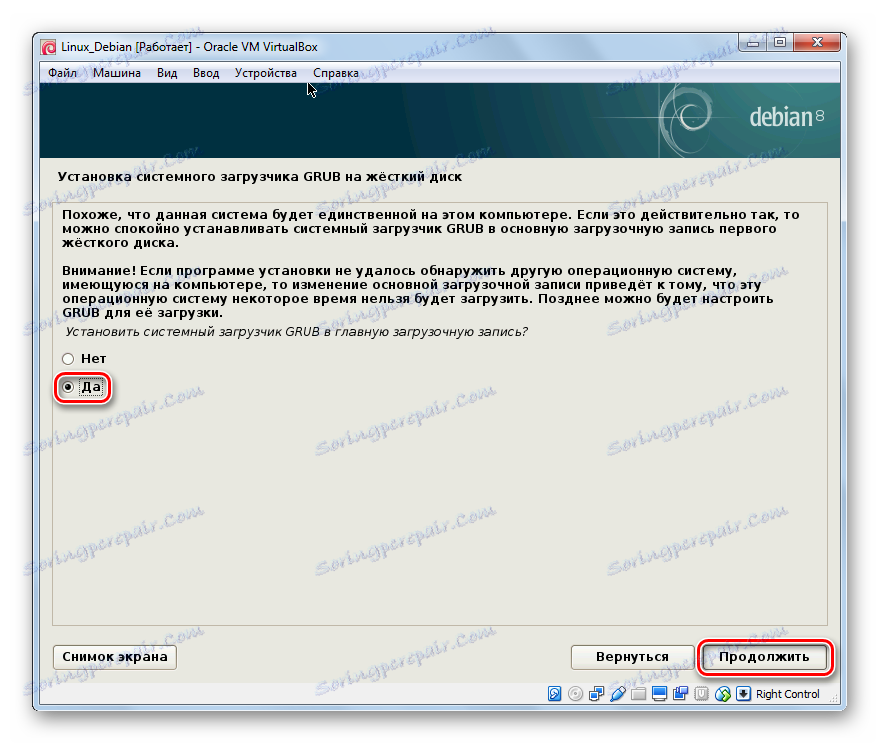
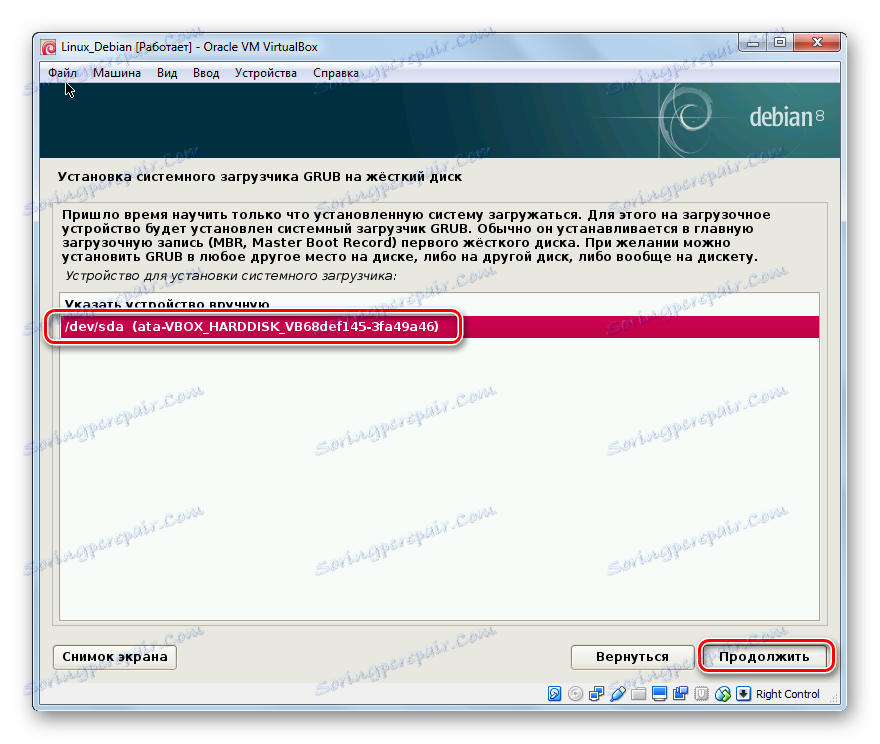
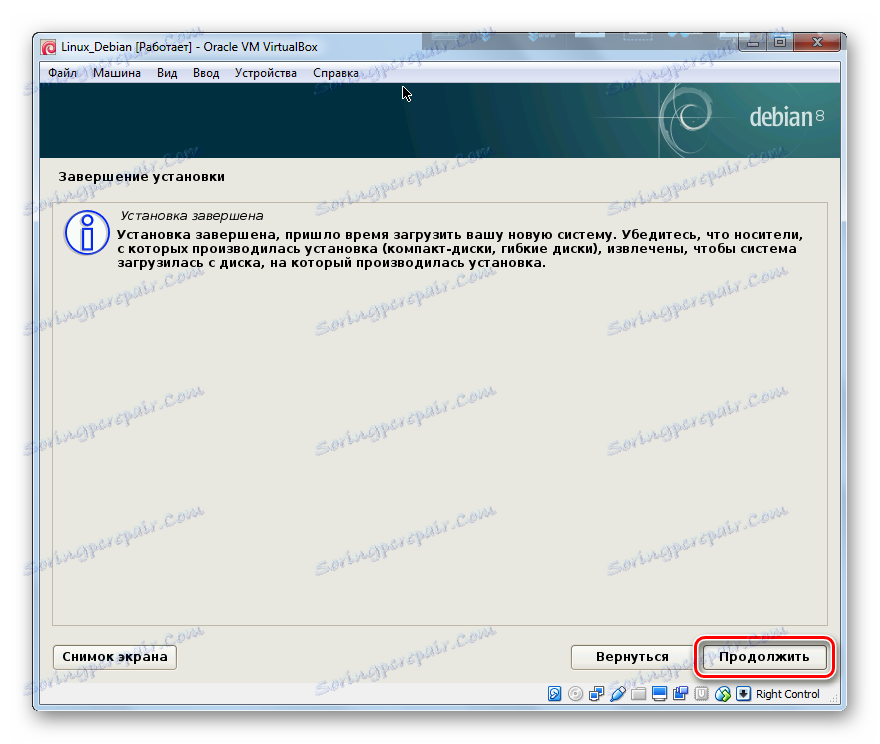
Proces instalacji Debiana na zawartości VirtualBox jest długi. Jednak dzięki tej opcji instalacja systemu operacyjnego jest znacznie łatwiejsza, choćby dlatego, że jesteśmy pozbawieni problemów związanych z umieszczeniem dwóch systemów operacyjnych na jednym dysku twardym.