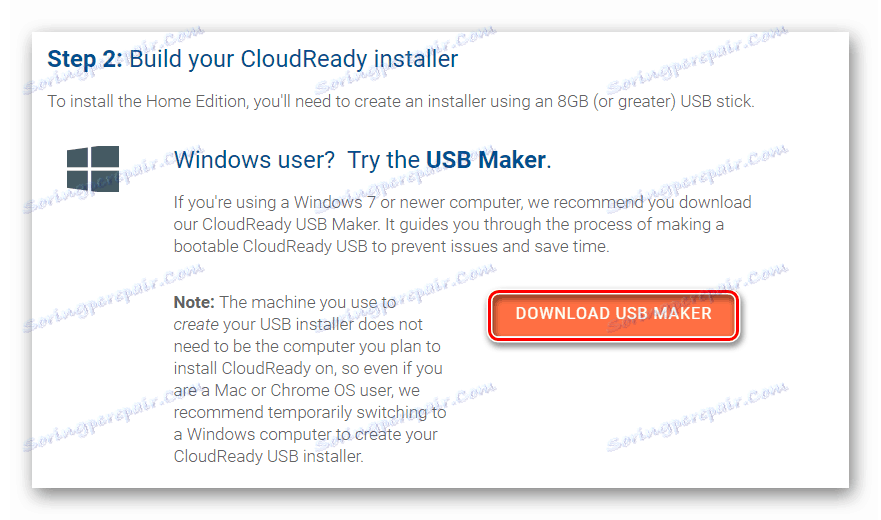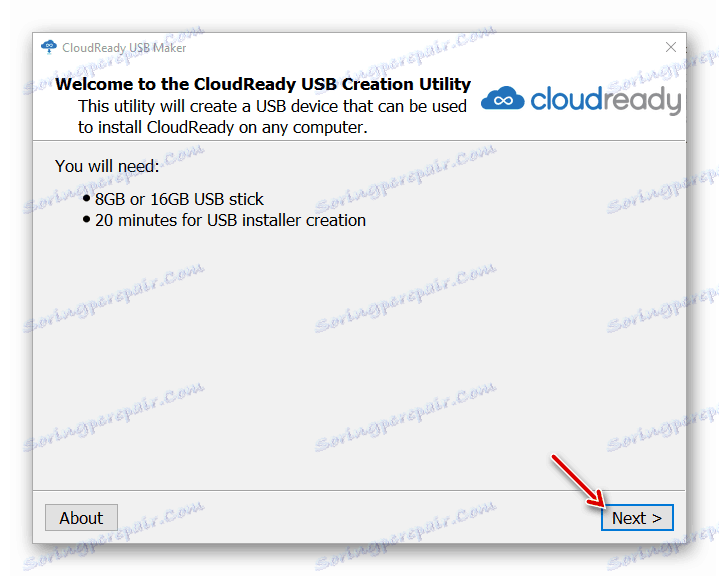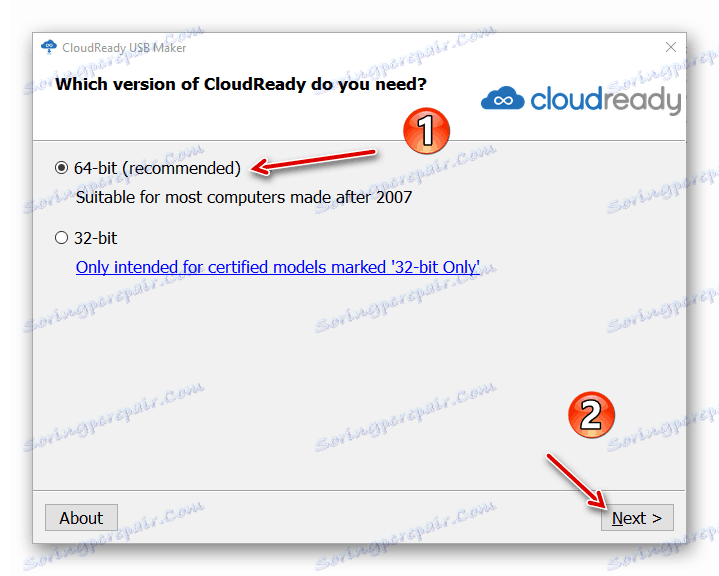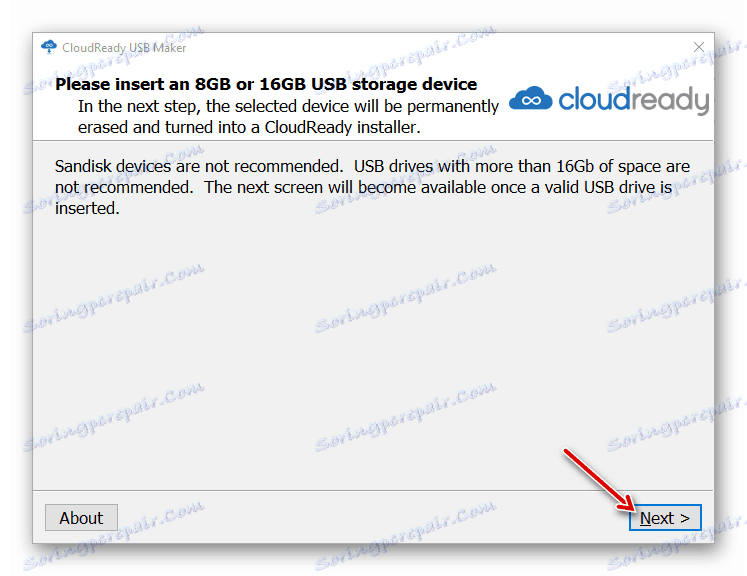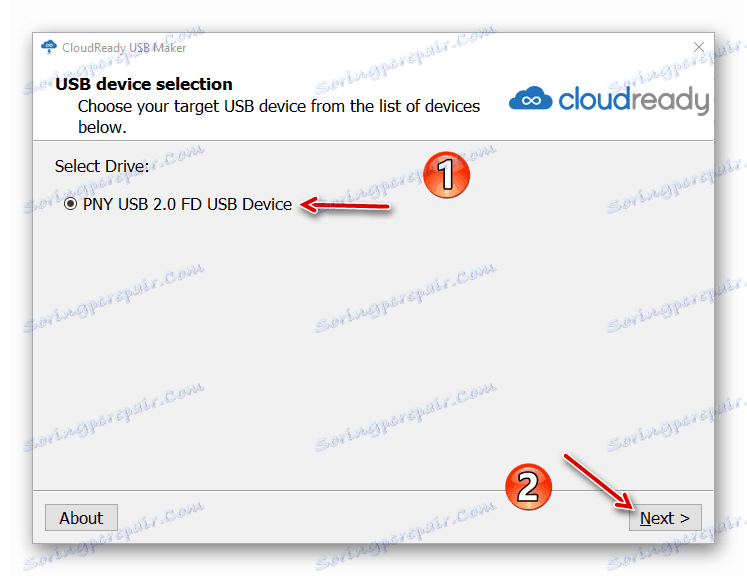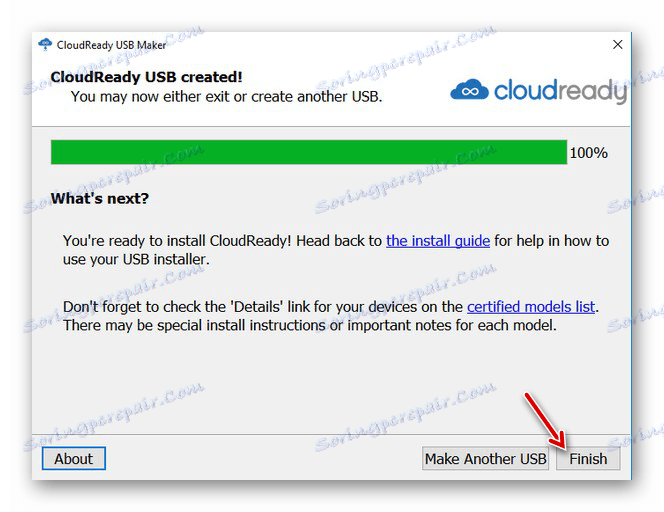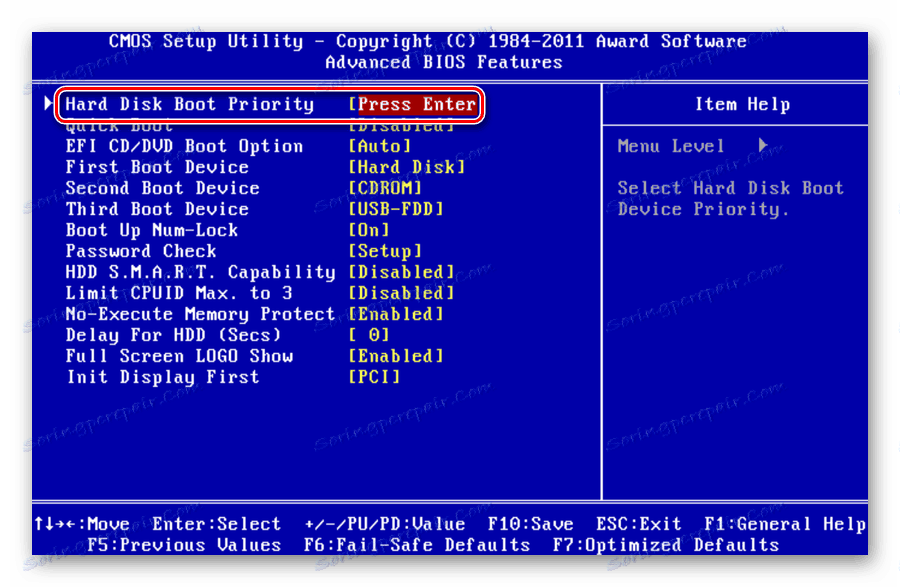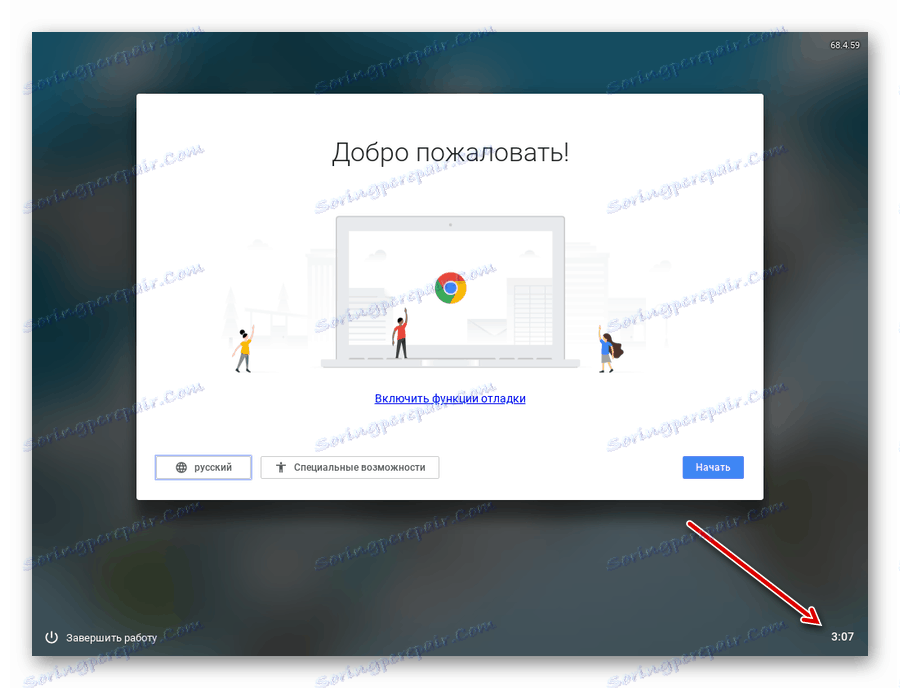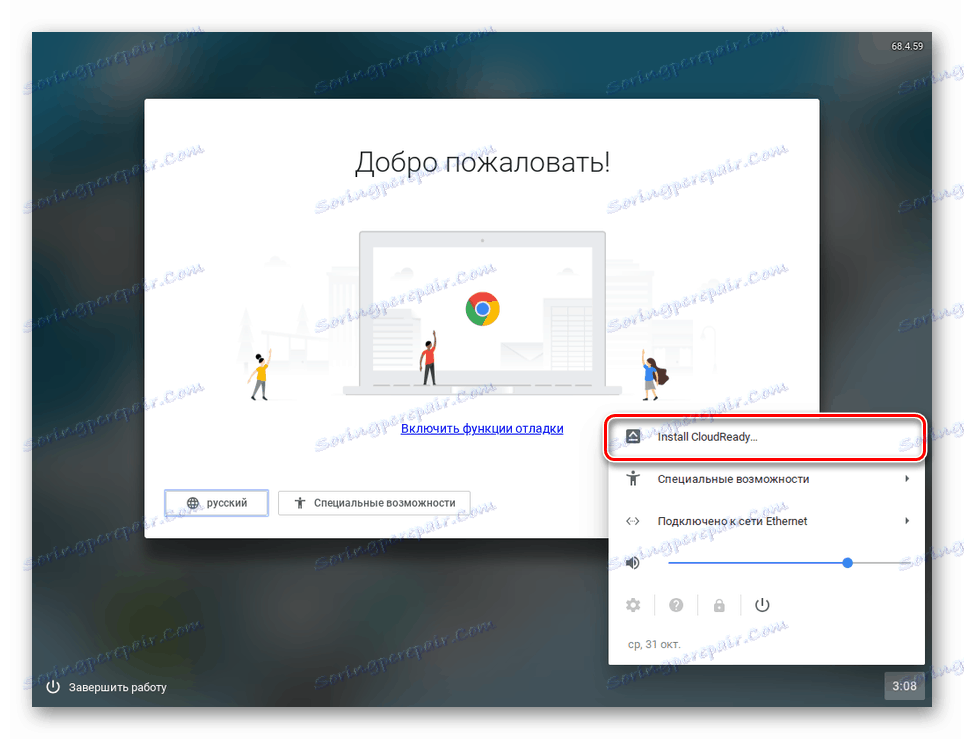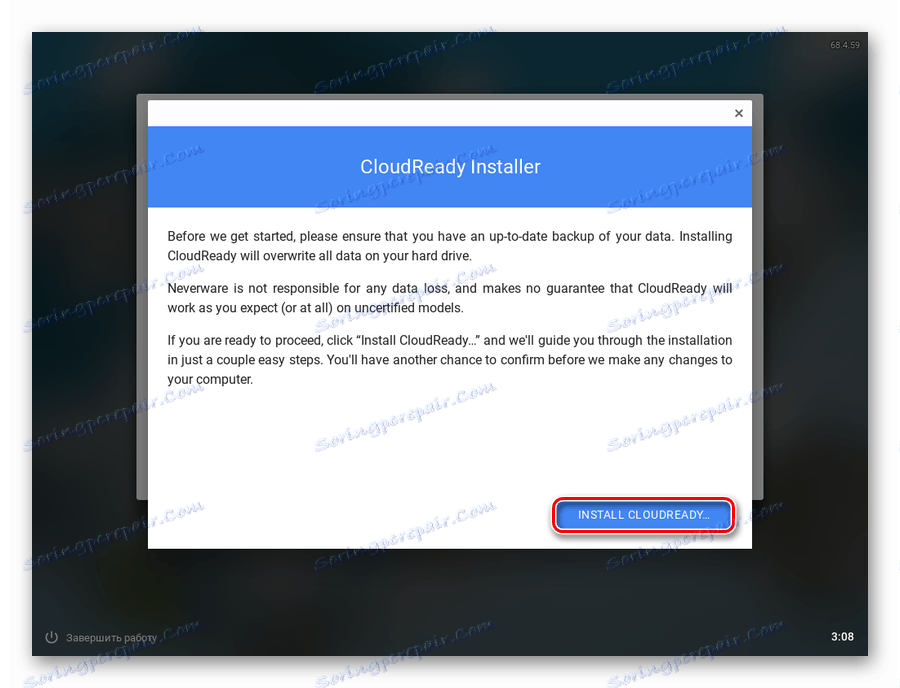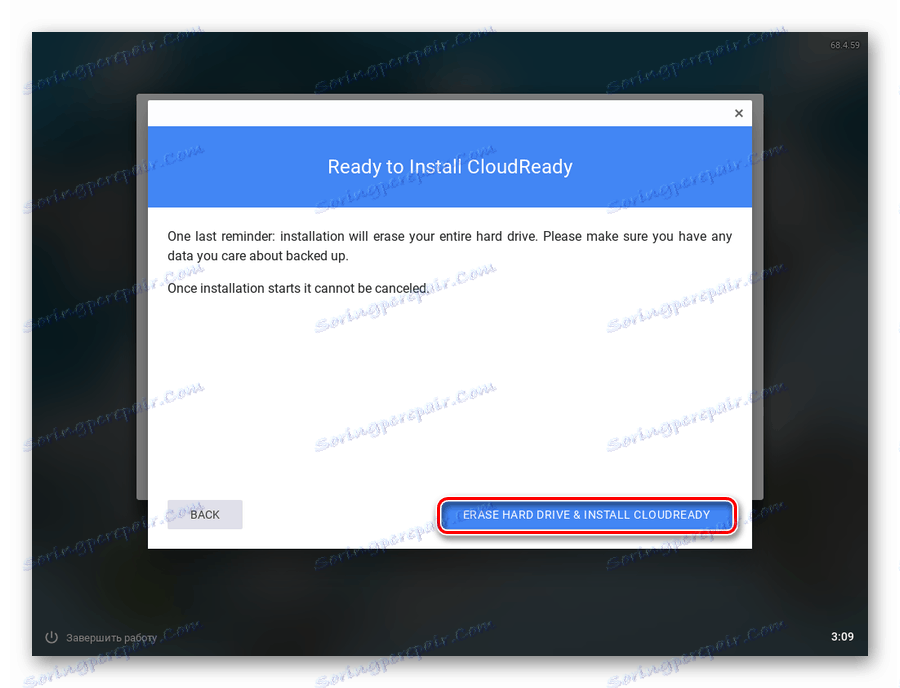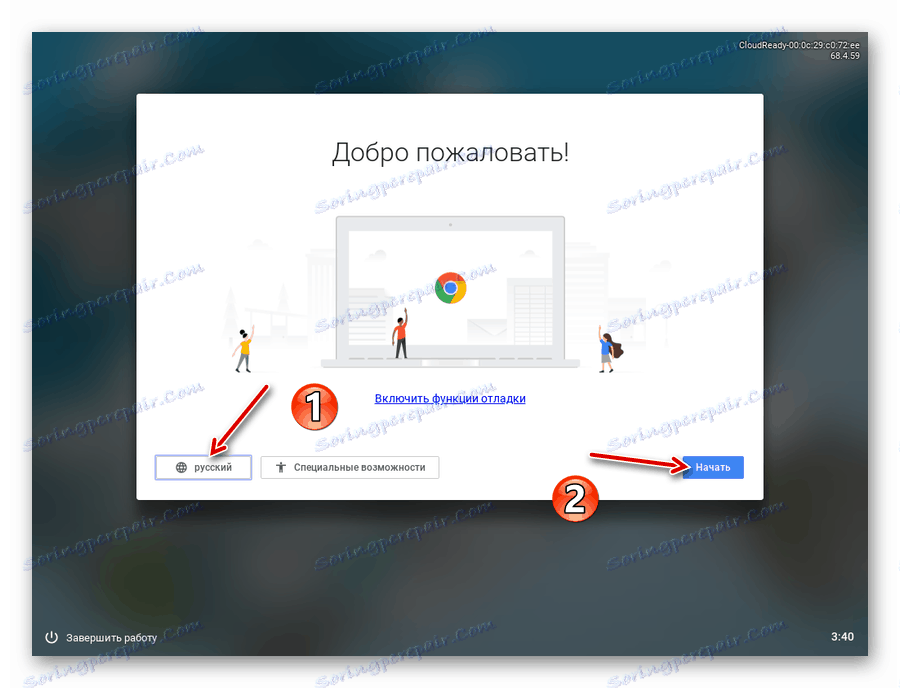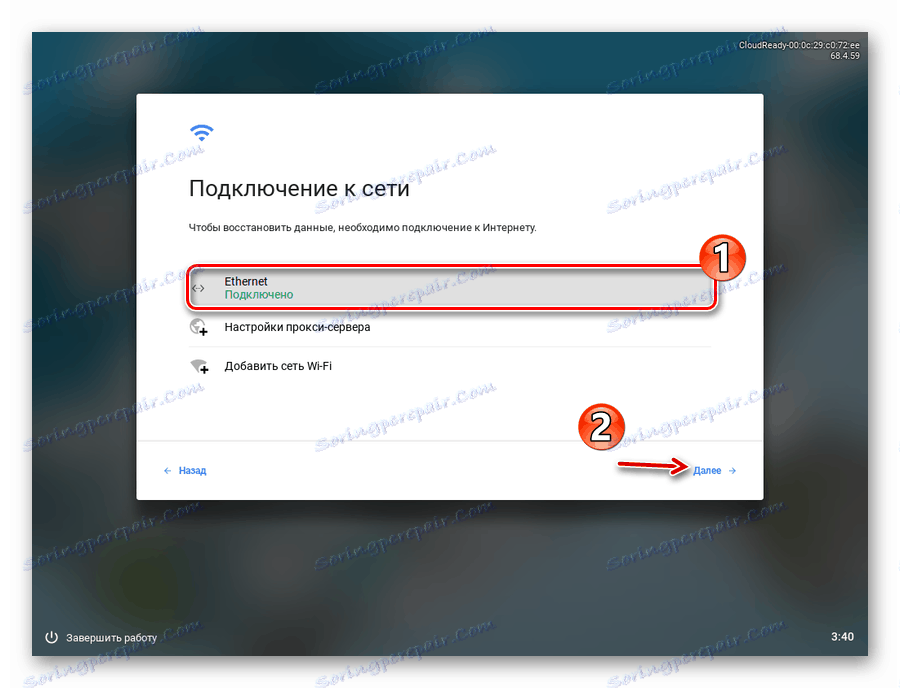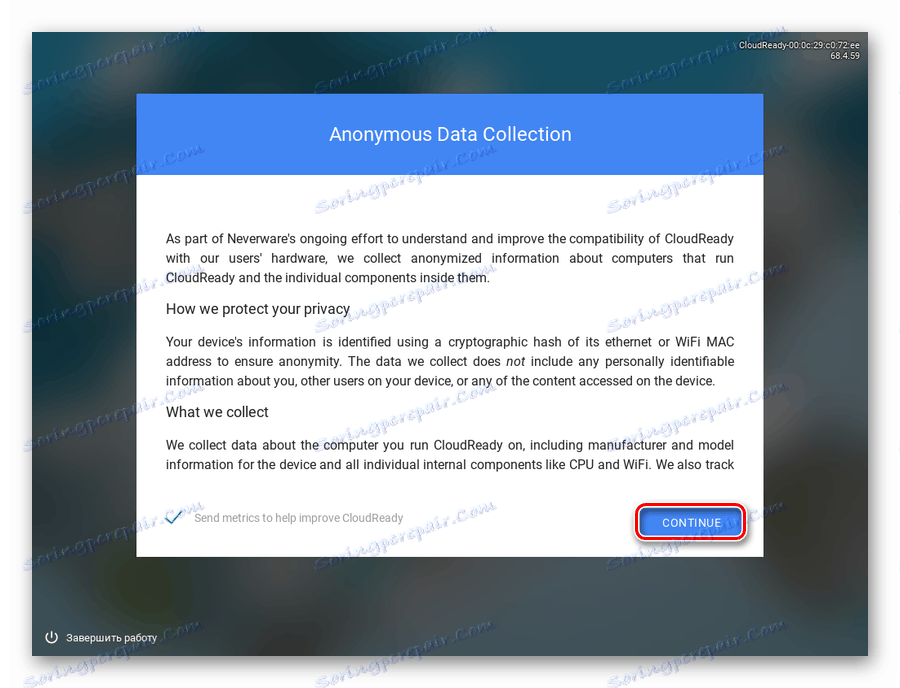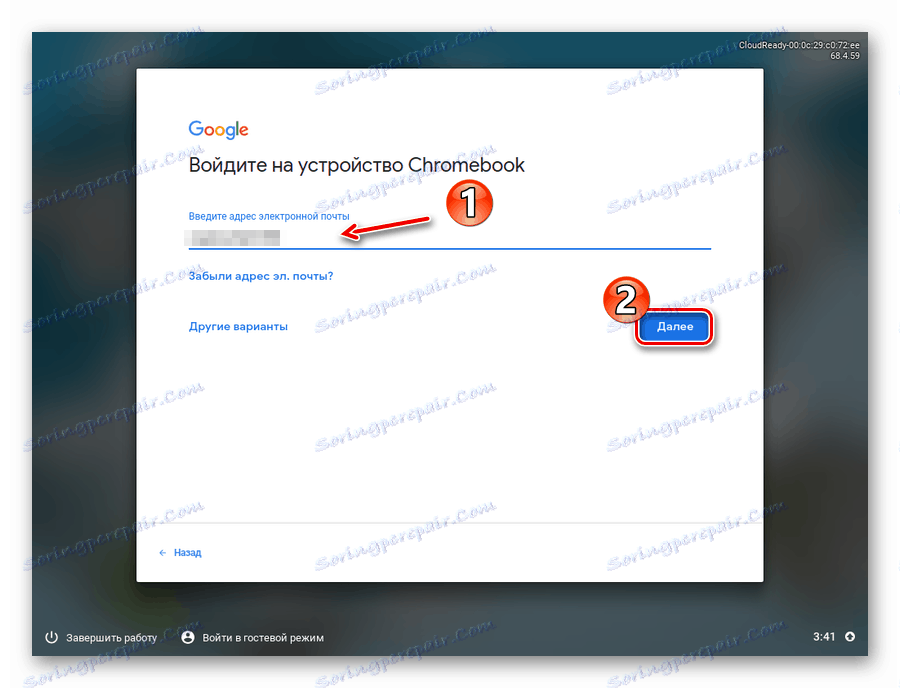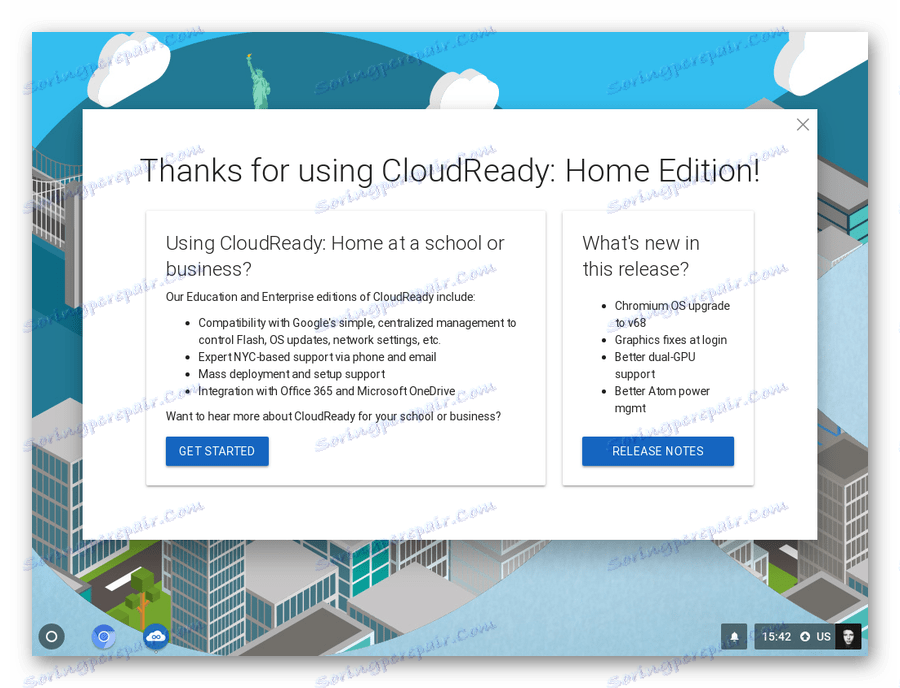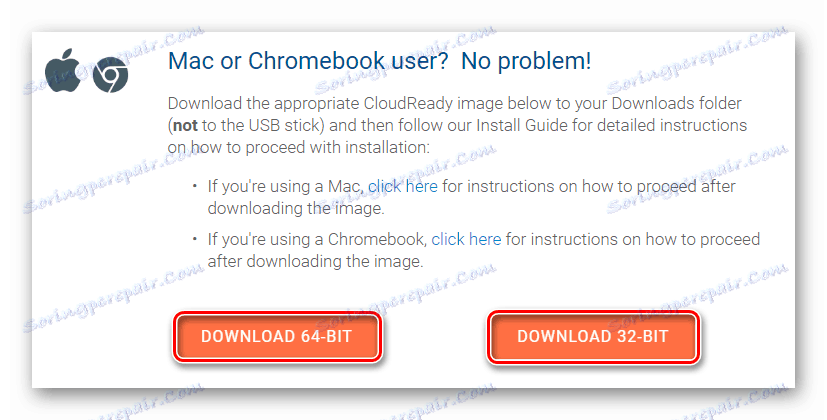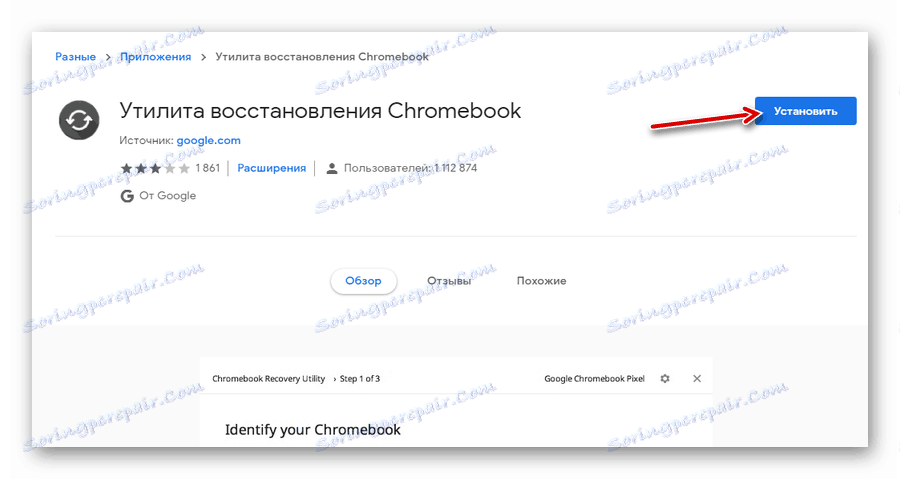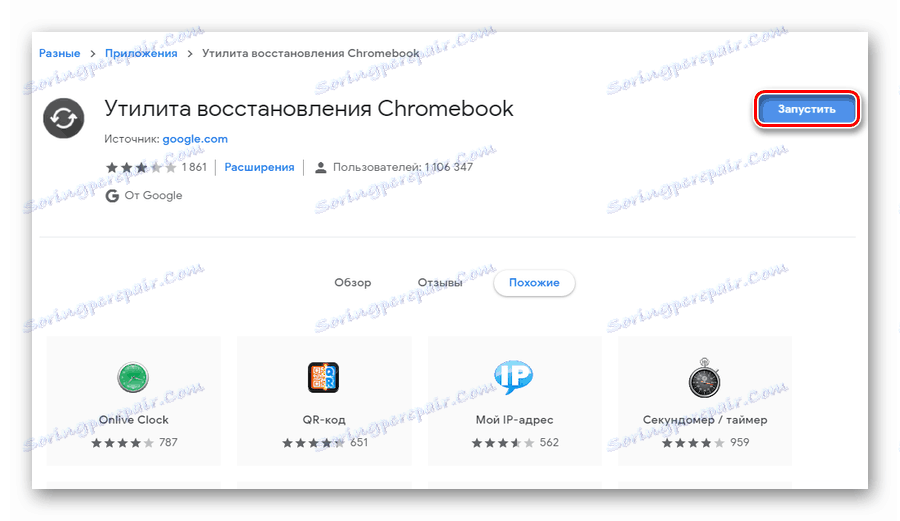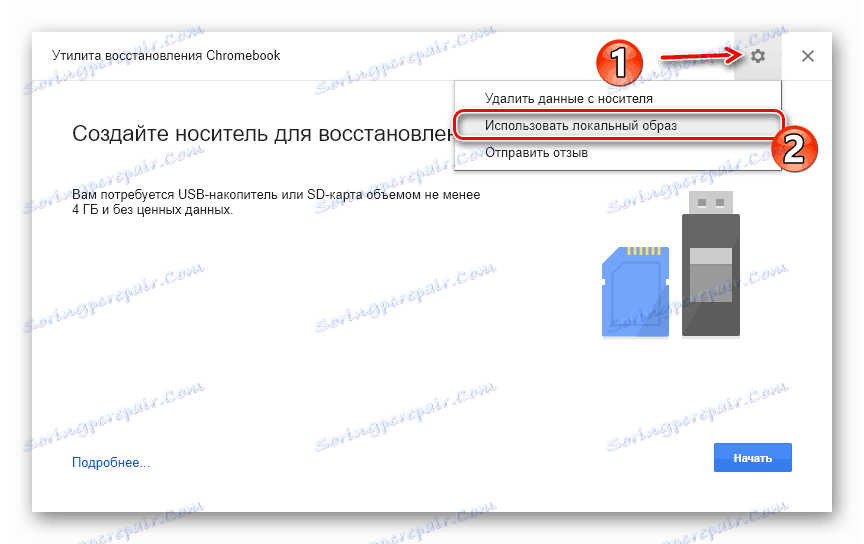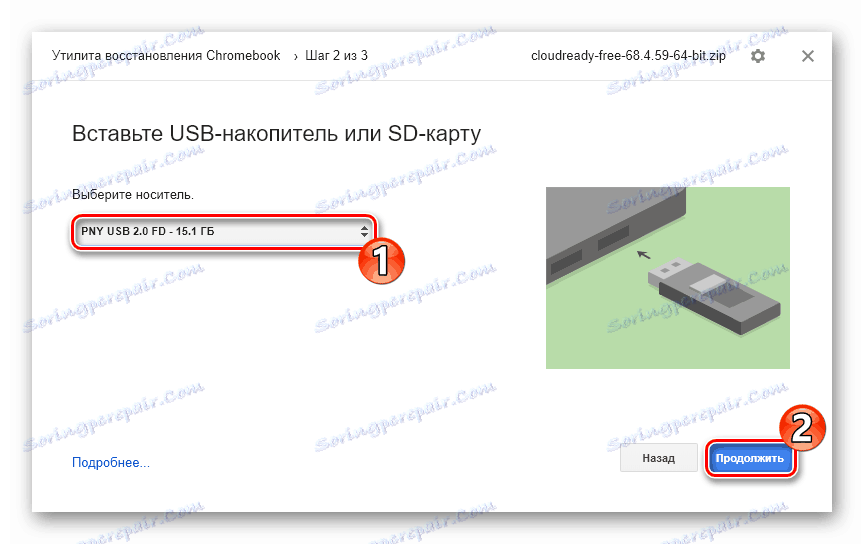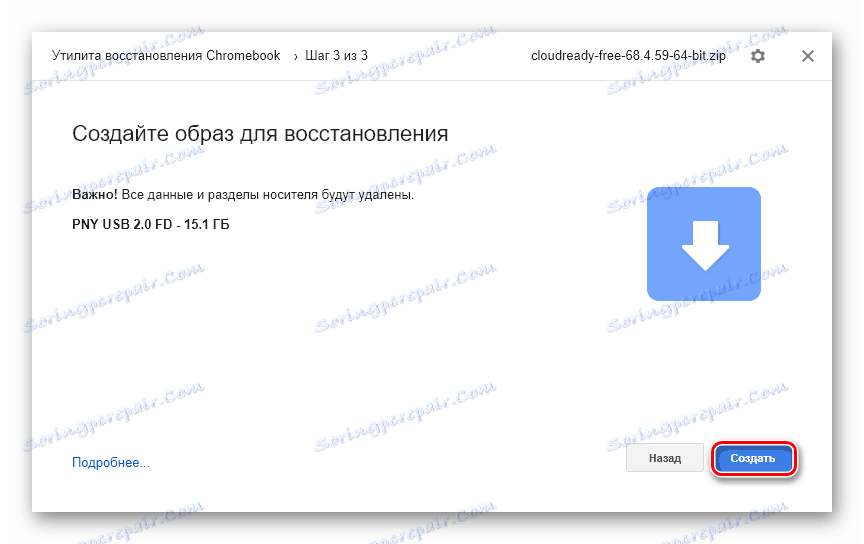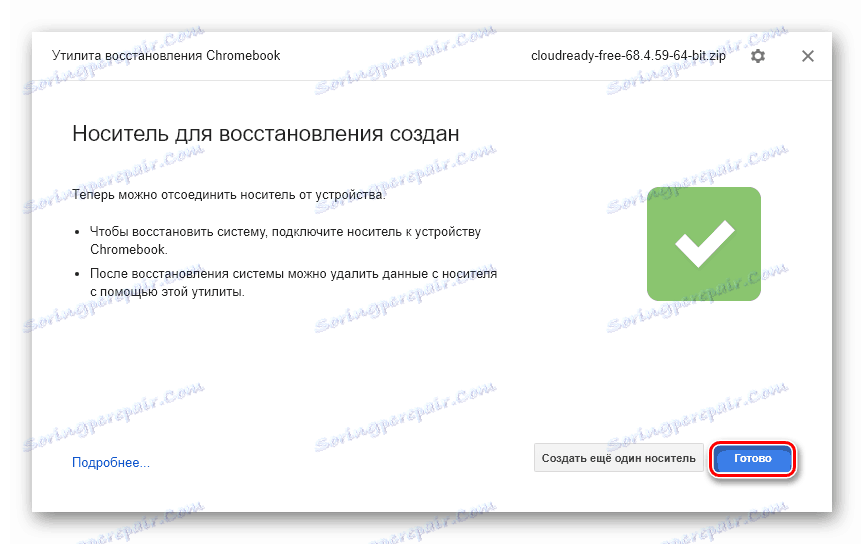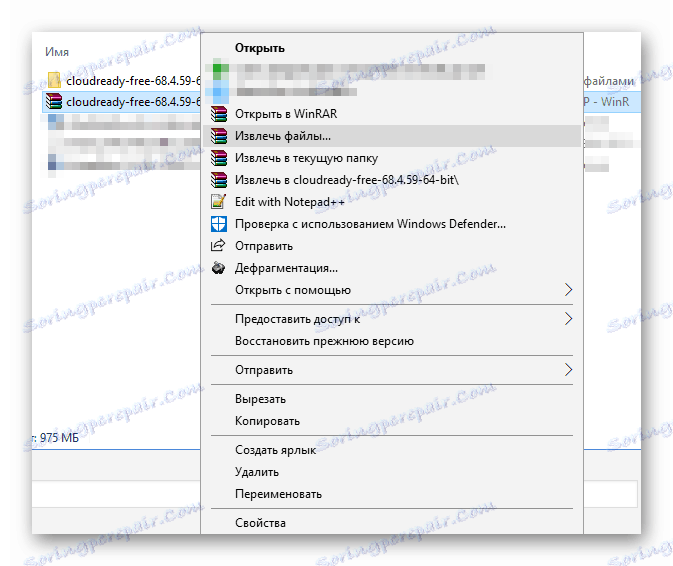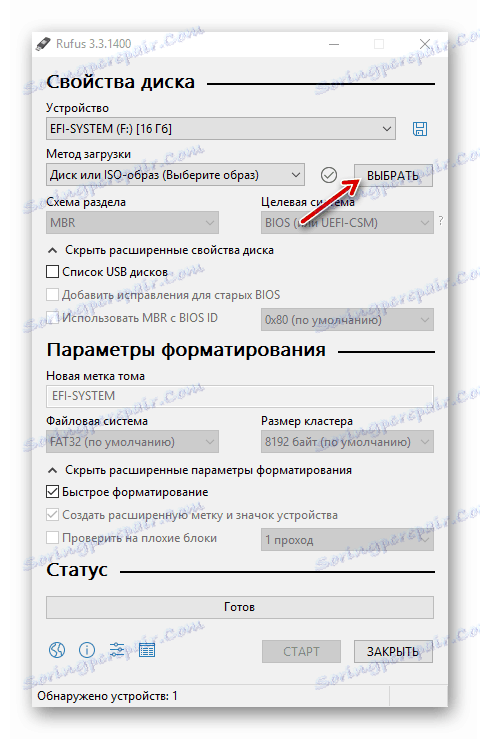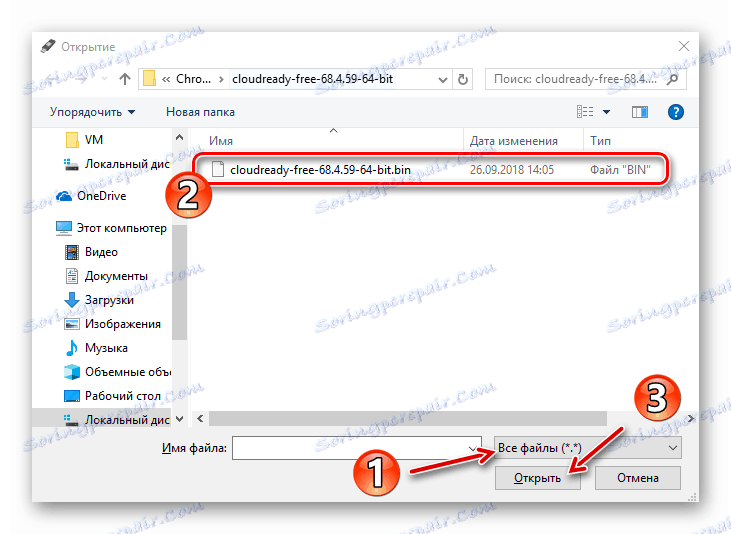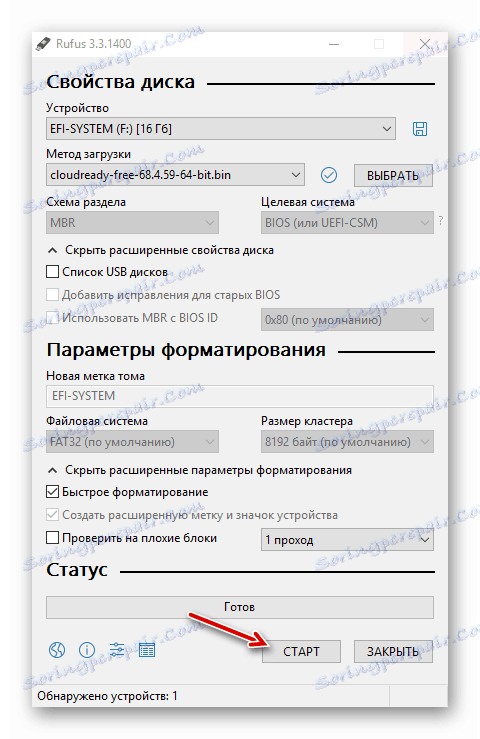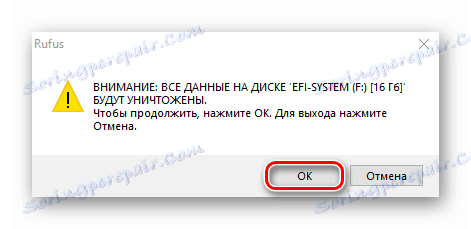Instalowanie systemu operacyjnego Chrome na laptopie
Czy chcesz przyspieszyć działanie laptopa, czy po prostu chcesz uzyskać nowe wrażenia z interakcji z urządzeniem? Oczywiście, że możesz zainstaluj Linux i tym samym osiągnąć pożądany wynik, ale powinieneś spojrzeć w stronę bardziej interesującej opcji - Chrome OS.
Jeśli nie pracujesz z poważnym oprogramowaniem, takim jak oprogramowanie edycja wideo lub Modelowanie 3D system operacyjny z Google , najprawdopodobniej będzie ci odpowiadać. Ponadto system oparty jest na technologiach przeglądarki, a do działania większości aplikacji wymagane jest poprawne połączenie z Internetem. Nie dotyczy to jednak programów biurowych - działają one bez żadnych problemów.
"Ale po co takie kompromisy?" - pytasz. Odpowiedź jest prosta i tylko - wydajność. Wynika to z faktu, że główne procesy obliczeniowe systemu operacyjnego Chrome są wykonywane w chmurze - na serwerach Korporacji Dobra - zasoby samego komputera są wykorzystywane do minimum. W związku z tym, nawet na bardzo starych i słabych urządzeniach, system ma dobrą prędkość.
Treść
Jak zainstalować system operacyjny Chrome na laptopie
Zainstalowanie oryginalnego systemu komputerowego od Google jest dostępne tylko na Chromebooki, które zostały specjalnie dla niego wydane. Powiemy Ci, jak zainstalować otwartą wersję - zmodyfikowaną wersję Chromium OS, która wciąż jest tą samą platformą, która ma pewne drobne różnice.
Będziemy używać dystrybucji systemu o nazwie CloudReady z firmy Neverware. Ten produkt pozwala cieszyć się wszystkimi zaletami Chrome OS, a co najważniejsze - obsługiwany przez ogromną liczbę urządzeń. W tym samym czasie CloudReady można zainstalować nie tylko na komputerze, ale także pracować z systemem, uruchamiając bezpośrednio z dysku flash USB.
Aby wykonać zadanie za pomocą dowolnej z metod opisanych poniżej, potrzebujesz dysku USB lub karty SD o pojemności co najmniej 8 GB.
Metoda 1: CloudReady USB Maker
Firma Neverware wraz z systemem operacyjnym oferuje także narzędzie do tworzenia urządzenia rozruchowego. Korzystając z CloudReady USB Maker, możesz dosłownie przygotować system operacyjny Chrome do instalacji na komputerze w kilku krokach.
Pobierz CloudReady USB Maker ze strony programisty
- Przede wszystkim kliknij powyższy link i pobierz narzędzie, aby utworzyć bootowalną pamięć flash. Wystarczy przewinąć stronę i kliknąć przycisk "Pobierz USB Maker" .
![Przycisk do pobierania narzędzia CloudReady USB Maker dla systemu Windows]()
- Włóż dysk flash do urządzenia i uruchom narzędzie USB Maker. Należy pamiętać, że w wyniku dalszych działań wszystkie dane z zewnętrznych nośników zostaną usunięte.
W wyświetlonym oknie programu kliknij przycisk "Dalej" .
![Okno powitalne narzędzia CloudReady USB Maker do tworzenia rozruchowego dysku flash USB]()
Następnie wybierz wymaganą pojemność systemu i ponownie kliknij "Dalej" .
![Wybieranie głębokości bitowej systemu w celu utworzenia rozruchowego dysku flash USB w narzędziu CloudReady USB Maker]()
- Narzędzie ostrzega, że dyski Sandisk oraz dyski flash o pojemności większej niż 16 GB nie są zalecane. Jeśli włożysz odpowiednie urządzenie do laptopa, przycisk Dalej będzie dostępny. Na nim i kliknij, aby przejść do dalszych działań.
![Ostrzeżenie dotyczące używania nieodpowiednich dysków w programie CloudReady USB Maker]()
- Wybierz dysk, który zamierzasz uruchomić, i kliknij "Dalej" . Narzędzie rozpocznie pobieranie i instalowanie obrazu Chrome OS na wybranym urządzeniu zewnętrznym.
![Zidentyfikuj pamięć zewnętrzną do zainstalowania systemu operacyjnego Chrome w CloudReady USB Maker]()
Po zakończeniu procedury kliknij przycisk "Zakończ" , aby zakończyć pracę programu USB Maker.
![Komunikat o pomyślnej operacji utworzenia rozruchowego dysku flash Chrome OS w CloudReady USB Maker]()
- Następnie uruchom ponownie komputer i na samym początku systemu naciśnij specjalny klawisz, aby wejść do menu uruchamiania. Zwykle jest to F12, F11 lub Del, ale na niektórych urządzeniach może to być F8.
Opcjonalnie ustaw pobieranie za pomocą wybranego dysku flash w systemie BIOS.
Więcej szczegółów: Skonfiguruj BIOS, aby uruchomić komputer z dysku flash
![Priorytet rozruchu dysku twardego w systemie BIOS Award]()
- Po uruchomieniu CloudReady w ten sposób można natychmiast skonfigurować system i rozpocząć korzystanie z niego bezpośrednio z nośnika. Jednak jesteśmy zainteresowani instalacją systemu operacyjnego na komputerze. Aby to zrobić, najpierw kliknij aktualną godzinę wyświetlaną w prawym dolnym rogu ekranu.
![Okno powitalne instalatora systemu operacyjnego CloudReady]()
Kliknij "Zainstaluj Cloudready" w menu, które zostanie otwarte.
![Uruchamianie instalacji systemu operacyjnego CloudReady na laptopie]()
- Potwierdź uruchomienie procedury instalacji w wyskakującym oknie, klikając ponownie przycisk "Zainstaluj CloudReady" .
![Potwierdzenie rozpoczęcia instalacji CloudReady na laptopie]()
Zostaniesz ostrzeżony, że podczas procesu instalacji wszystkie dane na dysku twardym komputera zostaną usunięte. Aby kontynuować instalację, kliknij "Wymaż dysk twardy i zainstaluj CloudReady" .
![Komunikat o usunięciu wszystkich danych z dysku twardego laptopa podczas instalacji CloudReady]()
- Po zakończeniu instalacji systemu operacyjnego Chrome na laptopie należy dokonać minimalnej konfiguracji systemu. Ustaw język podstawowy na rosyjski, a następnie kliknij przycisk Uruchom .
![Okno powitalne System operacyjny Chrome po zainstalowaniu systemu na laptopie]()
- Skonfiguruj połączenie internetowe, określając odpowiednią sieć z listy i kliknij "Dalej".
![Konfigurowanie połączenia sieciowego podczas instalowania systemu operacyjnego CloudReady]()
Na nowej karcie kliknij "Kontynuuj" , potwierdzając tym samym akceptację anonimowego gromadzenia danych. Firma Neverware, programista CloudReady, obiecuje wykorzystać te informacje do poprawy kompatybilności systemu operacyjnego z urządzeniami użytkownika. Jeśli chcesz, możesz wyłączyć tę opcję po zainstalowaniu systemu.
![Umowa o anonimowe zbieranie danych podczas instalacji systemu CloudReady]()
- Zaloguj się na swoje konto Google i skonfiguruj profil właściciela urządzenia do minimum.
![Zalogowanie się na konto Google po zakończeniu instalacji systemu operacyjnego CloudReady]()
- Wszyscy System operacyjny jest zainstalowany i gotowy do użycia.
![Komputerowy system operacyjny CloudReady]()
Ta metoda jest najłatwiejsza i najbardziej zrozumiała: użytkownik pracuje z jednym narzędziem do pobierania obrazu systemu operacyjnego i tworzenia nośnika startowego. Cóż, aby zainstalować CloudReady z istniejącego pliku, będziesz musiał użyć innych rozwiązań.
Metoda 2: Narzędzie do odzyskiwania Chromebooków
Google udostępniło specjalne narzędzie do "resuscytacji" Chromebooków. Korzystając z jego pomocy, mając obraz systemu operacyjnego Chrome, można utworzyć rozruchowy dysk flash USB i użyć go do zainstalowania systemu na laptopie.
Aby korzystać z tego narzędzia, musisz bezpośrednio korzystać z dowolnej przeglądarki internetowej opartej na Chromium Chrome , Opera najnowsze wersje, Yandex Browser lub Vivaldi .
Narzędzie do odzyskiwania Chromebooków w Chrome Web Store
- Najpierw pobierz obraz systemu z Neverware site . Jeśli Twój laptop zostanie wydany po 2007 roku, wybierz wersję 64-bitową.
![Przyciski do pobierania obrazów systemu operacyjnego CloudReady]()
- Następnie otwórz stronę Chromebook Restore Utilities w Chrome Web Store i kliknij przycisk "Zainstaluj" .
![Chromebook Recovery Utilities w Chrome Web Store]()
Po zakończeniu procesu instalacji uruchom rozszerzenie.
![Uruchom Chromebook Recovery Utility z Chrome Web Store]()
- W oknie, które się otworzy, kliknij narzędzie i wybierz "Użyj obrazu lokalnego" z listy rozwijanej.
![Menu narzędzia odzyskiwania Chromebooków]()
- Zaimportuj wcześniej pobrane archiwum z Eksploratora Windows, włóż dysk flash USB do laptopa i wybierz wymagany nośnik w odpowiednim polu narzędziowym.
![Wybór nośników zewnętrznych do utworzenia urządzenia rozruchowego za pomocą CloudReady]()
- Jeśli wybrany dysk zewnętrzny spełnia wymagania programu, zostaniesz przeniesiony do trzeciego kroku. Tutaj, aby rozpocząć zapisywanie danych na dysku flash USB, należy kliknąć przycisk "Utwórz" .
![Uruchamianie procedury tworzenia dysku rozruchowego w narzędziu odzyskiwania Chromebooków]()
- Po kilku minutach, jeśli proces tworzenia nośnika startowego został zakończony bez błędów, zostaniesz powiadomiony o pomyślnym zakończeniu operacji. Aby zakończyć pracę z narzędziem, kliknij przycisk Zakończ .
![Komunikat o pomyślnym zakończeniu tworzenia rozruchowego dysku flash USB w narzędziu odzyskiwania Chromebooków]()
Następnie wystarczy uruchomić CloudReady z dysku flash i zakończyć instalację zgodnie z opisem w pierwszej metodzie tego artykułu.
Metoda 3: Rufus
Alternatywnie, aby utworzyć bootowalny system operacyjny Chrome Media, możesz użyć popularnego narzędzia Rufus. Pomimo bardzo małych rozmiarów (około 1 MB) program oferuje obsługę większości obrazów systemowych i, co ważne, dużą szybkość.
- Wyodrębnij pobrany obraz CloudReady z pliku zip. Aby to zrobić, możesz użyć jednego z dostępnych Archiwizator Windows .
![Rozpakowywanie archiwum ZIP za pomocą narzędzia WinRAR]()
- Pobierz narzędzie z oficjalnej strony programisty i uruchom je, po włożeniu odpowiednich nośników zewnętrznych do laptopa. W otwartym oknie Rufusa kliknij przycisk "Wybierz" .
![Okno narzędziowe Rufusa]()
- W Eksploratorze przejdź do folderu z rozpakowanym obrazem. Na liście rozwijanej obok pola "Nazwa pliku" wybierz "Wszystkie pliki" . Następnie kliknij żądany dokument i kliknij "Otwórz".
![Importowanie obrazu systemu operacyjnego CloudReady do narzędzia Rufus dla systemu Windows]()
- Rufus automatycznie określi wymagane parametry, aby utworzyć dysk rozruchowy. Aby rozpocząć określoną procedurę, kliknij przycisk "Start" .
![Rozpoczęcie tworzenia nośnika startowego w narzędziu Rufus dla systemu Windows]()
Potwierdź gotowość do usunięcia wszystkich danych z nośnika, po czym rozpocznie się proces formatowania i kopiowania danych na napęd flash USB.
![Potwierdzenie początku procedury tworzenia bootowalnego dysku flash w programie narzędziowym Rufus dla systemu Windows]()
Po pomyślnym zakończeniu operacji zamknij program i uruchom ponownie komputer, ładując go z dysku zewnętrznego. Poniżej znajduje się standardowa procedura instalowania CloudReady, opisana w pierwszej metodzie tego artykułu.
Zobacz także: Inne programy do tworzenia bootowalnych napędów flash
Jak widać, pobieranie i instalowanie systemu operacyjnego Chrome na laptopie może być całkiem proste. Oczywiście nie dostajesz dokładnie takiego systemu, który byłby do Twojej dyspozycji przy zakupie Hrombuk, ale doświadczenie będzie praktycznie takie samo.