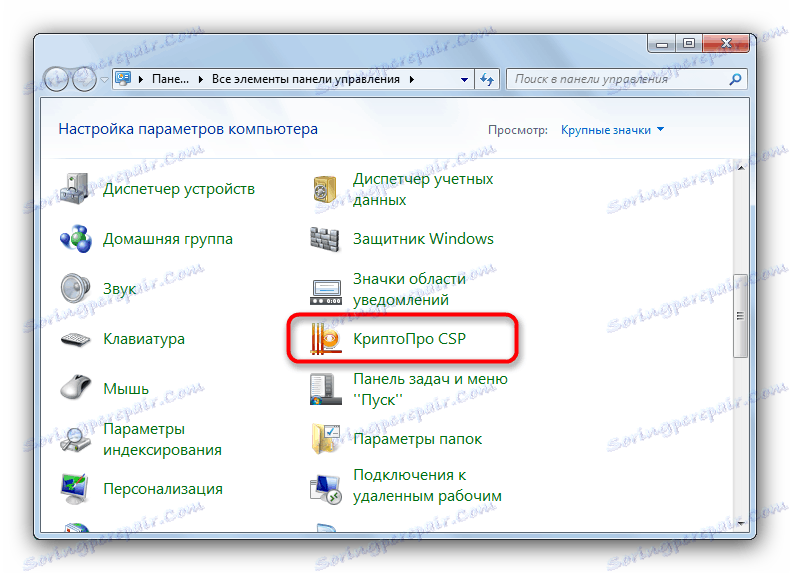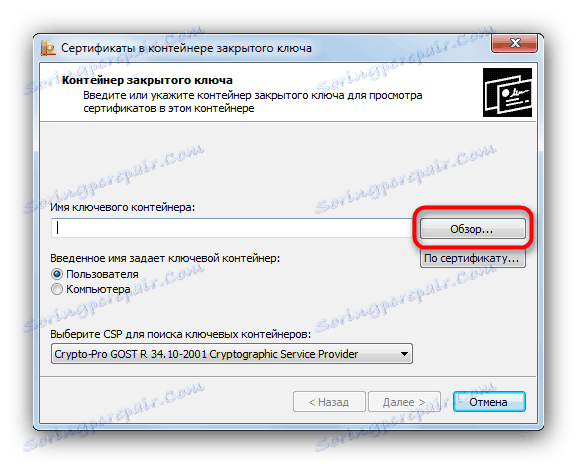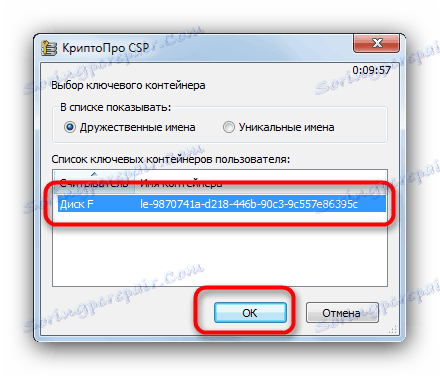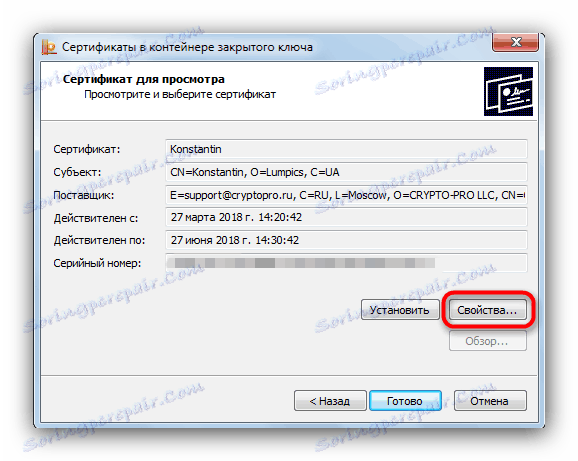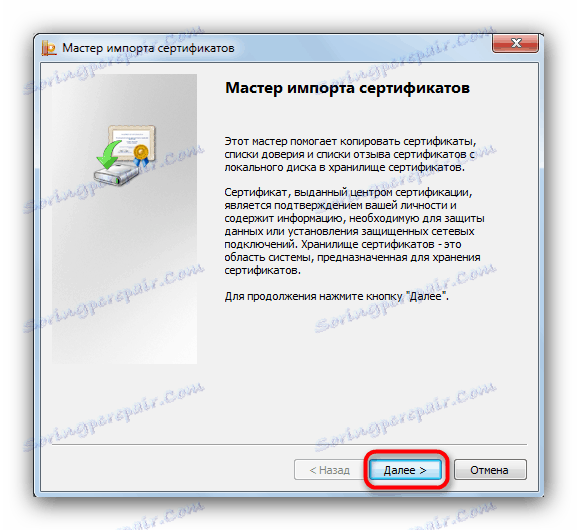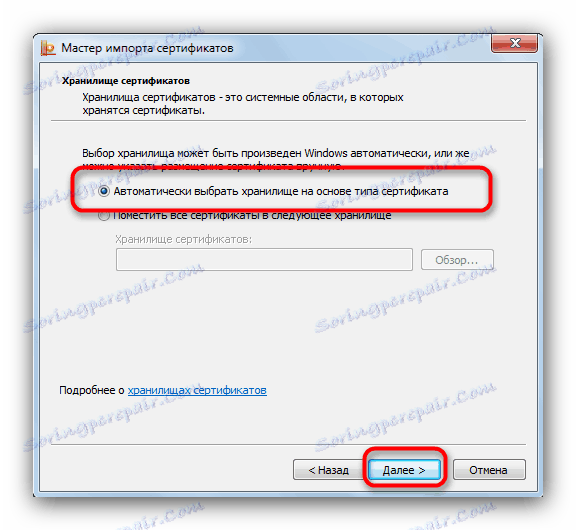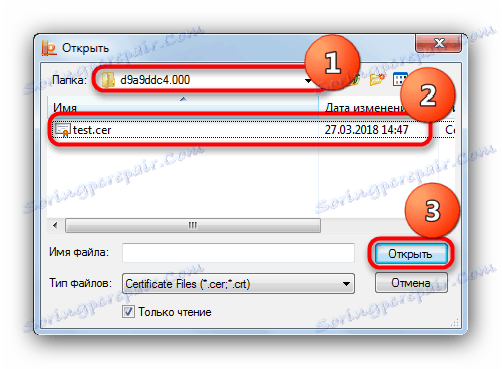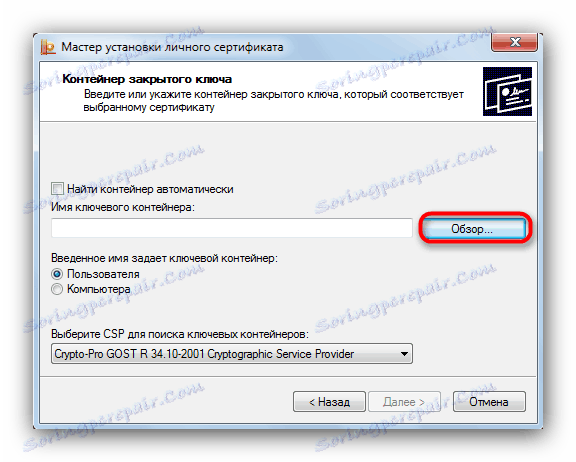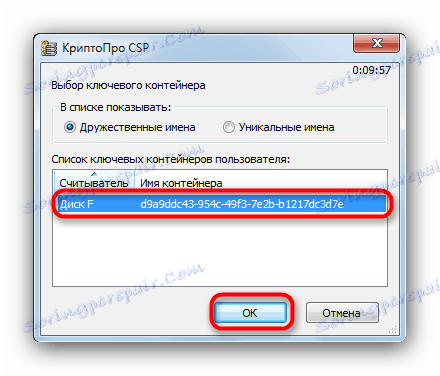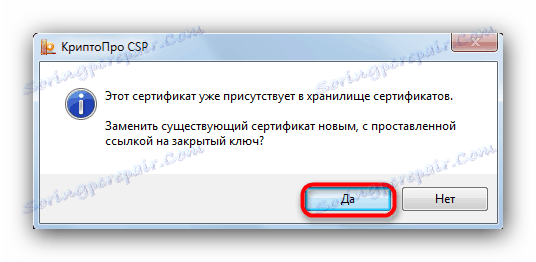Instalowanie certyfikatów w CryptoPro na dyskach flash
Elektroniczne podpisy elektroniczne (EDS) od dawna są ugruntowane w życiu codziennym zarówno w instytucjach publicznych, jak iw prywatnych firmach. Technologia jest wdrażana za pomocą certyfikatów bezpieczeństwa, zarówno wspólnych dla organizacji, jak i osobistych. Te ostatnie są najczęściej przechowywane na dyskach flash, które nakładają pewne ograniczenia. Dzisiaj dowiemy się, jak zainstalować takie certyfikaty z dysku flash na komputer.
Treść
Dlaczego muszę zainstalować certyfikaty na komputerze i jak to zrobić
Pomimo swojej niezawodności dyski flash też mogą zawieść. Ponadto nie zawsze wygodnie jest wkładać i wyjmować napęd do pracy, szczególnie przez krótki czas. Certyfikat z klucza operatora można zainstalować na działającej maszynie, aby uniknąć takich problemów.
Procedura zależy od wersji CSP Crypto Pro, która jest używana na komputerze: Metoda 1 będzie działać dla najnowszych wersji, Metoda 2. Dla starszych wersji, ta ostatnia, nawiasem mówiąc, jest bardziej wszechstronna.
Zobacz także: Wtyczka CryptoPro do przeglądarek
Metoda 1: Zainstaluj w trybie automatycznym
Najnowsze wersje Crypto Pro DSP mają przydatną funkcję automatycznego instalowania osobistego certyfikatu z zewnętrznego nośnika na dysk twardy. Aby go włączyć, wykonaj następujące czynności.
- Pierwszą rzeczą, którą musisz uruchomić CryptoPro CSP. Otwórz menu Start , przejdź do Panelu sterowania .
![Uruchamianie CryptoPro, aby rozpocząć instalowanie certyfikatów z dysku flash]()
Kliknij zaznaczony element lewym przyciskiem myszy. - Spowoduje to uruchomienie okna roboczego programu. Otwórz "Usługę" i wybierz opcję przeglądania certyfikatów, zaznaczoną na zrzucie ekranu poniżej.
- Kliknij przycisk przeglądania.
![Wyświetl certyfikaty na dysku flash w CryptoPro, aby je zainstalować]()
Program zaoferuje wybór lokalizacji pojemnika, w naszym przypadku, dysku flash.![Wybór dysku flash jako źródła certyfikatów w CryptoPro do instalacji]()
Wybierz żądaną i kliknij "Dalej". . - Otworzy się podgląd certyfikatu. Potrzebujemy jego właściwości - kliknij żądany przycisk.
![Wybierz właściwości źródła certyfikatów w CryptoPro, aby je zainstalować]()
W następnym oknie kliknij przycisk instalacji certyfikatu. - Zostanie otwarte narzędzie do importowania certyfikatów. Aby kontynuować, kliknij "Dalej".
![Rozpoczęcie pracy z Kreatorem importu certyfikatów do instalowania ich w CryptoPro z dysku flash USB]()
Wybierz magazyn. W najnowszych wersjach CryptoPro lepiej pozostawić domyślne ustawienia.![Wybór miejsca w Kreatorze importu certyfikatów do zainstalowania ich w CryptoPro z dysku flash USB]()
Zakończ pracę z narzędziem, klikając "Zakończ" . - Pojawi się komunikat o pomyślnym zaimportowaniu. Zamknij go, klikając OK .
![Zakończ instalację certyfikatów z dysku flash w CryptoPro przy użyciu metody 1]()
Problem rozwiązany.
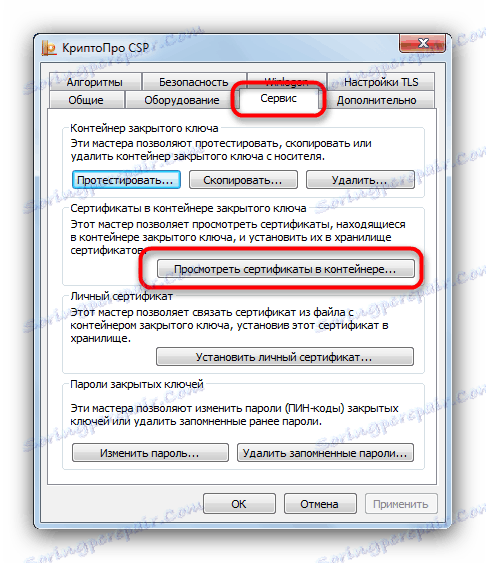
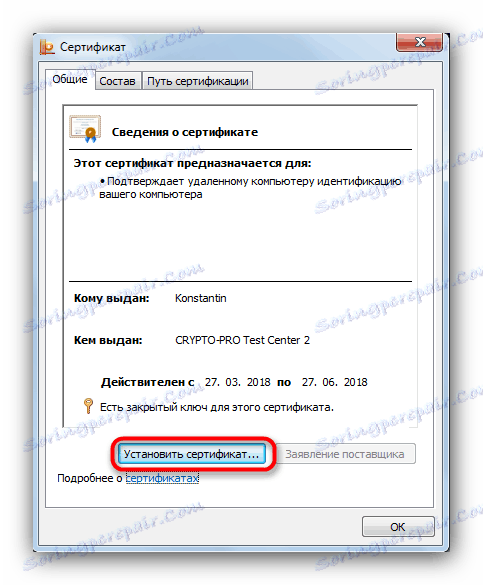
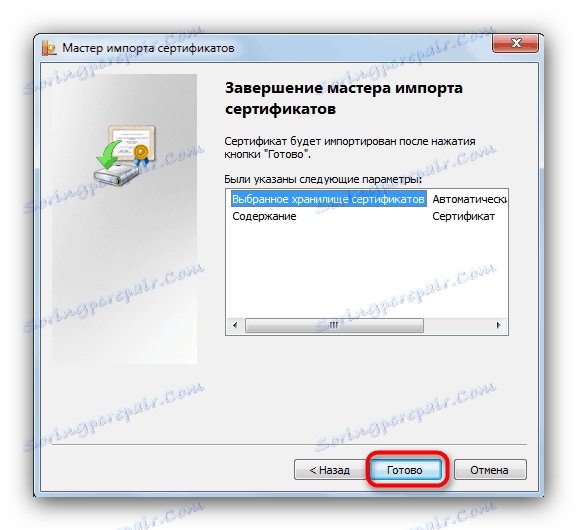
Ta metoda jest obecnie najczęstsza, ale w niektórych wersjach certyfikatów niemożliwe jest jej użycie.
Metoda 2: Metoda ręcznej instalacji
Nieaktualne wersje CryptoPro obsługują tylko ręczną instalację osobistego certyfikatu. Ponadto, w niektórych przypadkach najnowsze wersje oprogramowania mogą pobrać taki plik do pracy za pośrednictwem narzędzia do importowania wbudowanego w CryptoPro.
- Przede wszystkim upewnij się, że na dysku flash, który jest używany jako klucz, znajduje się plik certyfikatu w formacie CER.
- Otwórz CryptoPro DSP w sposób opisany w Metodzie 1, ale tym razem wybierz instalację certyfikatów. .
- Otworzy się "Kreator instalacji osobistego certyfikatu" . Przejdź do lokalizacji pliku CER.
![Wybierz lokalizację pliku certyfikatu na dysku flash do instalacji w CryptoPro]()
Wybierz dysk flash USB i folder z certyfikatem (z reguły takie dokumenty znajdują się w katalogu z wygenerowanymi kluczami szyfrowania).![Wybierz dysk flash USB i plik certyfikatu do instalacji w CryptoPro]()
Po potwierdzeniu rozpoznania pliku kliknij przycisk Dalej . - W następnym kroku przejrzyj właściwości certyfikatu, aby upewnić się, że wybór jest prawidłowy. Po sprawdzeniu kliknij "Dalej" .
- Następnym krokiem jest określenie kontenera klucza pliku .cer. Kliknij odpowiedni przycisk.
![Wybór klucza kontenera certyfikatu w kreatorze instalacji certyfikatu osobistego CryptoPro]()
W wyskakującym oknie wybierz lokalizację żądanego.![Wybierz kluczowy kontener certyfikatu w kreatorze instalacji certyfikatu osobistego CryptoPro]()
Wracając do narzędzia importu, ponownie kliknij przycisk Dalej . - Następnie musisz wybrać miejsce przechowywania importowanego pliku EDS. Kliknij "Przeglądaj" .
![Wybór folderu do przechowywania certyfikatów w kreatorze instalacji certyfikatu osobistego CryptoPro]()
Ponieważ posiadamy osobisty certyfikat, musimy oznaczyć odpowiedni folder.![Osobisty magazyn certyfikatów w kreatorze instalacji certyfikatu osobistego CryptoPro]()
Uwaga: jeśli używasz tej metody na najnowszym CryptoPro, nie zapomnij zaznaczyć pozycji "Zainstaluj certyfikat (łańcuch certyfikatów) w pojemniku" !
Kliknij Dalej .
- Zakończ pracę z narzędziem importującym.
- Zamienimy klucz na nowy, więc kliknij "Tak" w następnym oknie.
![Potwierdź zastąpienie osobistego certyfikatu zainstalowanego w CryptoPro dyskiem flash]()
Procedura się skończyła, możesz podpisać dokumenty.
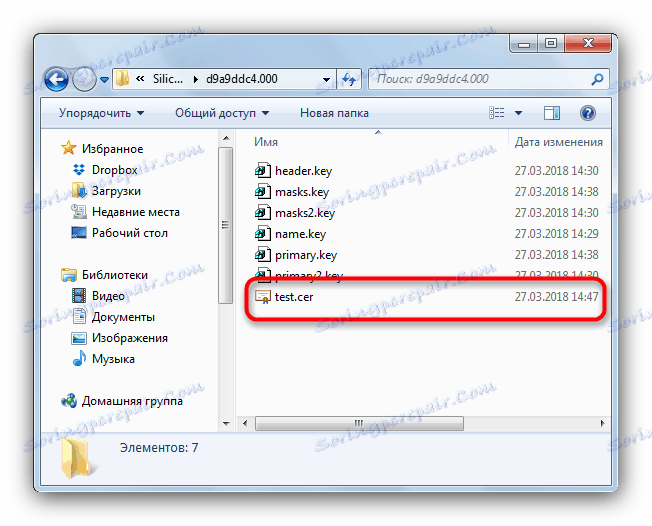
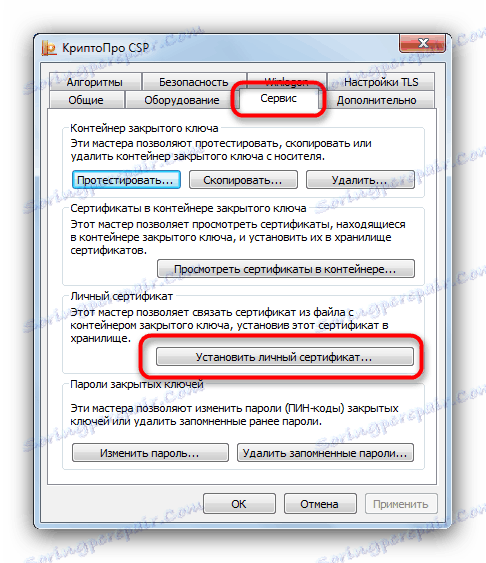

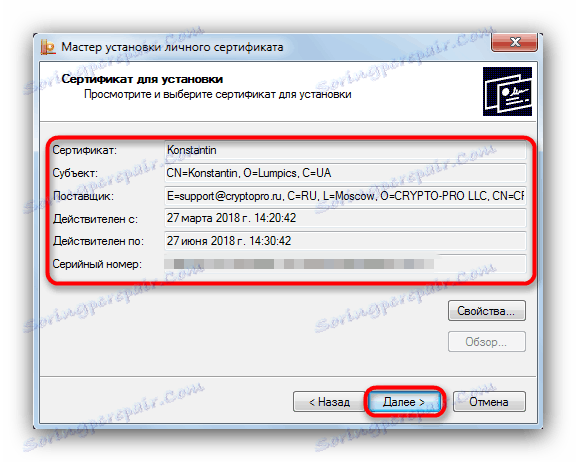
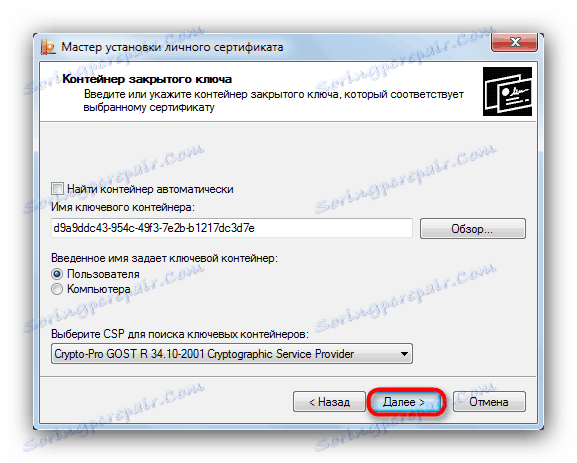
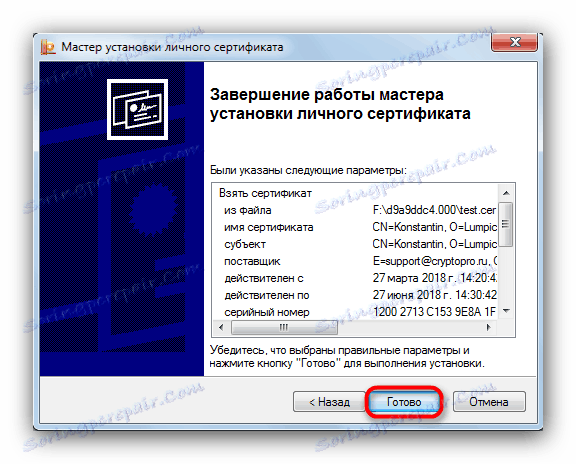
Ta metoda jest nieco bardziej skomplikowana, ale w niektórych przypadkach możliwe jest jedynie zainstalowanie certyfikatów.
Jako podsumowanie pamiętamy: instaluj certyfikaty tylko na zaufanych komputerach!