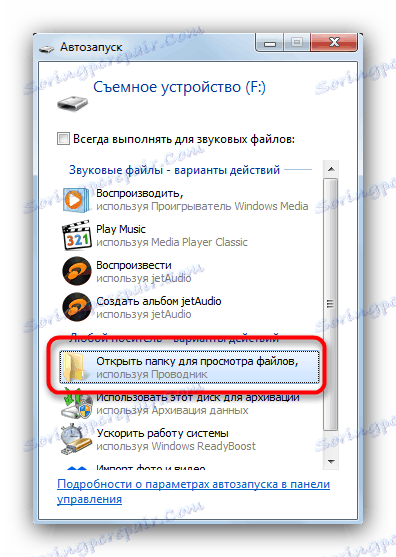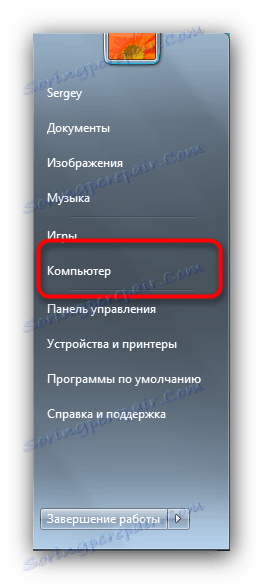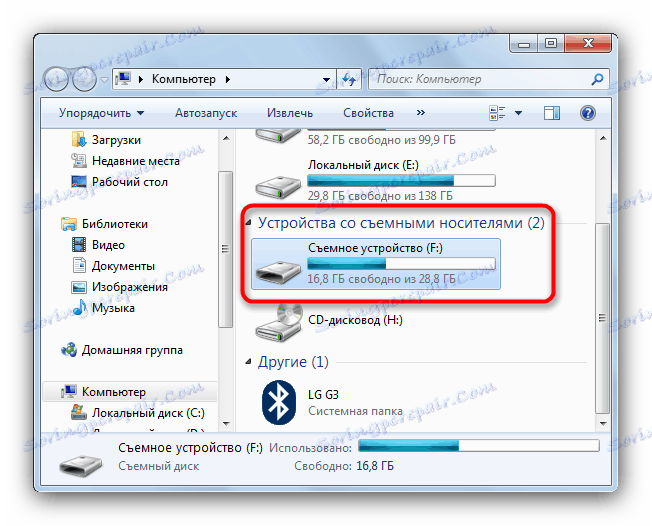Podłączanie karty pamięci do komputera lub laptopa
Od czasu do czasu trzeba podłączyć kartę pamięci do komputera: wyrzucać zdjęcia z aparatu cyfrowego lub nagrywać z DVR. Dzisiaj przedstawimy Wam najprostsze sposoby podłączania kart SD do komputerów PC lub laptopów.
Treść
Jak podłączyć karty pamięci do komputerów
Pierwszą rzeczą, na którą należy zwrócić uwagę, jest to, że proces jest prawie taki sam jak podłączenie zwykłego dysku flash. Głównym problemem jest brak odpowiedniego złącza: jeśli większość nowoczesnych laptopów ma gniazda na karty SD lub nawet karty microSD, to na komputerach stacjonarnych jest to rzadkość.
Podłączamy kartę pamięci do komputera PC lub laptopa
W większości przypadków włożenie karty pamięci bezpośrednio do stacjonarnego komputera zakończy się niepowodzeniem, należy kupić specjalne urządzenie - czytnik kart. Dostępne są dwa adaptery z jednym złączem dla popularnych formatów kart (Compact Flash, SD i microSD) oraz łączące gniazda do podłączenia każdego z nich. 
Czytniki kart łączą się z komputerami za pośrednictwem zwykłego USB, dzięki czemu są kompatybilne z każdym komputerem PC z bieżącą wersją systemu Windows.
Na laptopach wszystko jest nieco prostsze. W większości modeli jest gniazdo na karty pamięci - wygląda to tak. 
Lokalizacja gniazda i obsługiwanych formatów zależy od modelu laptopa, dlatego zalecamy, abyś najpierw poznał charakterystykę tego urządzenia. Ponadto, karty microSD są zwykle sprzedawane w komplecie z adapterami do pełnowymiarowego SD - takie adaptery mogą być używane do łączenia micro SD z laptopami lub czytnikami kart, które nie mają odpowiedniego gniazda. 
Skończyliśmy z niuansami, a teraz przechodzimy bezpośrednio do algorytmu procedury.
- Włóż kartę pamięci do odpowiedniego gniazda czytnika kart lub złącza laptopa. Jeśli używasz laptopa, przejdź bezpośrednio do Kroku 3.
- Podłącz czytnik kart do wolnego portu USB w komputerze lub do złącza koncentratora.
- Z reguły karty pamięci połączone za pomocą gniazda lub karty powinny być rozpoznawane jako zwykłe dyski flash. Podłączając kartę do komputera po raz pierwszy, musisz poczekać, aż system Windows rozpozna nowy nośnik i zainstaluje sterownik.
- Jeśli w twoim systemie operacyjnym jest włączone automatyczne uruchamianie, zobaczysz to okno.
![Autostart karty pamięci włożonej do czytnika kart lub złącza laptopa]()
Wybierz opcję "Otwórz folder, aby wyświetlić pliki", aby zobaczyć zawartość karty pamięci w "Eksploratorze" . - W przypadku, gdy autorun jest wyłączony, przejdź do menu "Start" i kliknij "Komputer" .
![Przejdź do menu Start, aby otworzyć komputer, aby wyświetlić kartę pamięci włożoną do komputera]()
Po otwarciu okna menedżera podłączonych napędów spójrz na blok karty "Urządzenia z wymiennymi nośnikami pamięci" - jest on oznaczony jako " Urządzenie przenośne " .![Wyświetlanie podłączonej karty pamięci w komputerze]()
Aby otworzyć mapę, aby wyświetlić pliki, wystarczy dwukrotnie kliknąć nazwę urządzenia.
Jeśli masz trudności, zwróć uwagę na przedmiot poniżej.
Możliwe problemy i ich rozwiązania
Czasami podłączenie do karty pamięci komputera lub laptopa stanowi problem. Rozważ najczęstsze.
Karta nie została rozpoznana
To wyrównanie jest możliwe z wielu różnych powodów. Najprostszym rozwiązaniem jest ponowne podłączenie czytnika kart do innego złącza USB lub wyciągnięcie i włożenie karty do gniazda czytnika kart. Jeśli to nie pomogło, zapoznaj się z tym artykułem.
Więcej szczegółów: Co zrobić, gdy komputer nie rozpoznaje karty pamięci
Zostaniesz poproszony o sformatowanie karty
Najprawdopodobniej wystąpił błąd w systemie plików. Problem jest znany, a także jego rozwiązania. Możesz je przeczytać w odpowiedniej instrukcji.
Lekcja: Jak zapisywać pliki, jeśli napęd nie otwiera się i prosi o formatowanie
Wyświetlany jest błąd "To urządzenie nie może się uruchomić (kod 10)".
Czysty problem z oprogramowaniem. Sposoby rozwiązania tego problemu opisano w poniższym artykule.
Więcej szczegółów: Rozwiązywanie problemu z "Uruchomienie tego urządzenia nie jest możliwe (Kod 10)"
Podsumowując, przypominamy - aby uniknąć wadliwego działania, korzystaj wyłącznie z produktów zaufanych producentów!