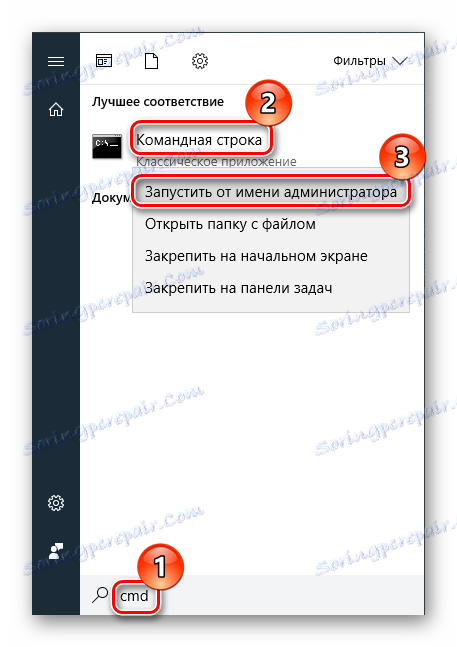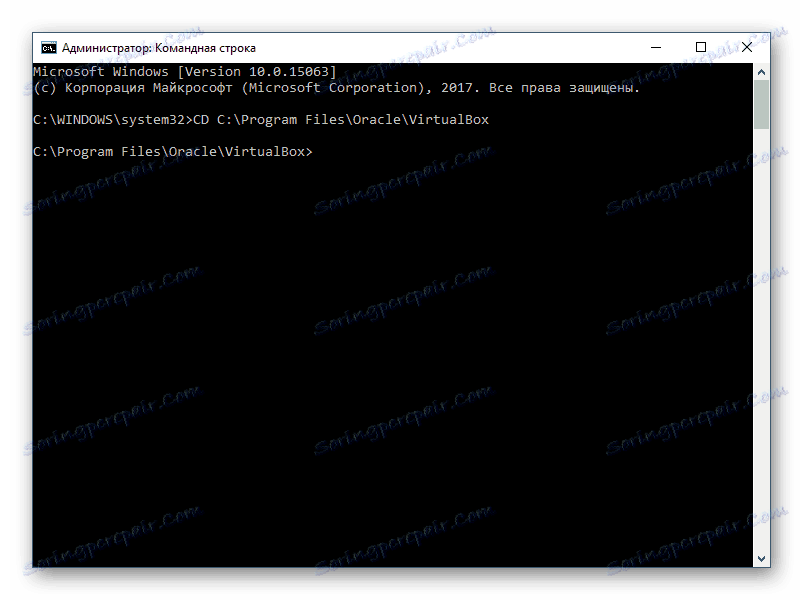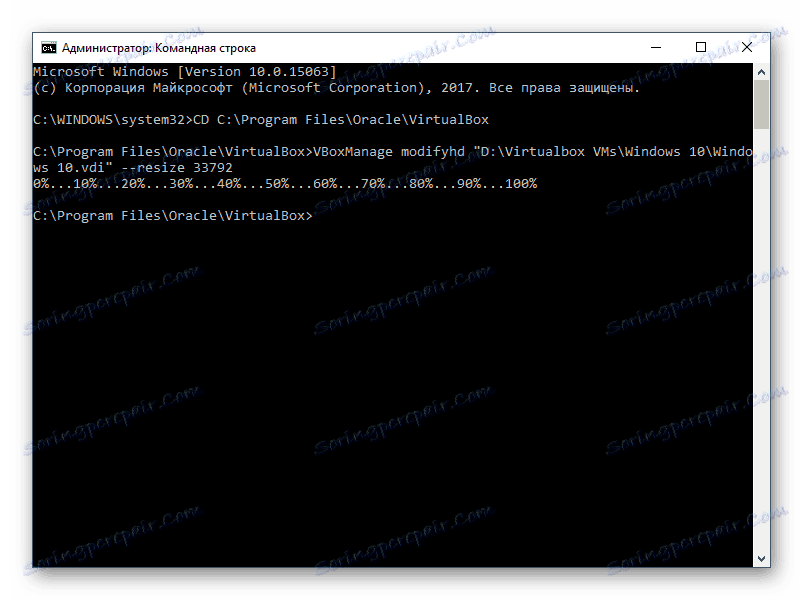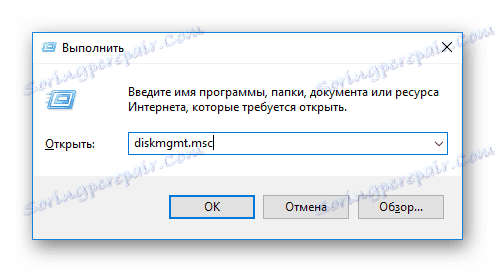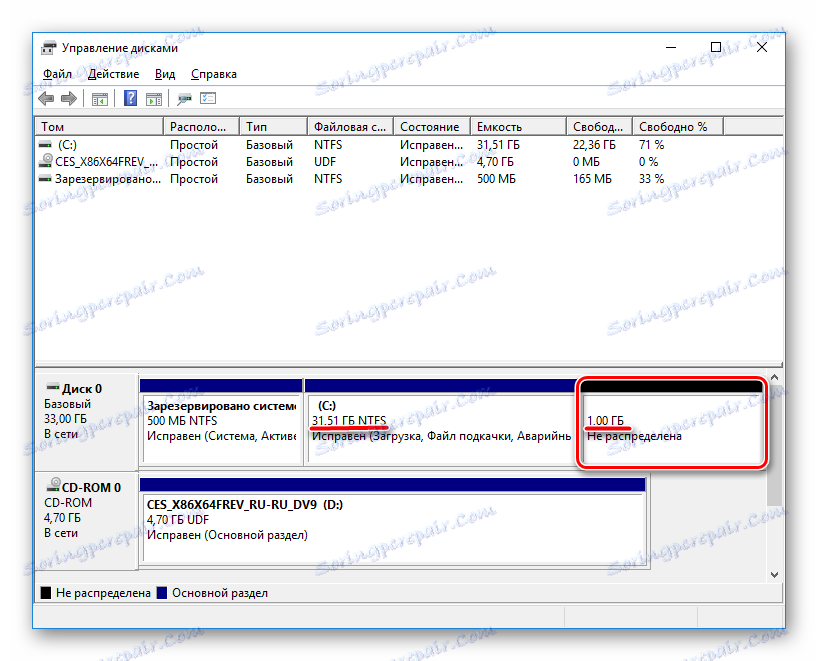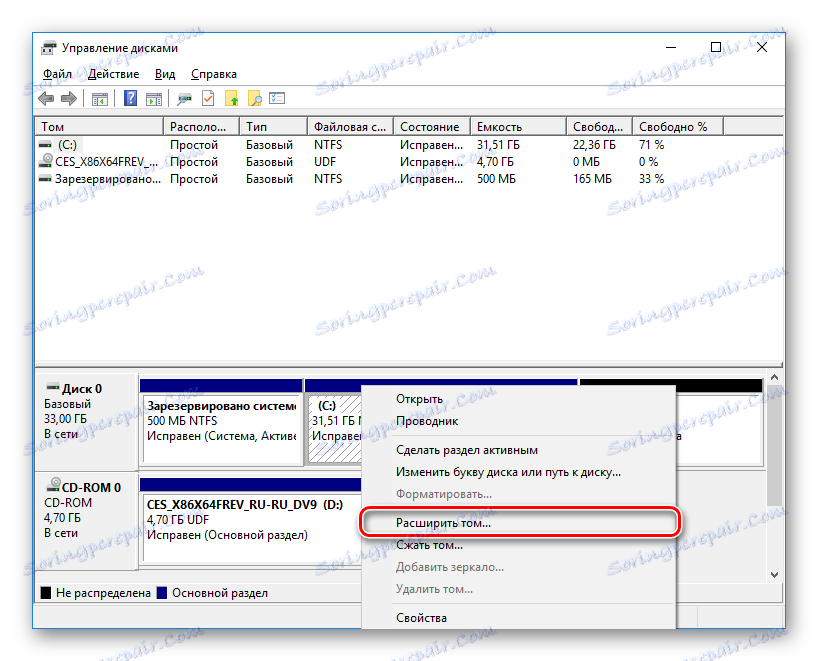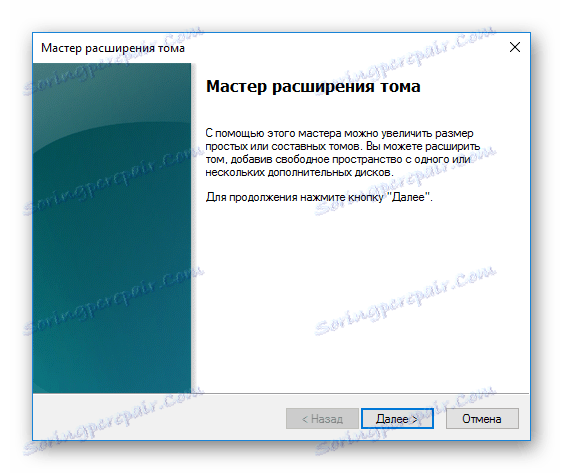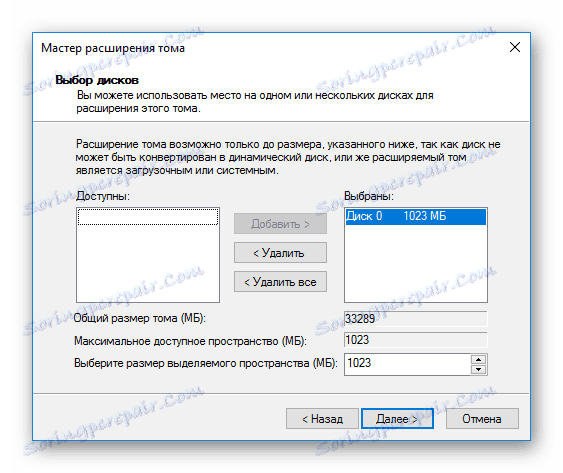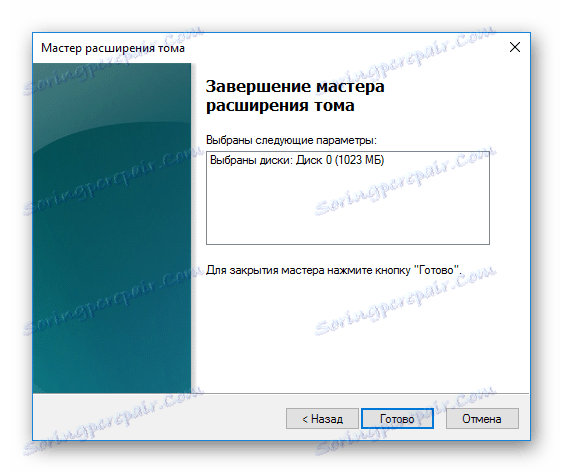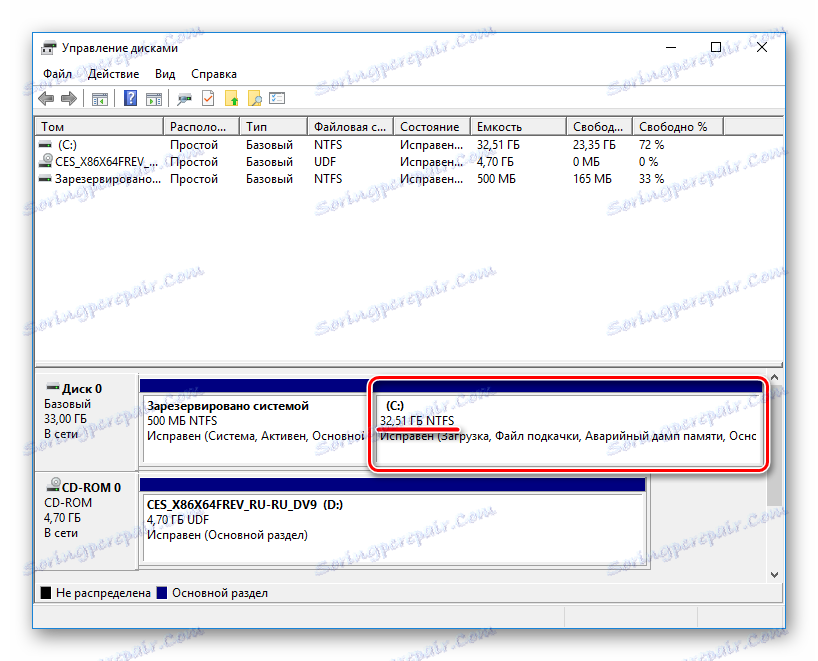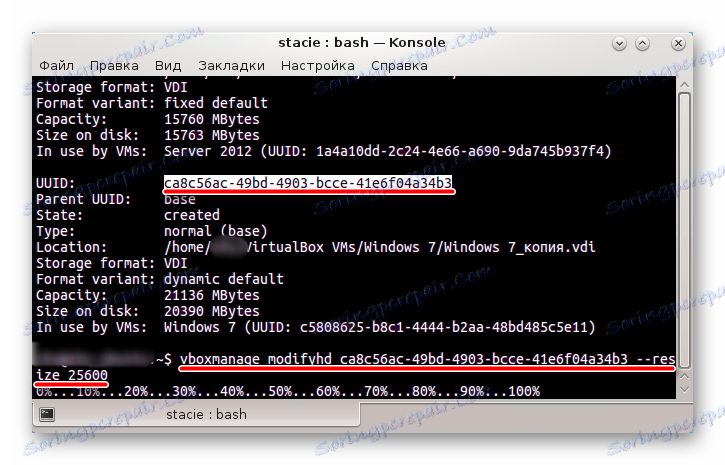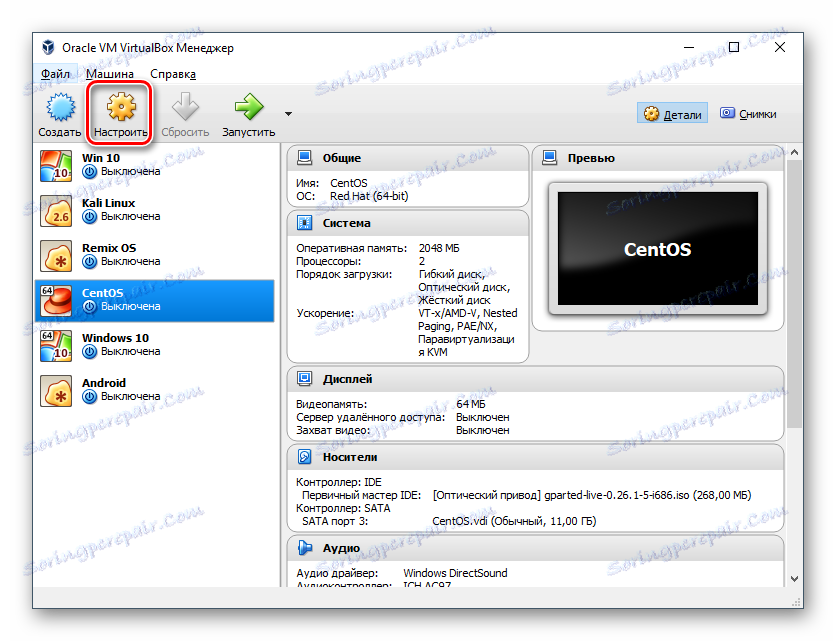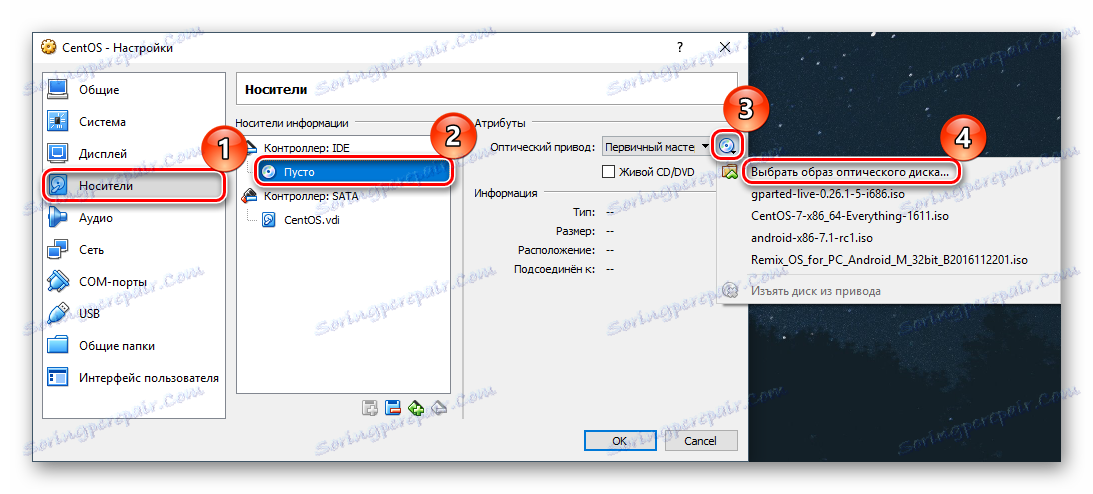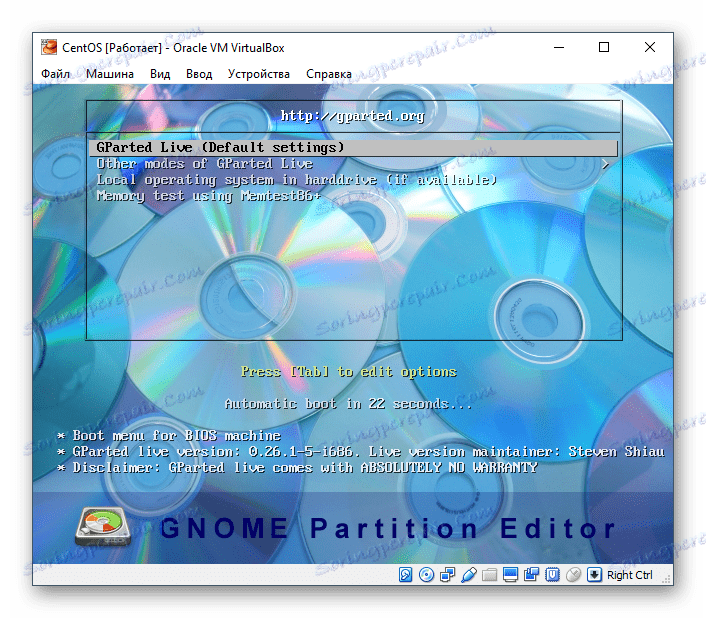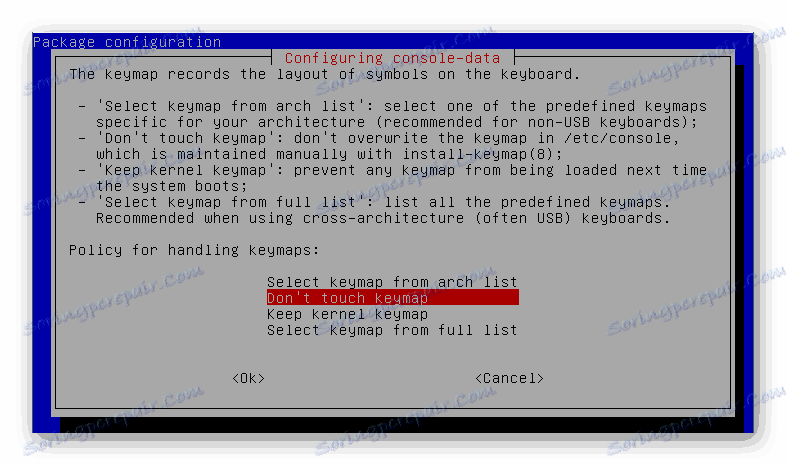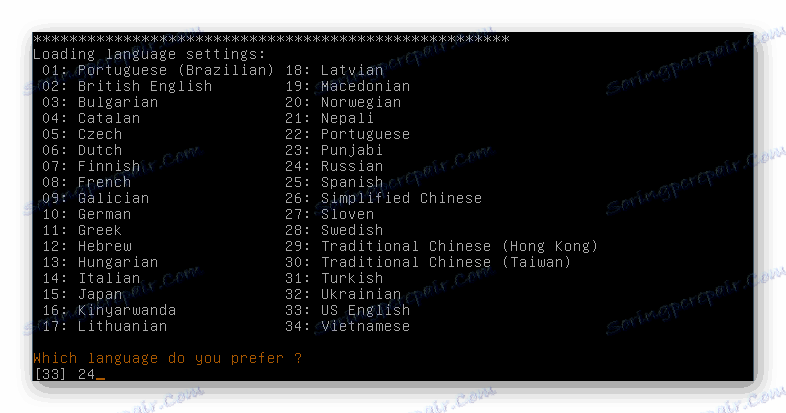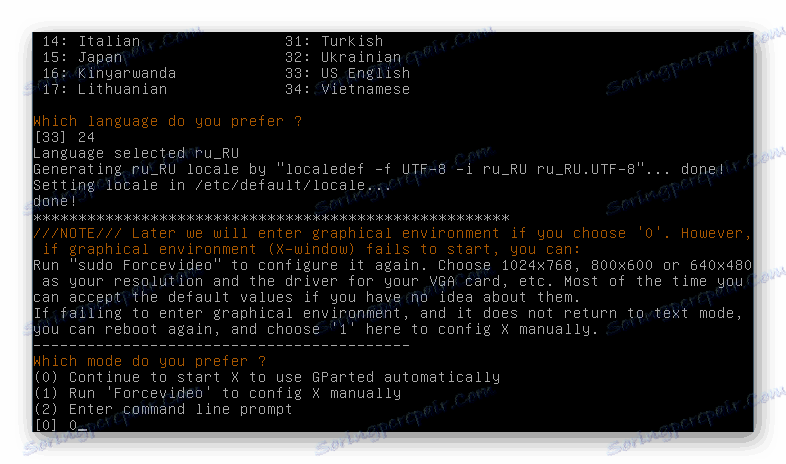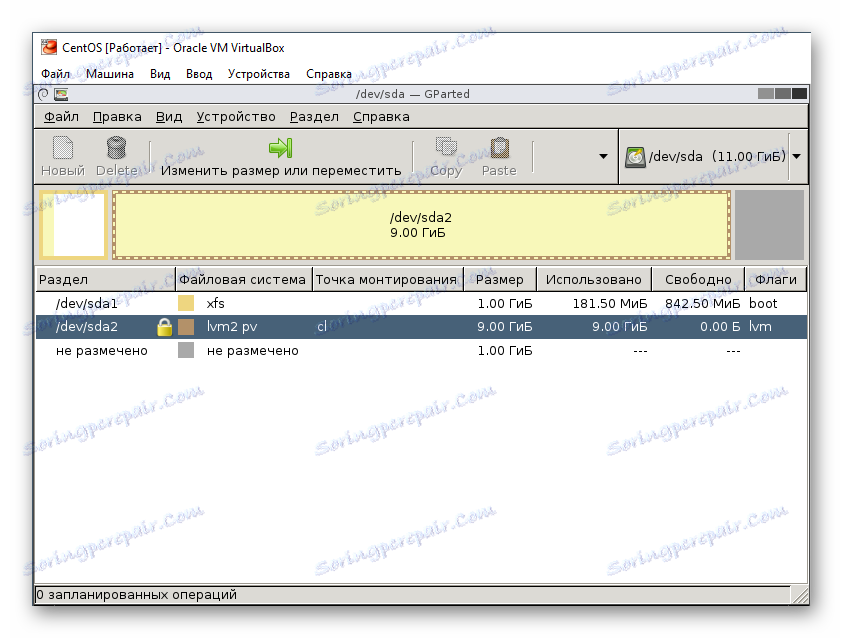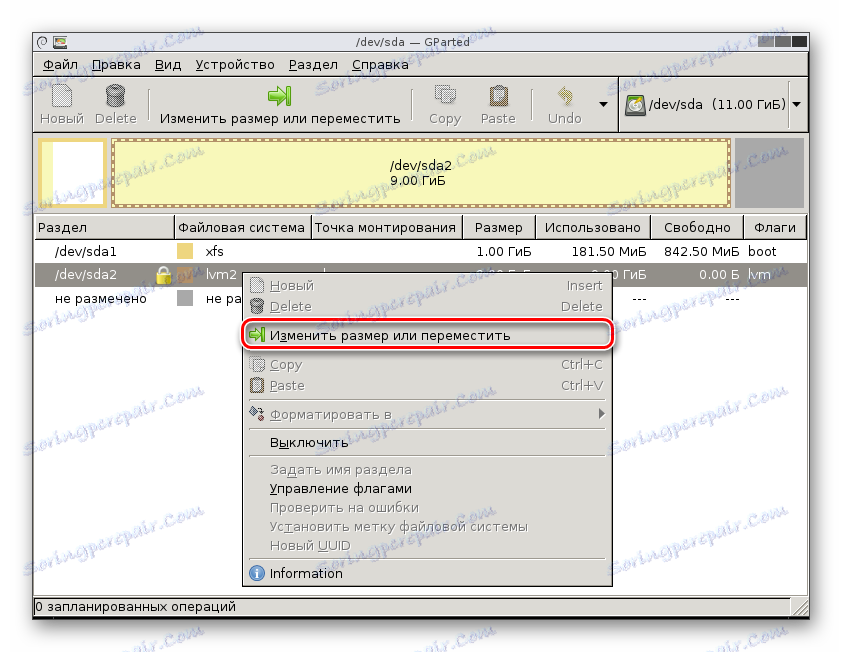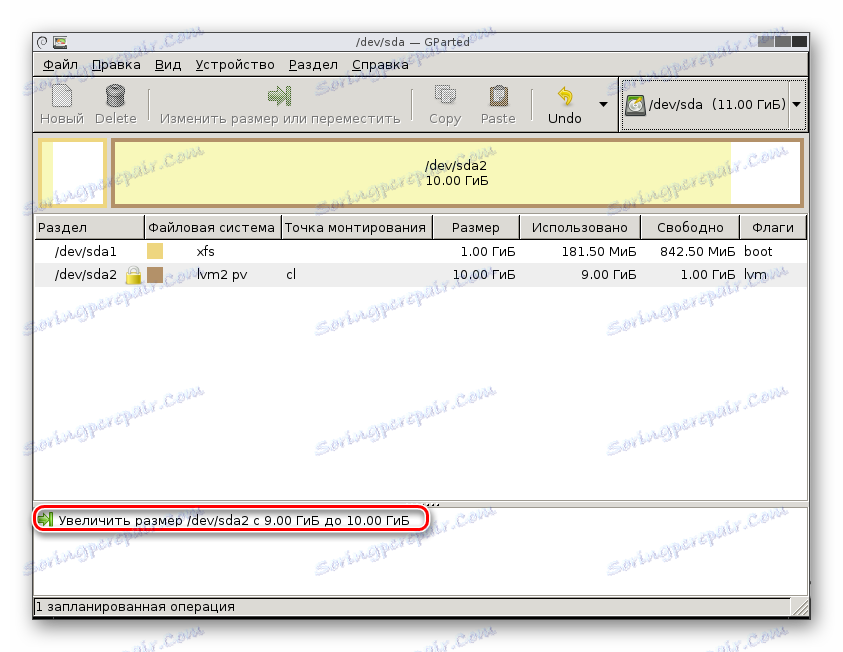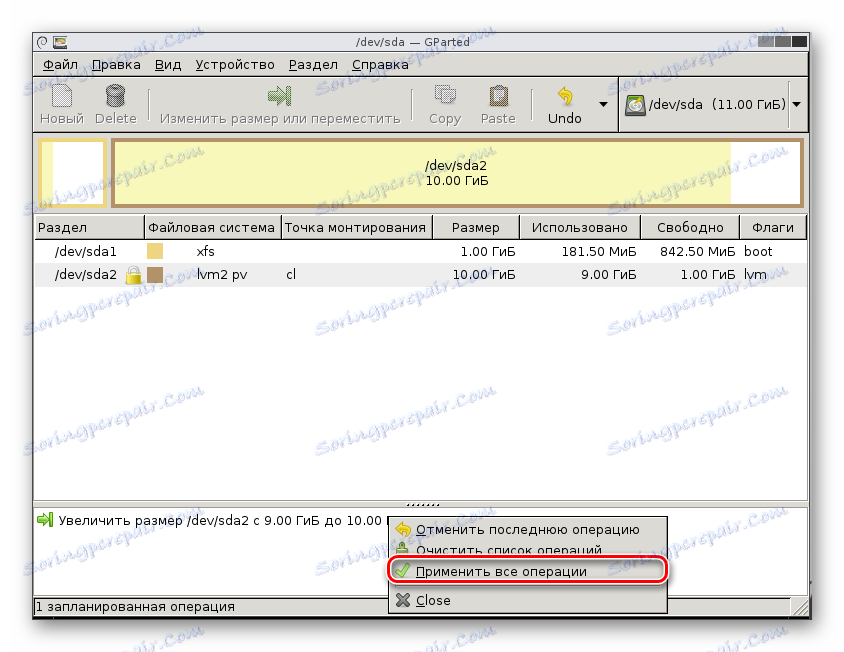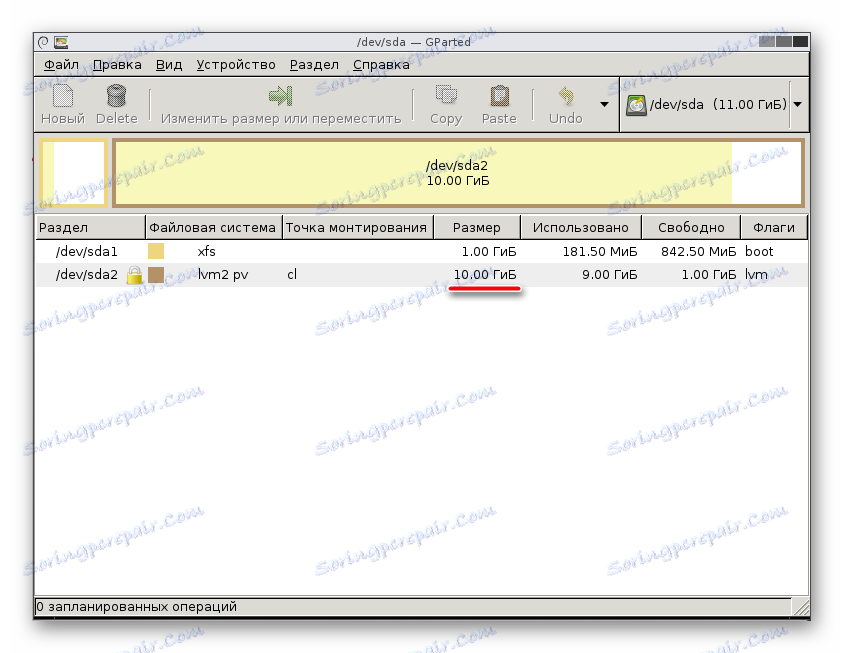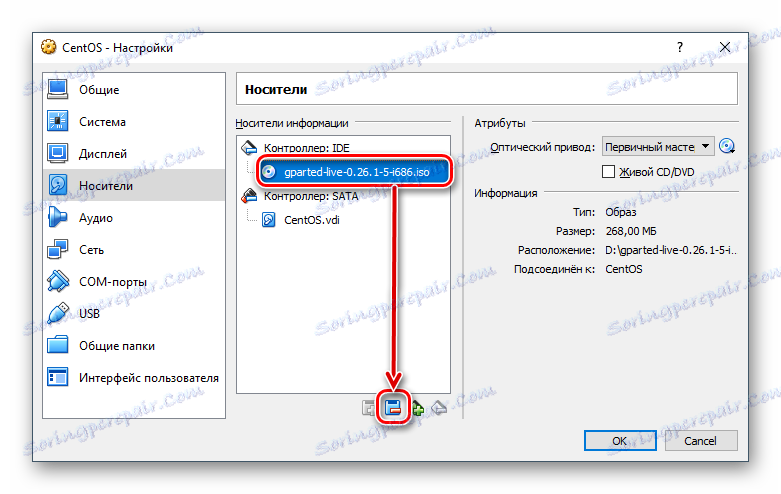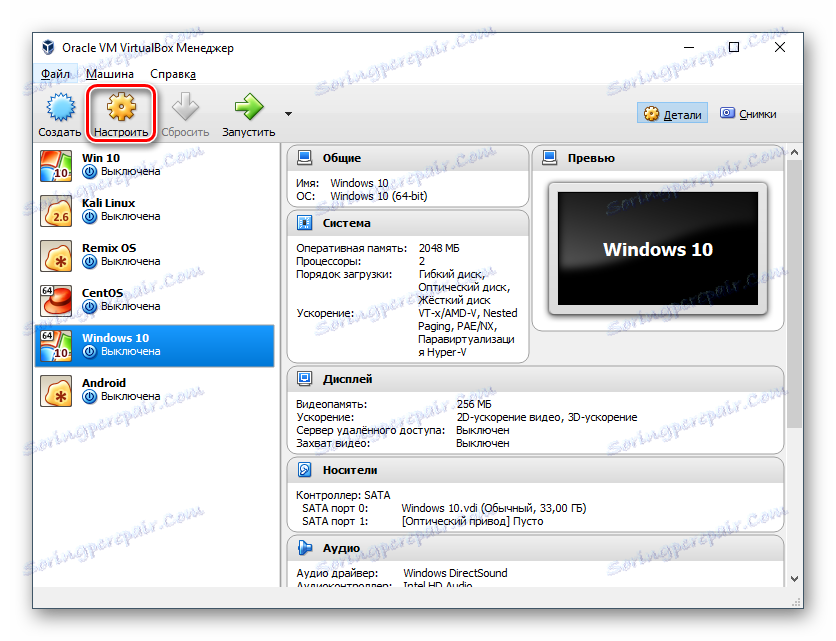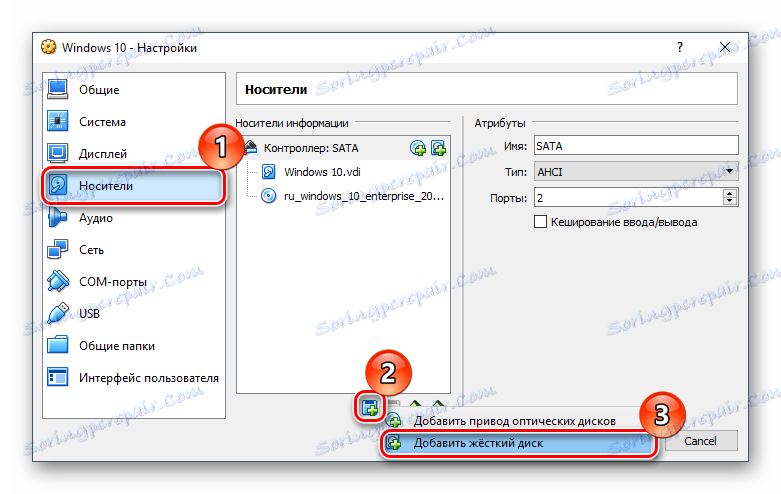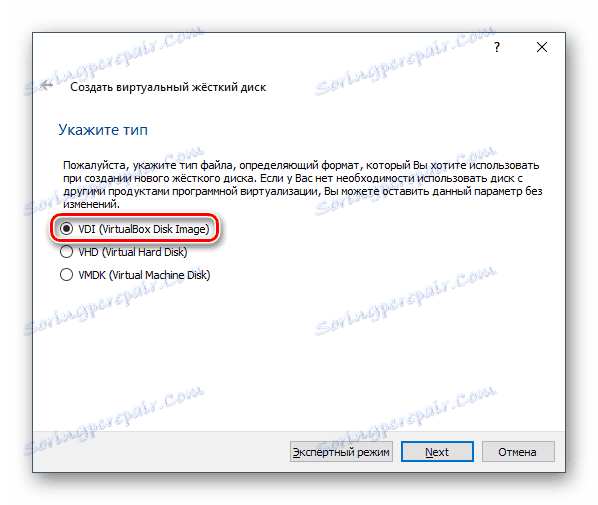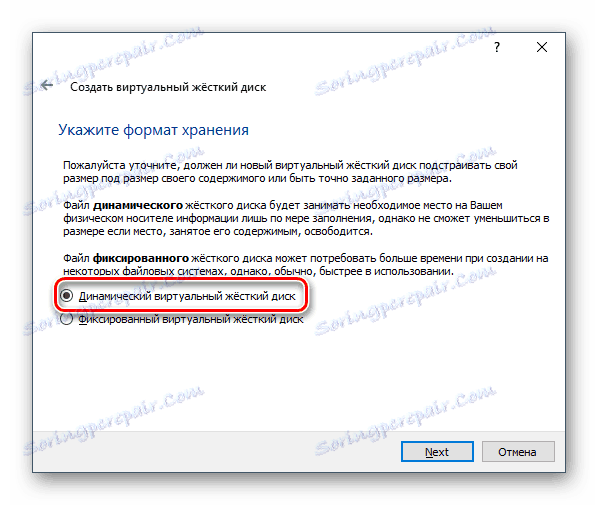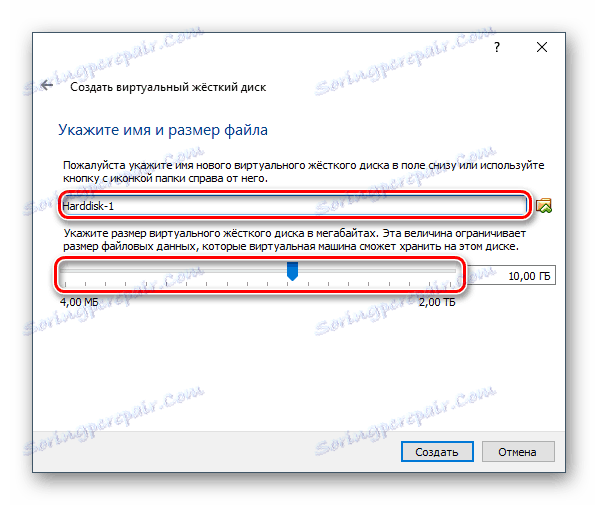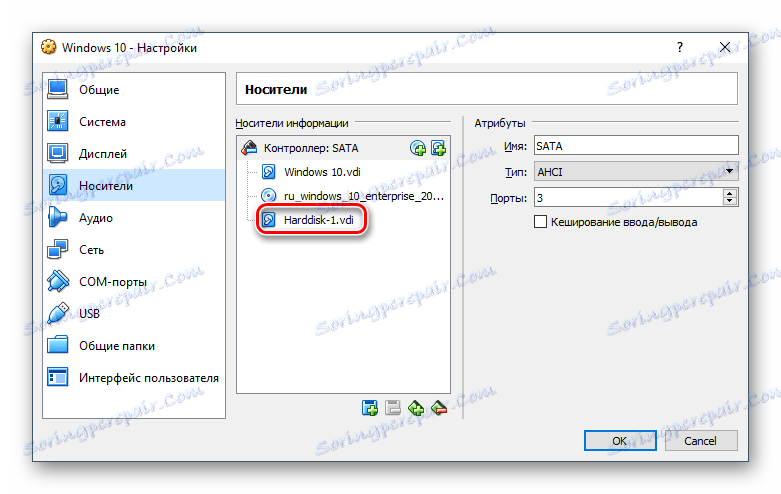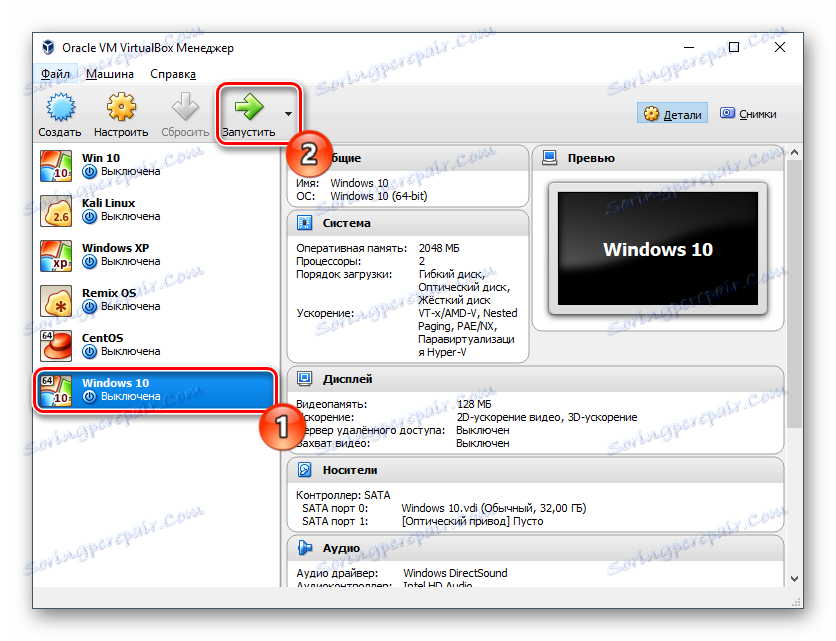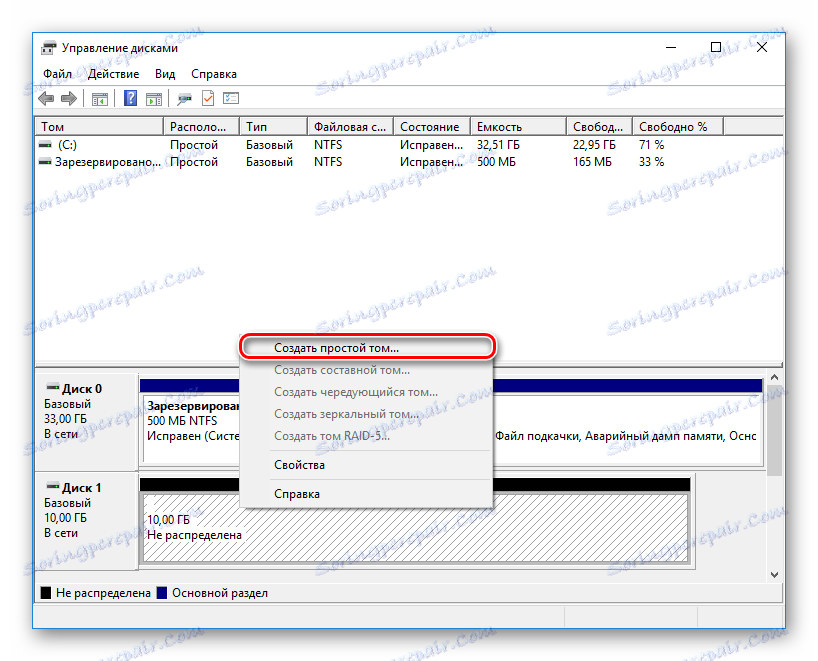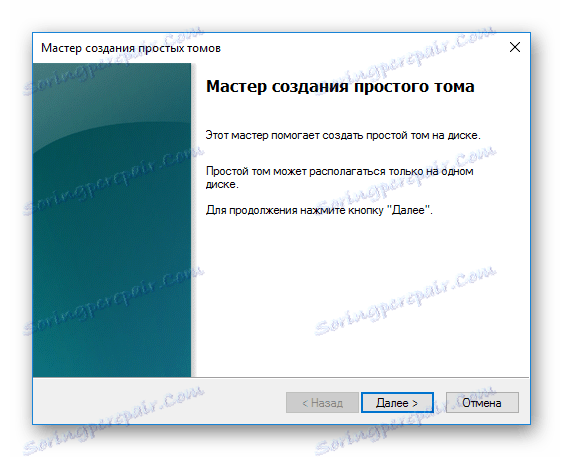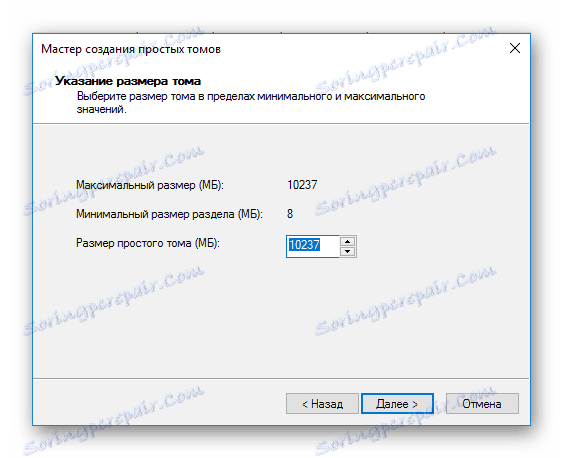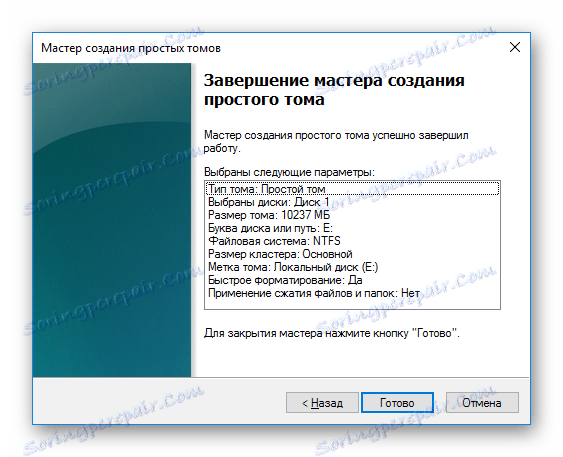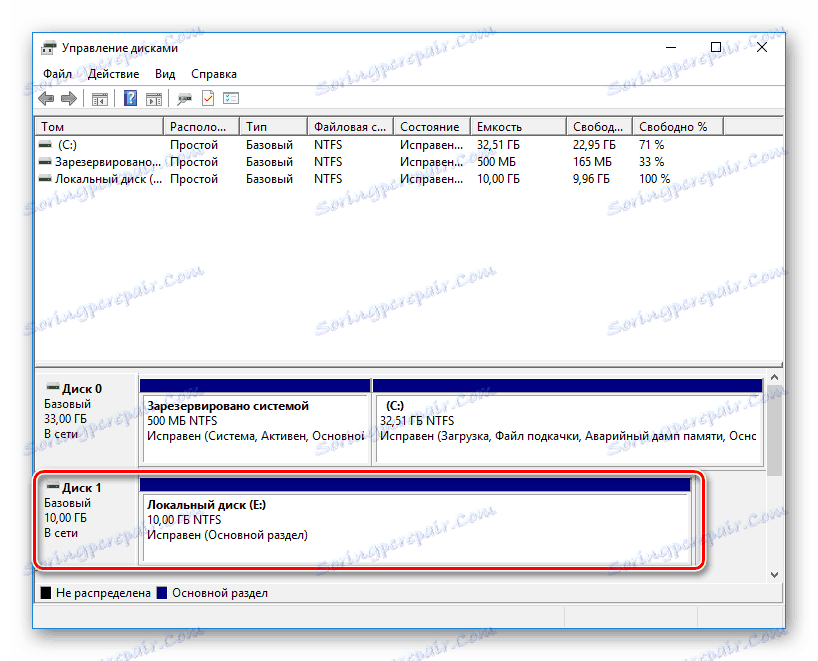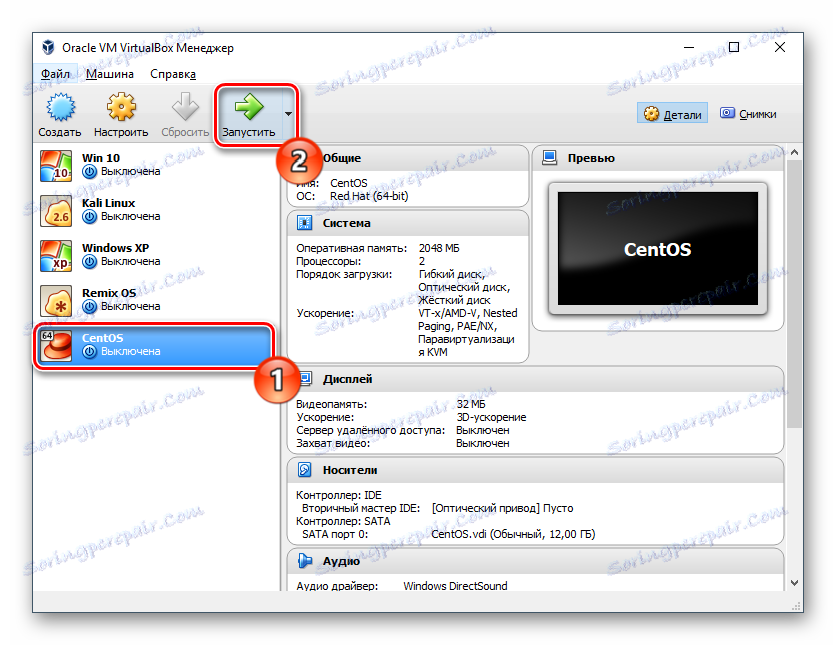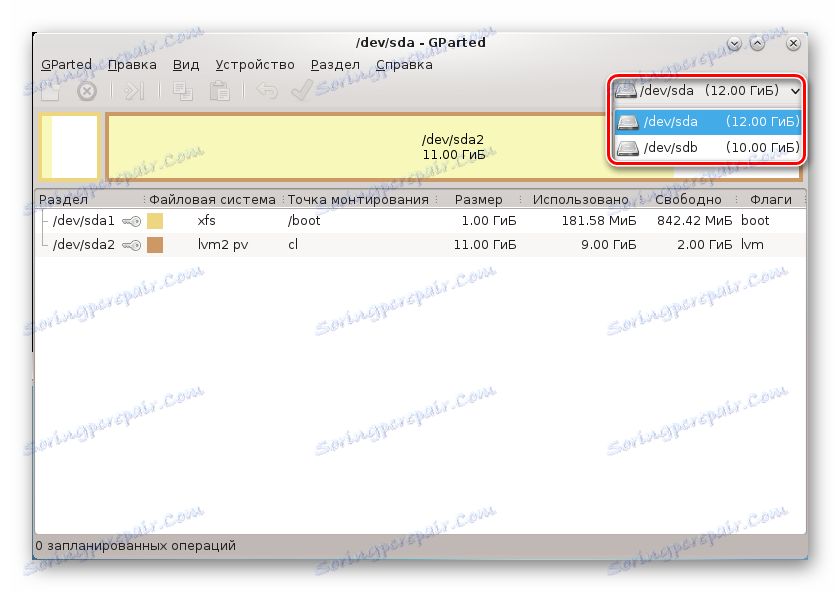2 sposoby zwiększenia przestrzeni dyskowej w VirtualBox
Podczas tworzenia maszyny wirtualnej w programie VirtualBox Użytkownik musi określić kwotę, którą chce przydzielić dla potrzeb systemu-gościa. W niektórych przypadkach przydzielona ilość gigabajtów może nie wystarczyć w odpowiednim czasie, a wówczas istotna będzie kwestia zwiększenia ilości pamięci wirtualnej.
Spis treści
Sposoby zwiększania rozmiaru dysku w VirtualBox
Nie zawsze jest możliwe dokładne obliczenie rozmiaru, który będzie potrzebny po zainstalowaniu systemu w VirtualBox. Z tego powodu niektórzy użytkownicy mają do czynienia z brakiem wolnego miejsca w systemie-gościu. Istnieją dwa sposoby dodania wolnego miejsca na maszynie wirtualnej bez usuwania obrazu:
- Korzystanie ze specjalnego narzędzia z VirtualBox;
- Dodawanie drugiego wirtualnego dysku twardego.
Metoda 1: Narzędzie VBoxManage
W arsenale VirtualBox znajduje się narzędzie VBoxManage, które pozwala zarządzać rozmiarem dysków przez linię poleceń lub terminal, w zależności od typu systemu operacyjnego. Przeanalizujemy pracę tego programu w Windows 10 i CentOS. Warunki zmiany woluminu w tych systemach operacyjnych są następujące:
- Format pamięci: dynamiczny;
- Typ płyty: VDI lub VHD;
- Stan maszyny: wyłączony.
Przed rozpoczęciem zmiany należy znać dokładny rozmiar dysku gościa systemu i ścieżkę, w której przechowywana jest maszyna wirtualna. Można to zrobić za pomocą VirtualBox Manager.
Na pasku menu wybierz Plik > Virtual Media Manager lub po prostu naciśnij Ctrl + D.
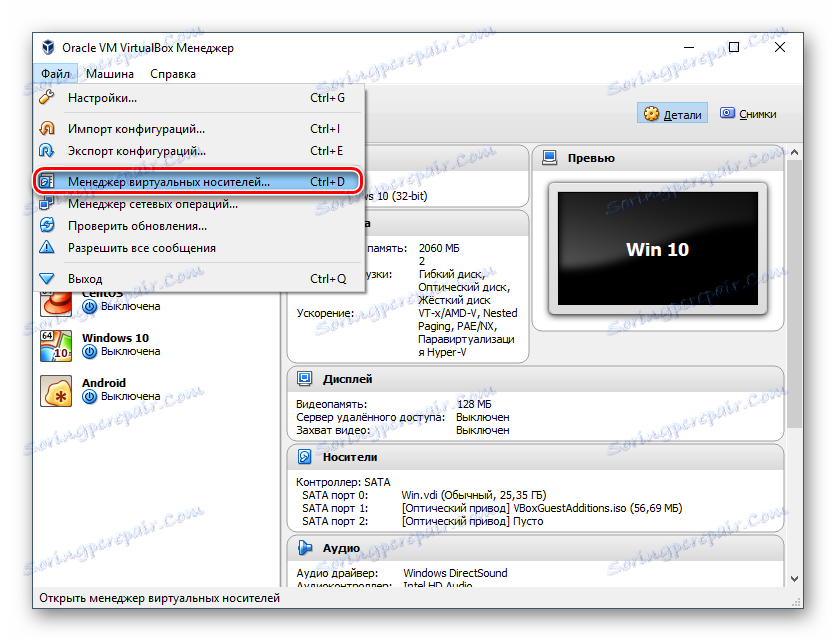
Naprzeciw systemu operacyjnego zostanie określony rozmiar wirtualny, a jeśli wybierzesz go za pomocą myszy, informacje o lokalizacji pojawią się poniżej.
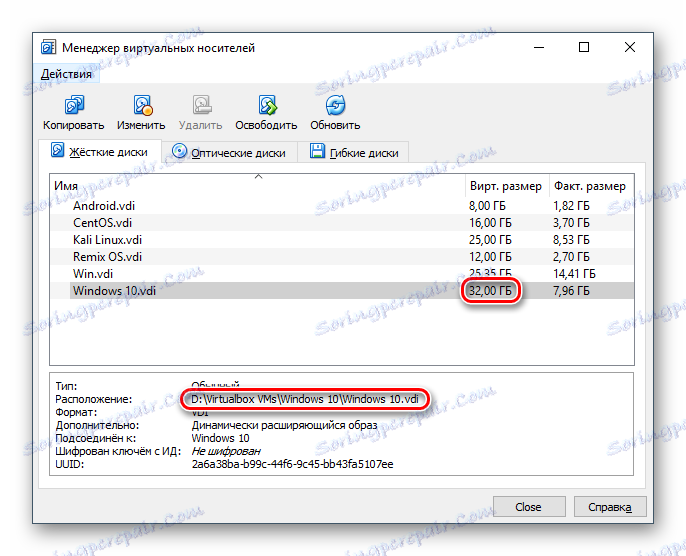
Używanie VBoxManage w Windows
- Uruchom wiersz polecenia z uprawnieniami administratora.
![Administrator linii poleceń]()
- Wprowadź polecenie:
CD C:Program FilesOracleVirtualBox![Zmień katalog w wierszu poleceń]()
Jest to standardowy sposób instalacji VirtualBox. Jeśli folder Oracle z plikami, które masz, znajduje się w innym miejscu, to po dysku CD określ jego lokalizację.
- Po zmianie katalogu zapisz następujące polecenie:
vboxmanage modifyhd "Путь до виртуальной машины" --resize 33792![Polecenie zmiany rozmiaru dysku twardego dla VirtualBox]()
Na przykład:
vboxmanage modifyhd "D:Virtualbox VMsWindows XPWindows 10.vdi" --resize 33792"D:Virtualbox VMsWindows XPWindows 10.vdi"to ścieżka, w której sama maszyna wirtualna jest przechowywana w formacie .vdi (zanotuj cytaty - bez nich polecenie nie zadziała).--resize 33792- atrybut, który jest wstawiany przez spację z cytatów zamykających. Wskazuje nową pojemność dysku w megabajtach.Uważaj, ten atrybut nie dodaje określonej liczby megabajtów (w naszym przypadku 33792) do istniejącej, ale zmienia bieżący wolumin dysku. W maszynie wirtualnej, która została podjęta na przykład, poprzednio miała pojemność dysku 32 GB, a dzięki temu atrybutowi została zwiększona do 33 GB.
Po pomyślnej zmianie woluminu dysku należy skonfigurować wirtualny system operacyjny, ponieważ będzie on nadal wyświetlał poprzednią ilość GB.
- Uruchom system operacyjny.
- Naciśnij Win + R i wpisz diskmgmt.msc .
![Narzędzie do zarządzania dyskami w systemie Windows]()
- Główny dysk wirtualny oznaczony na niebiesko zostanie wyświetlony. Obok niego zostanie dodany obszar za pomocą narzędzia VBoxManage - jest zaznaczony na czarno i ma status "Nie rozproszone" . Oznacza to, że region istnieje formalnie, ale w rzeczywistości nie może być używany na przykład do przechowywania danych.
![Obszar dysku dodany w VBoxManage w systemie Windows]()
- Aby dodać ten wolumin do działającej przestrzeni wirtualnej, kliknij na dysk główny (zwykle C :) prawy przycisk i wybierz opcję "Zwiększ głośność" .
![Rozszerzanie woluminu Windows w VirtualBox]()
- Rozpocznie się Kreator Volume.
![Kreator rozszerzenia woluminu Windows w VrtiualBox]()
- Nie zmieniaj ustawień, jeśli chcesz dodać całe nieprzydzielone miejsce do woluminu i przejść do następnego kroku.
![Wybór dysku do rozszerzenia woluminu Windows w VrtiualBox]()
- Kliknij "Gotowe" .
![Zakończenie ekspansji woluminu Windows w VrtiualBox]()
- Teraz widać, że (C :) było dokładniej 1 GB, które nie było wcześniej dystrybuowane, a obszar oznaczony na czarno zniknął. Oznacza to, że zwiększył się rozmiar dysku wirtualnego i można go nadal używać.
![Zmień rozmiar głównego dysku systemu Windows w VirtualBox]()
Dalsze działania są możliwe tylko w Windows 7 i nowszych. System Windows XP nie obsługuje możliwości zwiększenia głośności, więc będziesz musiał użyć narzędzi innych firm, takich jak Acronis Disk Director .
Używanie VBoxManage w systemie Linux
Do pracy z terminalem i narzędziem będziesz potrzebować praw root.
- Napisz polecenie
vboxmanage list -l hdds - W wierszu UUID skopiuj wartość i wklej ją do tego polecenia:
vboxmanage modifyhd ВАШ_UUID --resize 25600![Zmiana rozmiaru dysku za pomocą VBoxManage w systemie Linux]()
- Uruchom narzędzie GParted Live . Aby go uruchomić, w VirtualBox Manager, przejdź do ustawień komputera.
![Ustawienia wirtualnej maszyny Linux w VirtualBox]()
- Przejdź do sekcji "Media" , a w "Controller: IDE" dodaj pobrane GParted Live. Aby to zrobić, kliknij "Empty" i po prawej stronie wybierz obraz dysku optycznego za pomocą narzędzia GParted, jak pokazano na zrzucie ekranu.
![Przypisywanie obrazu startowego GParted Live dla systemu Linux w VirtualBox]()
- Zapisz ustawienia i uruchom urządzenie.
- W menu startowym wybierz "GParted Live (Ustawienia domyślne)" .
![Logowanie do GParted Live w VirtualBox]()
- Konfigurator poprosi o wybór układu. Aby rozwinąć dysk, ten parametr nie jest ważny, więc możesz wybrać dowolną opcję.
![Wybór układu klawiatury w GParted Live w VirtualBox]()
- Określ żądany język, wprowadzając jego numer.
![Wybierz język w GParted Live w VirtualBox]()
- Po wyświetleniu pytania o preferowany tryb wpisz odpowiedź "0" .
![Wybór trybu uruchamiania GParted Live w VirtualBox]()
- GParted zostanie uruchomiony. Okno wyświetli wszystkie partycje, w tym obszar dodany przez VBoxManage.
![Wyświetlanie wszystkich GParted Live disk partitions w VirtualBox]()
- Kliknij partycję systemową prawym przyciskiem myszy, aby otworzyć menu kontekstowe (zwykle jest to sda2) i wybierz "Edytuj partycję lub przenieś" .
![Rozszerz GParted Live w VirtualBox]()
- Użyj pokrętła lub pola wprowadzania, aby ustawić głośność, do której chcesz rozszerzyć sekcję. Aby to zrobić, przesuń pokrętło w prawo:
![Zmień rozmiar partycji GParted Live w VirtualBox za pomocą kontrolera]()
Lub w polu "Nowy rozmiar" wpisz numer wskazany w wierszu "Maksymalny rozmiar" .
![Ręczna zmiana rozmiaru GParted Live na VirtualBox]()
- Zaplanowana operacja zostanie utworzona.
![Utworzono zaplanowaną operację GParted Live w VirtualBox]()
- Na pasku narzędzi kliknij Edytuj > Zastosuj wszystkie operacje lub kliknij prawym przyciskiem myszy najbardziej zaplanowaną operację i wybierz jej aplikację.
![Stosowanie zaplanowanej operacji GParted Live do VirtualBox]()
- W oknie potwierdzenia kliknij "Zastosuj" .
![Potwierdź GParted Operacja na żywo w VirtualBox]()
- Postęp będzie wyświetlony w osobnym oknie.
![Postęp w zaplanowanej operacji GParted Live w VirtualBox]()
- Po zakończeniu zobaczysz, że rozmiar dysku wirtualnego stał się większy.
![Zwiększony rozmiar partycji przez GParted Live w VirtualBox]()
- Możesz wyłączyć maszynę wirtualną i usunąć GParted Live media z jej ustawień rozruchowych.
![Wyodrębnij GParted Live Bootable Utility z VirtualBox Settings]()
W systemie Linux nie można rozszerzyć partycji podczas działania samego systemu operacyjnego.
Metoda 2: Utwórz drugi wirtualny dysk
Sposób zmiany rozmiaru dysku za pomocą narzędzia VBoxManage nie jest jedyny i nie jest najbezpieczniejszy. O wiele łatwiej jest podłączyć drugi wirtualny dysk do utworzonej maszyny.
Oczywiście sensowne jest tworzenie drugiego dysku tylko wtedy, gdy planujesz znacznie zwiększyć wolumin dysku i nie planujesz przechowywać dużych plików.
Ponownie rozważ, jak dodać dysk na przykładach Windows 10 i CentOS.
Tworzenie dodatkowego dysku w VirtualBox
- Wybierz maszynę wirtualną i kliknij przycisk "Konfiguruj" na pasku narzędzi.
![VirtualBox Virtual Machine Settings]()
- Przejdź do sekcji "Media" , kliknij ikonę tworzenia nowego wirtualnego dysku twardego i wybierz "Dodaj dysk twardy" .
![Utwórz dodatkowy dysk twardy w VirtualBox]()
- W polu pytania użyj opcji "Utwórz nowy dysk" .
![Potwierdź utworzenie dodatkowego dysku twardego w VirtualBox]()
- Typ napędu to VDI .
![Typ dodatkowego dysku twardego w VirtualBox]()
- Format - dynamiczny .
![Format przechowywania dodatkowego dysku twardego w VirtualBox]()
- Nazwa i rozmiar - według własnego uznania.
![Nazwa i rozmiar dodatkowego dysku twardego w VirtualBox]()
- Na liście informacji o multimediach pojawi się twój dysk, zapisz te ustawienia, klikając "OK".
![Utworzono i podłączono dodatkowy dysk twardy w VirtualBox]()
Podłączanie dysku wirtualnego w systemie Windows
Ten system operacyjny po podłączeniu dysku nadal nie będzie widział dodatkowego dysku twardego, ponieważ nie został zainicjowany.
- Uruchom maszynę wirtualną.
![Uruchamianie wirtualnej maszyny z systemem Windows 10 w VirtualBox]()
- Kliknij przycisk Win + R , wpisz diskmgmt.msc .
![Narzędzie do zarządzania dyskami w systemie Windows]()
- Powinieneś mieć okno, które wymaga inicjalizacji. Nie zmieniaj ustawień i kliknij "OK" .
![Zainicjuj dodatkowy dysk twardy Windows w VirtualBox]()
- Nowy dysk zostanie wyświetlony w dolnej części okna, ale jego obszar nie jest jeszcze zaangażowany. Aby go włączyć, kliknij prawym przyciskiem myszy, aby wybrać opcję "Utwórz prosty wolumin" .
![Tworzenie prostego woluminu Windows w VirtualBox]()
- Otworzy się specjalne narzędzie. W oknie powitalnym kliknij przycisk Dalej .
![Utwórz prosty wolumin systemu Windows w VirtualBox]()
- Nie zmieniaj ustawień na tym etapie.
![Wybór rozmiaru woluminu Windows w VirtualBox]()
- Wybierz literę woluminu lub pozostaw domyślnie.
![Przypisywanie litery woluminu Windows do VirtualBox]()
- Nie można zmienić opcji formatowania. W razie potrzeby możesz wprowadzić nazwę w polu Etykieta woluminu (zazwyczaj nazwa "Dysk lokalny").
![Sformatuj i przypisz nazwę woluminu Windows do VirtualBox]()
- Kliknij "Gotowe" .
![Kończenie tworzenia Kreatora prostych woluminów systemu Windows w VirtualBox]()
- Status napędu ulegnie zmianie i zostanie rozpoznany przez system.
![Zainicjowany dodatkowy dysk twardy Windows w VirtualBox]()
Teraz dysk jest widoczny w Eksploratorze i jest gotowy do pracy.
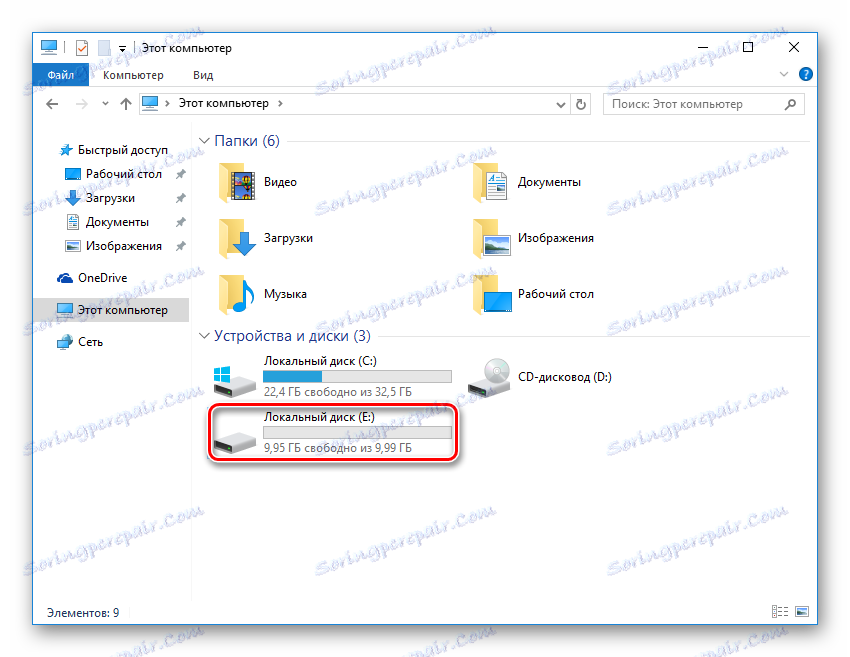
Podłączanie dysku wirtualnego do systemu Linux
W przeciwieństwie do Windows, dystrybucje Linuksa nie muszą inicjować dysków. Po utworzeniu i podłączeniu dysku do maszyny wirtualnej pozostaje zweryfikowanie, czy wszystko zostało wykonane poprawnie.
- Uruchom wirtualny system operacyjny.
![Uruchomienie maszyny wirtualnej CentOS]()
- Otwórz dowolne wygodne narzędzie do zarządzania dyskami i zobacz, czy utworzony i podłączony dysk jest tam wyświetlany.
- Na przykład w programie GParted musisz przełączyć się z / dev / sda do / dev / sdb - jest to podłączony dysk. W razie potrzeby możesz go sformatować i wprowadzić inne ustawienia.
![Wyświetlanie podłączonego dodatkowego dysku w systemie Linux w VirtualBox]()
Były to typowe i najwygodniejsze opcje zwiększania rozmiaru dysku maszyny wirtualnej w VirtualBox. Nie zapomnij wykonać kopii zapasowej ważnych systemów operacyjnych, jeśli zdecydujesz się na użycie narzędzia VBoxManage i upewnij się, że jest wystarczająca ilość wolnego miejsca na dysku głównym, z którego przydzielono wirtualną przestrzeń dyskową.