Zmień orientację ekranu na laptopie w systemie Windows 10
W systemie Windows 10 można zmienić orientację ekranu. Możesz to zrobić za pomocą Panelu sterowania , interfejsu graficznego lub za pomocą skrótu klawiaturowego. W tym artykule opiszemy wszystkie dostępne metody.
Spis treści
Odwróć ekran w systemie Windows 10
Często użytkownik może przypadkowo odwrócić wyświetlany obraz lub, odwrotnie, może potrzebować zrobić to celowo. W każdym razie istnieje kilka możliwości rozwiązania tego problemu.
Metoda 1: Interfejs karty graficznej
Jeśli twoje urządzenie korzysta z sterowników Intela , możesz użyć panelu graficznego Intel HD Graphics .
- Kliknij prawym przyciskiem myszy wolne miejsce na pulpicie .
- Następnie przesuń kursor na "Opcje grafiki" - "Obróć" .
- I wybierz żądany stopień rotacji.
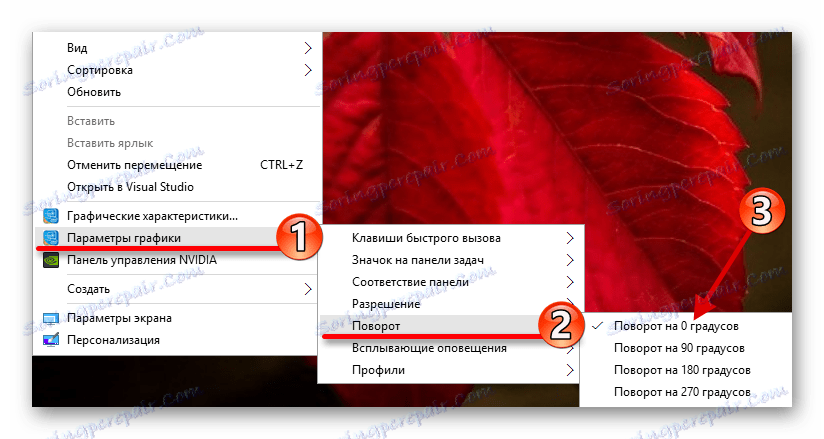
Możesz zrobić inaczej.
- W menu kontekstowym spowodowanym kliknięciem prawym przyciskiem myszy na pusty obszar na pulpicie, kliknij "Właściwości graficzne ..." .
- Teraz przejdź do "Display" .
- Dostosuj żądany kąt.
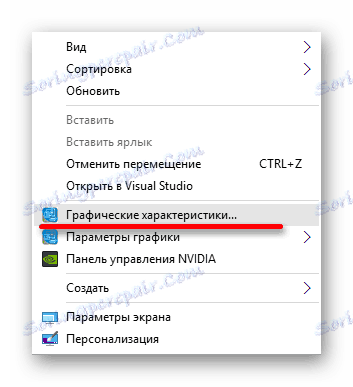

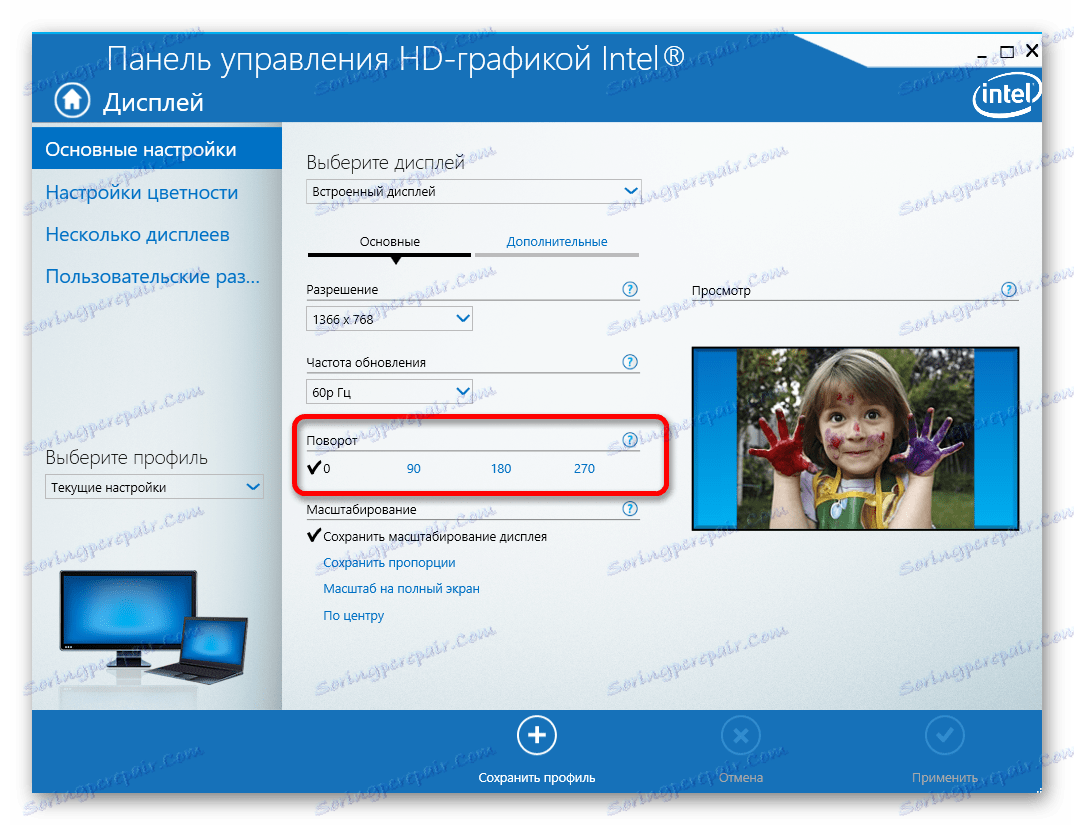
Właściciele laptopów z oddzielnym adapterem graficznym NVIDIA muszą wykonać następujące czynności:
- Otwórz menu skrótów i przejdź do "Panelu sterowania NVIDIA" .
- Rozwiń element "Display" i wybierz "Display Rotation" .
- Dostosuj żądaną orientację.
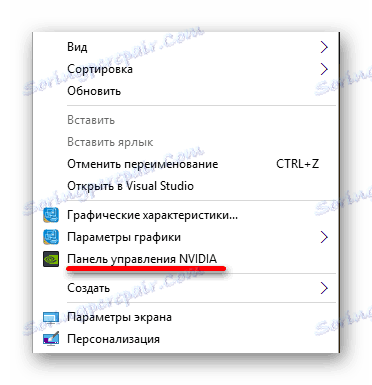
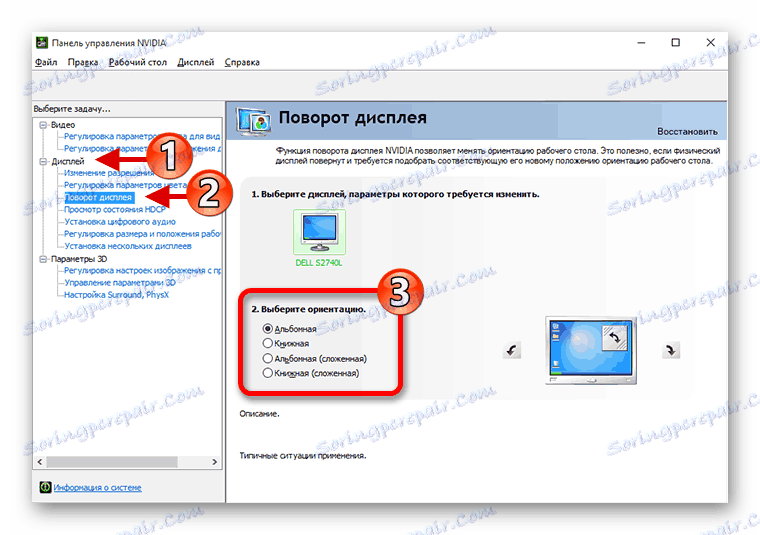
Jeśli twój laptop ma kartę graficzną od AMD , to odpowiedni panel sterowania w niej też pomoże ci obrócić wyświetlacz.
- Klikając prawym przyciskiem myszy na pulpicie, znajdź "AMD Catalyst Control Center" w menu kontekstowym.
- Otwórz "Ogólne zadania wyświetlacza" i wybierz "Obróć pulpit" .
- Dostosuj rotację i zastosuj zmiany.
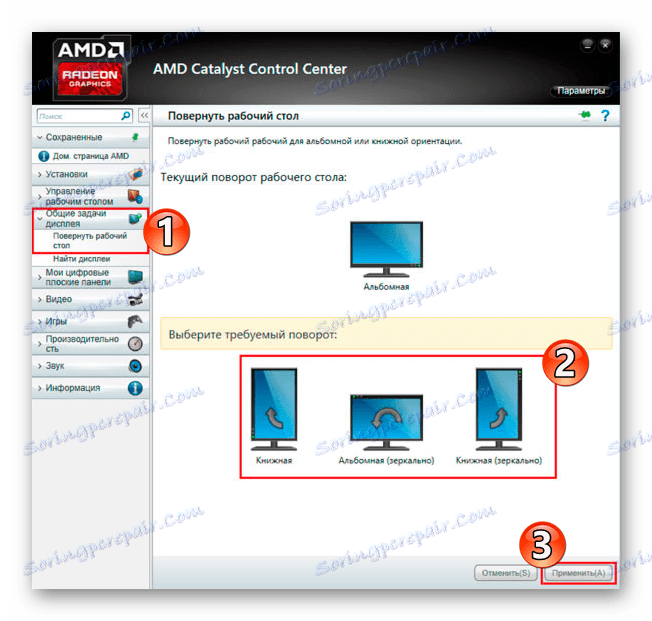
Metoda 2: Panel sterowania
- Zadzwoń do menu skrótów na ikonie "Start" .
- Znajdź "Panel sterowania" .
- Wybierz rozdzielczość ekranu .
- W sekcji "Orientacja" skonfiguruj wymagane parametry.
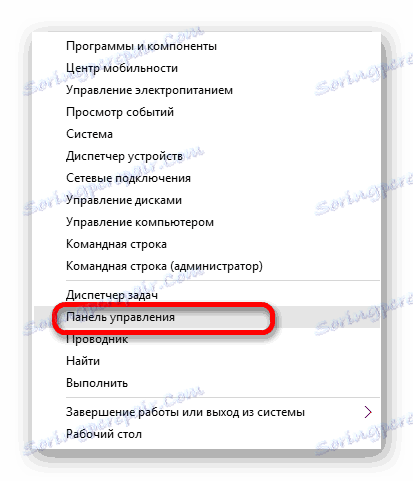
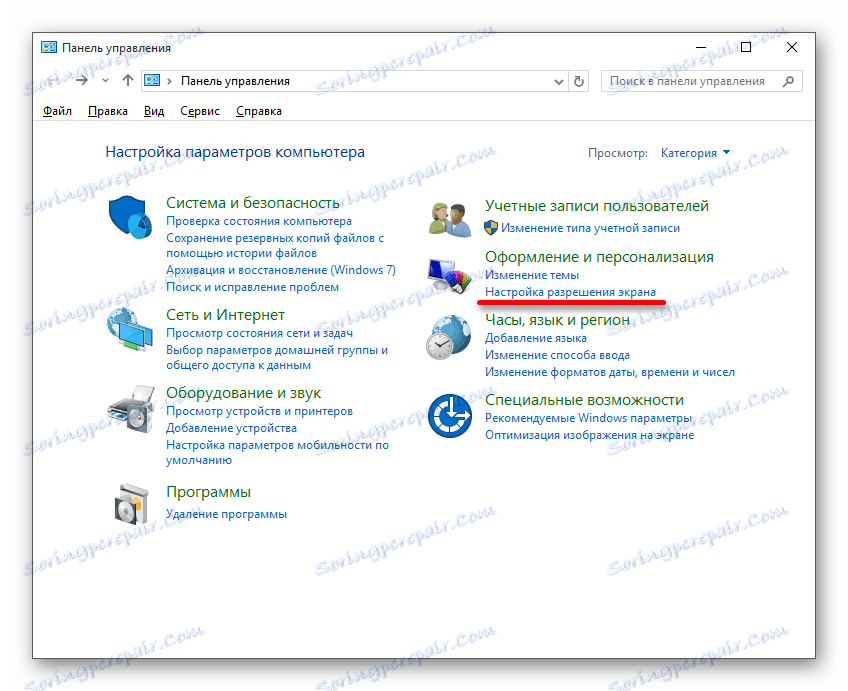
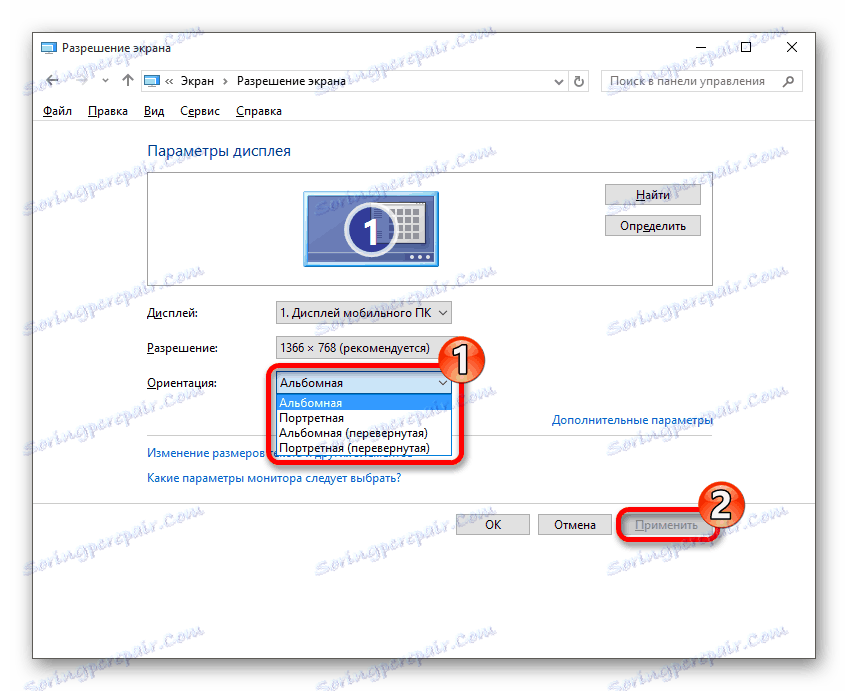
Metoda 3: Skróty klawiszowe
Istnieją specjalne skróty klawiaturowe, za pomocą których można zmienić kąt obrotu wyświetlacza w ciągu kilku sekund.
- Lewo - Ctrl + Alt + strzałka w lewo ;
- W prawo - Ctrl + Alt + strzałka w prawo ;
- Strzałka w górę - Ctrl + Alt + strzałka w górę ;
- W dół - Ctrl + Alt + strzałka w dół ;
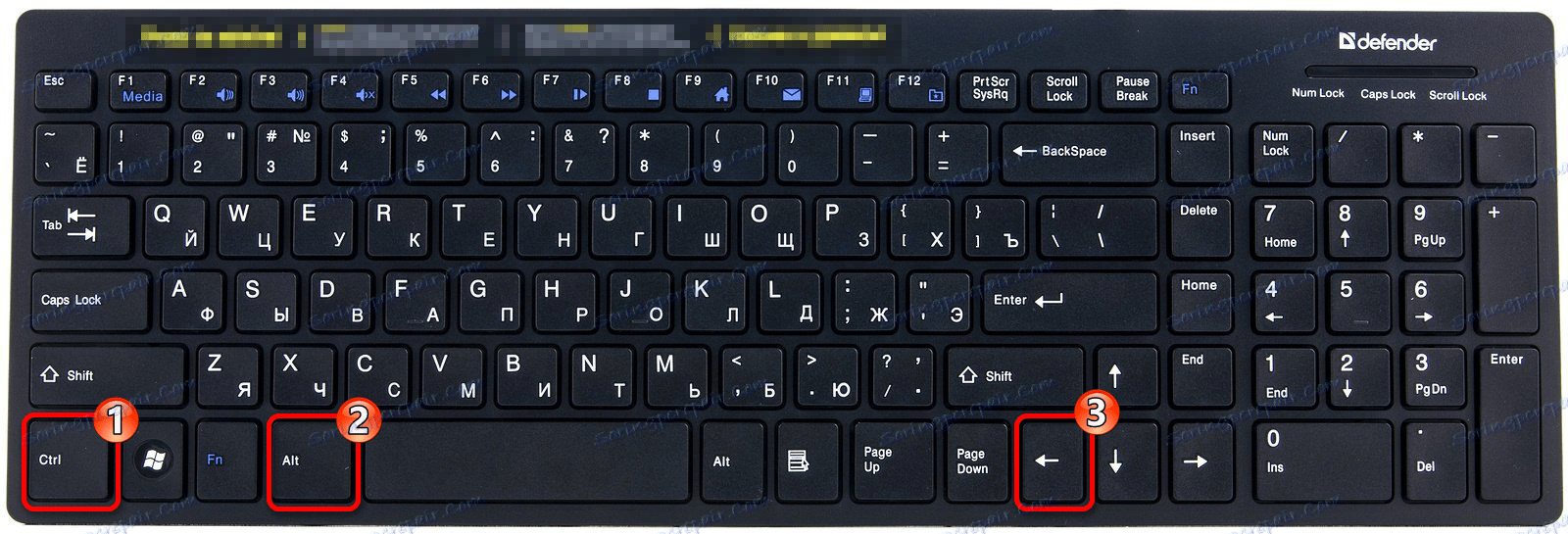

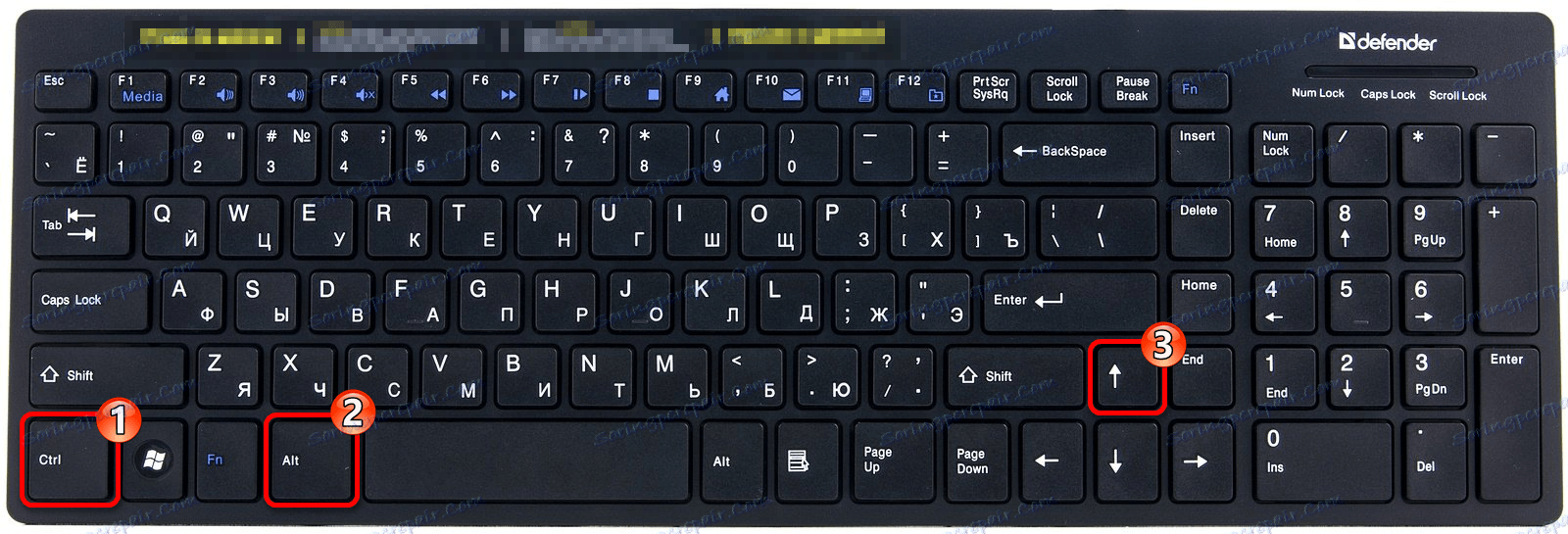
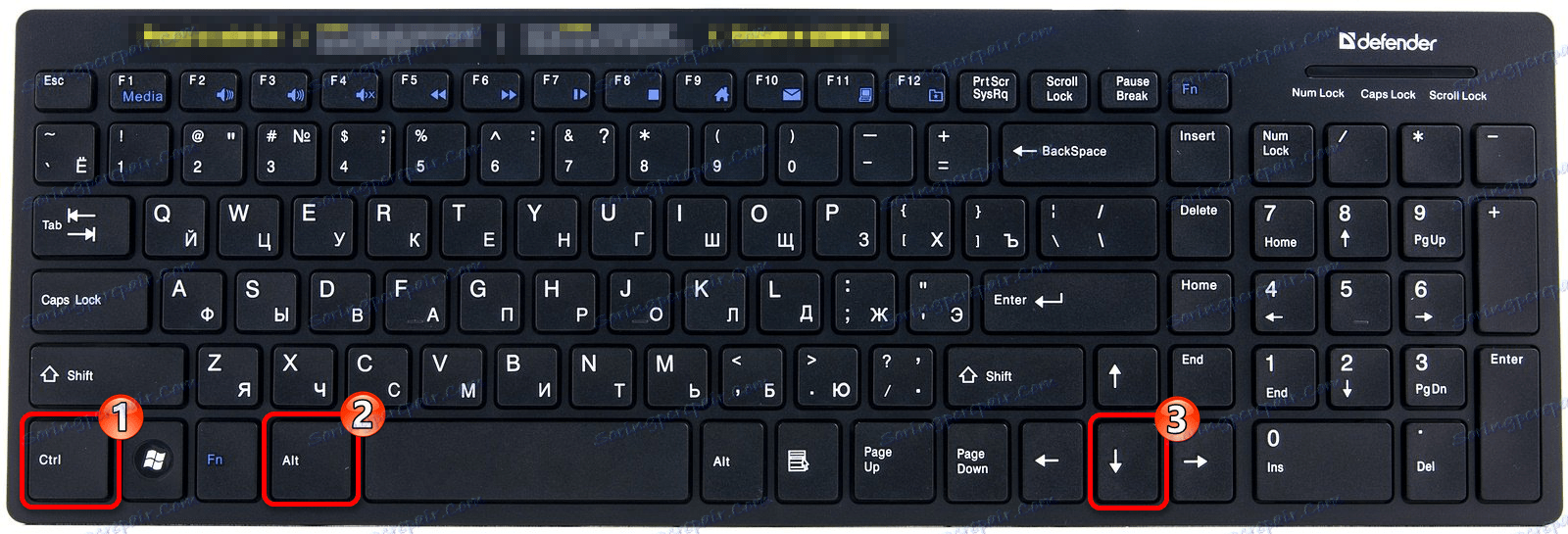
Tak prosty, wybierając odpowiednią metodę, możesz niezależnie zmienić orientację ekranu na laptopie w systemie Windows 10.
Czytaj także: Jak odwrócić ekran w systemie Windows 8