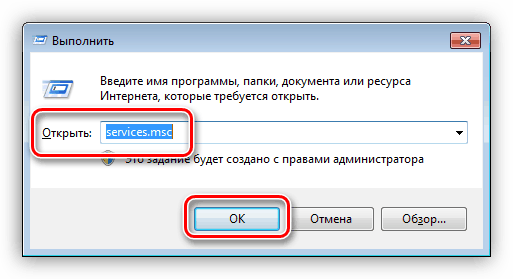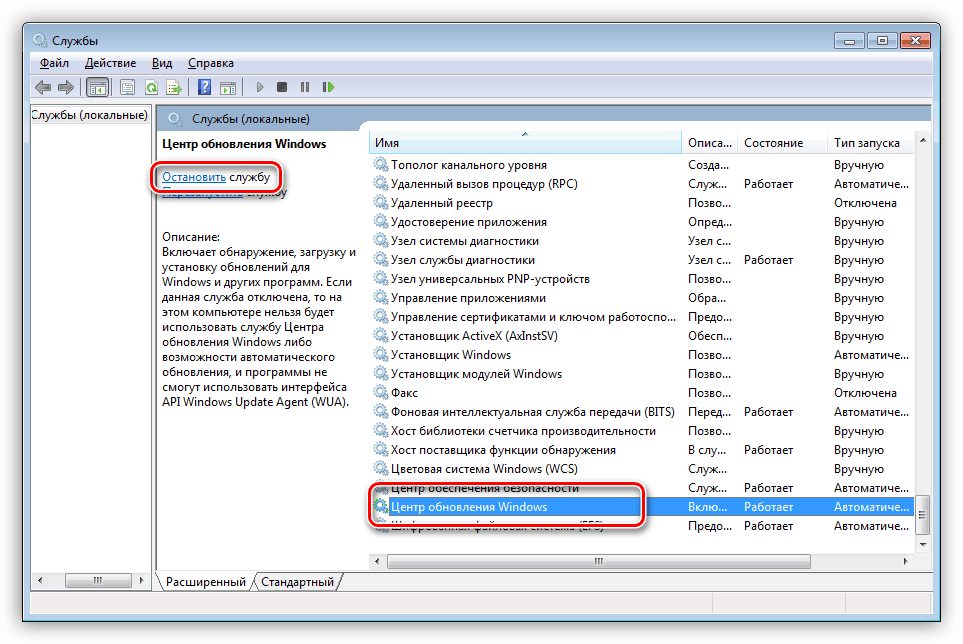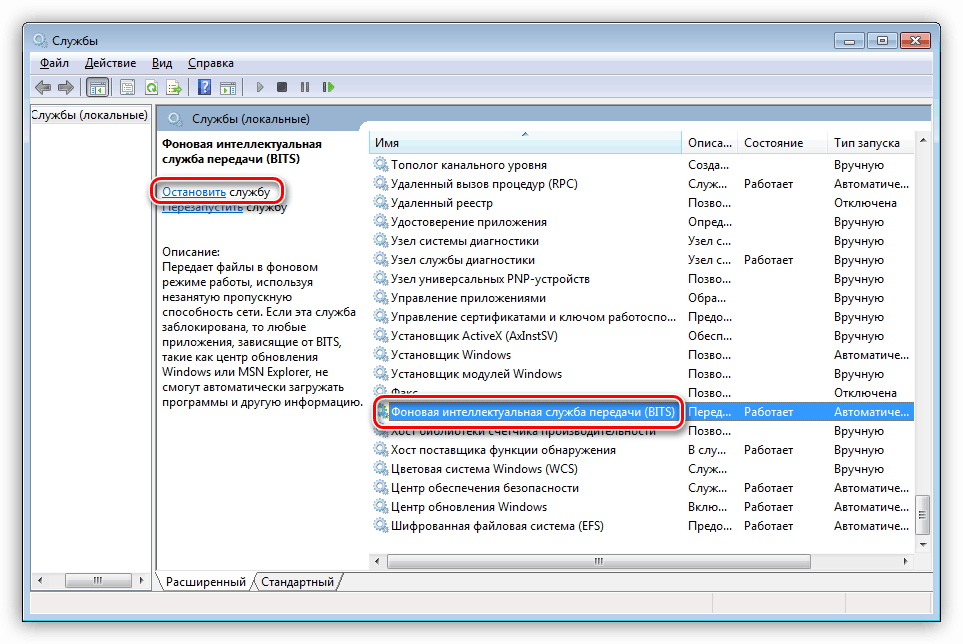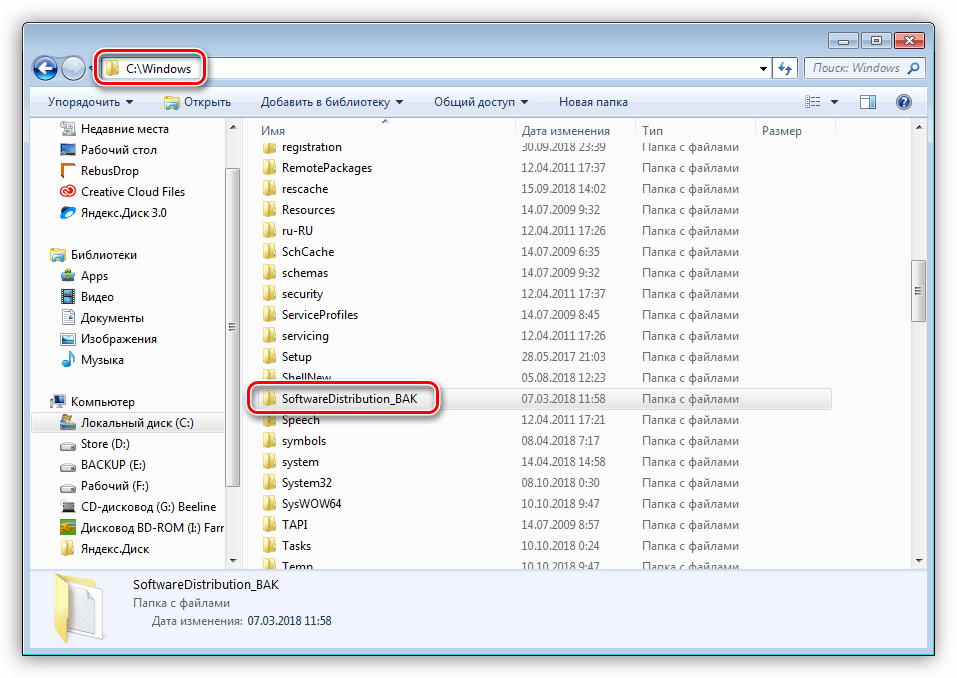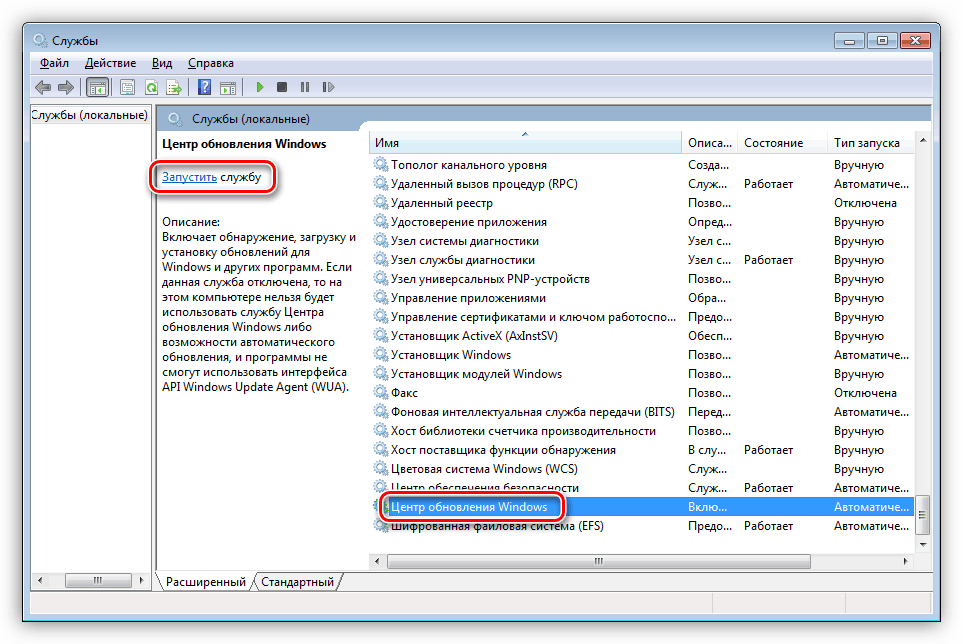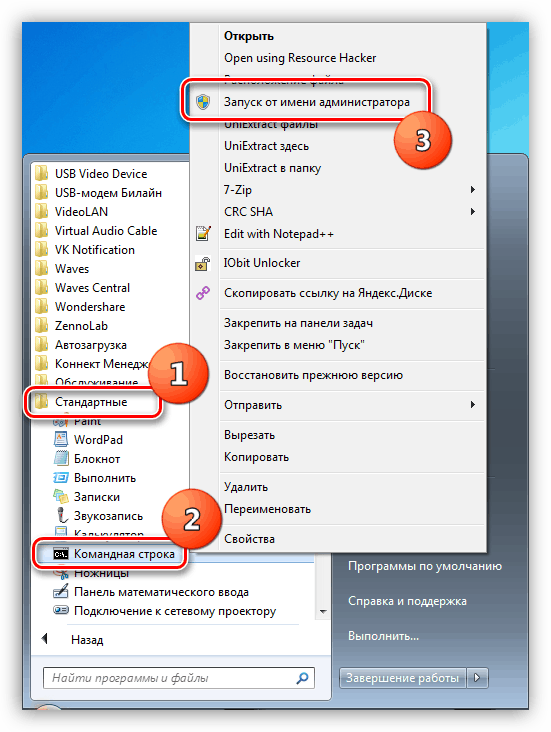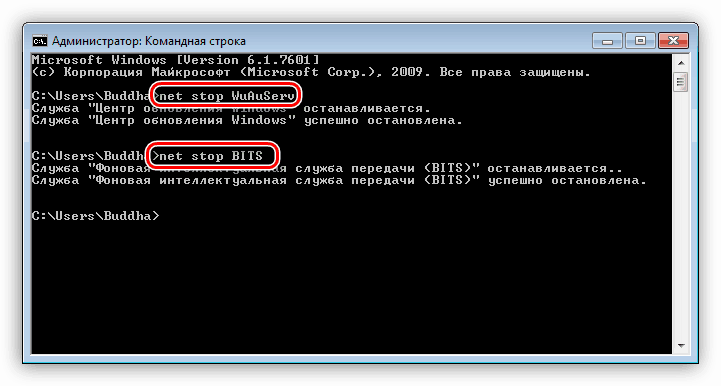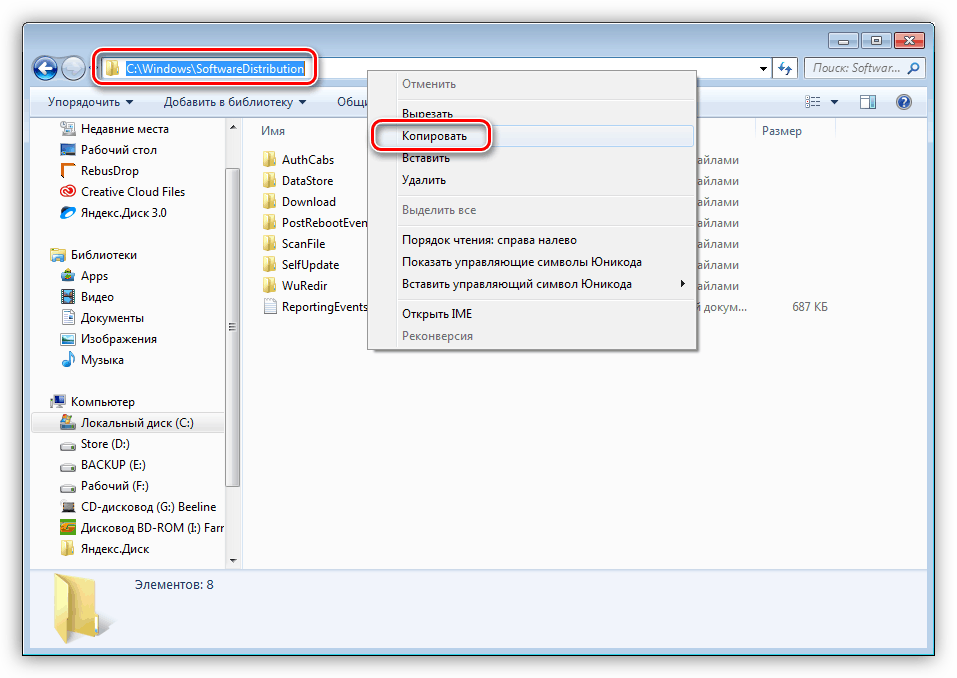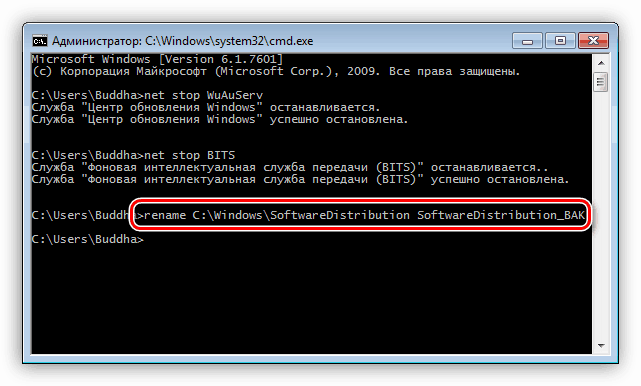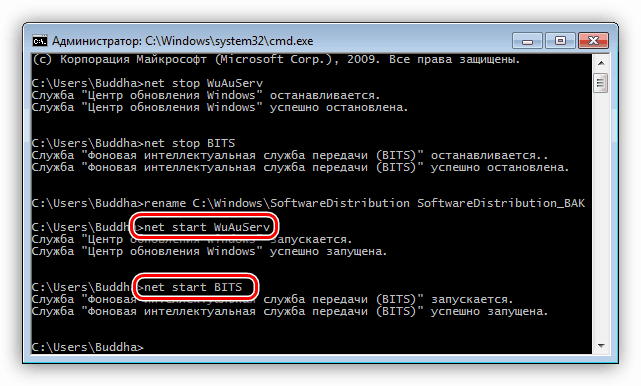Napraw przyczyny błędu 0xc8000222 w Windows 7
Podczas pracy przy komputerze często znajdujemy się w sytuacji, w której podczas instalowania aktualizacji, składników systemu lub programów występują problemy powodujące pojawianie się okien z kodami i opisami. W tym artykule porozmawiamy o tym, jak pozbyć się błędu HRESULT 0xc8000222.
HRESULT 0xc8000222 Błąd korekcji
Ta awaria zwykle występuje podczas instalowania aktualizacji systemu lub jego składników. Jedną z najczęstszych sytuacji jest instalacja .NET Framework Dlatego przeanalizujemy proces na jego przykładzie. Istnieją inne opcje, ale we wszystkich przypadkach działania będą takie same.
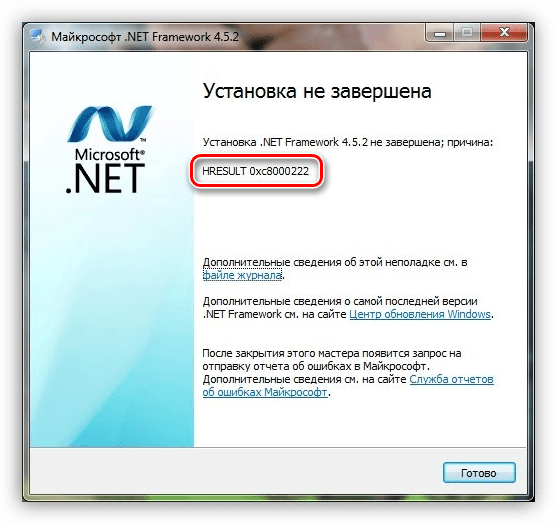
Ponieważ składnik .NET Framework jest składnikiem systemu (chociaż można go nazwać rozciągnięciem), jego instalacja lub aktualizacja jest przeprowadzana przez odpowiednie usługi, w szczególności "Windows Update" i "Usługa inteligentnego transferu w tle (BITS)" . Ich niewłaściwa praca prowadzi do błędu. Drugim czynnikiem jest obecność plików powodujących konflikt w folderze systemowym przeznaczonych do tymczasowego przechowywania danych do aktualizacji - "Dystrybucja oprogramowania" . Następnie przedstawiamy dwa sposoby rozwiązania problemu.
Metoda 1: Standardowa
Istotą tej metody jest ponowne uruchomienie usług i wyeliminowanie konfliktu. Robi się to po prostu:
- Wywołaj ciąg "Uruchom" i napisz polecenie, aby uruchomić przystawkę "Usługi" .
services.msc![Przejście do zarządzania usługami z linii Run w Windows 7]()
- Znajdź "Windows Update" , wybierz go z listy i kliknij link "Zatrzymaj" .
![Zatrzymaj usługę aktualizacji w systemie Windows 7]()
- Te same czynności są powtarzane dla "Usługi inteligentnego transferu w tle (BITS)" .
![Zatrzymywanie usługi inteligentnego transferu w tle usługi inteligentnego transferu w tle w systemie Windows 7]()
- Następnie przejdź do dysku systemowego i otwórz katalog "Windows" . Tutaj szukamy folderu "SoftwareDistribution" i nadajemy mu inną nazwę, na przykład "SoftwareDistribution_BAK" .
![Zmiana nazwy folderu SoftwareDistribution w systemie Windows 7]()
- Teraz wracamy do usług i uruchamiamy je ponownie, klikając odpowiednie łącze w lewym bloku, po czym system utworzy nowy katalog o tej samej nazwie.
![Uruchamianie usługi aktualizacji w systemie Windows 7]()
- Uruchom ponownie komputer.
Metoda 2: Wiersz poleceń
Jeśli z jakiegoś powodu nie można zatrzymać usług lub zmienić nazwy folderu w zwykły sposób, można to zrobić za pomocą "Wiersza polecenia" .
- Przejdź do menu "Start" , przejdź do sekcji "Wszystkie programy" i otwórz folder "Standard" . Klikamy na potrzebny produkt, klikamy prawym klawiszem myszy i wybieramy uruchamianie jako administrator.
![Uruchamianie wiersza poleceń jako Administrator z menu Start w Windows 7]()
- Przede wszystkim zatrzymujemy usługi po kolei za pomocą poleceń wymienionych poniżej. Po wprowadzeniu każdej linii naciśnij ENTER .
net stop WuAuServi
net stop BITS![Zatrzymaj usługi aktualizacji systemu w wierszu poleceń systemu Windows 7]()
- Zmień nazwę folderu pomoże nam inny zespół.
renameAby to działało, dodatkowo podajemy ścieżkę do katalogu źródłowego i jego nowej nazwy. Adres można pobrać tutaj (otwórz folder "SoftwareDistribution" , skopiuj i wklej do "Wiersza poleceń" ):
![Skopiuj ścieżkę folderu z paska adresu w systemie Windows 7]()
Cały zespół wygląda następująco:
rename C:WindowsSoftwareDistribution SoftwareDistribution_BAK![Zmiana nazwy folderu SoftwareDistribution w systemie Windows 7]()
- Następnie uruchamiamy usługę za pomocą poleceń.
net start WuAuServi
net start BITS![Uruchamianie usług aktualizacji systemu w wierszu poleceń systemu Windows 7]()
- Zamknij konsolę i uruchom ponownie komputer.
Wniosek
Jak widać, naprawienie błędu HRESULT 0xc8000222 w Windows 7 nie jest takie trudne. Najważniejsze, aby postępować zgodnie z instrukcjami wyraźnie. Nie zapominaj, że dla prawidłowego wykonywania poleceń należy uruchomić konsolę z prawami administratora, a po wszystkich akcjach trzeba ponownie uruchomić komputer, aby zmiany zaczęły obowiązywać.