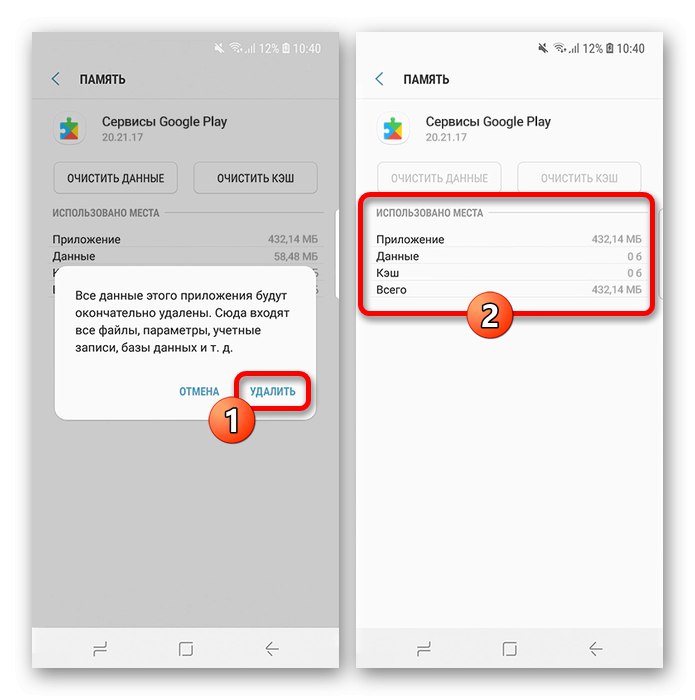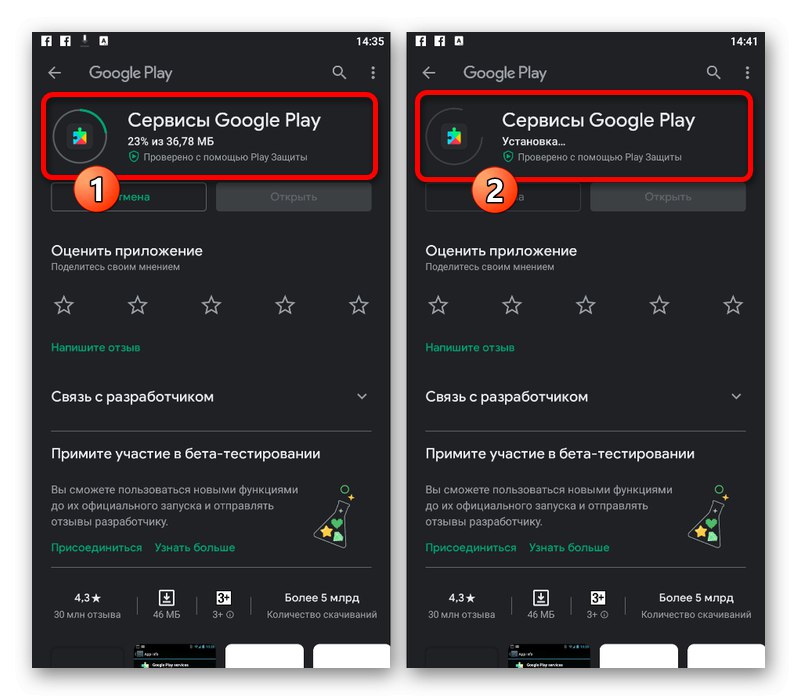Metoda 1: Uruchom ponownie telefon
Błąd z powiadomieniem o toastach na ekranie „Aplikacja Google została zatrzymana”., występuje na wielu urządzeniach z Androidem, w tym na smartfonach Samsung. Problem ten może wiązać się z nieprawidłowym działaniem niektórych elementów systemu, których przywrócenie można przeprowadzić na wiele sposobów.
Więcej szczegółów: Jak ponownie uruchomić Samsunga na Androida

Przede wszystkim musisz zrestartować telefon jedną z dostępnych metod, czy to kombinacją kilku przycisków, czy specjalną sekcją parametrów systemu. Po pomyślnym ponownym uruchomieniu problem powinien zniknąć.
Metoda 2: Czyszczenie danych zadania
Jeśli ponowne uruchomienie nie wpłynęło na błąd, który wystąpił, możesz spróbować wyczyścić dane dotyczące działania aplikacji systemowej „Usługi Google Play” i samo Google. Ta procedura zostanie zademonstrowana na przykładzie tylko jednej z powłok Samsunga, podczas gdy inne opcje mogą się nieznacznie różnić pod względem nazewnictwa przedmiotów.
Przeczytaj także: Jak wyczyścić pamięć podręczną w systemie Android
Aplikacje indywidualne
- Biegać „Ustawienia” w dogodny sposób i przejdź do sekcji "Aplikacje"... Na stronie, która się otworzy, musisz znaleźć i dotknąć linii „Usługi Google Play”.
- Na ekranie „Informacje o aplikacji”w obrębie bloku "Za pomocą" naciśnij przycisk "Pamięć"... Następnie stuknij "Wyczyść dane" pod linią z tytułem.
- Tę czynność należy potwierdzić w wyskakującym okienku za pomocą linku "Usunąć"... W rezultacie, jeśli wszystko zostanie wykonane poprawnie, dane aplikacji zostaną wyczyszczone, a dany błąd nie będzie się już pojawiał.
![Proces usuwania danych dotyczących działania Usług Google Play na smartfonie Samsung]()
Jak wspomniano, to samo należy zrobić z programem "Google", które również musisz znaleźć na liście zainstalowanego oprogramowania oraz w sekcji "Pamięć" usunąć dane służbowe.
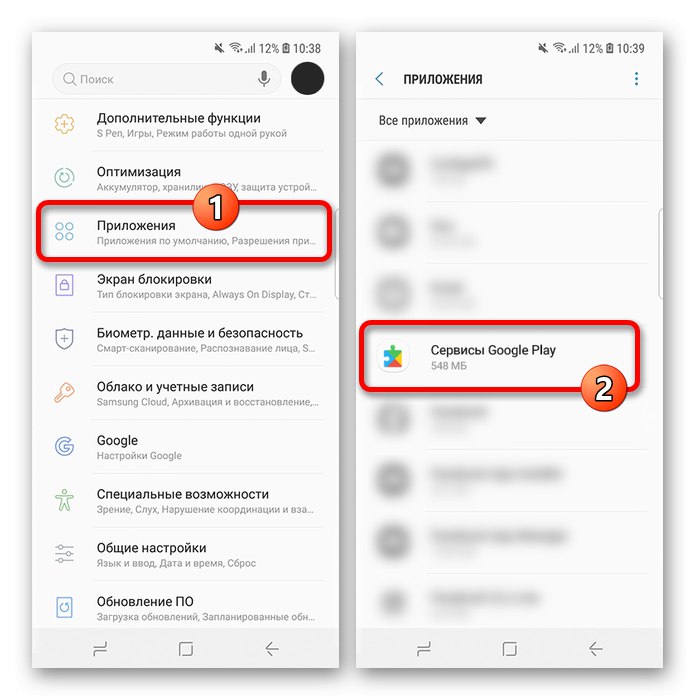
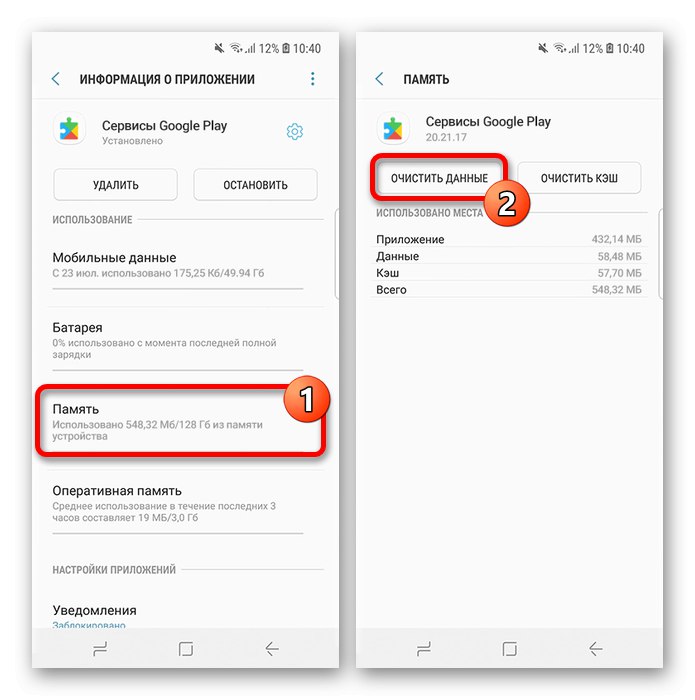
Czyszczenie globalne
Alternatywnie, zwłaszcza jeśli wyczyszczenie danych o działaniu Usług Google Play i aplikacji Google nie przyniosło oczekiwanych rezultatów, możesz wykonać globalne usunięcie pamięci podręcznej. W tym celu system „Ustawienia” istnieją odpowiednie sekcje, których lokalizacja i nazwa mogą się różnić w różnych wersjach systemu operacyjnego.
Więcej szczegółów: Czyszczenie pamięci podręcznej w Samsungu
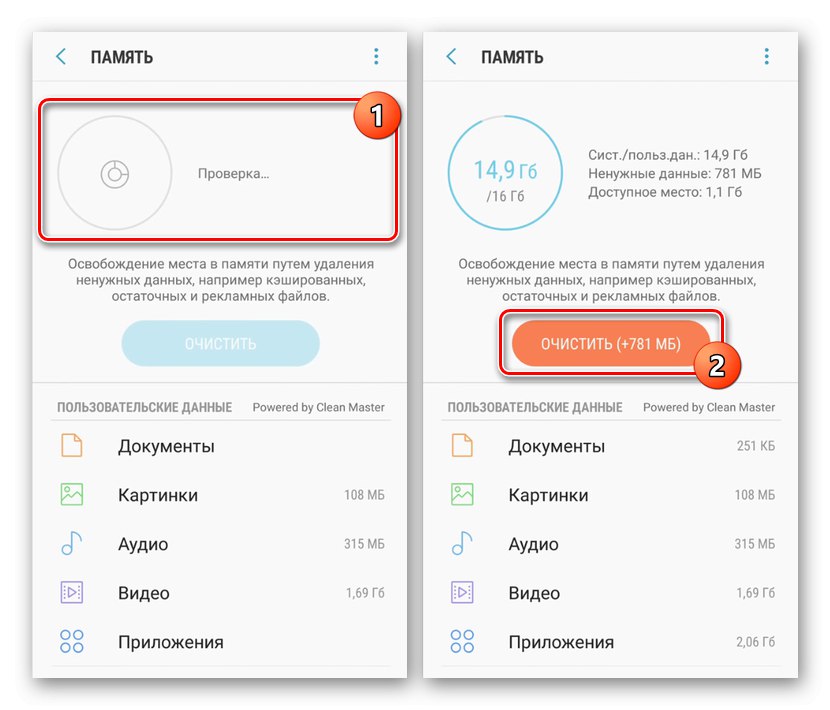
Niezależnie od wybranej metody czyszczenia danych roboczych, po wykonaniu opisanych czynności należy ponownie uruchomić urządzenie. W tym przypadku problem najprawdopodobniej zniknie.
Metoda 3: aktualizacja aplikacji systemowych
Innym rozwiązaniem problemu może być zainstalowanie najnowszych wersji Google i usług Google Play, zwłaszcza jeśli automatyczne aktualizacje oprogramowania są wyłączone na urządzeniu. Poinformujemy Cię o niezależnym i automatycznym pobieraniu, ale tylko z zaufanych źródeł.
Przeczytaj także: Aktualizowanie aplikacji na Androida
Aktualizacja ręczna
- Aby zainstalować najnowszą wersję usług Google Play i aplikacji Google, możesz użyć obu systemów „Ustawienia”opisane w poprzedniej metodzie oraz stronę w Sklepie Play. Skorzystamy z drugiej opcji ze względu na jej wszechstronność, więc postępuj zgodnie z poniższymi linkami i klikaj "Odświeżać".
Pobierz Usługi Google Play ze sklepu Google Play
Pobierz Google ze sklepu Google Play - Rozpocznie się pobieranie i instalacja najnowszej wersji aplikacji. Po zakończeniu pamiętaj o ponownym uruchomieniu urządzenia.
![Proces aktualizacji Usług Google Play za pośrednictwem Sklepu Play]()
Jeśli przycisk "Odświeżać" na stronie oprogramowania początkowo niedostępne, najprawdopodobniej używasz już najnowszej wersji. W takim przypadku spróbuj zaktualizować inne aplikacje, w tym sam Sklep Play, na przykład za pośrednictwem sekcji „Moje aplikacje i gry”.
Przeczytaj także: Jak zaktualizować Google Play na Androida
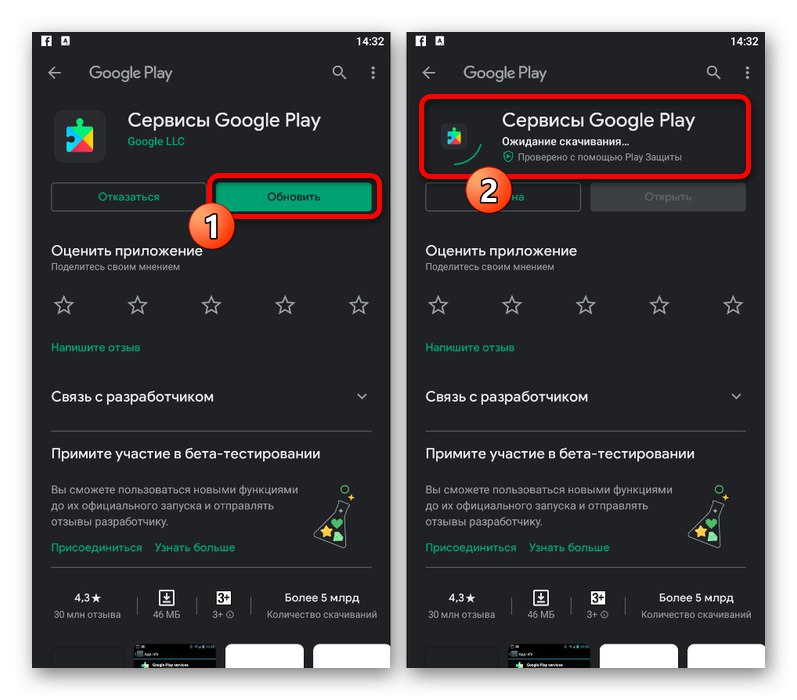
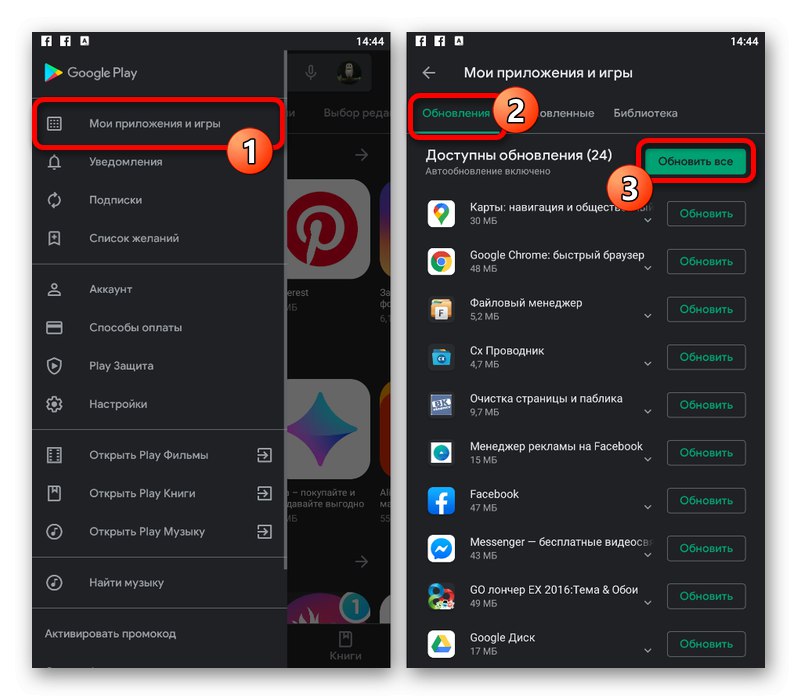
Automatyczna aktualizacja
- W razie potrzeby całkiem możliwe jest skorzystanie z automatycznej aktualizacji wszystkich aplikacji systemowych na smartfonie Samsung za pomocą odpowiedniej opcji w ustawieniach Google Play. Aby to zrobić, otwórz to oprogramowanie, dotknij ikony menu głównego w lewym górnym rogu ekranu i wybierz „Ustawienia”.
- W bloku "Są pospolite" dotknij linii „Aktualizuj aplikacje automatycznie” iw wyskakującym okienku wybierz opcję pobierania najnowszych wersji, które Ci odpowiadają. Aby zapisać nowe parametry użyj przycisku "Gotowe".
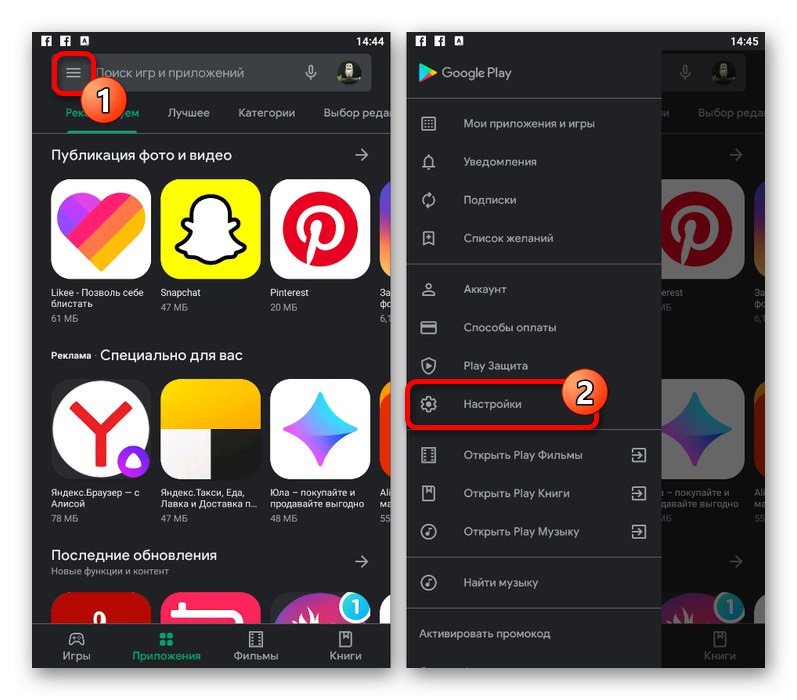
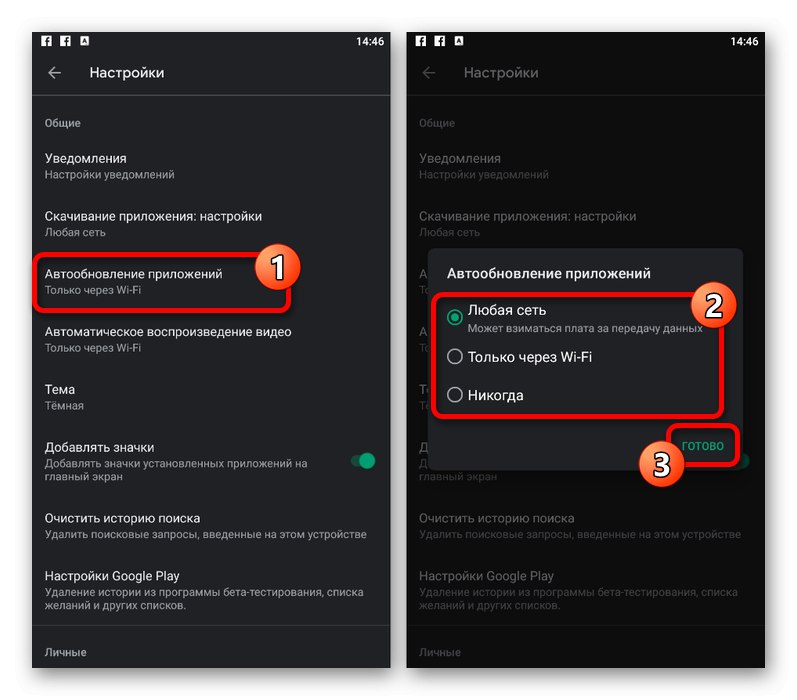
Możesz ponownie uruchomić urządzenie, aby automatyczna aktualizacja działała tak szybko, jak to możliwe. Ale nawet mając to na uwadze, będziesz musiał chwilę poczekać.
Metoda 4: Usuń aktualizacje
Pozbądź się błędu „Aplikacja Google została zatrzymana”. jest to możliwe nie tylko poprzez instalowanie aktualizacji, ale także odwrotnie, usuwając nowe wersje na rzecz pierwotnie zainstalowanej na urządzeniu. Wynika to z faktu, że nie wszystkie najnowsze wydania mogą działać stabilnie na niektórych smartfonach, dlatego pojawiają się problemy.
- Przejdź do systemu „Ustawienia”, Wybierz sekcję "Aplikacje" i otwórz stronę „Usługi Google Play”.
- Na stronie „Informacje o aplikacji”, naciśnij przycisk z trzema kropkami w pionie w prawym górnym rogu ekranu i użyj opcji „Usuń aktualizacje”.
- Użyj wyskakującego okienka, aby potwierdzić powrót do oryginalnej wersji aplikacji. W rezultacie program zostanie zresetowany, a błąd najprawdopodobniej zniknie.


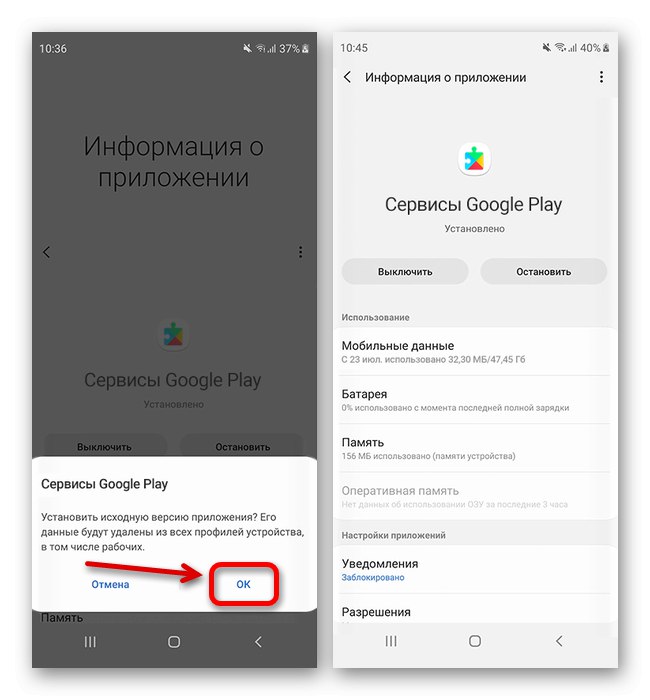
Jeśli po odinstalowaniu aktualizacji usług Google Play i ponownym uruchomieniu smartfona nie ma żadnych wyników, możesz wyczyścić aplikację Google w ten sam sposób. Alternatywnie w takim przypadku możesz również spróbować ponownie zainstalować oprogramowanie.
Metoda 5: wyloguj się z konta Google
Najmniej skuteczna metoda usuwania błędów „Aplikacja Google została zatrzymana”. na urządzeniu Samsung oznacza dezaktywację połączonego konta Google. Aby rozwiązać ten problem, musisz użyć ustawień systemowych, a zwłaszcza sekcji „Konta”postępując zgodnie z procedurą wyjścia. Bardziej szczegółowo tę metodę, a także opcje pomocnicze, opisano w osobnej instrukcji.
Więcej szczegółów: Wyloguj się z konta Google na smartfonie Samsung
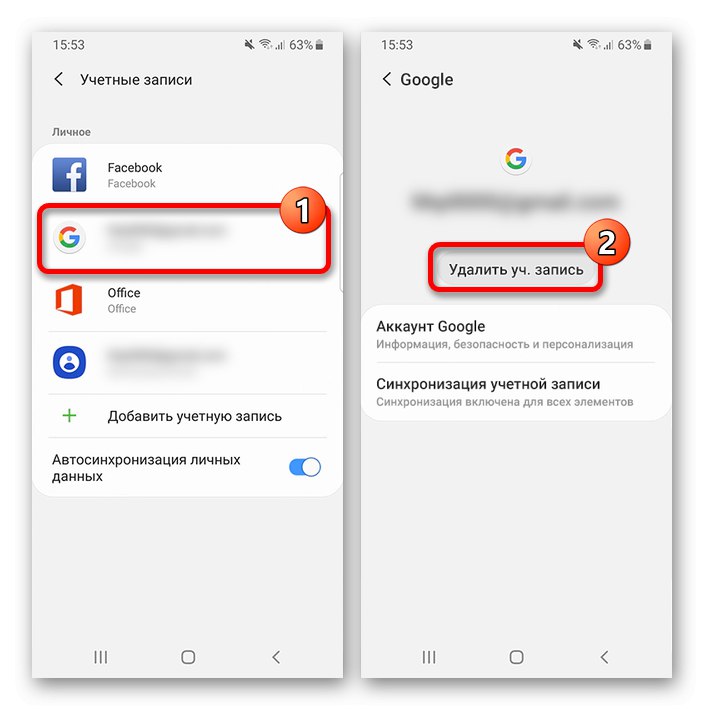
Metoda 6: Zresetuj ustawienia urządzenia
Jeśli żadna z przedstawionych metod nie przyniosła pożądanych rezultatów, całkiem możliwe jest zresetowanie urządzenia do stanu fabrycznego poprzez odinstalowanie lub przywrócenie każdej zainstalowanej aplikacji do pierwotnej postaci, a tym samym wyeliminowanie większości błędów. Należy jednak pamiętać, że takie podejście jest zalecane tylko w ostateczności, ponieważ wszelkie dane osobowe zostaną usunięte ze smartfona.
Więcej szczegółów: Zresetuj urządzenie Samsung do ustawień fabrycznych
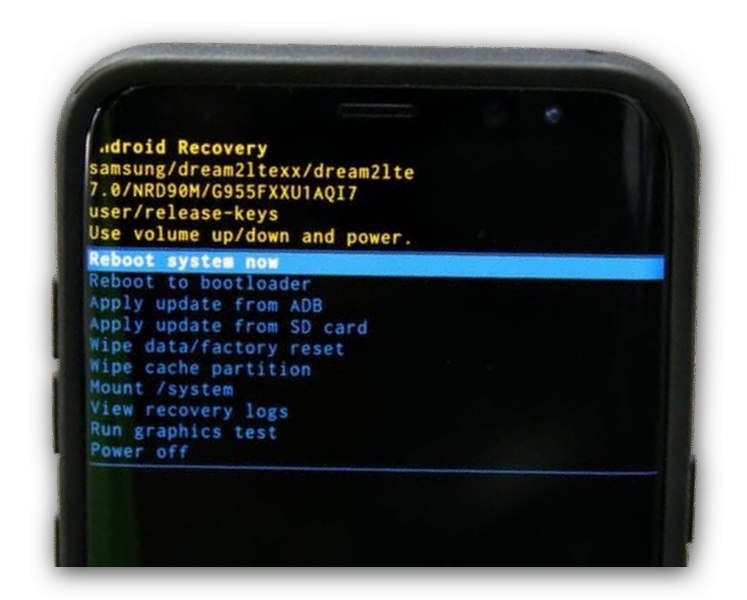
Aby uniknąć dodatkowych problemów po zresetowaniu, najpierw wyloguj się z konta Google i Samsung. W przeciwnym razie urządzenie najprawdopodobniej zostanie zablokowane przy następnym włączeniu.