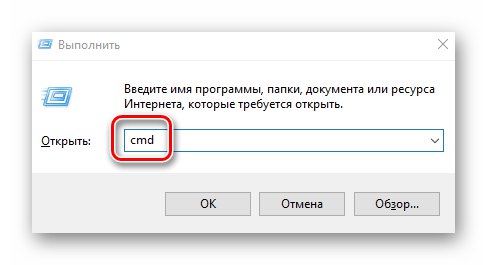Każdy element komputera lub laptopa ma swoje własne parametry techniczne i użytkownik powinien być w stanie rozpoznać te informacje. W tym artykule dowiesz się, jak poprawnie określić częstotliwość działania pamięci RAM na uruchomionych urządzeniach Windows 10.
Metody określania częstotliwości pamięci RAM w systemie Windows 10
Sytuacji, w których możesz potrzebować informacji o częstotliwości działania pamięci RAM jest wiele - od banalnej ciekawości po konieczność wymiany pamięci RAM. Potrzebne informacje można uzyskać na trzy główne sposoby. O każdym z nich opowiemy bardziej szczegółowo.
Metoda 1: Oprogramowanie specjalistyczne
W sieci jest wiele programów, które zapewniają użytkownikowi szczegółowe informacje o każdym elemencie komputera. Aby zobaczyć listę najpopularniejszych tego typu aplikacji, kliknij poniższy link
Więcej szczegółów: Programy do określania sprzętu komputerowego
Jako przykład pokażemy, jak sprawdzić częstotliwość pamięci RAM za pomocą programów CPU-Z i AIDA64.
CPU-Z
Mimo swojej nazwy program ten pozwala uzyskać informacje nie tylko o procesorze komputera, ale także o innych komponentach. Jest dystrybuowany całkowicie bezpłatnie.
Aby uzyskać informacje o pamięci RAM za jego pomocą, musisz wykonać następujące czynności:
- Uruchom program CPU-Z. W oknie, które zostanie otwarte, przejdź do zakładki „SPD”.
- W lewej części okna wybierz slot, w którym znajduje się interesujący Cię RAM bar. Następnie wszystkie informacje na jego temat zostaną wyświetlone po prawej stronie. Zwróć uwagę na pole „Maksymalna przepustowość” - częstotliwość pamięci RAM zostanie wskazana w nim w nawiasach w megahercach. Należy jednak pamiętać, że jest to częstotliwość magistrali. Aby poznać wartość szybkości transmisji, należy pomnożyć częstotliwość magistrali przez dwa. W naszym przypadku będzie to 1600 MHz.
- W razie potrzeby przejdź do programu w zakładce "Pamięć" - wyświetli ogólne informacje o ilości pamięci RAM i jej częstotliwości. Warto o tym wiedzieć, ponieważ jeśli Twój system wykorzystuje kilka modułów RAM o różnych częstotliwościach, wówczas ogólna szybkość przesyłania danych zostanie „dopasowana” do parametrów najsłabszego z nich.
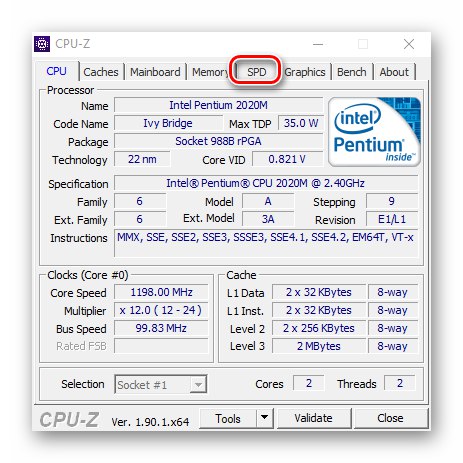
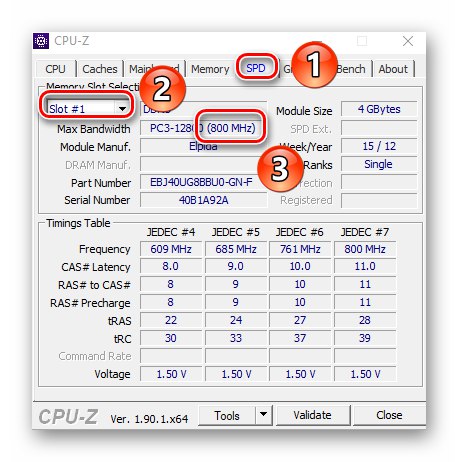
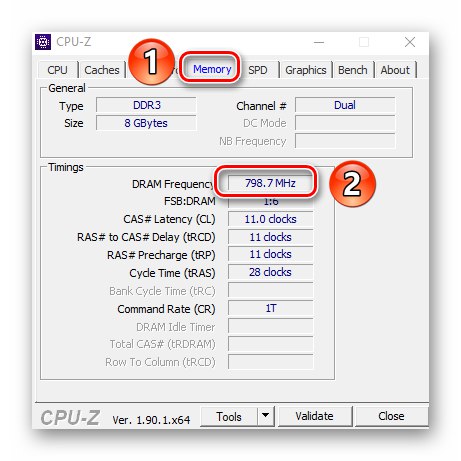
AIDA64
Ten program dostarcza znacznie więcej informacji niż CPU-Z. Jest płatny, ale ma 30-dniowy okres próbny, a to wystarczy, aby dowiedzieć się, jak często działa pamięć RAM.
Aby określić szybkość transmisji pamięci RAM za pomocą AIDA64, wykonaj następujące czynności:
- Uruchom aplikację. Po lewej stronie okna, które zostanie otwarte, otwórz gałąź "Płyta główna", a następnie z listy rozwijanej wybierz „SPD”.
- Prawa strona ekranu wyświetla podsumowanie konkretnego modułu pamięci RAM. Sam moduł można wybrać na samej górze okna. Częstotliwość zostanie wskazana naprzeciwko linii „Szybkość pamięci”... Należy pamiętać, że rzeczywista częstotliwość jest wyświetlana w nawiasach, a efektywna częstotliwość jest wyświetlana przed nimi. W naszym przypadku ta wartość to 1600. Właśnie tego powinieneś szukać.
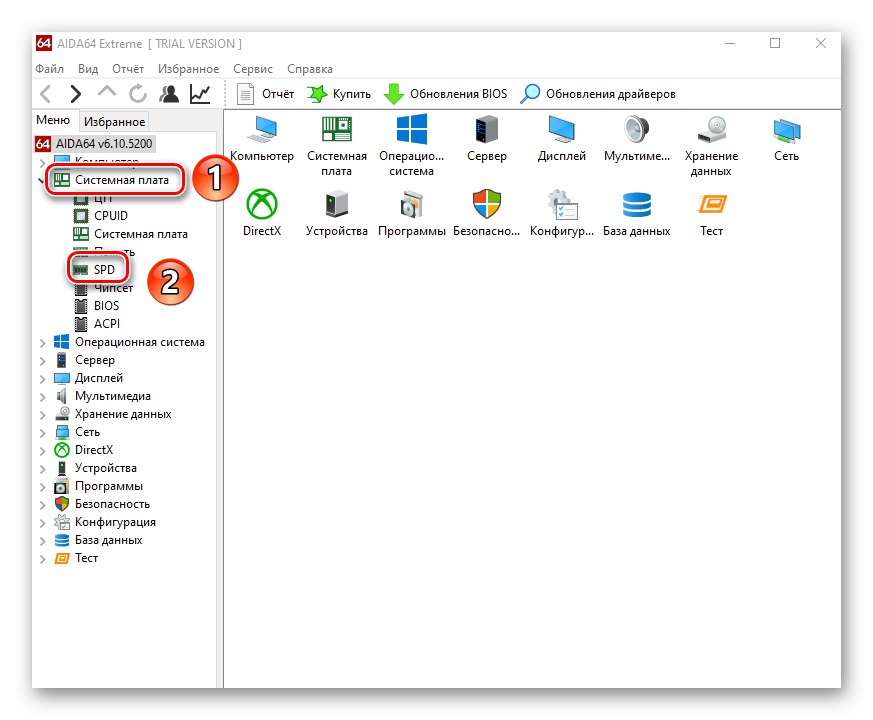
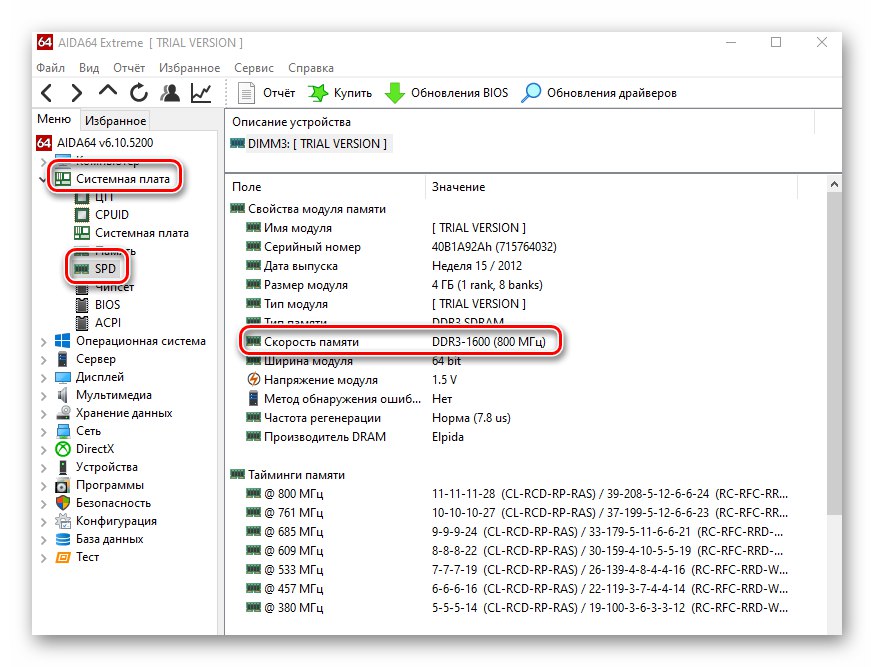
Metoda 2: Narzędzie systemowe
Jeśli jesteś jednym z tych użytkowników, którzy nie lubią instalować oprogramowania innych firm, ta metoda jest dla Ciebie. Pozwala sprawdzić częstotliwość działania pamięci RAM za pomocą wbudowanego narzędzia wiersza poleceń. Można to zrobić w następujący sposób:
- Kliknij przycisk "Początek" kliknij prawym przyciskiem myszy, a następnie wybierz element z menu kontekstowego "Biegać".
- W wyświetlonym oknie tekstowym wprowadź polecenie
cmdi naciśnij przycisk "Wchodzić".![Uruchamianie wiersza poleceń za pomocą narzędzia Uruchom w systemie Windows 10]()
Przeczytaj także: Otwieranie wiersza polecenia w systemie Windows 10
- W otwartym oknie konsoli wprowadź następujące polecenie i kliknij "Wchodzić" aby to wykonać:
wmic memorychip uzyskać prędkość - W rezultacie liczba pojawi się nieco niższa, czyli częstotliwość pamięci RAM. W tym przypadku będzie to wartość efektywna, co oznacza, że nie musisz jej mnożyć przez dwa. Jeśli zainstalowano wiele modułów pamięci, wartości w Wiersz poleceń będzie taki sam.
- Po otrzymaniu informacji zamknij wszystkie wcześniej otwarte okna.
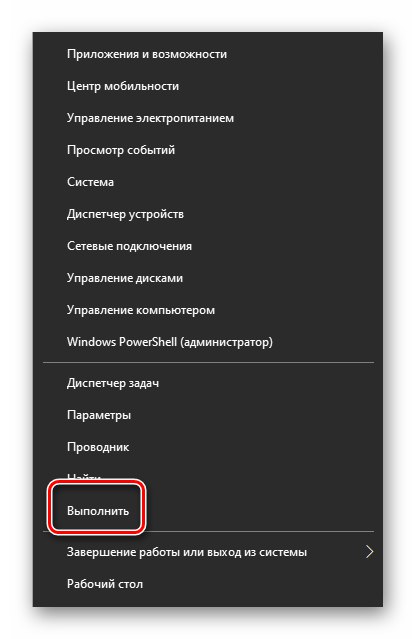
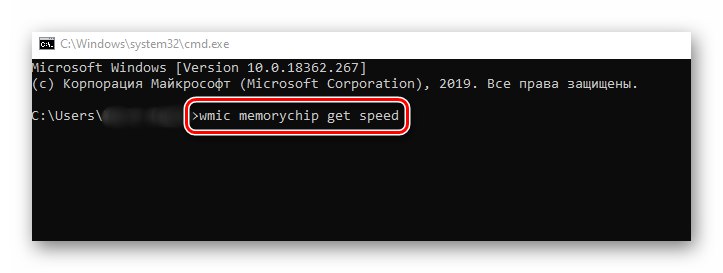
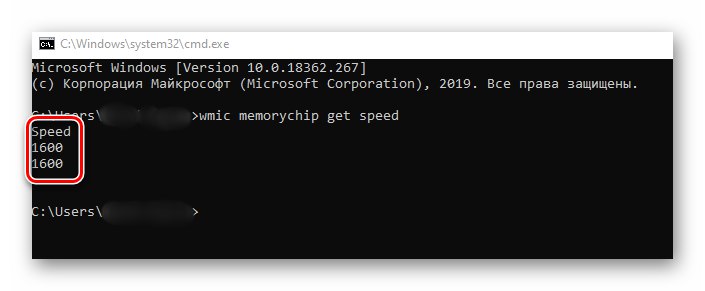
Metoda 3: BIOS
Ta metoda jest odpowiednia tylko dla doświadczonych użytkowników, ponieważ wymaga użycia systemu BIOS. Możesz sprawdzić częstotliwość działania pamięci RAM w następujący sposób:
- Po ponownym uruchomieniu komputera naciśnij specjalny przycisk, który pozwoli ci wejść do BIOS-u. Zazwyczaj tak jest "Wyjście", „F2” lub „Del”.
Przeczytaj także: Jak dostać się do BIOS-u na komputerze
- Znajdź kartę na liście sekcji „Chipset” i idź do niego. Wymagany parametr zostanie wyświetlony naprzeciwko linii „Częstotliwość pamięci”.
- Należy pamiętać, że lokalizacja linii z informacją o częstotliwości pamięci RAM zależy od wersji i producenta systemu BIOS.
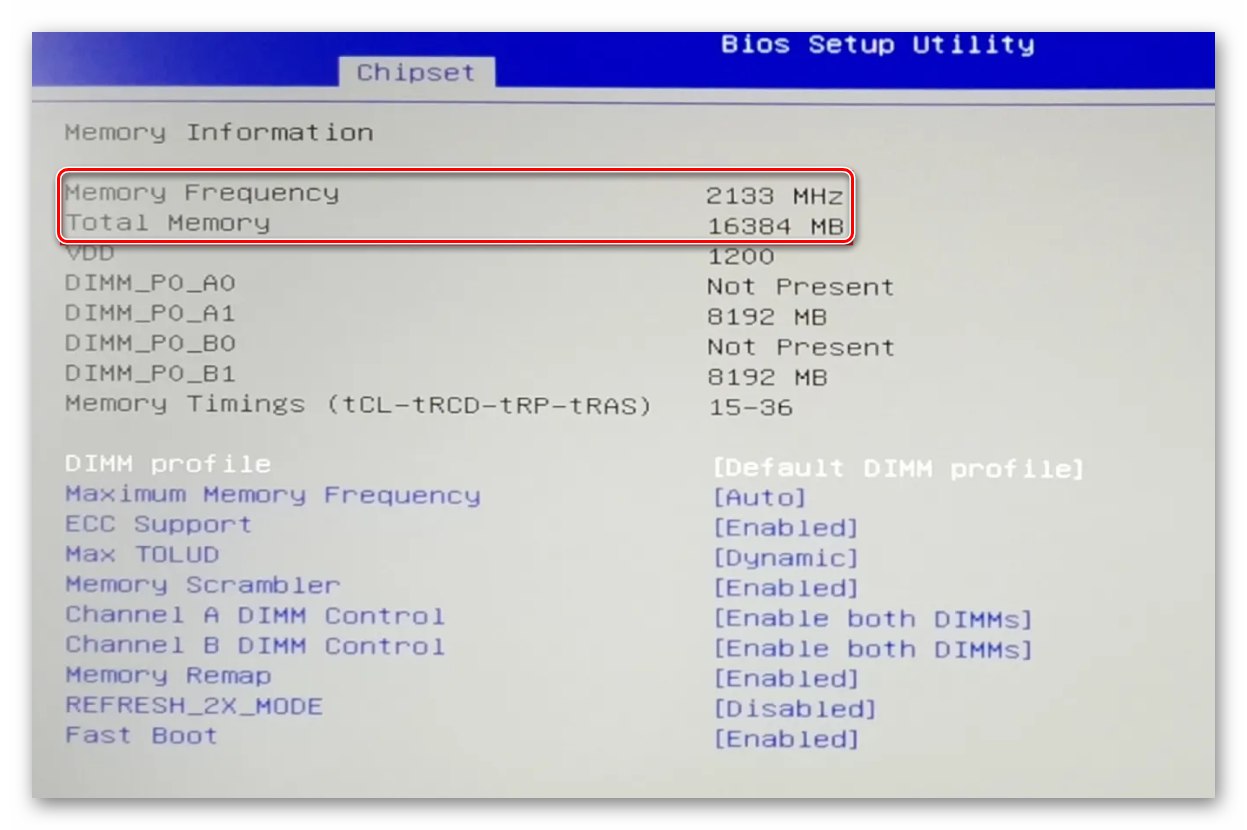
W ten sposób za pomocą dowolnej z opisanych metod można łatwo określić częstotliwość działania pamięci RAM komputera lub laptopa. Jeśli zdecydujesz się zaktualizować pamięć RAM, radzimy przeczytać nasz dedykowany przewodnik, który zawiera przydatne porady i wskazówki na ten temat.
Więcej szczegółów: Jak wybrać pamięć RAM dla swojego komputera