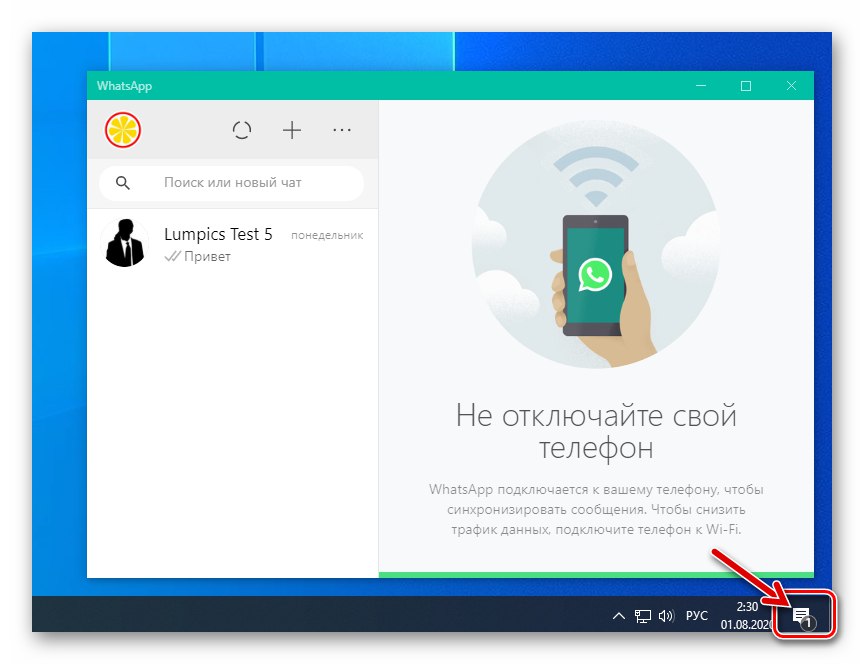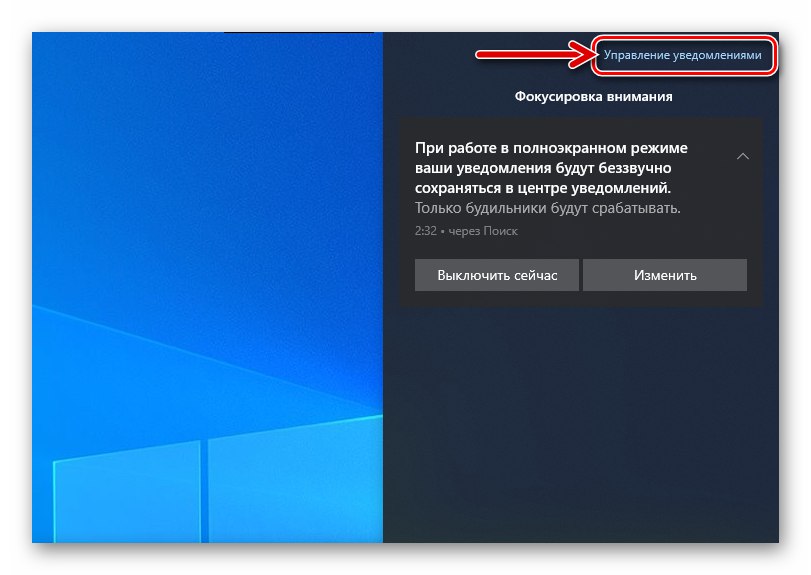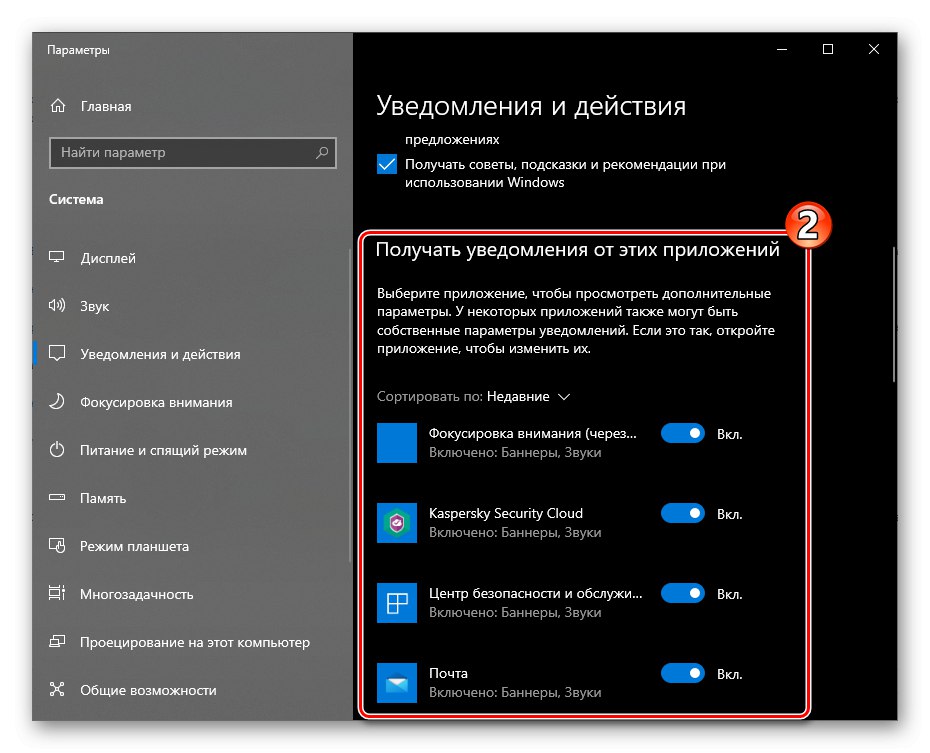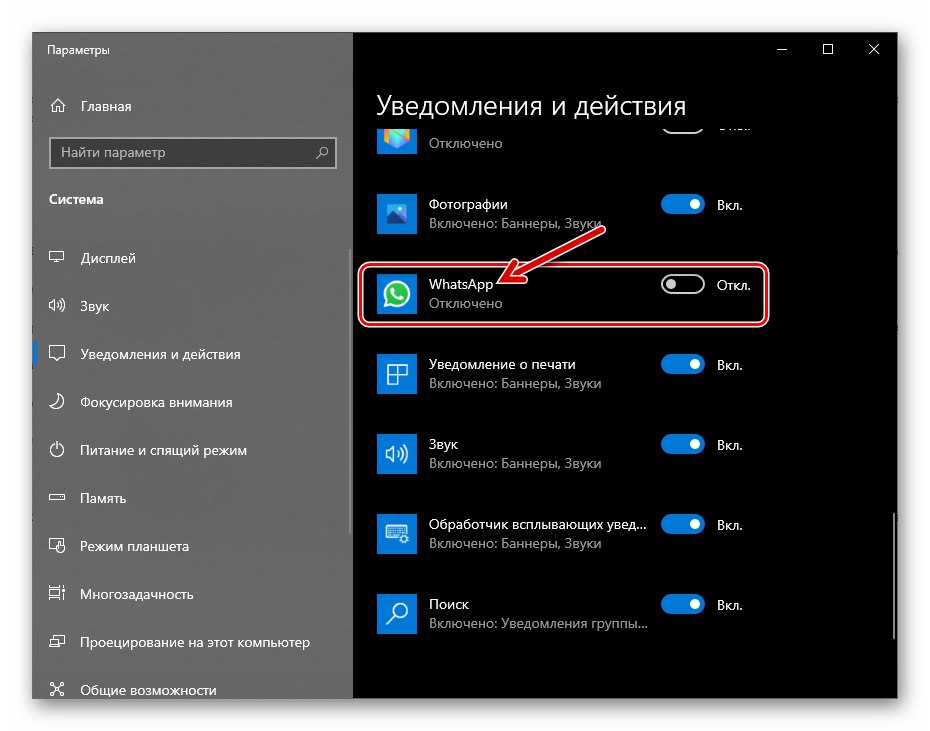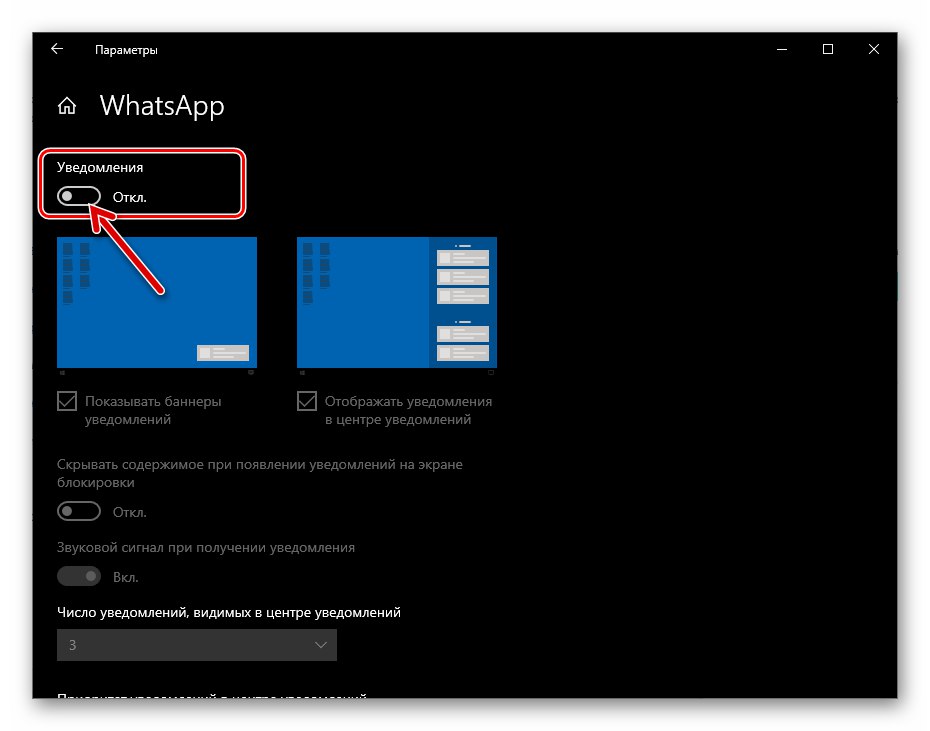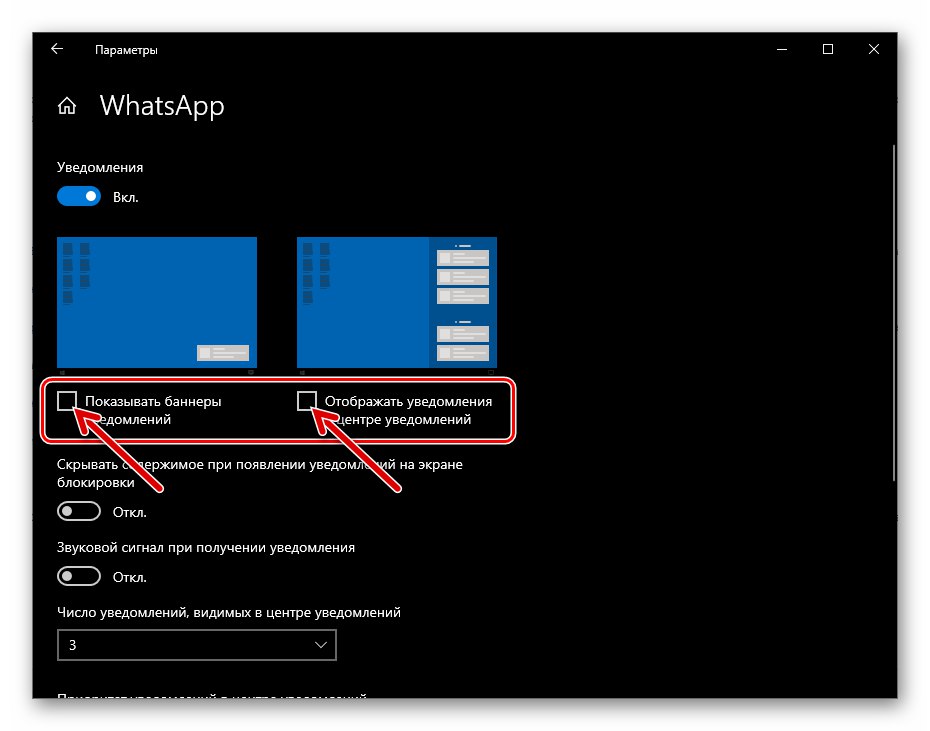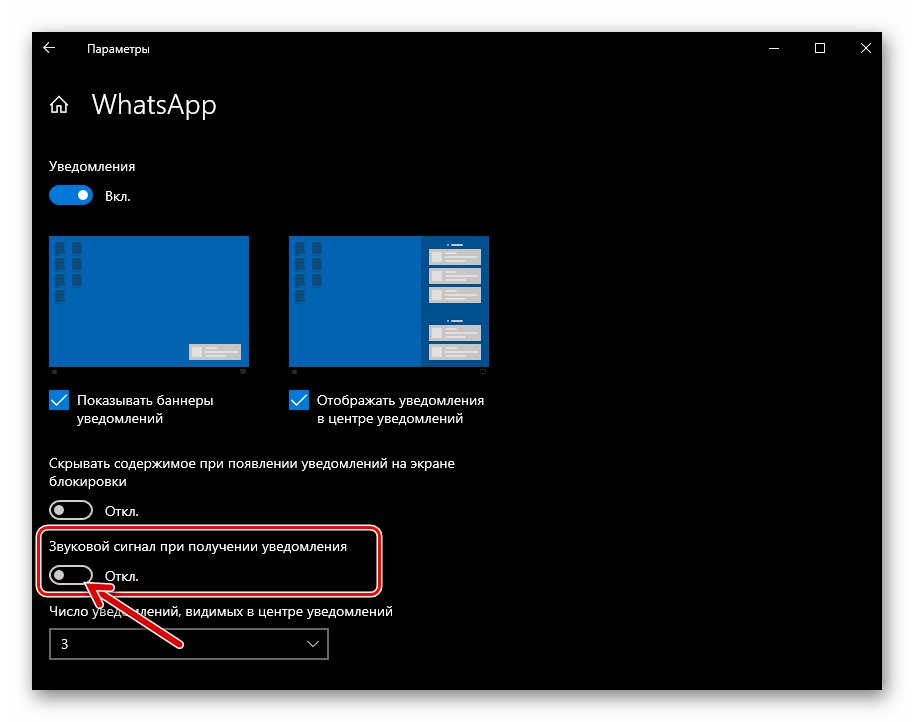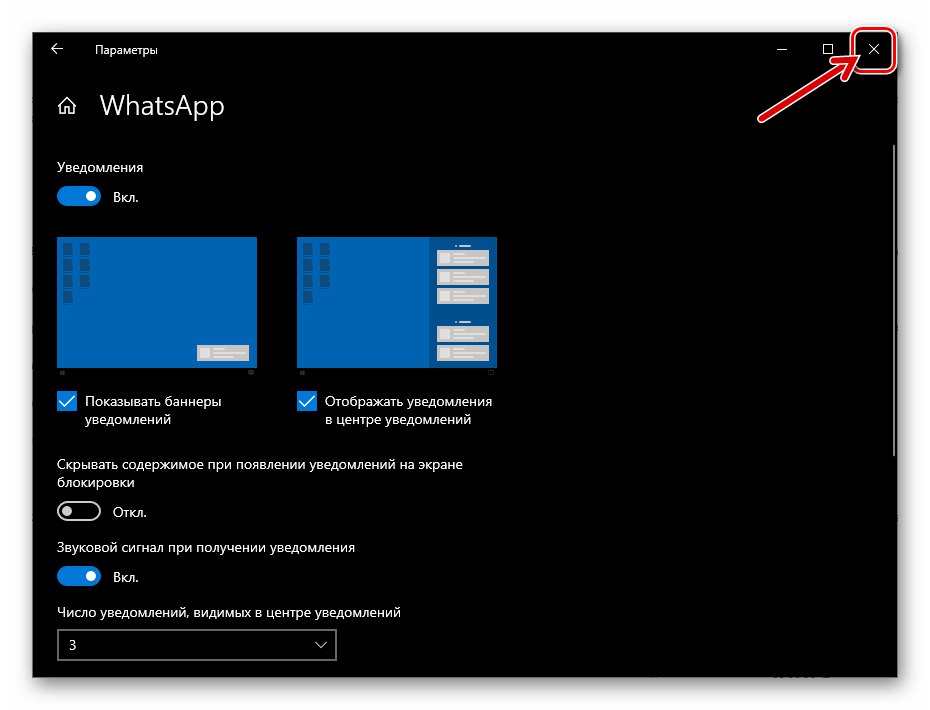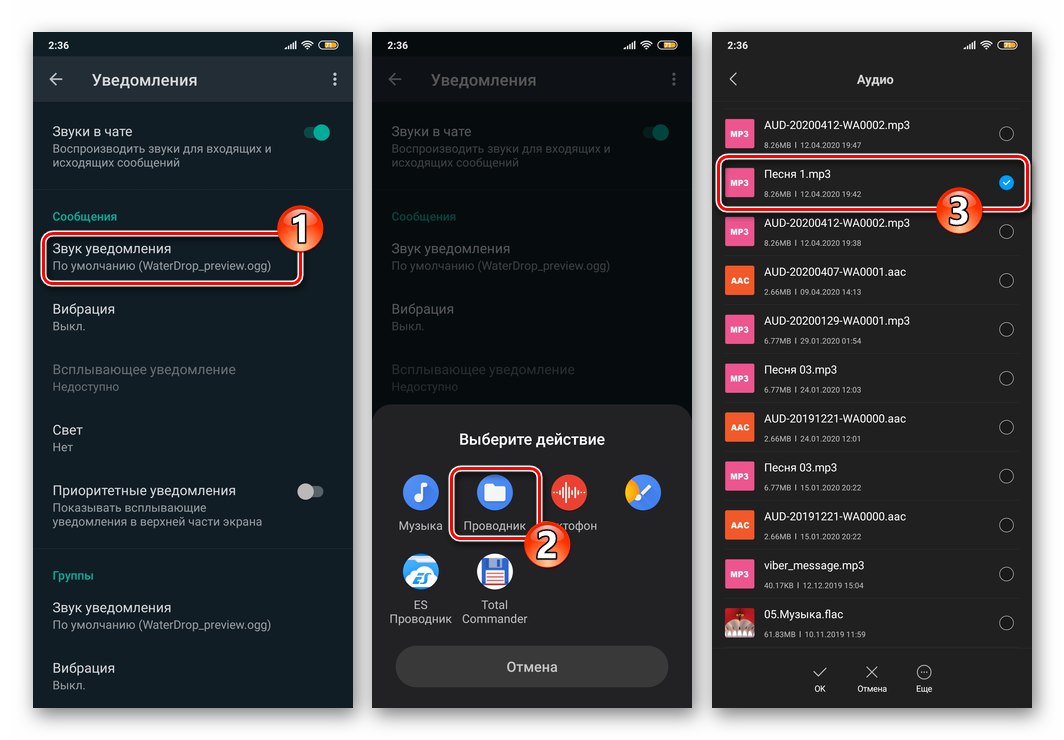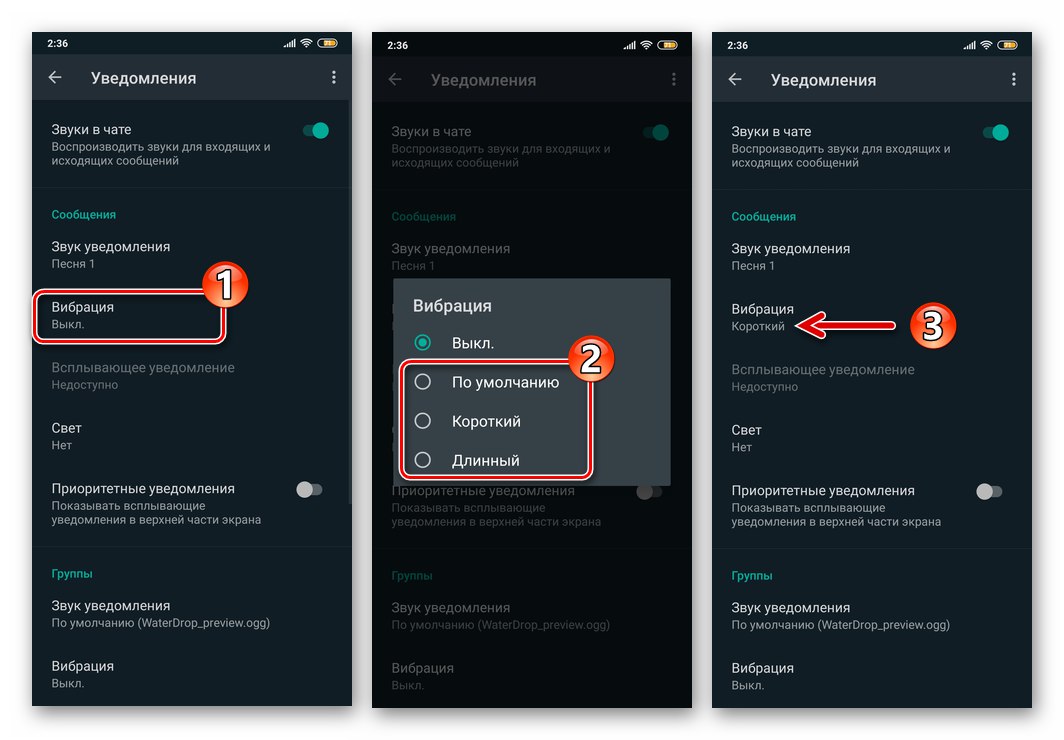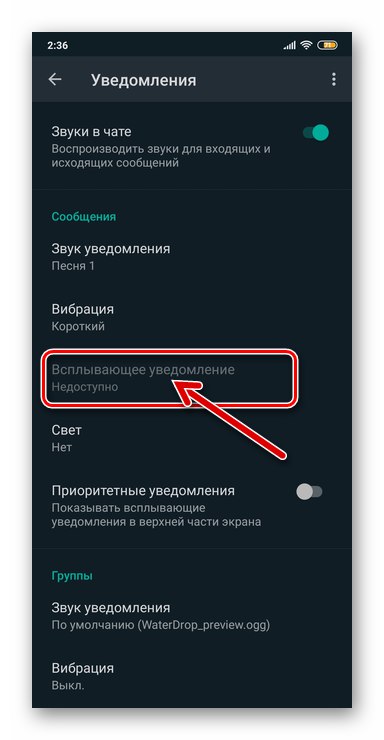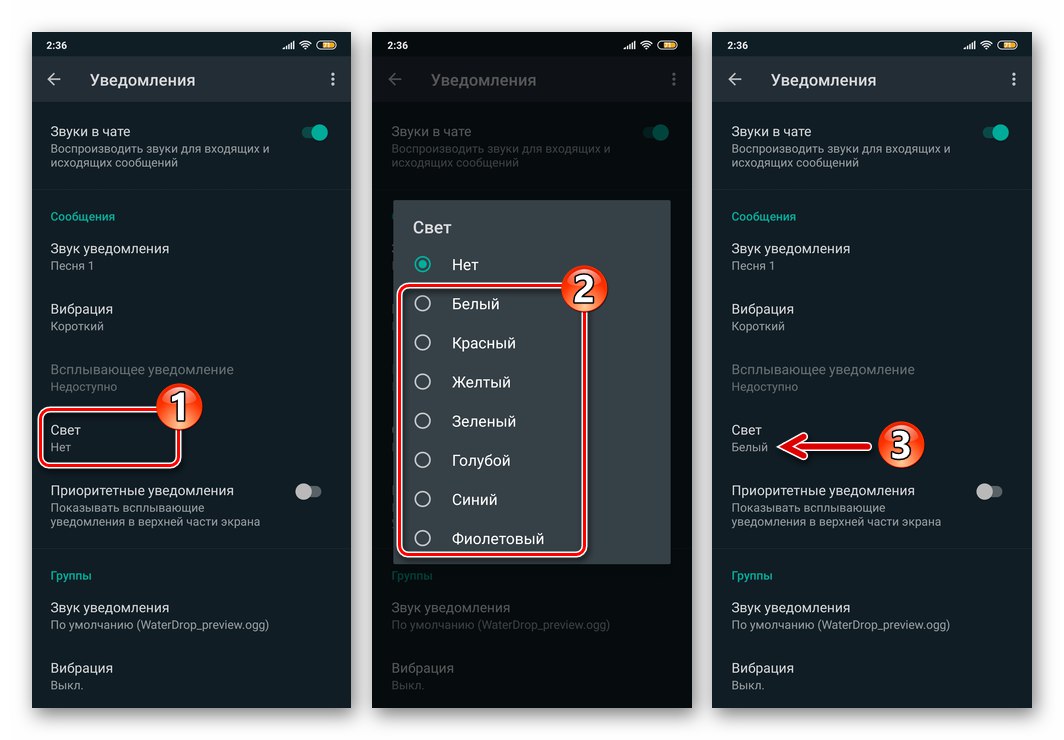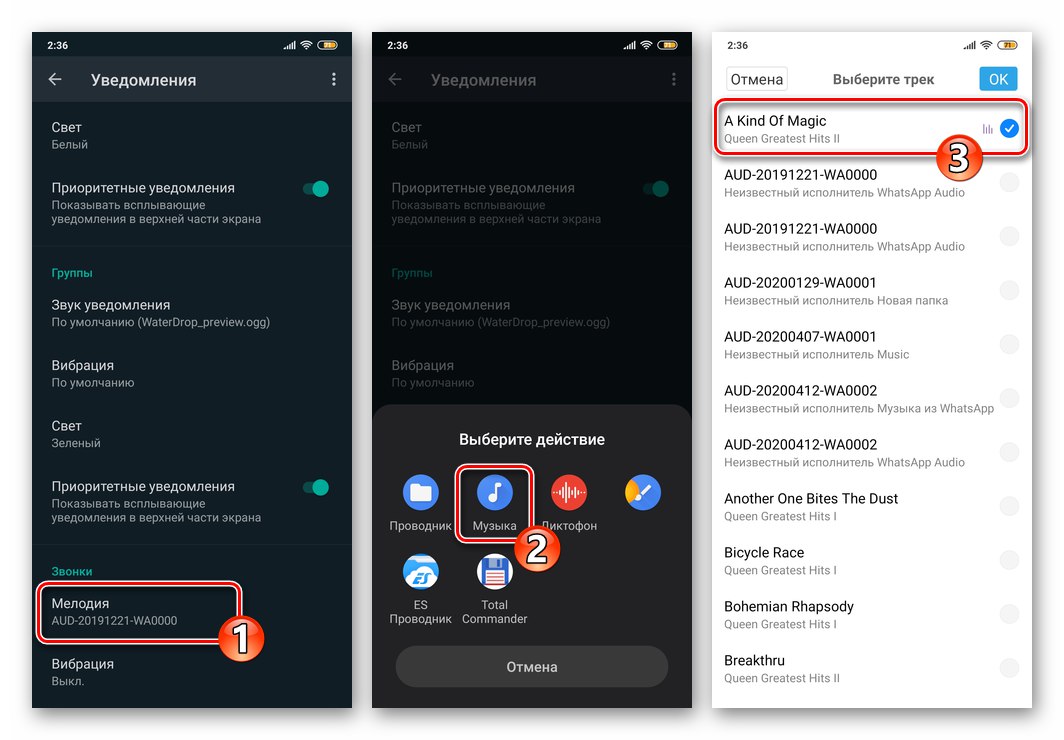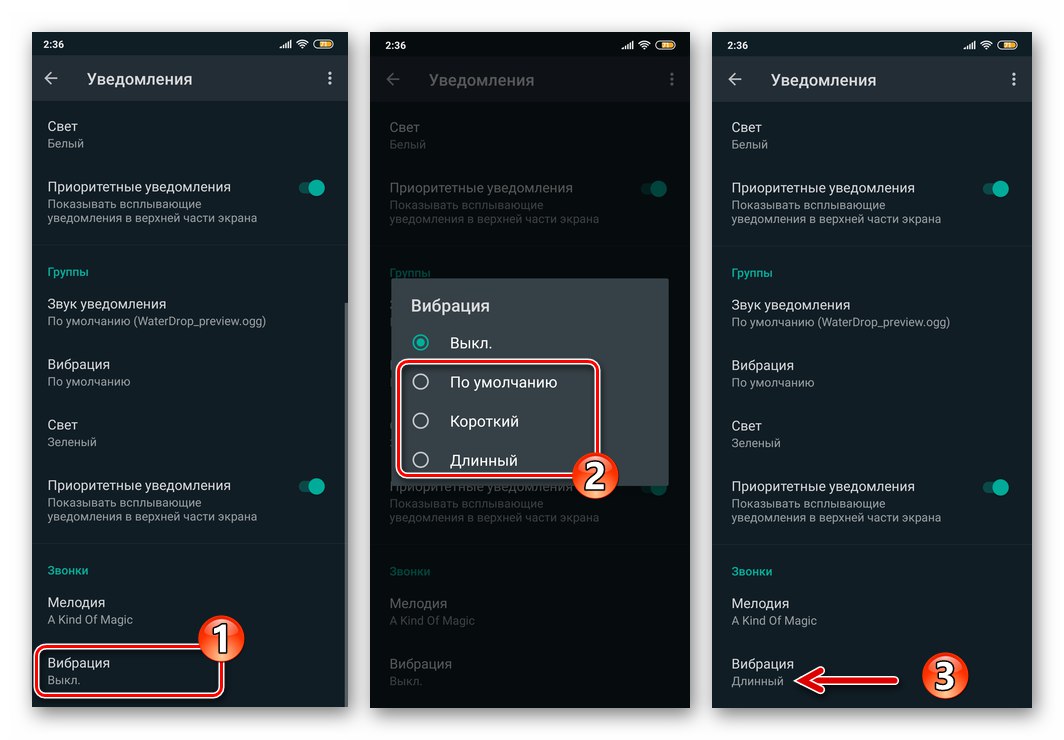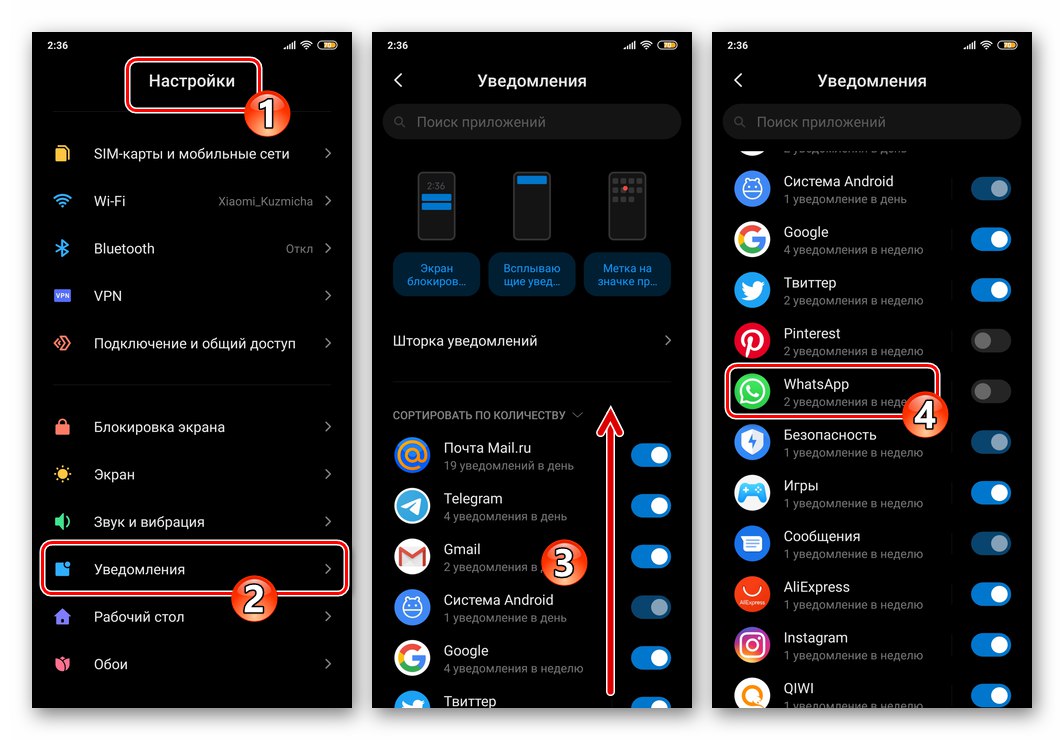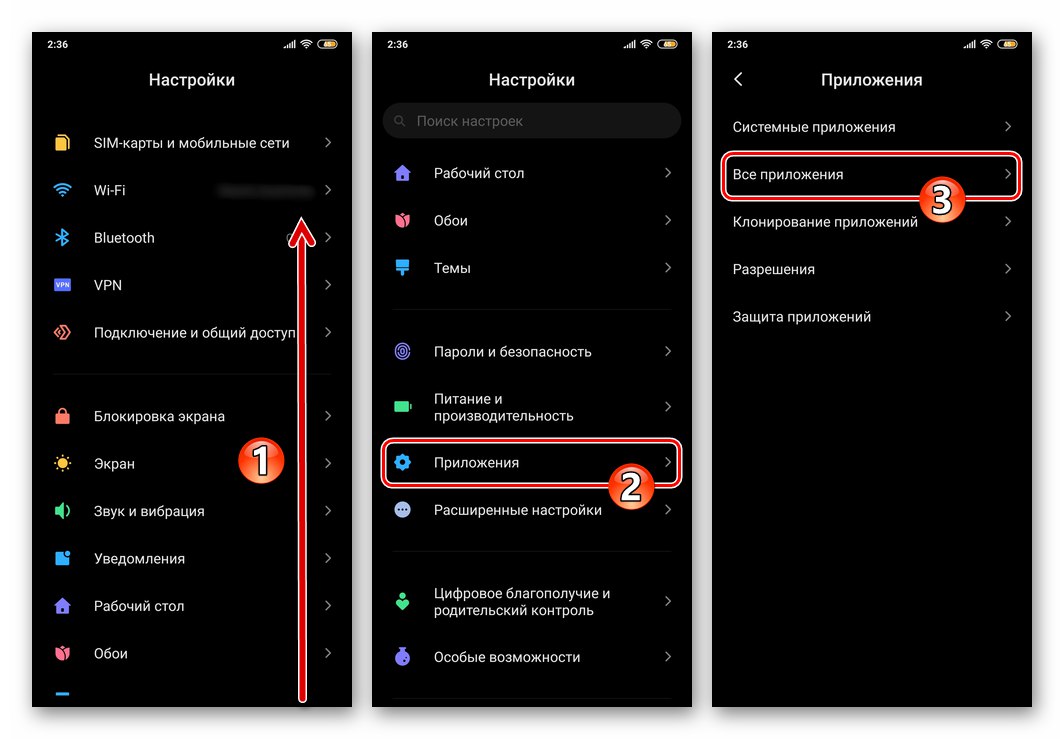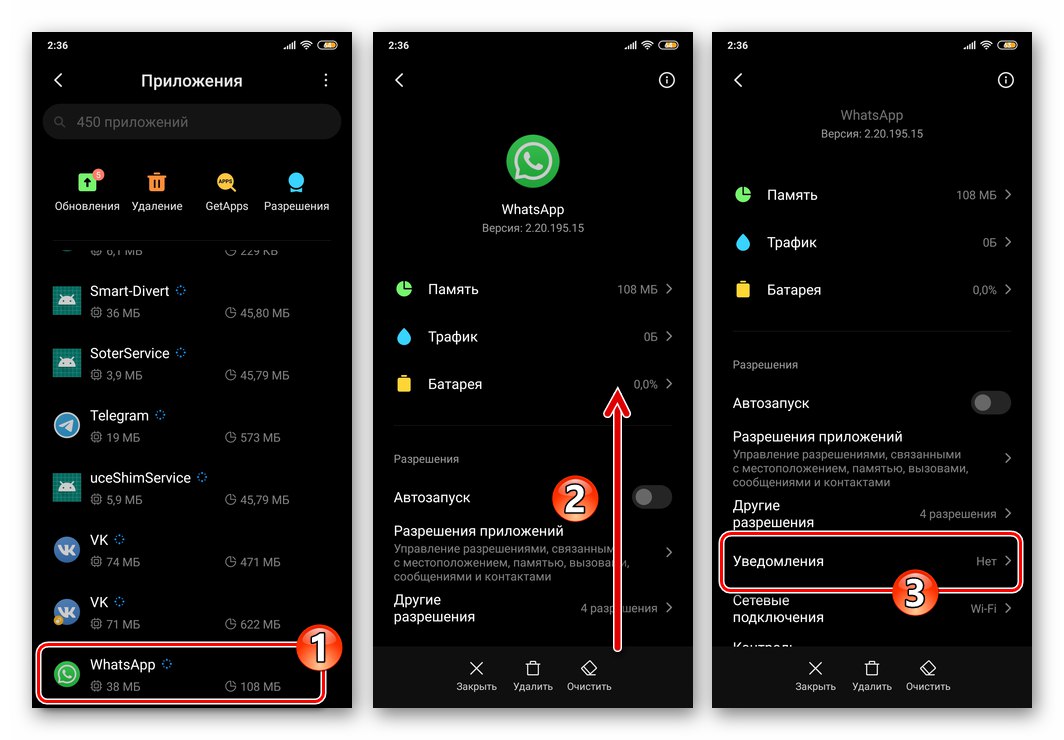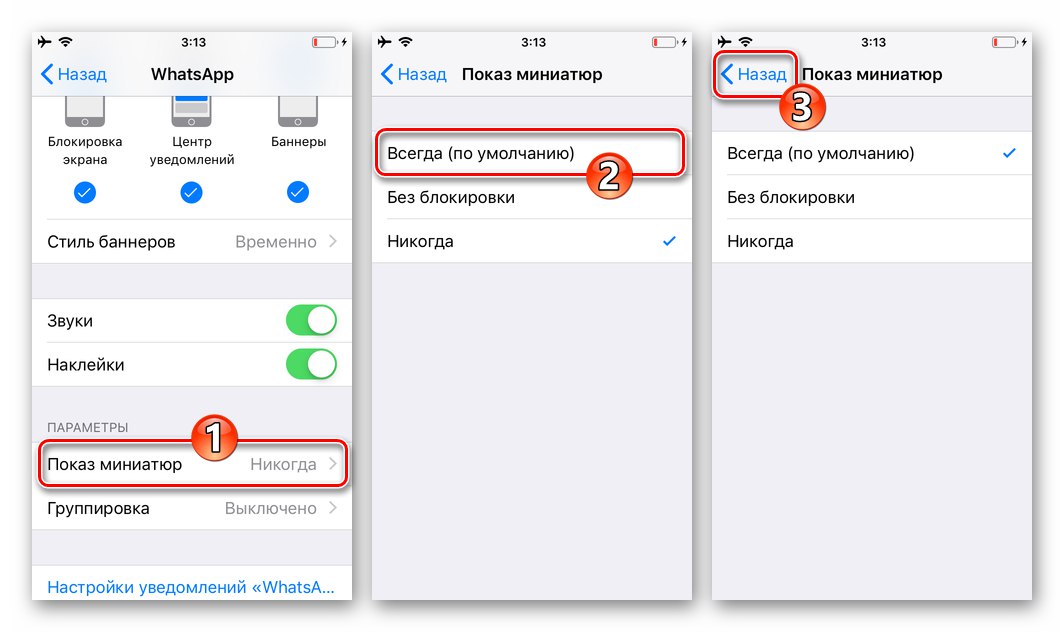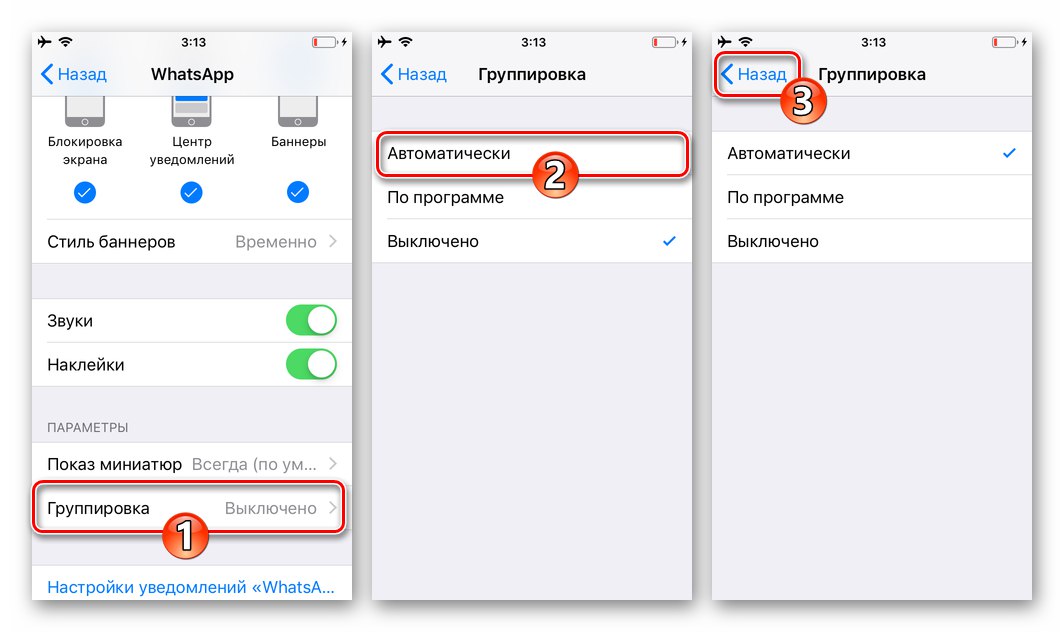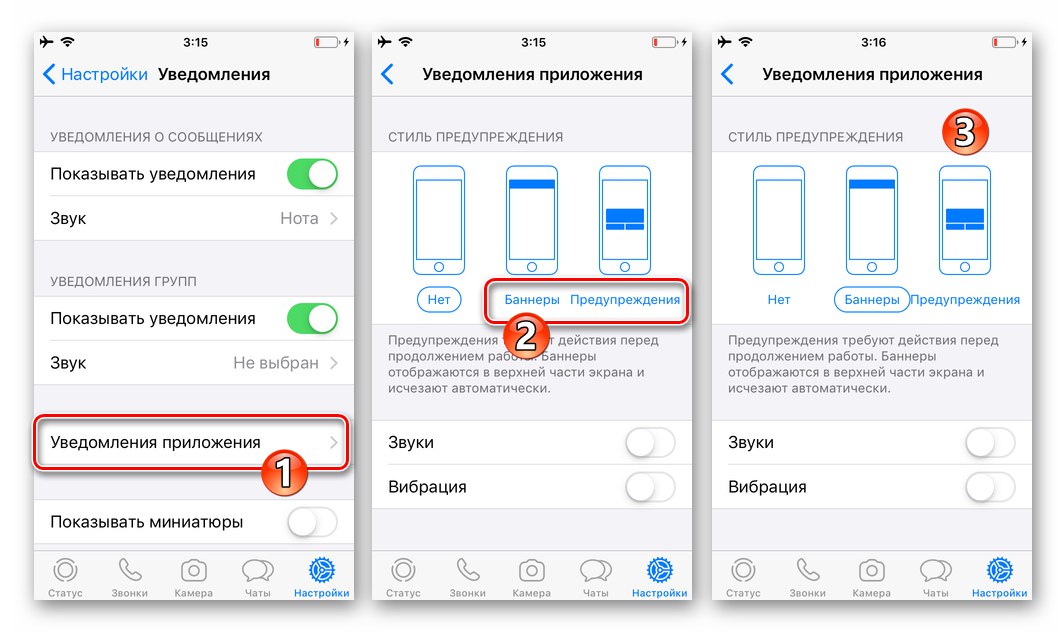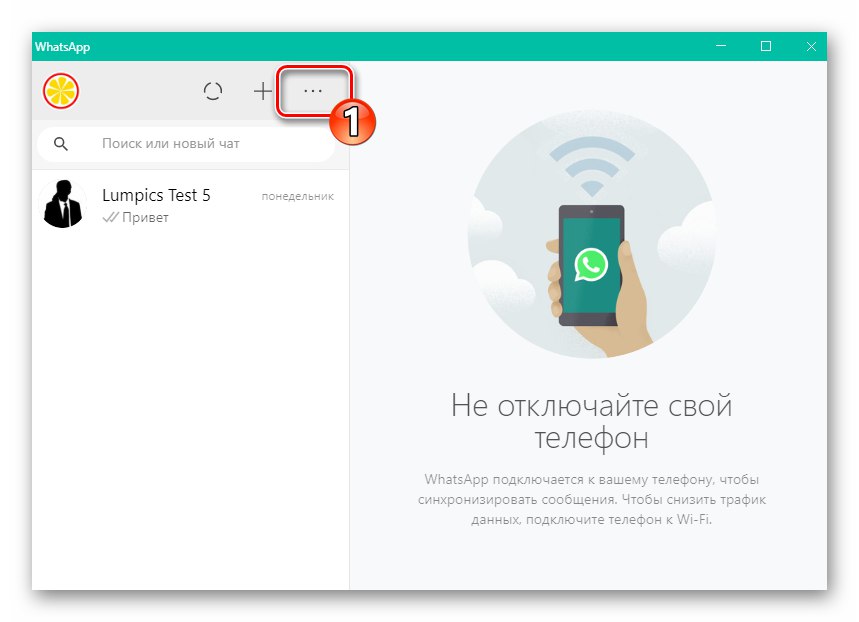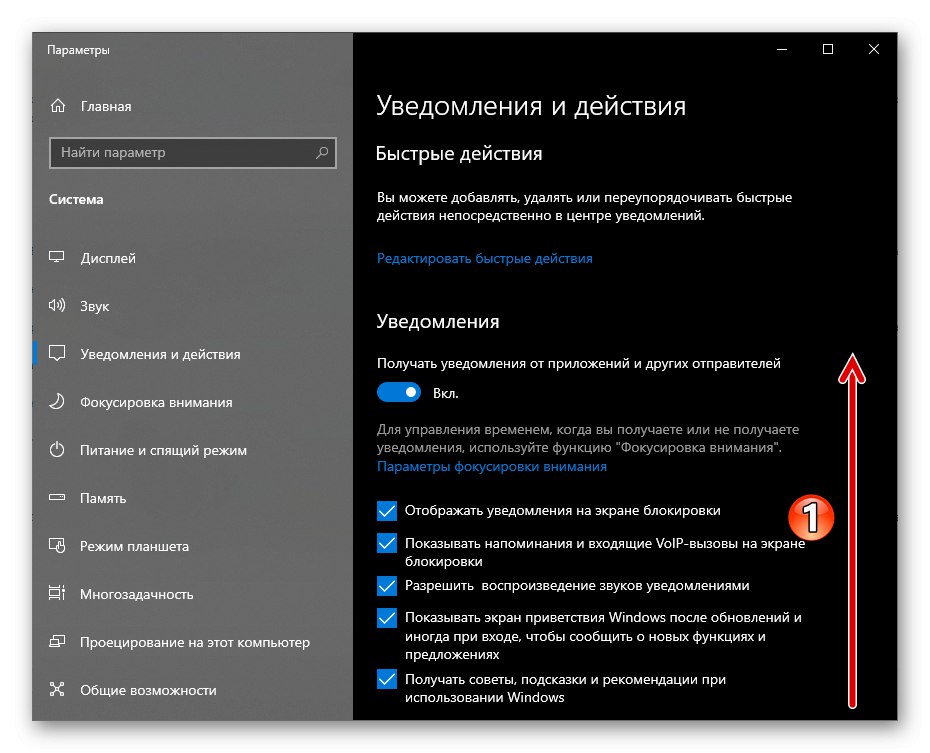W artykule przedstawiono kroki, które obejmują włączenie absolutnie wszystkich typów powiadomień, które może generować komunikator działający na urządzeniach z systemem Android, iOS i Windows, ale możesz włączyć powiadomienia selektywnie, jeśli ich określone typy nie są wymagane przez Twój model użytkowania WhatsApp.
Android
Wyświetlane użytkownikowi WhatsApp na Androida powiadomienia różnego typu są aktywowane poprzez wykonanie prostych manipulacji, ale aby uzyskać pożądany rezultat, należy działać ostrożnie, aby nie przegapić jednego lub drugiego ustawienia. Aspekt korzystania z komunikatora, który rozważamy, jest regulowany przez wiele opcji zarówno w samej aplikacji, jak iw systemie operacyjnym, w którym działa.
Krok 1: Konfiguracja komunikatora
- Otwórz komunikator i idź do niego „Ustawienia”... W WhatsApp na Androida moduł zarządzania parametrami dostępny jest z menu głównego aplikacji, które jest wywoływane niezależnie od wybranej zakładki poprzez dotknięcie trzech kropek w prawym górnym rogu ekranu.
- Na liście sekcji ustawień wybierz „Powiadomienia”.
- Aby zapewnić obsługę audio dla zdarzeń wysyłania i odbierania wiadomości w czatach WhatsApp, przetłumacz opcję znajdującą się po prawej stronie nazwy opcji Dźwięki czatu przełączyć na pozycję "W zestawie".
- W obszarze „Wiadomości”:
- Kran „Dźwięk powiadomienia”, a następnie wybierz z pamięci urządzenia plik audio odtwarzany w przypadku wystąpienia zdarzeń w komunikatorze.
- Kliknij "Wibracja"... Następnie, przesuwając przycisk opcji w otwartym oknie na coś innego niż "Poza" pozycji, dostosuj zachowanie silnika wibracyjnego urządzenia w momencie otrzymania wiadomości od innego uczestnika WhatsApp.
- Jeśli masz urządzenie z systemem Android 9 lub starszym, element będzie dostępny. "Powiadomienie podręczne"... Dotknij nazwy tej opcji, aby włączyć i dostosować wyświetlanie przez komunikator okna powiadomień na ekranie smartfona.
- Ustęp "Blask" pozwoli włączyć reakcję na zdarzenia w komunikatorze wskaźnika świetlnego, który znajduje się na obudowie urządzenia, a także wybrać kolor takiego sygnału.
- Włączanie przełącznika „Powiadomienia priorytetowe” pozwala na demonstrację wyskakujących okienek z komunikatora u góry ekranu urządzenia. Jeśli pozostawisz tę opcję wyłączoną, powiadomienia WhatsApp będą znajdować się na ekranie poniżej powiadomień z innych programów.
![WhatsApp na Androida - wybór dźwięku powiadomień w ustawieniach Messengera]()
![WhatsApp na Androida - włącz wibracje towarzyszące nadejściu powiadomień z komunikatora]()
![WhatsApp na Androida - wyskakujące powiadomienie w ustawieniach komunikatora]()
![WhatsApp na Androida - włącz i skonfiguruj wskaźnik świetlny, gdy otrzymujesz powiadomienia od komunikatora]()
- Dostosowując parametry z listy podobnej do powyższej „Wiadomości” Lista „Grupy” Włącz i dostosuj powiadomienia otrzymywane przez urządzenie, gdy członkowie czatów grupowych WhatsApp są aktywni.
- W obszarze pt „Połączenia”:
- Kliknij "Melodia" i wybierz, korzystając ze środków dostępnych w urządzeniu, utwór, który będzie odtwarzany podczas połączeń audio i wideo wykonywanych za pośrednictwem komunikatora.
- Kran "Wibracja", a następnie wybierz czas trwania tego typu powiadomienia o połączeniu przychodzącym na Twój adres za pomocą WhatsApp.
![WhatsApp na Androida wybór utworu, który ma zostać ustawiony jako dzwonek dla połączeń odebranych przez komunikator]()
![WhatsApp na Androida aktywuje i ustawia wibracje podczas odbierania połączeń audio i wideo przez komunikator]()
- Wydostać się z „Ustawienia” Aplikacje. Aktywacja powiadomień za pomocą środków dostępnych w komunikatorze została zakończona.

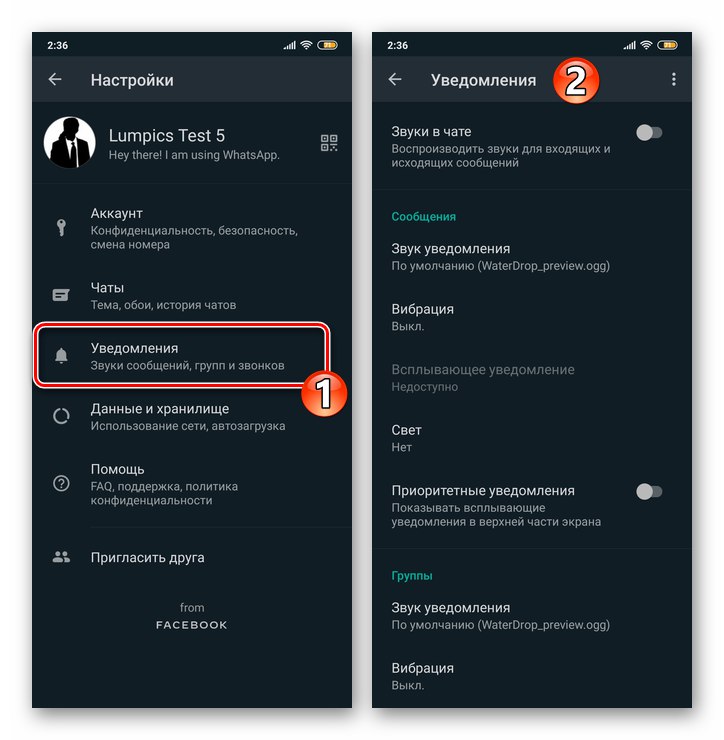
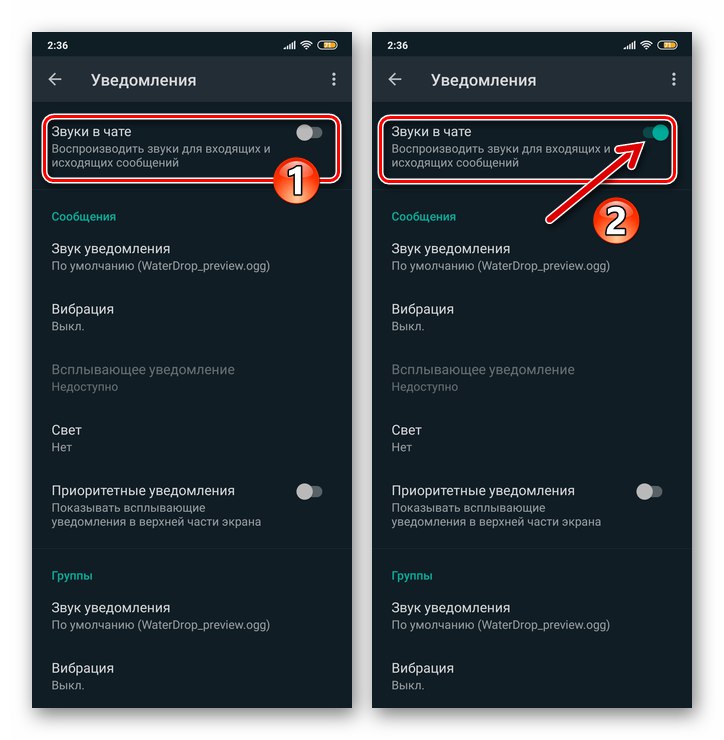
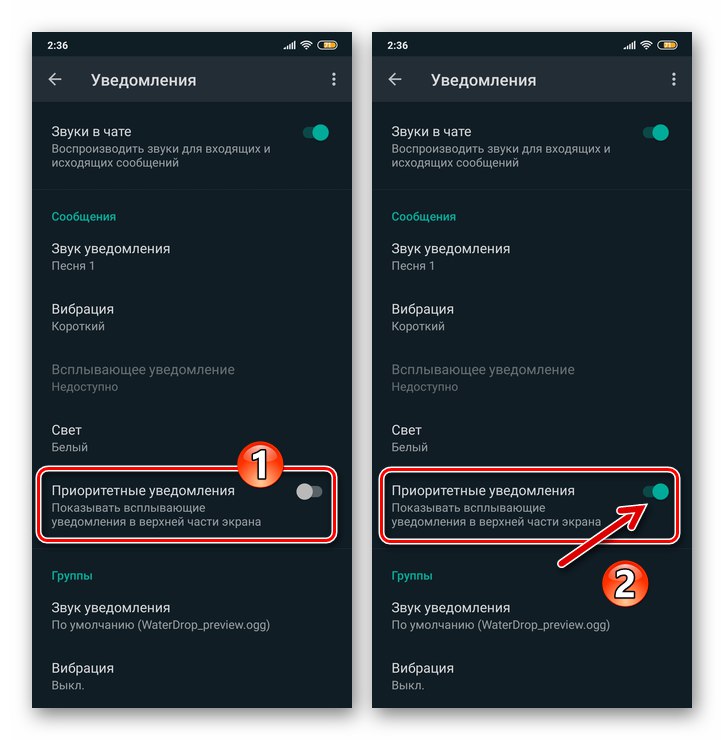
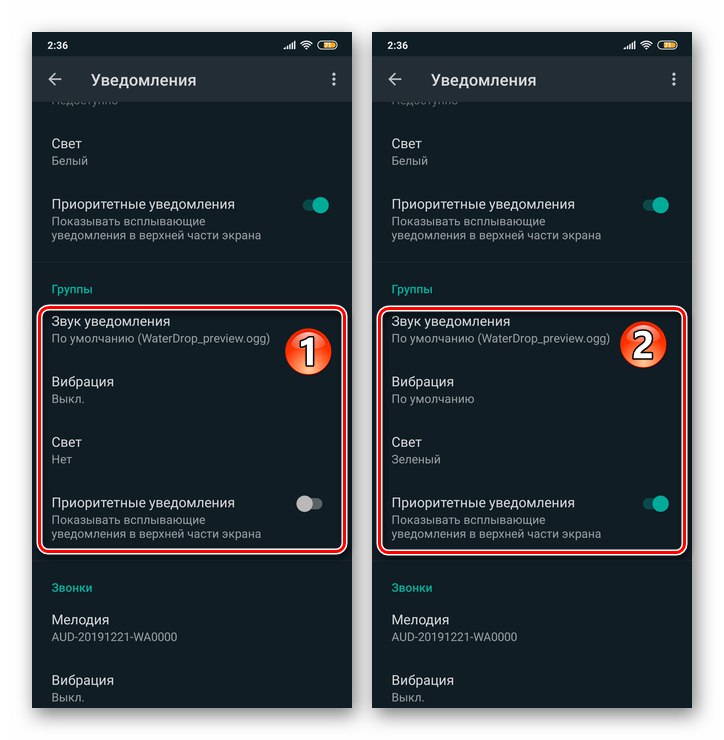
Krok 2: Skonfiguruj system operacyjny Android
- Iść do „Ustawienia” mobilny system operacyjny, dotykając odpowiedniej ikony na pulpicie lub ikony na kurtynie. Z otwartej listy sekcji parametrów przejdź do „Powiadomienia”... Następnie znajdź przedmiot „Whatsapp” na liście aplikacji zdolnych do generowania powiadomień i dotknij nazwy komunikatora.
![Ustawienia WhatsApp dla systemu Android - Powiadomienia - Messenger na liście aplikacji]()
Inny sposób na otwarcie ekranu, który daje możliwość aktywacji powiadomień WhatsApp:
- Przejdź do sekcji ustawień systemu operacyjnego o nazwie "Aplikacje", na następnym ekranie naciśnij „Wszystkie aplikacje”.
- Znajdź komunikator na liście oprogramowania zainstalowanego na urządzeniu, dotknij jego nazwy. Następnie dotknij nazwy modułu „Powiadomienia” na liście ustawień aplikacji.
![Ustawienia WhatsApp dla systemu Android - Aplikacje - Wszystkie aplikacje]()
![WhatsApp dla Android Messenger na liście aplikacji w Ustawieniach systemu operacyjnego - przejdź do Powiadomień]()
- Na ekranie, który się otworzy, dotknij, przejdź do pozycji "W zestawie" znajdujący się po prawej stronie nazwy opcji "Pokaż powiadomienia" przełącznik.
- Aktywując sześć następujących pozycji z listy parametrów powiadomień, możesz dość elastycznie dostosować odbiór sygnałów o zdarzeniach zachodzących w Twoim WatsUp, włączając powiadomienia tylko niektórych typów.
- Dotknij kolejno: Powiadomienia grupowe i „Powiadomienia o czacie”aktywuj opcje "Pokaż powiadomienia"iw razie potrzeby skonfiguruj parametry sygnałów otrzymywanych z dialogów i czatów grupowych.
- Po zakończeniu włączania powyższych opcji zakończ „Ustawienia” Android. W przyszłości powiadomienia od komunikatora będą przychodzić zgodnie z zasadami, które ustaliłeś, postępując zgodnie z tą instrukcją.
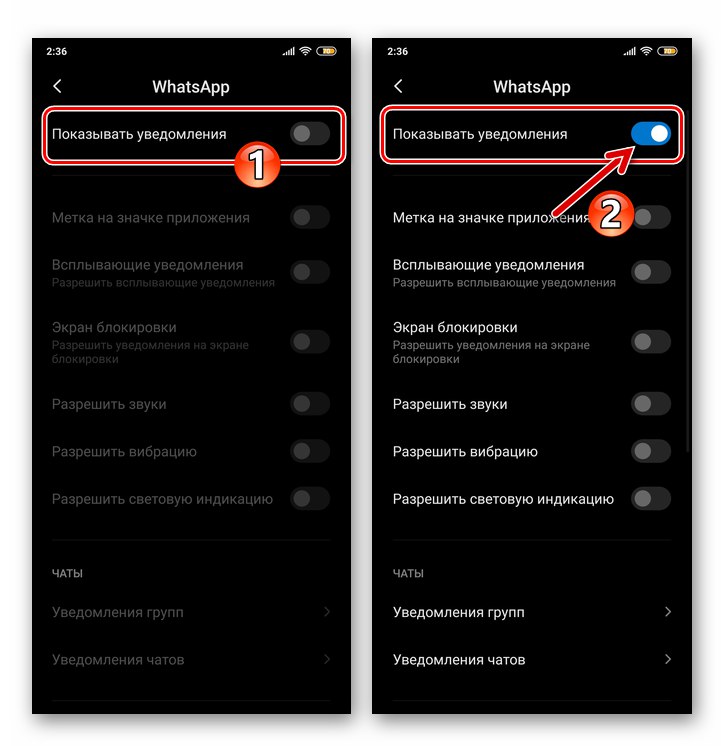
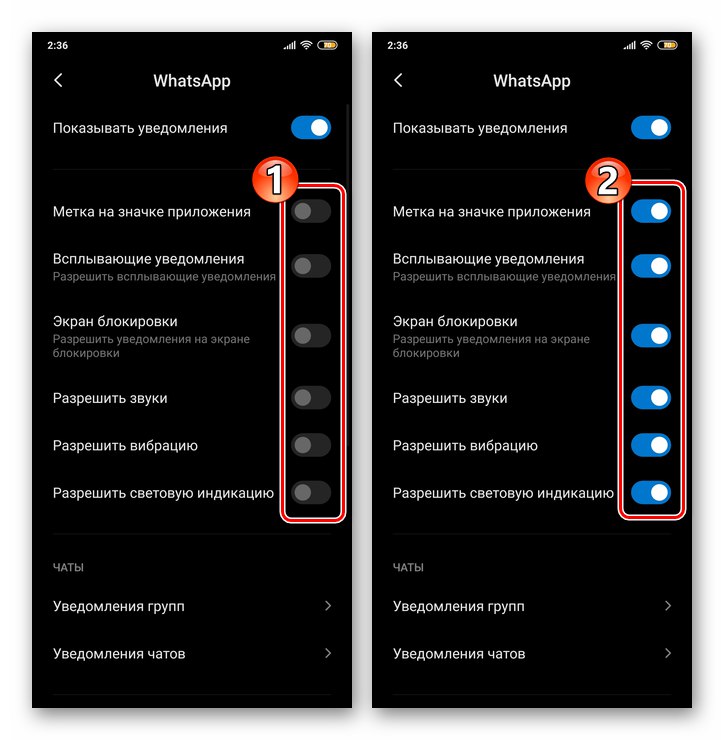
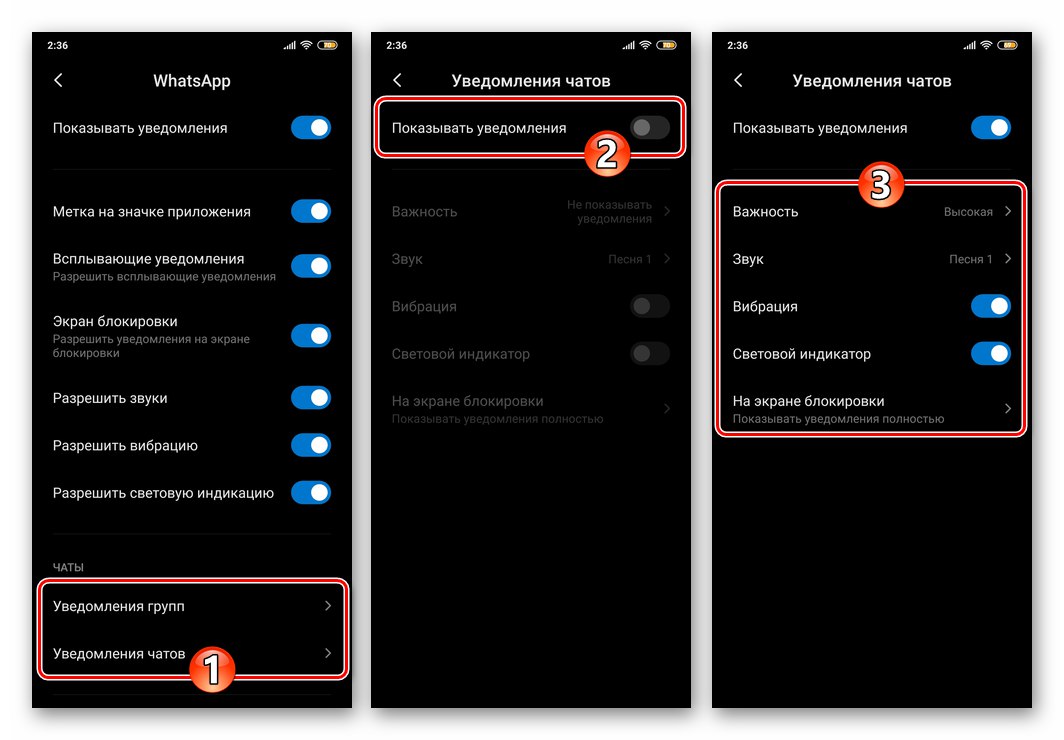
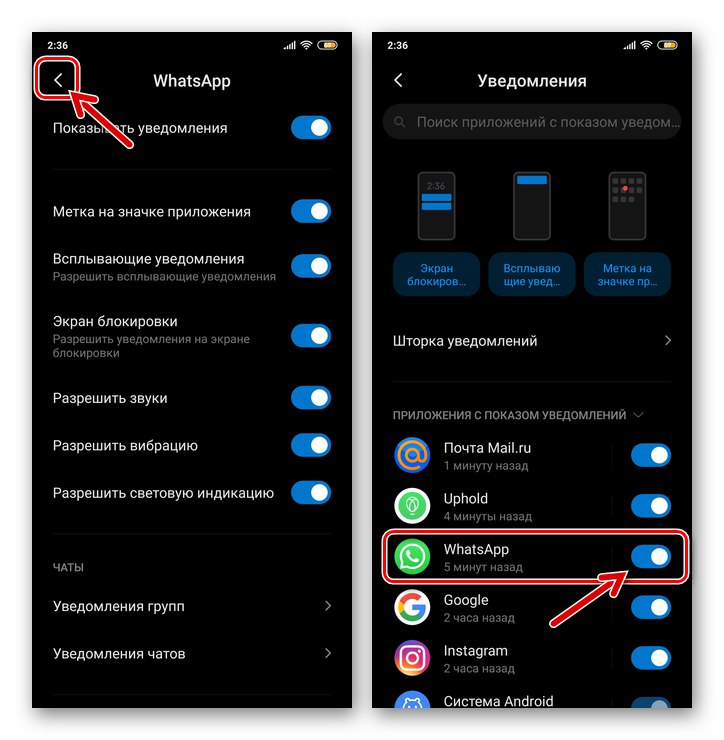
iOS
Proces zapewniający otrzymanie wszystkich powiadomień dostarczonych przez twórców WhatsApp na iOS podobnie jak w środowisku Android można to z grubsza podzielić na dwa etapy, ale na iPhonie postępujemy w odwrotnej kolejności - najpierw dopasuj ustawienia systemu operacyjnego, a następnie skonfiguruj komunikator.
Krok 1: Konfiguracja iOS
- Kliknij ikonę „Ustawienia” na ekranie głównym iPhone'a przewiń kategorie ustawień systemu operacyjnego i przejdź do „Powiadomienia”.
- Na liście programów zainstalowanych na telefonie iPhone znajdź „Whatsapp” i kliknij jego nazwę.
- Na ekranie, który się otworzy, aktywuj przycisk znajdujący się po prawej stronie napisu „Przyjmowanie powiadomień” przełącznik.
- Ustaw znaki w trzech polach wyboru bloku „OSTRZEŻENIA”: "Blokada ekranu", "Centrum powiadomień", „Banery”.
- Zejdź na dół i zajmij pozycję "W zestawie" znajdujący się po prawej stronie opcji "Dźwięki" i „Naklejki” przełączniki.
- W bloku „OPCJE”:
- Wybierz opcję „Pokaż miniatury”, Wybierz przedmiot "Zawsze" na liście, która zostanie otwarta, aby powiadomienia z komunikatora były wyświetlane niezależnie od tego, czy ekran iPhone'a jest zablokowany, czy nie.
- Kliknij "Grupowanie" i określ, jak będą sortowane powiadomienia pochodzące z WhatsApp.
![WhatsApp na iPhone'a: konfigurowanie wyświetlania powiadomień o miniaturach przez komunikator w ustawieniach iOS]()
![WhatsApp na iPhone'a konfiguruje grupowanie powiadomień z komunikatora na ekranie poprzez ustawienia iOS]()
- Wydostać się z „Ustawienia” iOS i przejdź do konfiguracji programu WhatsApp.
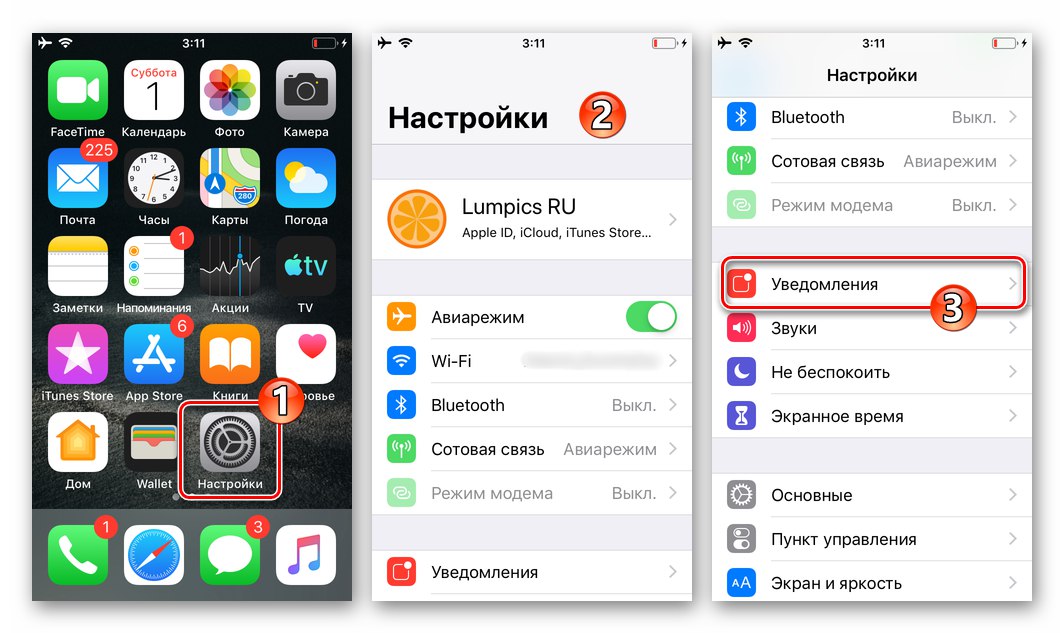
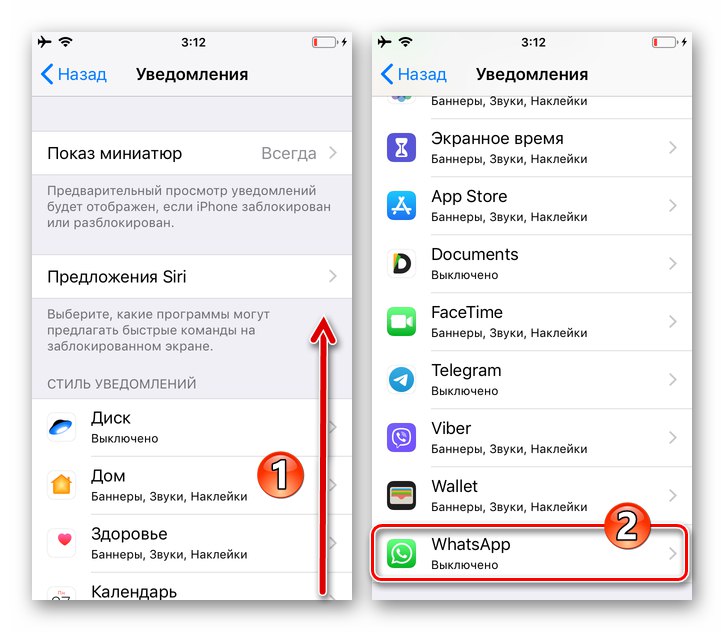
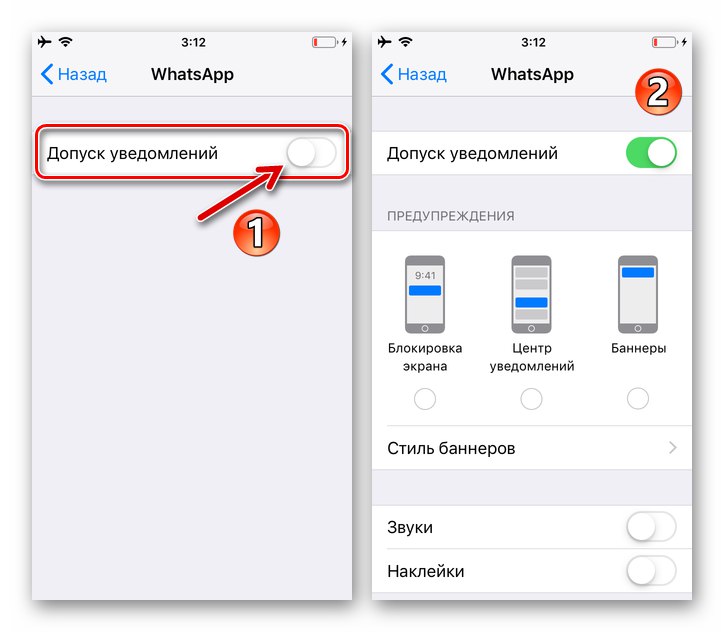
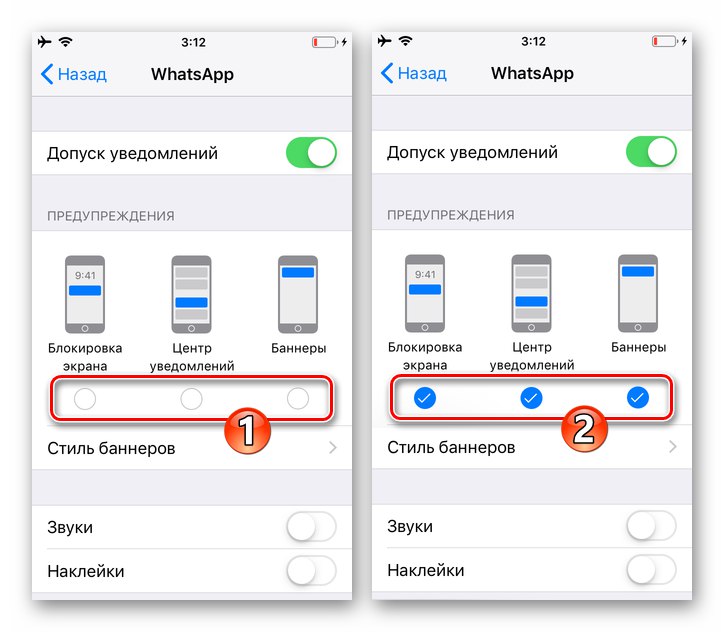
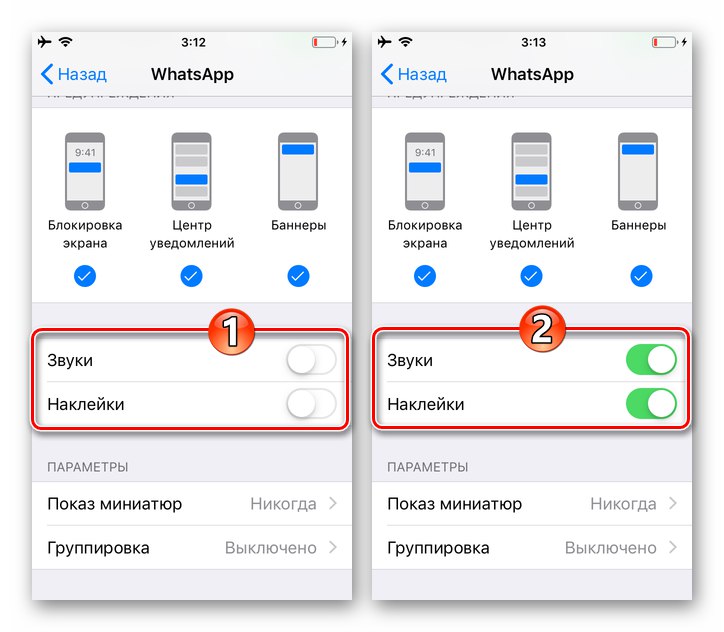
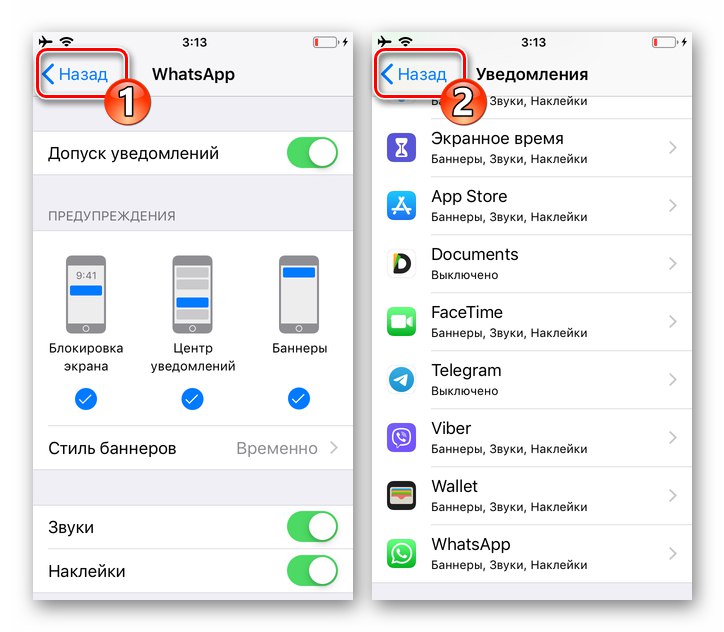
Krok 2: Konfiguracja komunikatora
- Uruchom komunikator i przejdź do niego „Ustawienia”dotykając ikony znajdującej się w panelu u dołu ekranu. Przejdź do zatytułowanego „Powiadomienia” Zobacz sekcję opcji WhatsApp.
- Przejdź do pozycji "W zestawie" dwa przełączniki umieszczone pod sobą "Pokaż powiadomienia"w ten sposób aktywuje „WIADOMOŚCI WIADOMOŚCI” i „POWIADOMIENIA GRUPOWE”.
- Stukając w nazwę opcji "Dźwięk", określ, która melodia będzie odtwarzana, gdy wystąpią zdarzenia w dialogach i czatach grupowych.
- Kliknij nazwę opcji „Powiadomienia aplikacji”... Na wyświetlonym ekranie dotknij preferowanej opcji, określ „STYL OSTRZEŻENIA”.
![Powiadomienia aplikacji WhatsApp na iOS w ustawieniach komunikatora - wybierz styl Alert]()
Aktywuj "Dźwięki" i "Wibracja"a następnie wróć do poprzedniego ekranu w ustawieniach komunikatora.
- Włącz opcję Pokaż miniaturki.
- Na tym kończy się konfiguracja komunikatora w celu włączenia powiadomień, z których możesz przejść „Ustawienia” do innych sekcji programu - teraz wszystkie możliwe powiadomienia z WhatsApp będą wyświetlane zgodnie z ustawioną przez Ciebie kolejnością.
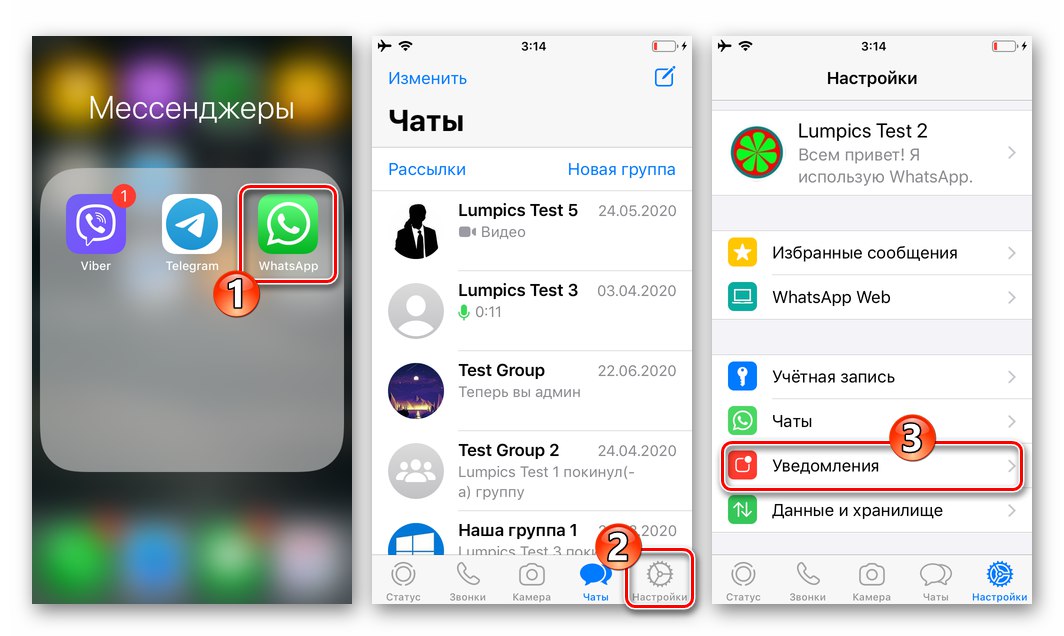
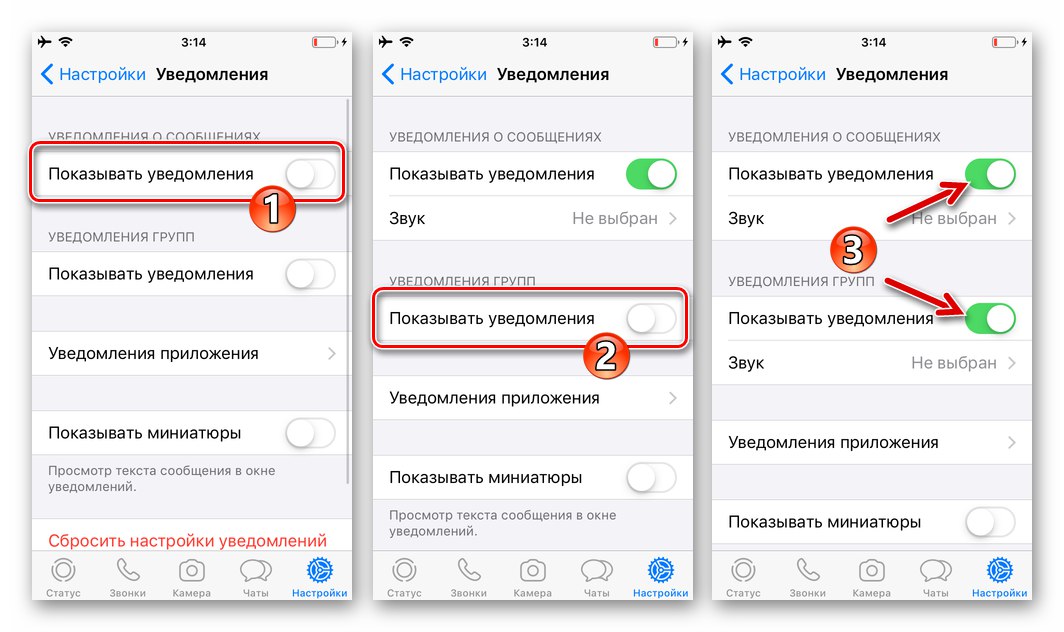
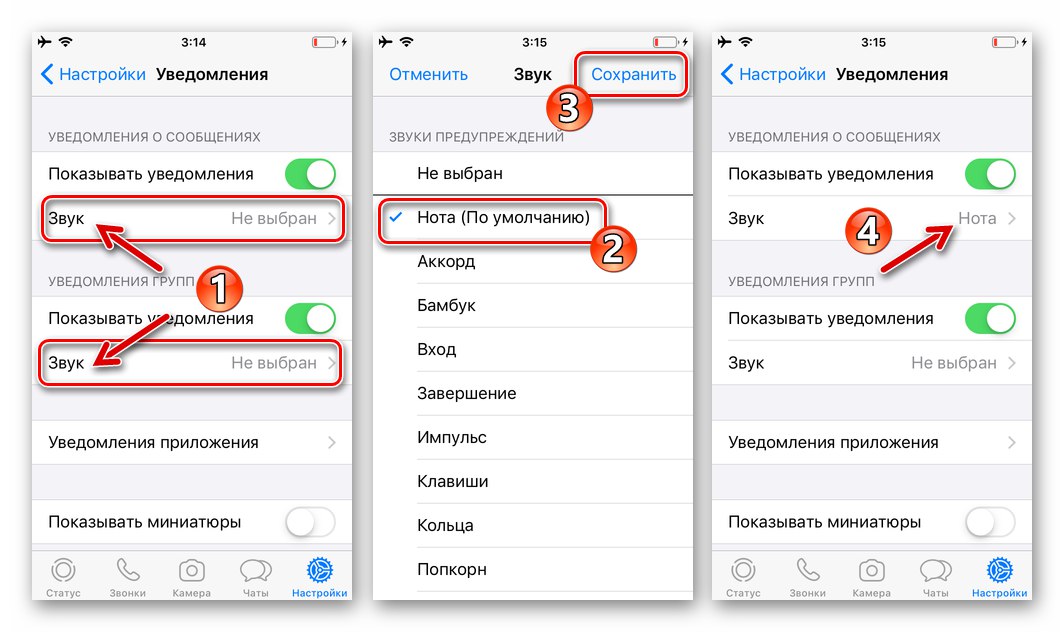
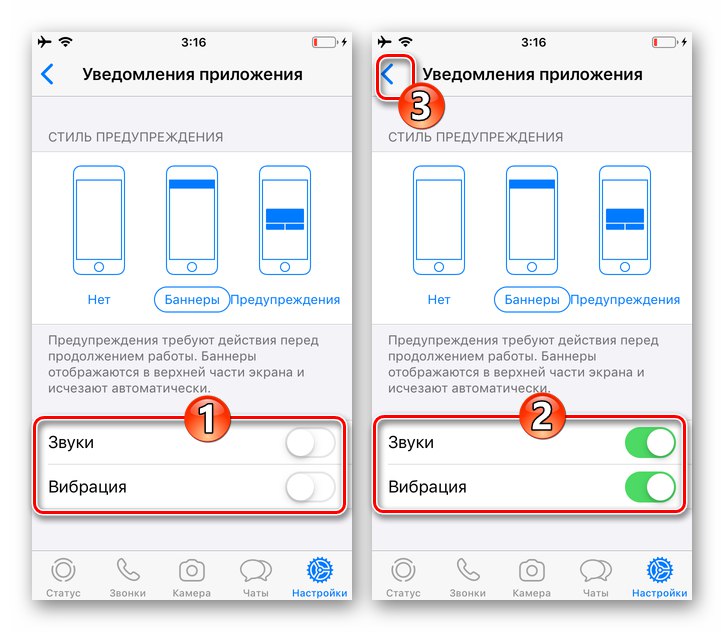
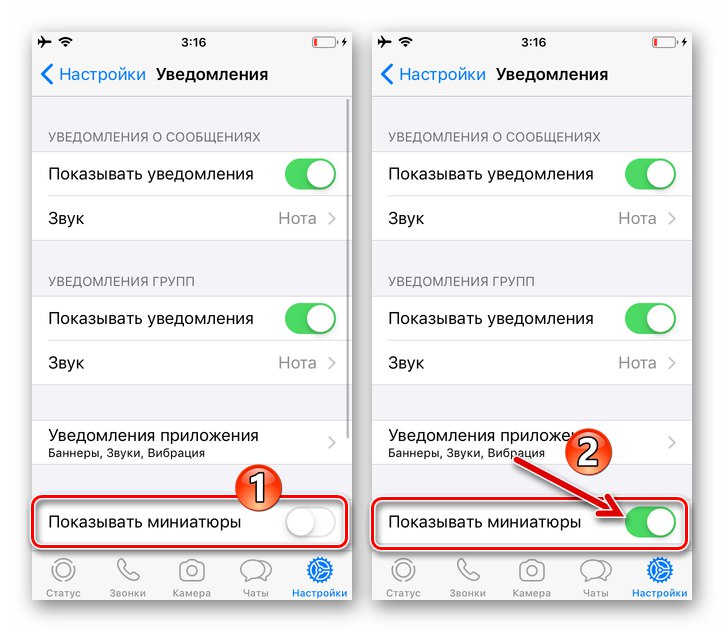
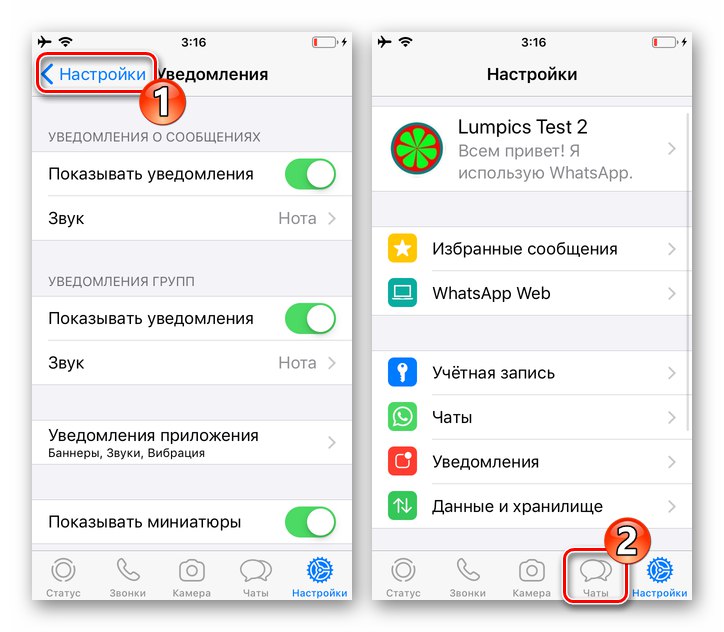
Windows
Program WhatsApp dla Windows tak jak mobilni klienci serwisu potrafi generować powiadomienia, a aby zapewnić możliwość ich otrzymywania, należy wykonać dwie proste operacje.
Krok 1: Konfiguracja komunikatora
- Otwórz WhatsApp na pulpicie i przejdź do „Ustawienia” programy
![WhatsApp dla Windows uruchom komunikator, zadzwoń do menu głównego]()
od wywoływanego przez kliknięcie trzech punktów nad listą otwartych okien dialogowych i grup menu.
- Otwórz listę sekcji ustawień po lewej stronie „Powiadomienia”.
- Zaznacz trzy pola wyboru: "Dźwięki", Alerty na pulpicie i Pokaż miniaturki.
- Wyjdź z ustawień komunikatora.Na tym kończy się aktywacja sygnałów WatsAp towarzyszących czynności.
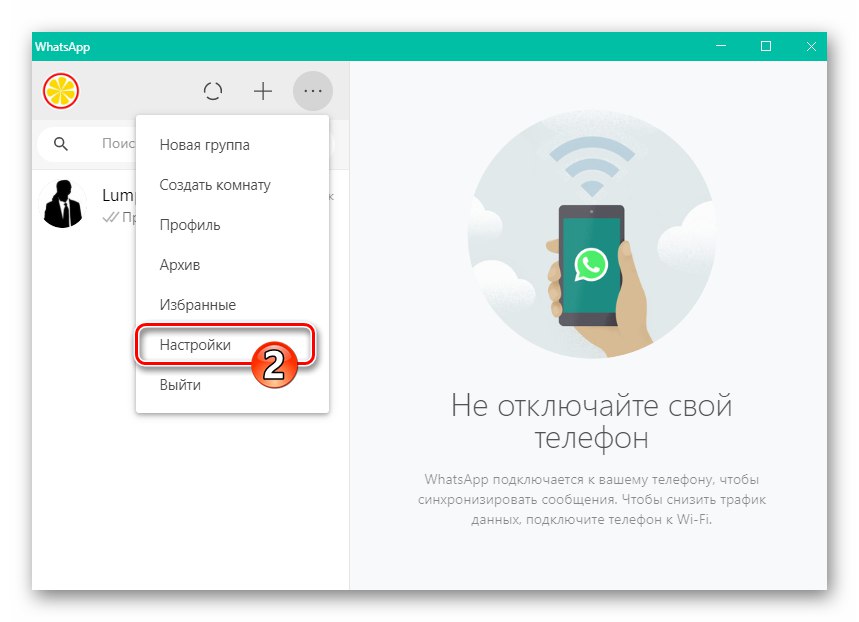
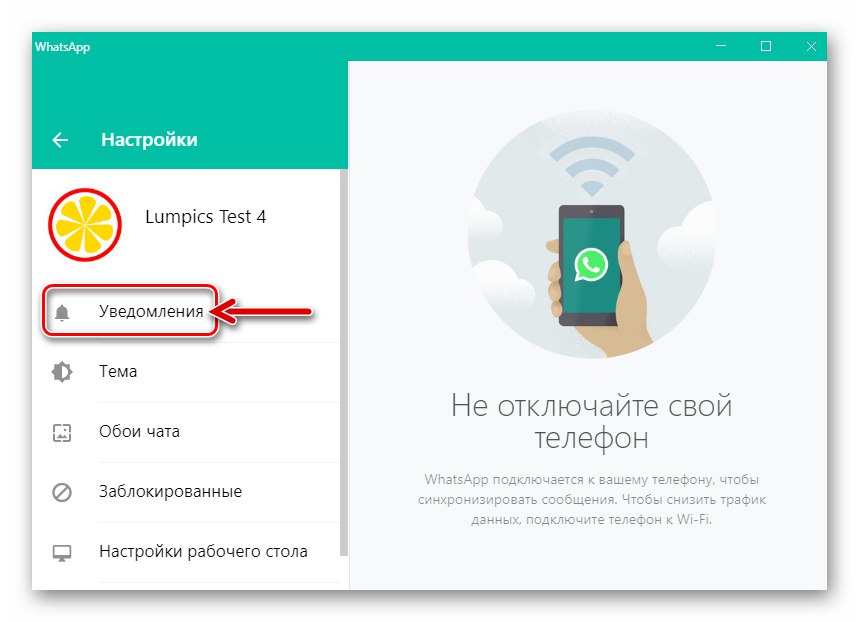
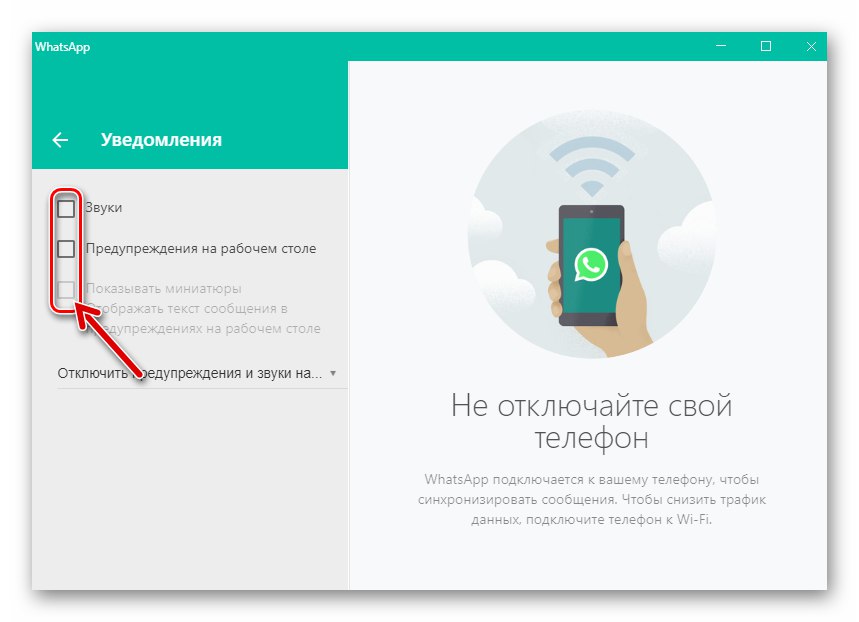
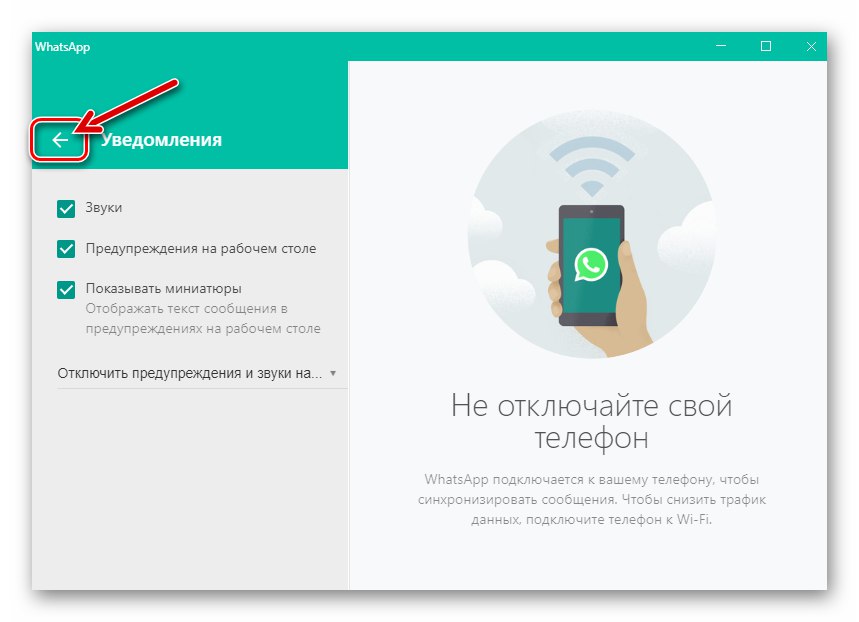
Krok 2: Skonfiguruj system Windows 10
- Bez zamykania (ważne!) Programu WatsAp, otwórz obszar, który pokazuje wszystkie powiadomienia w systemie Windows 10, klikając najbardziej oddaloną ikonę po prawej stronie paska zadań.
- Na samej górze wyświetlonego panelu znajduje się łącze „Zarządzaj powiadomieniami” - Kliknij na to.
- Przewiń informacje po prawej stronie okna, które zostanie otwarte,
![Okno WhatsApp na PC Powiadomienia i działania w ustawieniach Windows 10]()
na liście „Otrzymuj powiadomienia z tych aplikacji” znajdź przedmiot „Whatsapp”.
- Kliknij nazwę komunikatora.
- Przesuń przełącznik znajdujący się w górnej części okna, które zostanie otwarte „Powiadomienia” na miejsce "Na"
- Zaznacz pola wyboru „Pokaż banery powiadomień” i „Wyświetlaj powiadomienia w centrum powiadomień”.
- Aktywuj opcję „Sygnał dźwiękowy po odebraniu powiadomienia”.
- Wydostać się z „Parametry” Windows 10 i przejdź do korzystania z WhatsApp - teraz nie ma już przeszkód w otrzymywaniu wszystkich możliwych powiadomień z komunikatora.