Włączanie hibernacji w systemie Windows 7
Stan hibernacji ("hibernacji") pozwala znacznie zaoszczędzić energię. Polega ona na możliwości całkowitego odłączenia komputera od zasilania, a następnie przywrócenia pracy do miejsca, w którym została zakończona. Określ sposób włączania hibernacji w systemie Windows 7.
Czytaj także: Wyłączanie hibernacji w systemie Windows 7
Spis treści
Metody włączania hibernacji
Jak wspomniano powyżej, tryb hibernacji po włączeniu zasilania oznacza automatyczne przywrócenie wszystkich aplikacji w tej samej pozycji, w której nastąpiło wejście w stan "hibernacji". Osiąga się to przez fakt, że w folderze głównym dysku znajduje się obiekt hiberfil.sys, który jest rodzajem migawki pamięci RAM. Oznacza to, że zawiera wszystkie dane znajdujące się w pamięci RAM w momencie wyłączenia zasilania. Po ponownym włączeniu komputera dane z hiberfil.sys są automatycznie pobierane do pamięci RAM. W rezultacie na ekranie mamy wszystkie te same uruchomione dokumenty i programy, z którymi współpracowaliśmy przed aktywacją stanu hibernacji.
Należy zauważyć, że domyślnie istnieje opcja ręcznego wejścia w stan hibernacji, automatyczne wejście jest wyłączone, ale proces hiberfil.sys jednak działa, stale monitoruje pamięć RAM i zajmuje objętość porównywalną do wielkości pamięci RAM.
Istnieje kilka sposobów włączenia hibernacji. Można je podzielić na trzy główne grupy, w zależności od celów:
- bezpośrednie włączenie stanu "hibernacji";
- aktywacja stanu hibernacji pod warunkiem braku aktywności komputera;
- Włączenie aktywacji trybu "hibernacji", jeśli hiberfil.sys został siłą usunięty.
Metoda 1: Natychmiastowa aktywacja hibernacji
Dzięki standardowym ustawieniom systemu Windows 7 system przechodzi w stan "hibernacji", czyli hibernacji, jest bardzo prosty.
- Kliknij "Start" . Po prawej stronie napisu "Zamykanie" kliknij ikonę trójkąta. Z rozwijanej listy wybierz "Hibernacja".
- Komputer przejdzie w stan "hibernacji", zasilanie elektryczne zostanie wyłączone, ale stan pamięci RAM zostanie zapisany w pliku hiberfil.sys, a następnie nastąpi prawie całkowite przywrócenie systemu w tym samym stanie, w którym został zatrzymany.
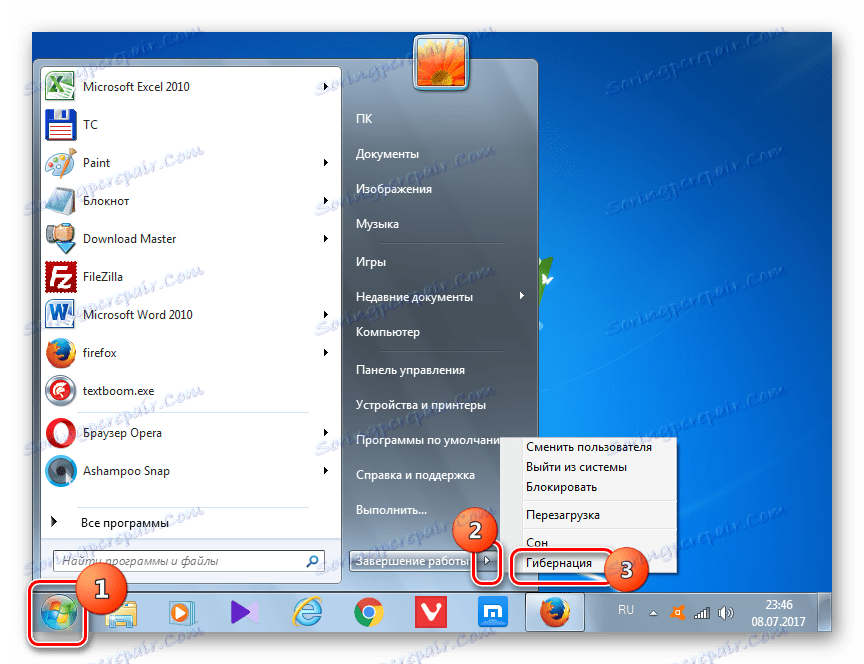
Metoda 2: włączenie "zimowej hibernacji" w przypadku braku aktywności systemu
Bardziej praktyczną metodą jest aktywacja automatycznego przejścia komputera do stanu "hibernacji" po określonym przez użytkownika okresie czasu jego nieaktywności. Ta funkcja jest wyłączona przy standardowych ustawieniach, więc w razie potrzeby należy ją aktywować.
- Kliknij Start . Kliknij "Panel sterowania" .
- Kliknij "System i zabezpieczenia" .
- Kliknij "Ustawianie hibernacji" .
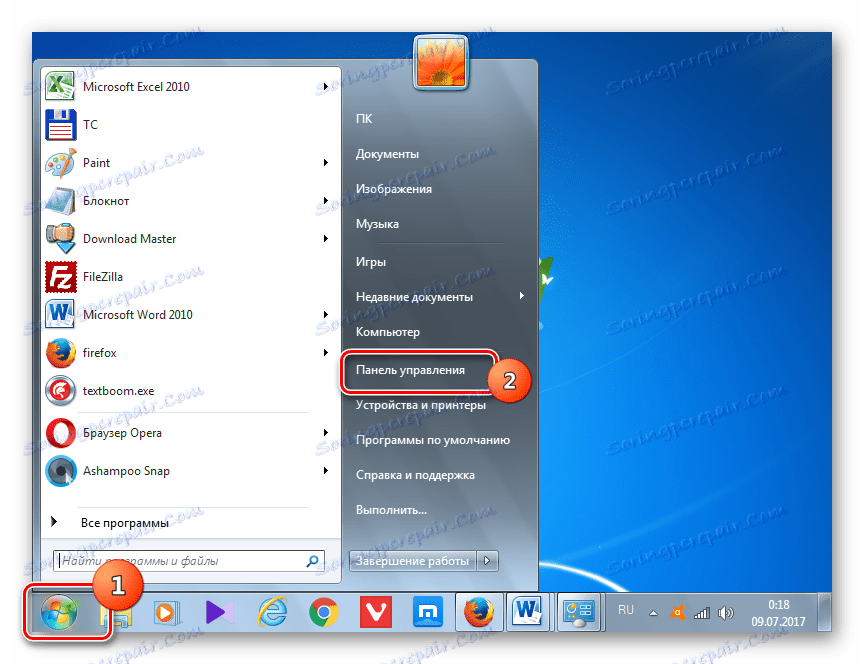
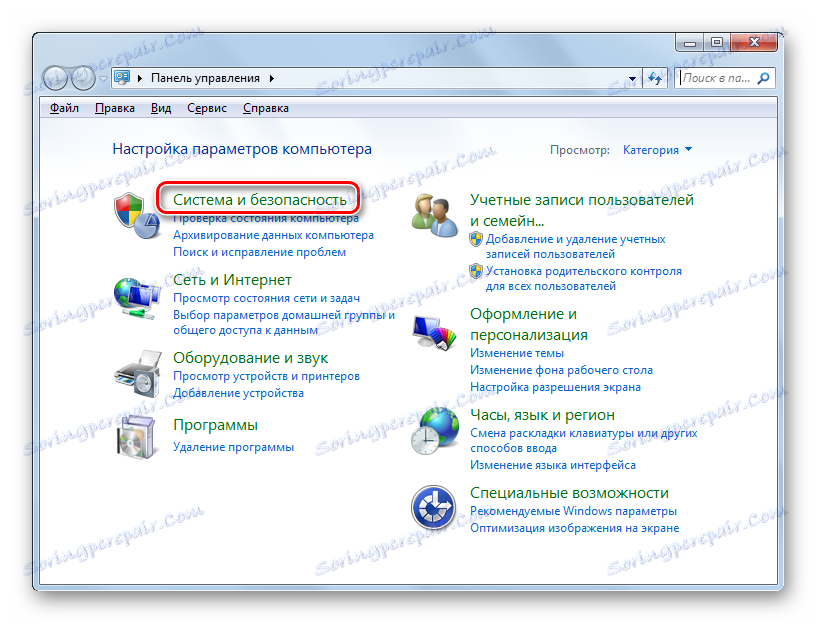
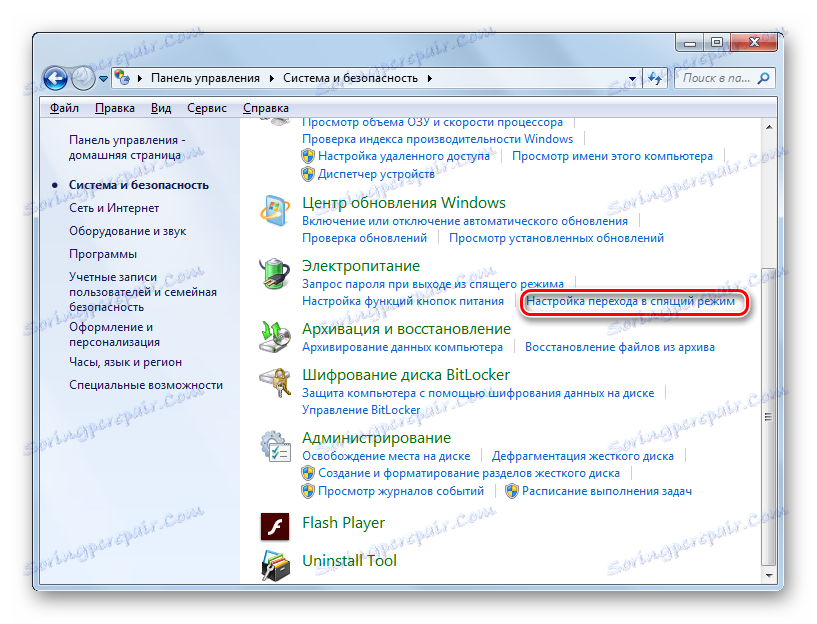
Istnieje również alternatywna metoda trafienia w okno parametrów trybu uśpienia.
- Wpisz Win + R. Uruchomione jest narzędzie "Uruchom" . Typ:
powercfg.cplKliknij "OK" .
- Zostanie uruchomione narzędzie wyboru planu zasilania. Aktualny plan jest oznaczony przyciskiem radiowym. Kliknij po prawej stronie "Ustaw plan zasilania" .
- Uruchomienie jednego z tych algorytmów akcji spowoduje uruchomienie okna aktywowanego planu zasilania. W tym celu kliknij "Zmień ustawienia zaawansowane" .
- Zostaje aktywowane miniaturowe okno dodatkowych parametrów. Kliknij na napis "Sen" .
- Z listy, która się otworzy, wybierz "Hibernuj po" .
- Gdy domyślne ustawienia są ustawione na "Nigdy" . Oznacza to, że automatyczne wejście do "hibernacji" w przypadku braku aktywności systemu nie jest aktywne. Aby rozpocząć, kliknij "Nigdy" .
- Pole "Status (min.)" Jest aktywne. W tym musisz wprowadzić ten okres czasu w minutach, po stanie bez akcji, komputer automatycznie przejdzie w stan "hibernacji". Po wprowadzeniu danych kliknij "OK" .
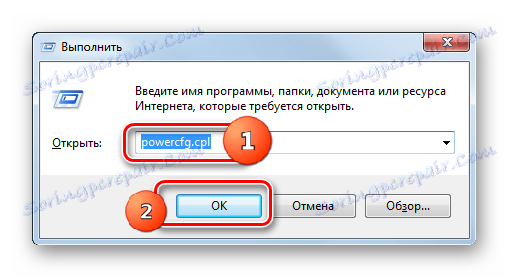
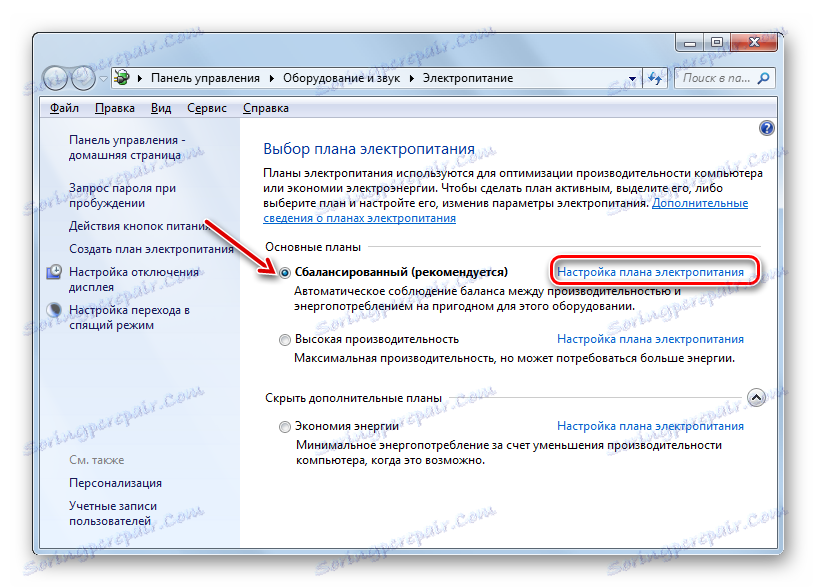
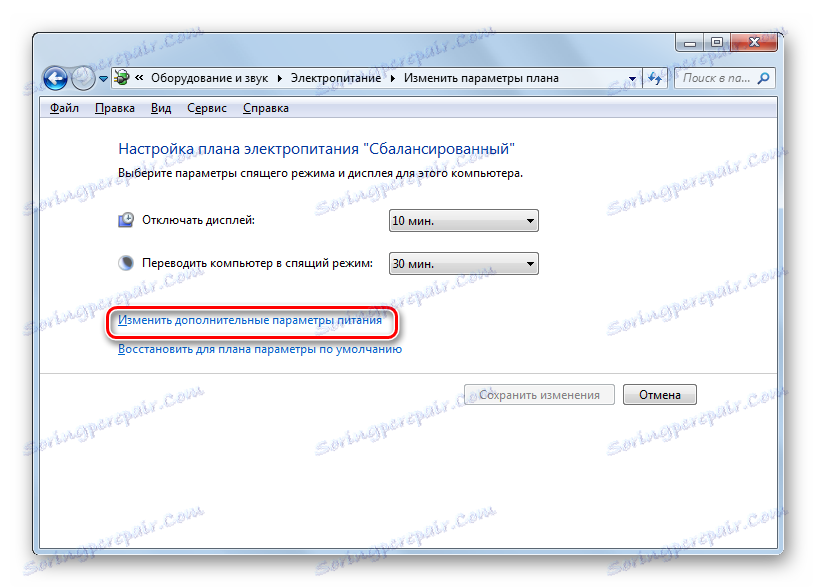




Teraz automatyczne przejście do stanu "zimowej hibernacji" jest włączone. Komputer w przypadku braku aktywności, czas określony w ustawieniach zostanie automatycznie wyłączony, z możliwością późniejszego przywrócenia pracy w tym samym miejscu, w którym zostało przerwane.
Metoda 3: Linia poleceń
Ale w niektórych przypadkach, gdy próbujesz uruchomić hibernację za pomocą menu Start, możesz po prostu nie znaleźć odpowiedniego elementu.
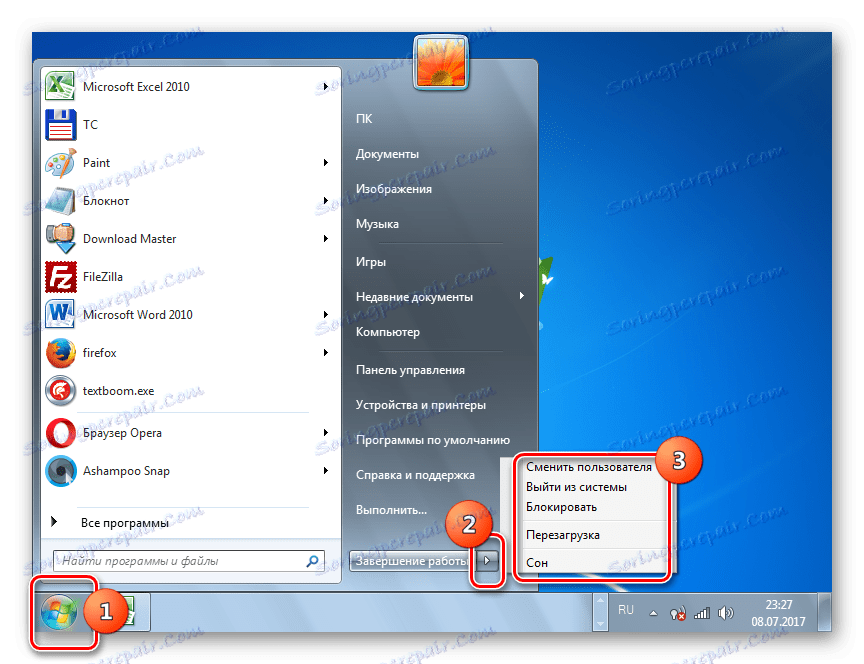
W takim przypadku sekcja kontroli hibernacji również nie będzie dostępna w oknie dodatkowych ustawień mocy.

Oznacza to, że możliwość uruchomienia "hibernacji" przez kogoś została wyłączona siłą z usunięciem pliku odpowiedzialnego za zapisanie "migawki" głównej pamięci - hiberfil.sys. Ale na szczęście istnieje możliwość zwrotu wszystkiego. Ta operacja może zostać wykonana przy użyciu interfejsu wiersza poleceń.
- Kliknij "Start" . W obszarze "Znajdź programy i pliki" wpisz następujące wyrażenie:
cmdNatychmiast wyniki emisji zostaną wyświetlone. Wśród nich w sekcji "Programy" pojawi się nazwa "cmd.exe" . Kliknij obiekt prawym przyciskiem myszy. Z listy wybierz "Uruchom jako administrator" . To bardzo ważne. Ponieważ jeśli aktywujesz narzędzie nie na swojej twarzy, nie możesz przywrócić możliwości włączenia "zimowej hibernacji".
- Zostanie otwarty wiersz polecenia.
- W nim powinieneś wpisać jedno z tych poleceń:
powercfg -h onOr
Powercfg /Hibernate onAby uprościć zadanie i nie uruchamiać poleceń ręcznie, wykonujemy następujące czynności. Skopiuj dowolne z określonych wyrażeń. Kliknij ikonę linii poleceń w polu "C: _" w górnej krawędzi. Na rozwiniętej liście wybierz "Zmień" . Następnie wybierz "Wklej" .
- Po wyświetleniu wstawki kliknij Enter .
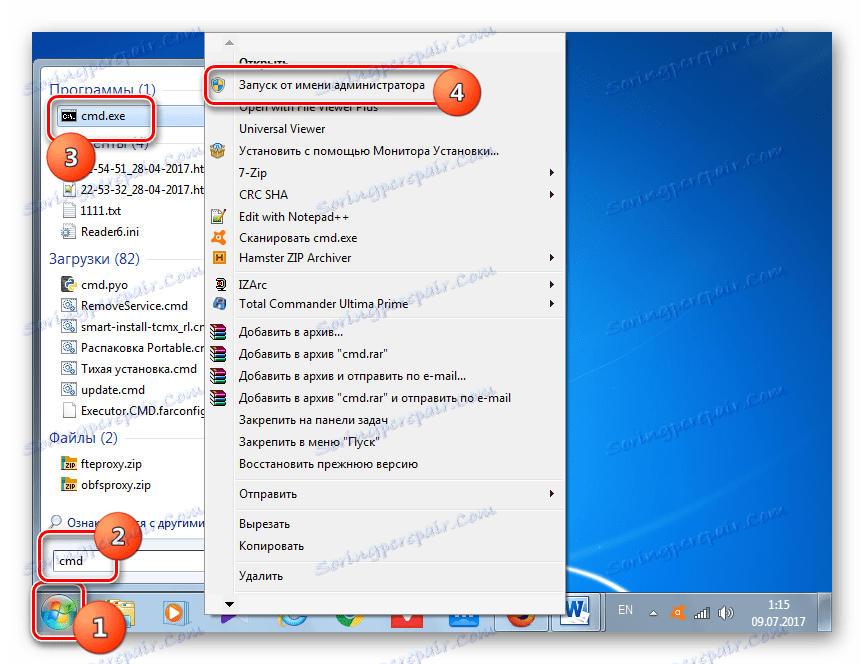
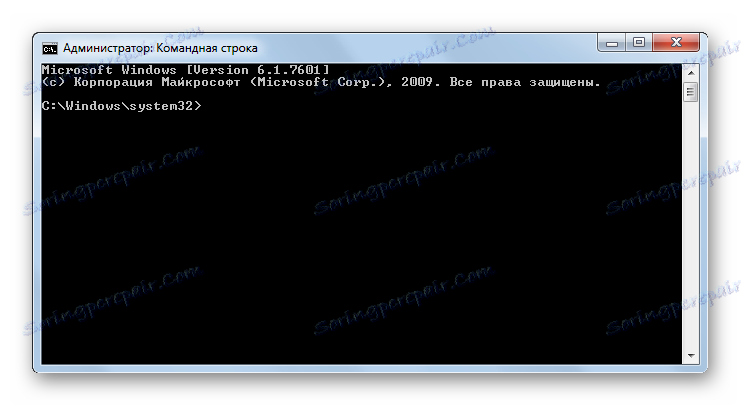
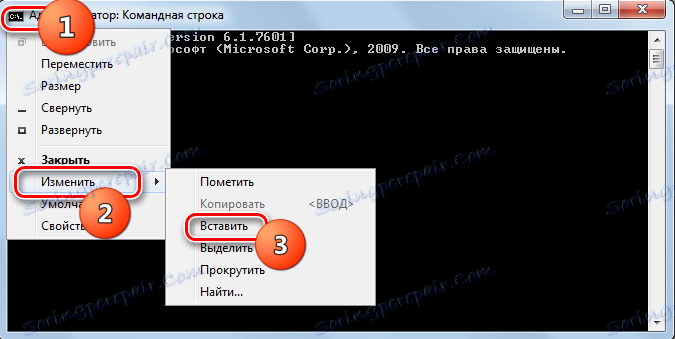
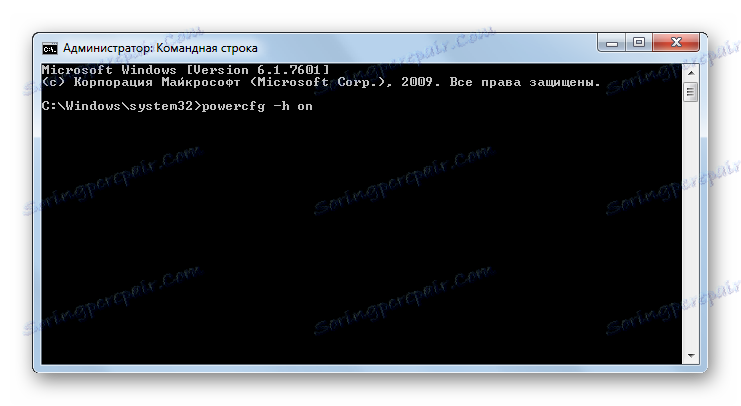
Możliwość powrotu do stanu "hibernacji" zostanie zwrócona. Ponownie odpowiednia pozycja pojawi się w menu Start oraz w dodatkowych ustawieniach mocy. Ponadto, jeśli uruchomisz Eksploratora Windows , uruchamiając go tryb wyświetlania ukrytych i systemowych plików , zobaczysz, że na dysku C jest teraz plik hiberfil.sys, zbliżając się do wielkości pamięci RAM na tym komputerze.
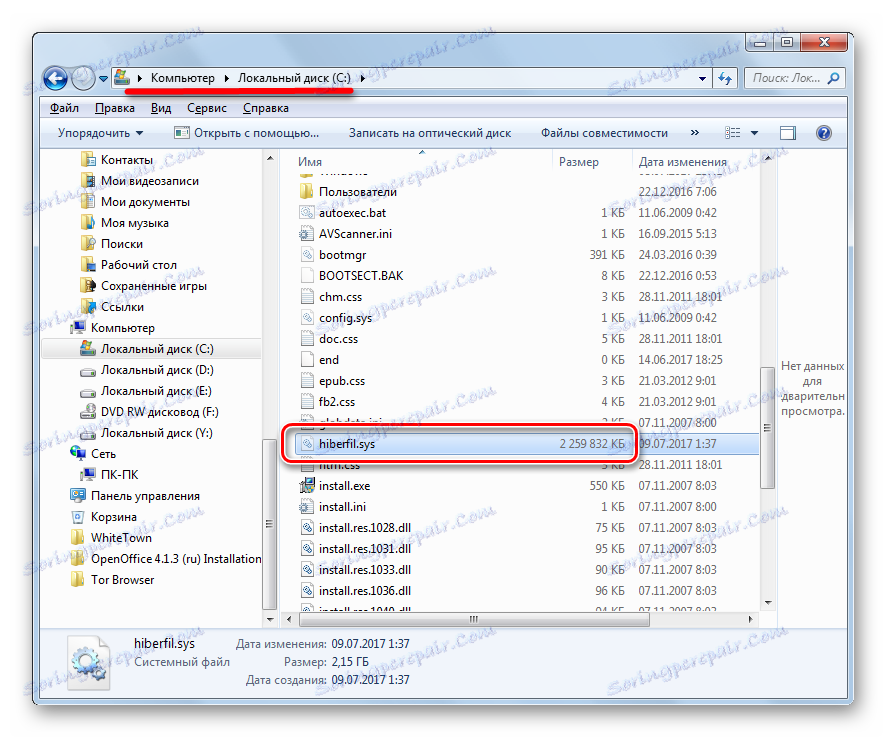
Metoda 4: Edytor rejestru
Ponadto możliwe jest włączenie hibernacji poprzez edycję rejestru. W ten sposób zalecamy używanie go tylko wtedy, gdy z jakiegoś powodu nie można włączyć hibernacji za pomocą wiersza polecenia. Wskazane jest również formowanie punkt przywracania systemu .
- Wpisz Win + R. W oknie "Uruchom" wpisz:
regedit.exeKliknij OK .
- Rozpocznie się Edytor rejestru. W lewej części znajduje się obszar nawigacji dla sekcji, przedstawiony graficznie w postaci folderów. Z ich pomocą przechodzimy na ten adres:
HKEY_LOCAL_MACHINE – System – CurrentControlSet – Control - Następnie w sekcji "Kontrola" kliknij nazwę "Moc" . W głównym obszarze okna wyświetlanych jest kilka parametrów, po prostu ich potrzebujemy. Przede wszystkim potrzebujesz parametru "HibernateEnabled" . Jeśli jest ustawiony na "0" , oznacza to po prostu wyłączenie możliwości hibernacji. Klikamy na ten parametr.
- Zostanie uruchomione miniaturowe okno edycji parametrów. W obszarze "Wartość" ustaw "1" zamiast zera. Następnie kliknij "OK" .
- Wracając do edytora rejestru, warto również przyjrzeć się parametrom "HiberFileSizePercent" . Jeśli przed nim znajduje się "0" , to powinno również zostać zmienione. W takim przypadku kliknij nazwę parametru.
- Zostanie uruchomione okno edycji "HiberFileSizePercent" . Tutaj, w bloku "System obliczeń" , przesuń przełącznik do pozycji "Dziesiętny" . W obszarze "Wartość" ustaw "75" bez cudzysłowów. Kliknij OK .
- Ale w przeciwieństwie do metody używającej wiersza poleceń, edytując rejestr, będzie można aktywować hiberfil.sys tylko po ponownym uruchomieniu komputera. Dlatego ponownie uruchamiamy komputer.
Po wykonaniu powyższych czynności w rejestrze systemu aktywowana będzie możliwość włączenia hibernacji.
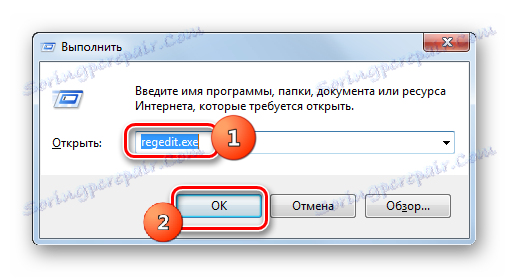
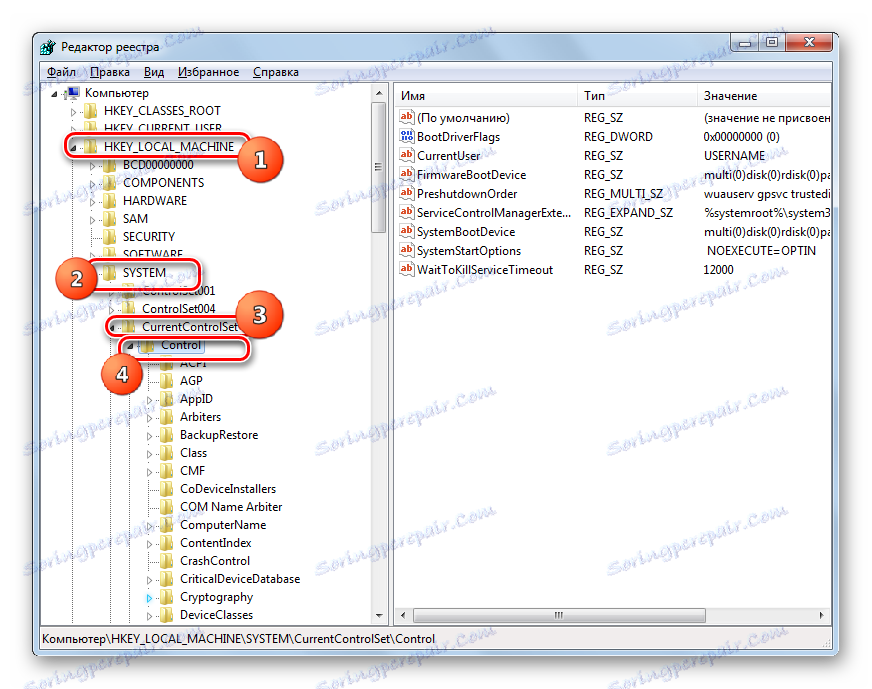
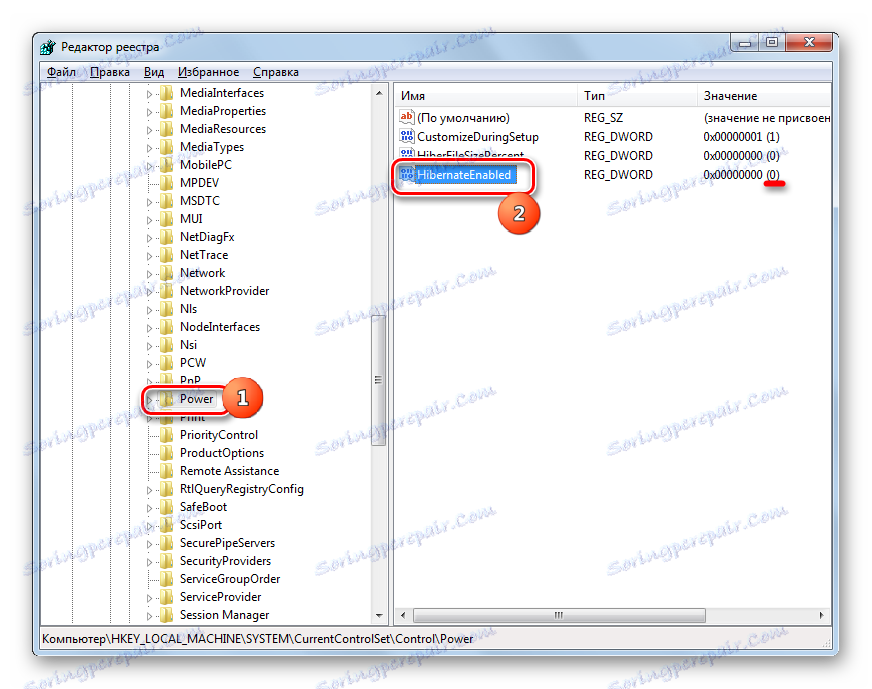

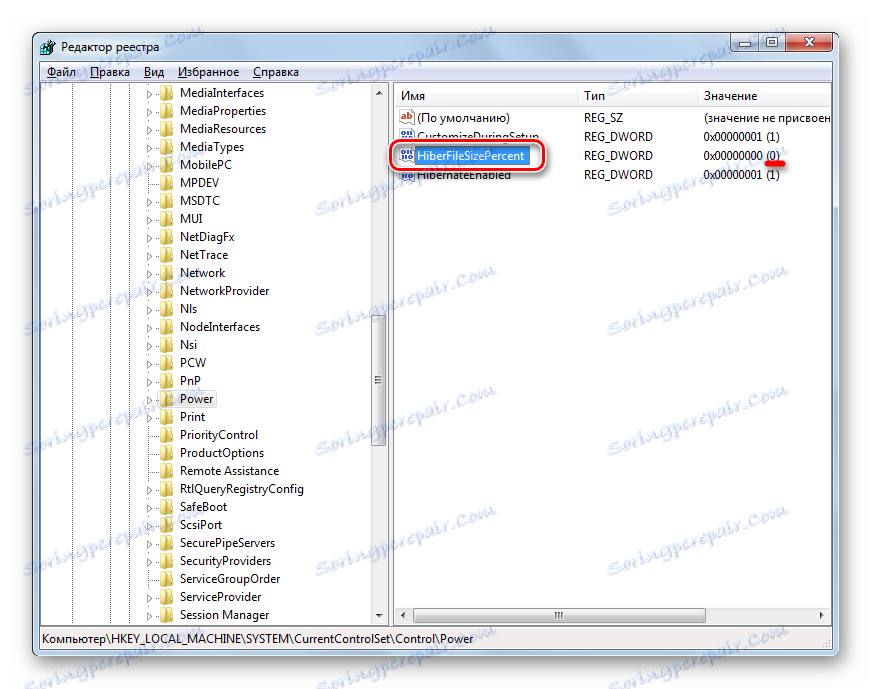

Jak widać, istnieje kilka opcji włączania hibernacji. Wybór konkretnej metody zależy od tego, co dokładnie chce osiągnąć użytkownik: natychmiast przenieś komputer do "hibernacji", przełącz się do automatycznego transferu do trybu hibernacji lub przywróć plik hiberfil.sys.