Włącz tryb zgodności w systemie Windows 10
Zdecydowana większość twórców oprogramowania próbuje dostosować swój produkt do nowych wersji systemu Windows. Niestety są wyjątki. W takich sytuacjach występują trudności z uruchomieniem oprogramowania, które zostało wydane dawno temu. W tym artykule dowiesz się, jak rozwiązać problem kompatybilności oprogramowania na działających urządzeniach Windows 10 .
Treść
Aktywuj tryb zgodności w systemie Windows 10
Zidentyfikowaliśmy dwa główne sposoby rozwiązania problemu, które zostały wcześniej wyrażone. W obu przypadkach zostaną użyte wbudowane funkcje systemu operacyjnego. Oznacza to, że nie musisz instalować dodatkowego oprogramowania. Postępuj zgodnie z poniższymi instrukcjami.
Metoda 1: Narzędzie do rozwiązywania problemów
Narzędzie do rozwiązywania problemów , które domyślnie występuje w każdej wersji systemu Windows 10, może rozwiązać wiele różnych problemów. Jedna z jego funkcji i będziemy potrzebować w ten sposób. Musisz wykonać następujące czynności:
- Otwórz okno „Start” , klikając przycisk o tej samej nazwie na pulpicie. W lewej części znajdź folder „Narzędzia systemowe - Windows” i rozwiń go. Na liście zagnieżdżonych aplikacji kliknij element „Panel sterowania” .
- Następnie uruchom narzędzie „Rozwiązywanie problemów” z okna „Panel sterowania”, które zostanie otwarte. W celu wygodniejszego wyszukiwania można aktywować tryb wyświetlania treści „Duże ikony” .
- W oknie, które zostanie otwarte po tym, musisz kliknąć linię, którą zanotowaliśmy na poniższym zrzucie ekranu.
- W rezultacie uruchomi się narzędzie „Rozwiązywanie problemów ze zgodnością” . W wyświetlonym oknie kliknij linię „Zaawansowane” .
- Kliknij wyświetlony wiersz „Uruchom jako administrator” . Jak sama nazwa wskazuje, ponownie uruchomi narzędzie z maksymalnymi uprawnieniami.
- Po ponownym uruchomieniu okna ponownie kliknij lewym przyciskiem myszy linię „Zaawansowane” .
- Następnie wybierz opcję „Automatycznie zastosuj poprawki” i kliknij przycisk „Dalej” .
- Na tym etapie musisz trochę poczekać, aż narzędzie skanuje system. Ma to na celu zidentyfikowanie wszystkich programów obecnych na komputerze.
- Po chwili pojawi się lista takiego oprogramowania. Niestety bardzo często problematyczna aplikacja nie jest wyświetlana na liście odebranych. Dlatego zalecamy natychmiastowe wybranie pozycji „Nie na liście” i kliknięcie przycisku „Dalej” .
- W następnym oknie musisz określić ścieżkę do pliku wykonywalnego programu, z którym pojawiają się problemy podczas uruchamiania. Aby to zrobić, kliknij „Przeglądaj”.
- Na ekranie pojawi się okno wyboru pliku. Znajdź go na dysku twardym, wybierz go jednym kliknięciem na LMB, a następnie użyj przycisku „Otwórz” .
- Następnie kliknij przycisk „Dalej” w oknie „Rozwiązywanie problemów z kompatybilnością”, aby kontynuować.
- Rozpocznie się automatyczna analiza wybranej aplikacji i wykrycie problemów z jej uruchomieniem. Z reguły trzeba będzie poczekać 1-2 minuty.
- W następnym oknie należy kliknąć linię „Program Diagnostics” .
- Z listy możliwych problemów należy wybrać pierwszy element, a następnie kliknąć przycisk „Dalej” , aby kontynuować.
- W następnym kroku musisz określić wersję systemu operacyjnego, w którym poprzednio wybrany program działał poprawnie. Następnie musisz kliknąć „Dalej” .
- W rezultacie zostaną zastosowane niezbędne zmiany. Dodatkowo możesz sprawdzić wydajność oprogramowania problemowego z nowymi ustawieniami. Aby to zrobić, kliknij przycisk „Sprawdź program” . Jeśli wszystko działa prawidłowo, w tym samym oknie kliknij „Dalej”.
- Na tym kończy się proces rozwiązywania problemów i rozwiązywania problemów. Zostaniesz poproszony o zapisanie wszystkich wcześniej wprowadzonych zmian. Kliknij „Tak, zapisz te ustawienia dla programu”.
- Proces zapisywania zajmuje trochę czasu. Poczekaj, aż zniknie poniższe okno.
- Następny będzie krótki raport. Idealnie, zobaczysz komunikat, że problem został rozwiązany. Pozostaje tylko zamknąć „Narzędzie do rozwiązywania problemów” , klikając przycisk o tej samej nazwie.
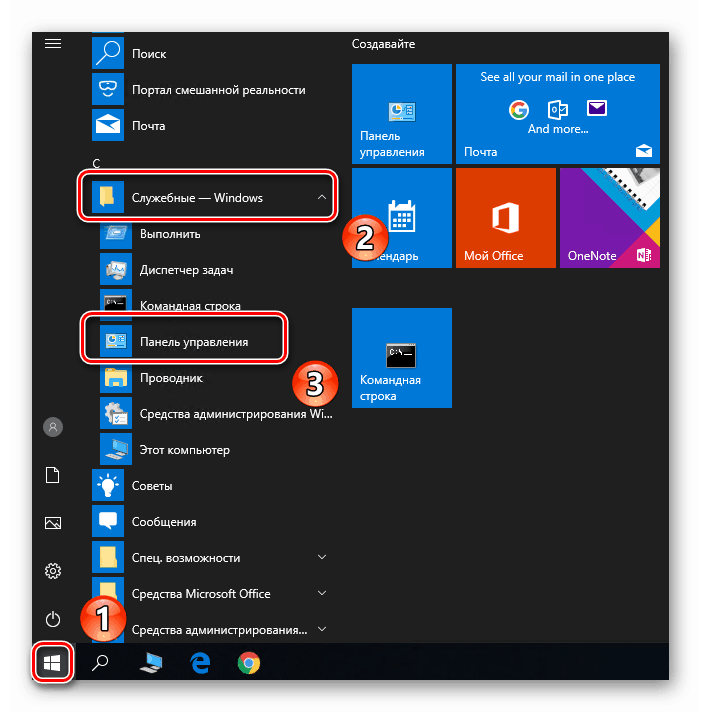
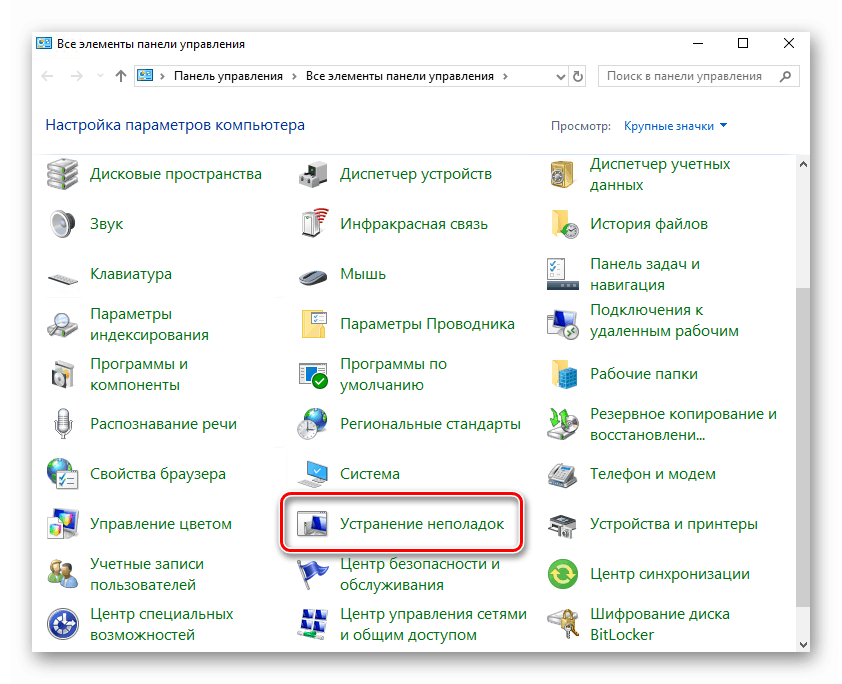
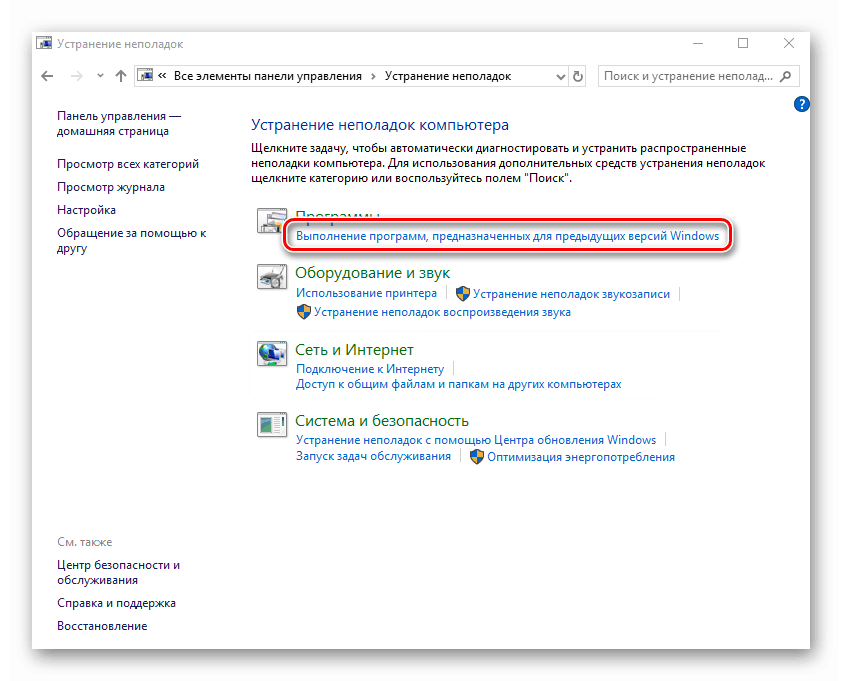
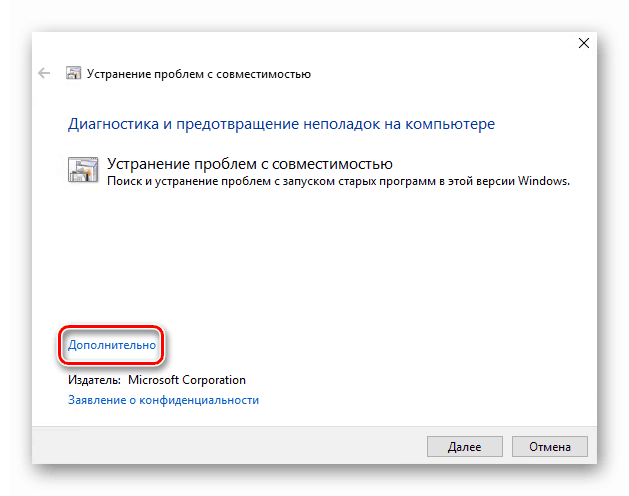
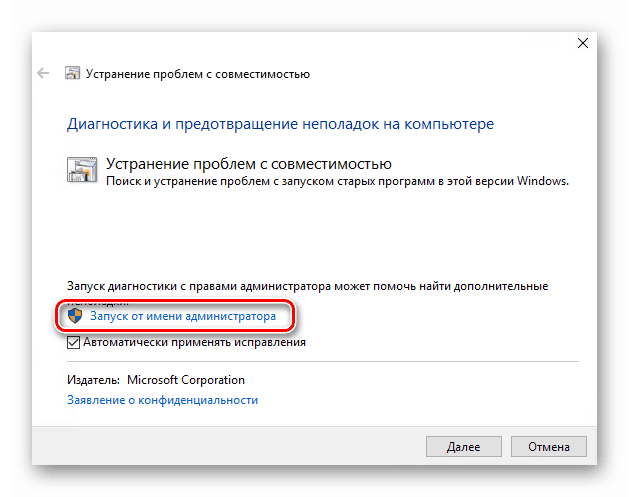
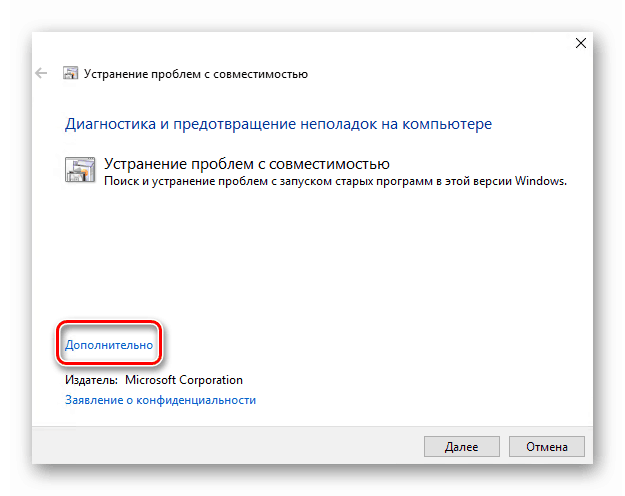
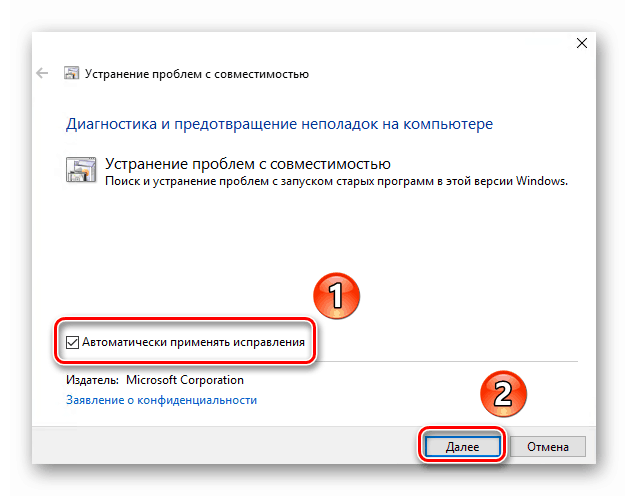
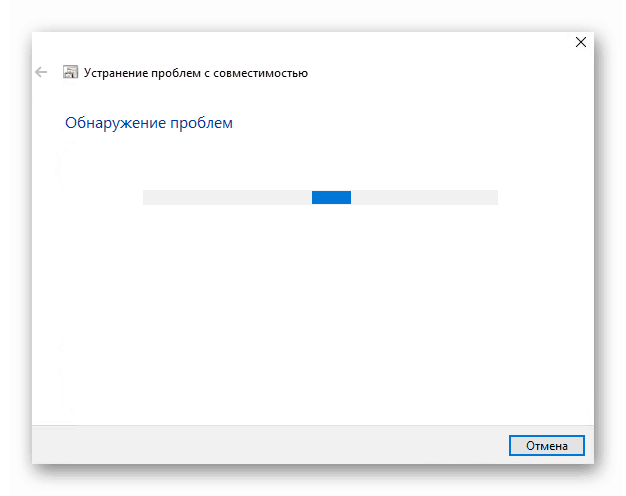
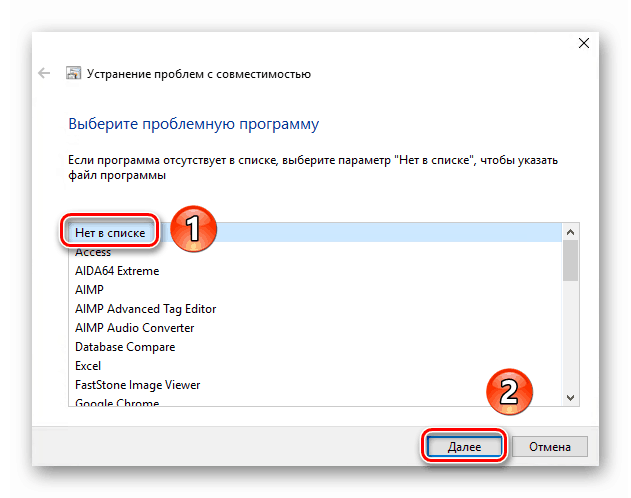
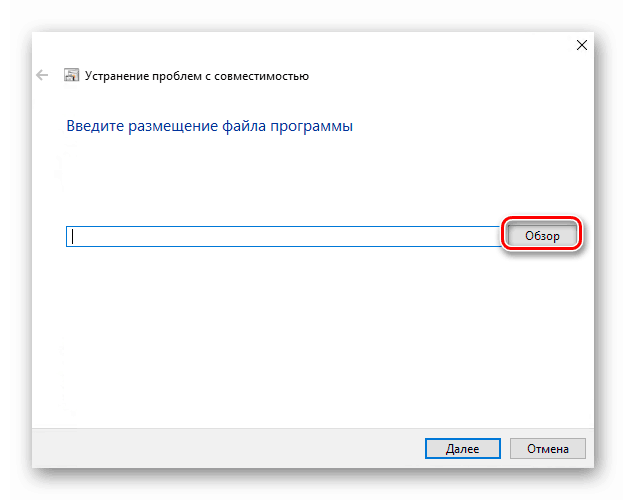
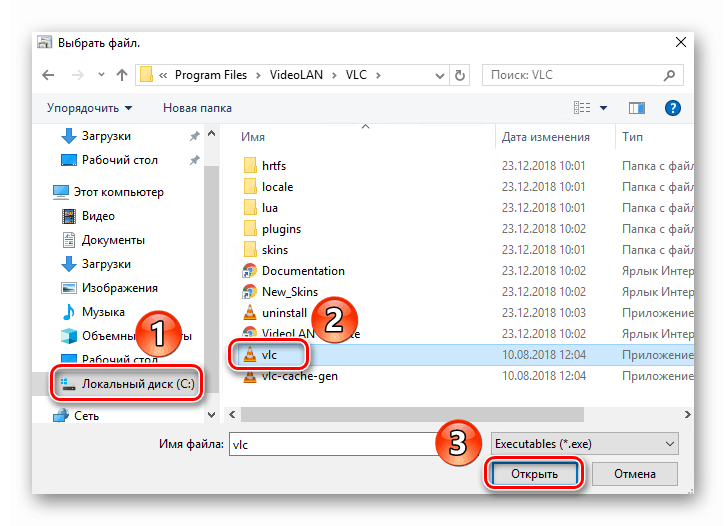

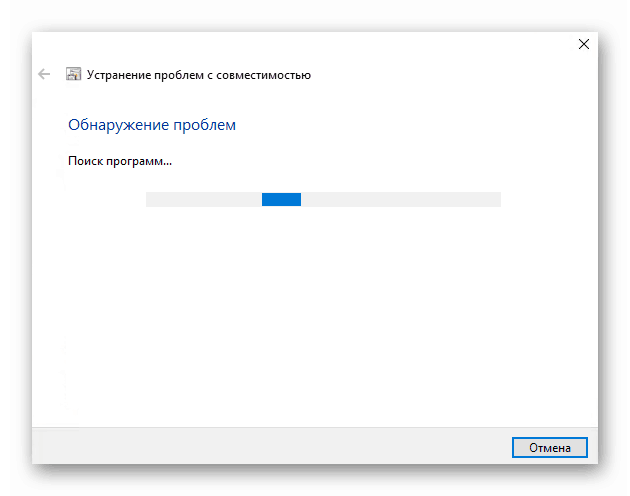
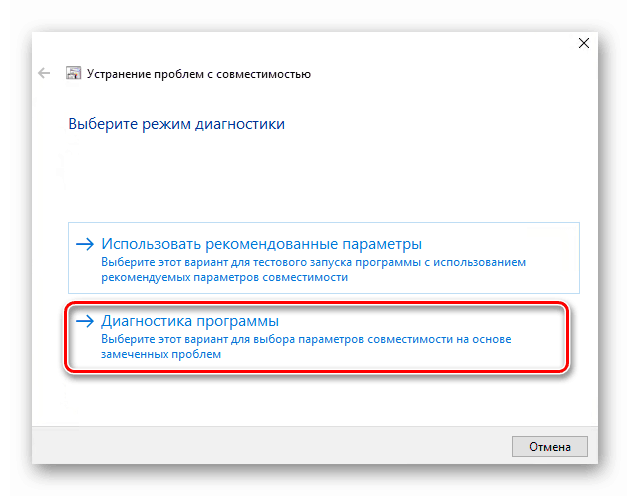
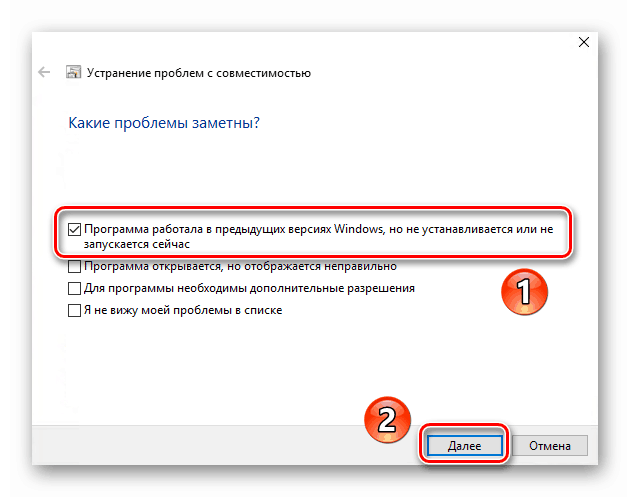


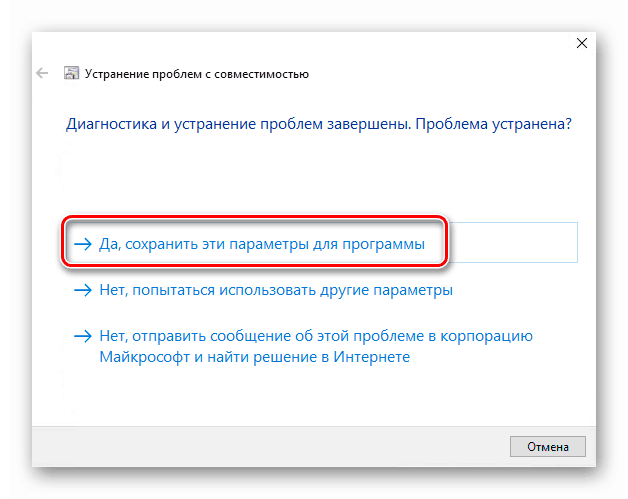
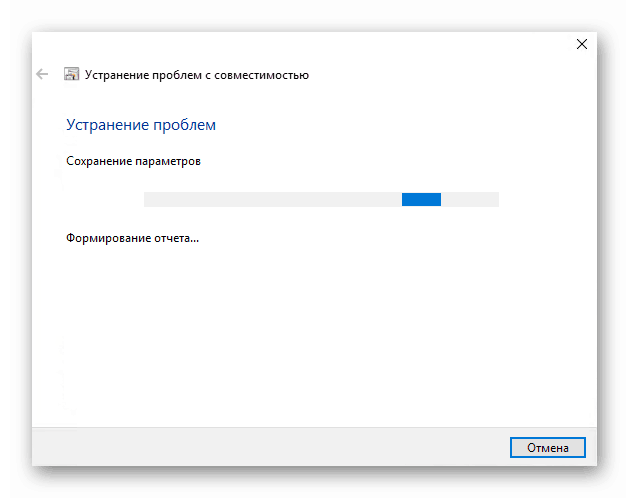

Postępując zgodnie z opisanymi instrukcjami, możesz łatwo użyć „Trybu zgodności” dla żądanej aplikacji. Jeśli wynik był niezadowalający, wypróbuj następującą metodę.
Metoda 2: Zmień właściwości etykiety
Ta metoda jest znacznie prostsza niż poprzednia. Aby go wdrożyć, musisz wykonać kilka prostych kroków:
- Na skrócie programu problemowego kliknij prawym przyciskiem myszy. Z otwartego menu kontekstowego wybierz linię „Właściwości” .
- Pojawi się nowe okno. Przejdź do karty o nazwie „Zgodność” . Aktywuj funkcję „Uruchom program w trybie zgodności” . Następnie z menu rozwijanego poniżej wybierz wersję systemu Windows, w której oprogramowanie działało poprawnie. Jeśli to konieczne, możesz umieścić znacznik obok wiersza „Uruchom ten program jako administrator” . Pozwoli to na bieżące uruchamianie aplikacji z maksymalnymi uprawnieniami. Na koniec kliknij „OK”, aby zastosować zmiany.
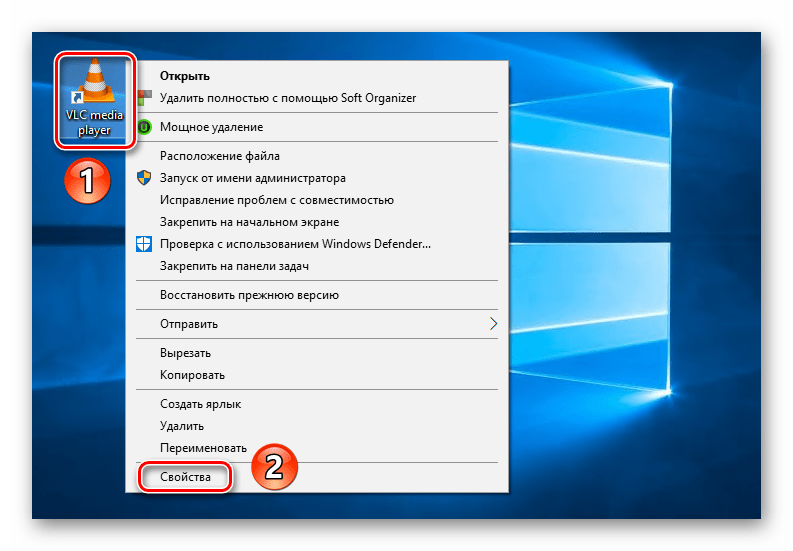
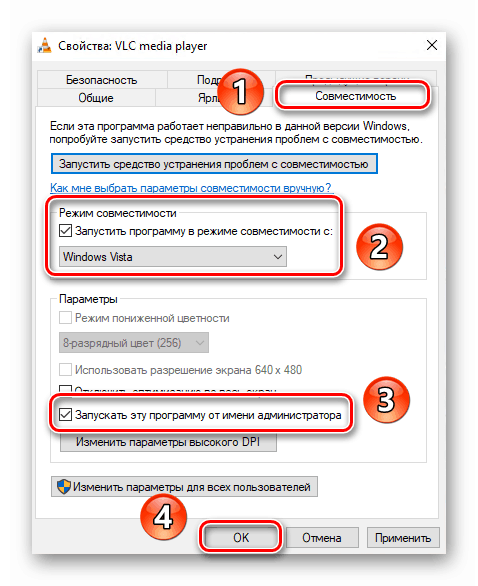
Jak widać, uruchomienie dowolnego programu w trybie zgodności nie jest wcale trudne. Pamiętaj, że lepiej nie włączać tej funkcji bez potrzeby, ponieważ czasami jest to przyczyną innych problemów.