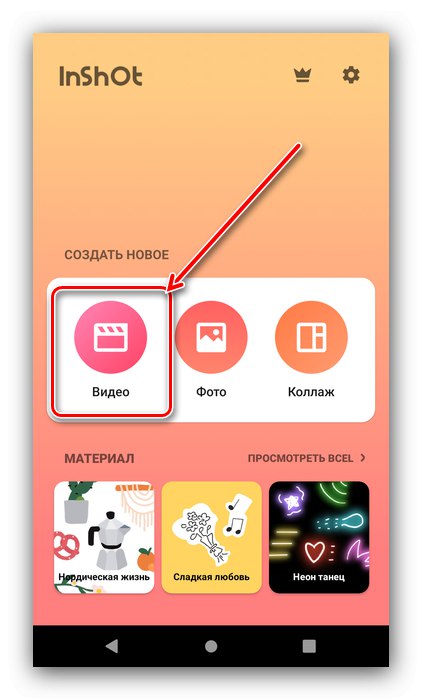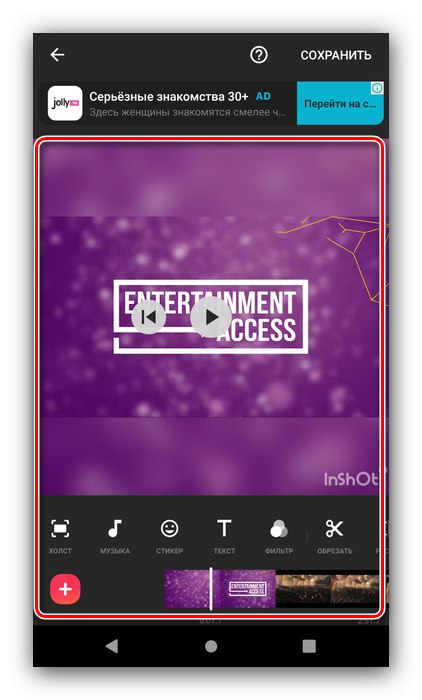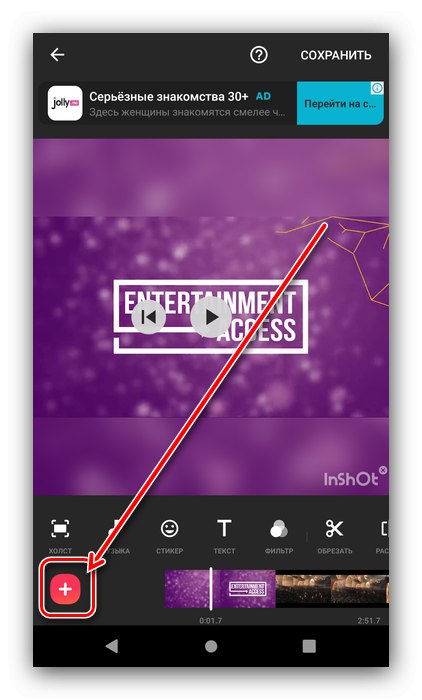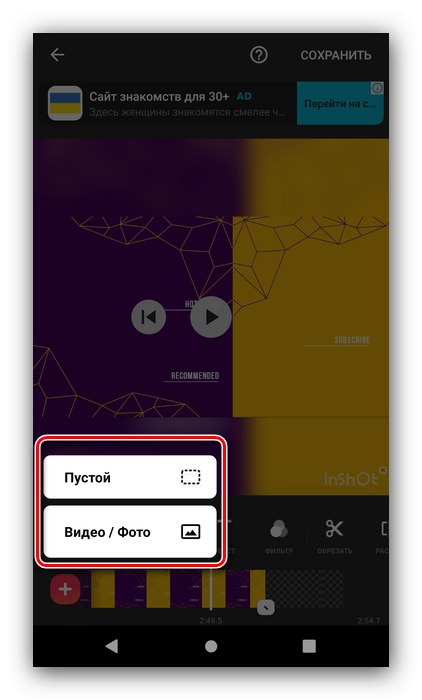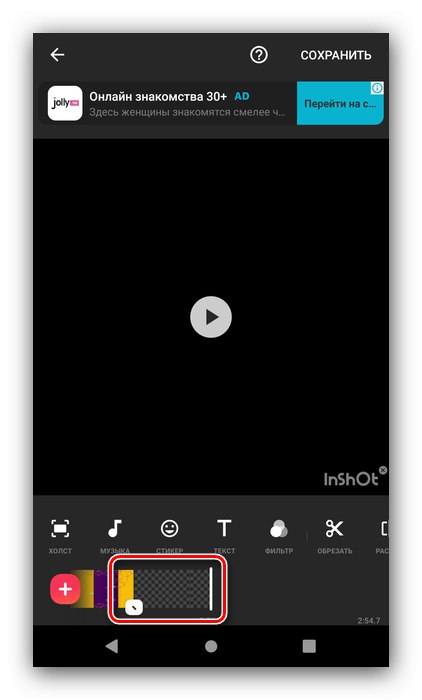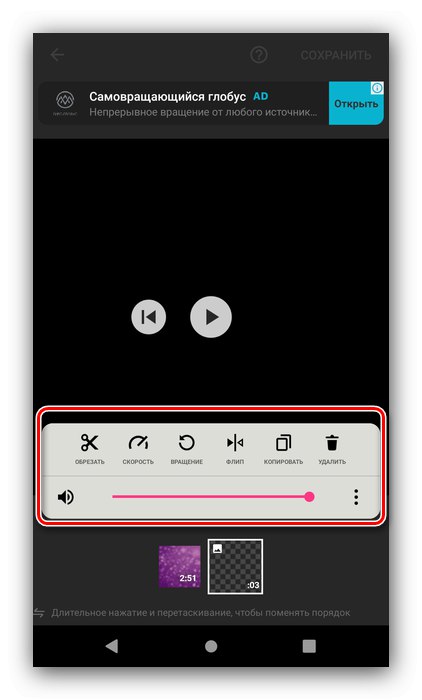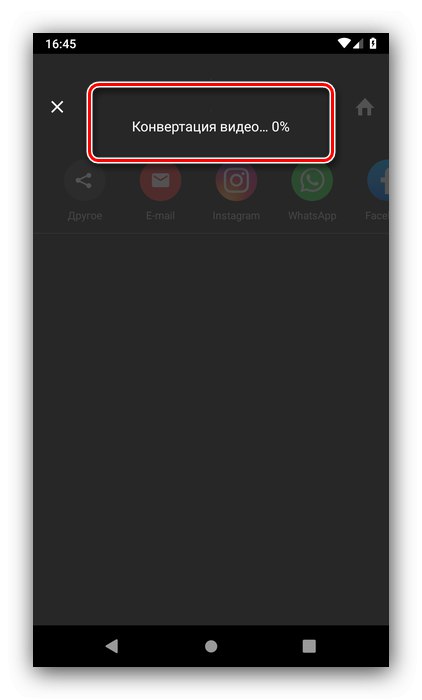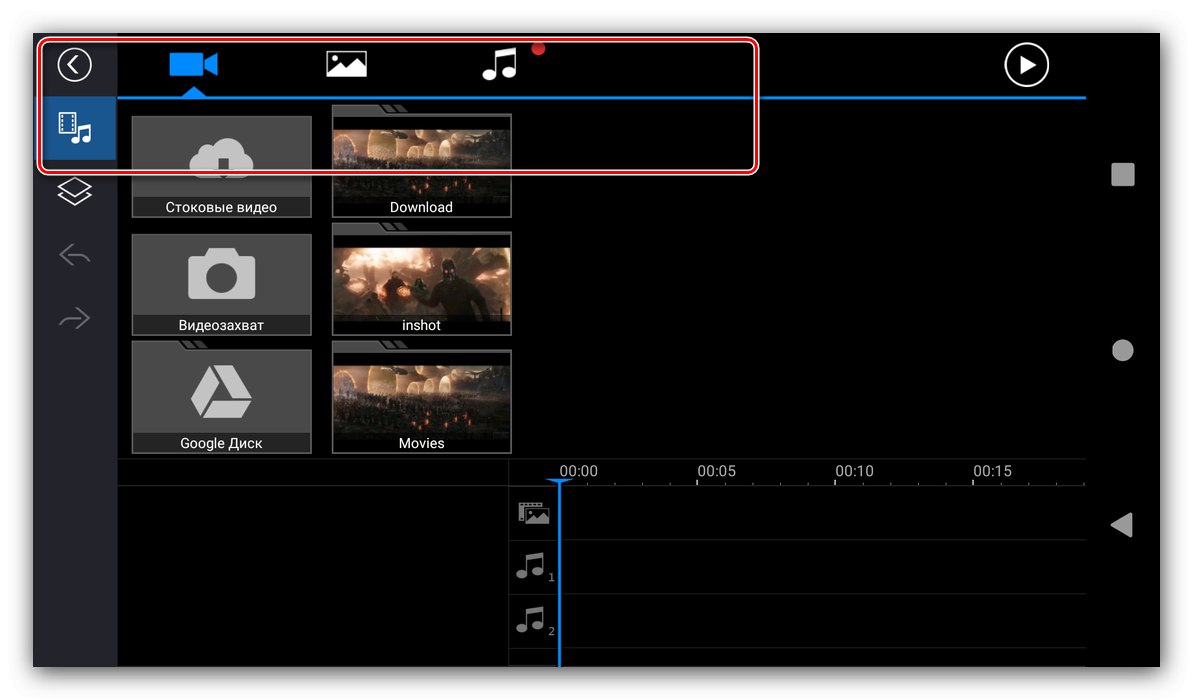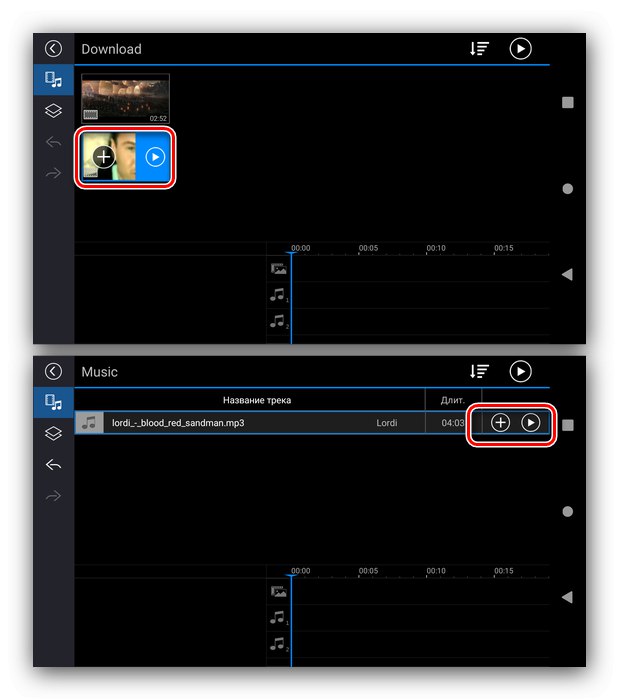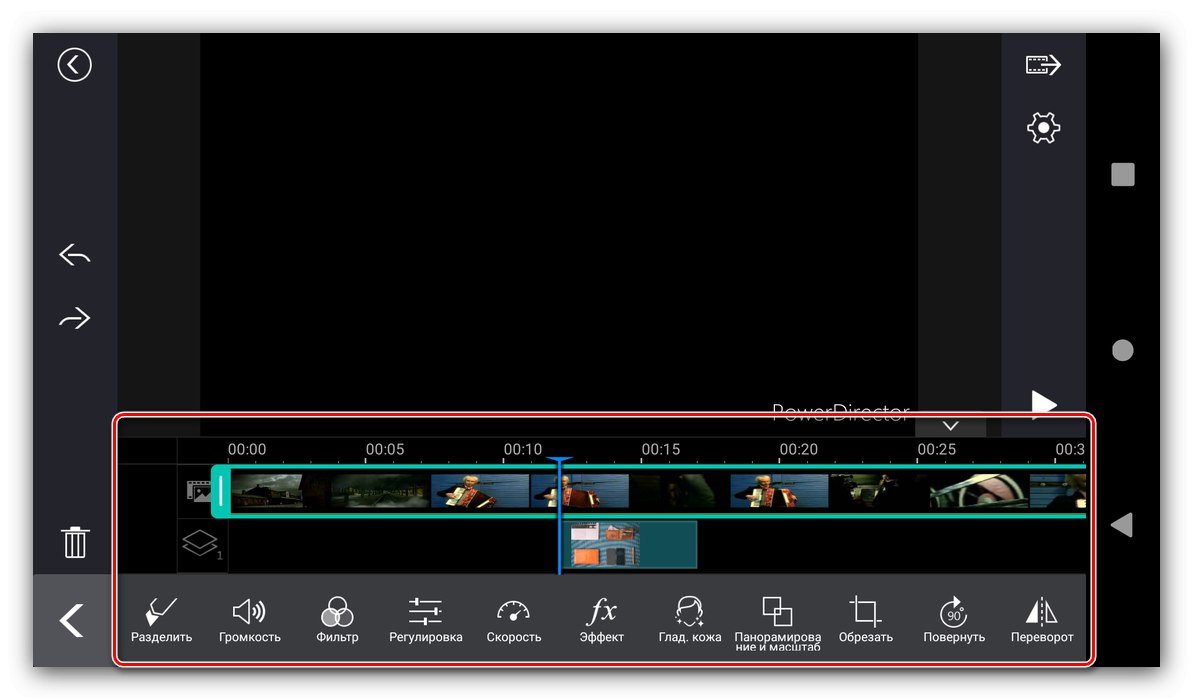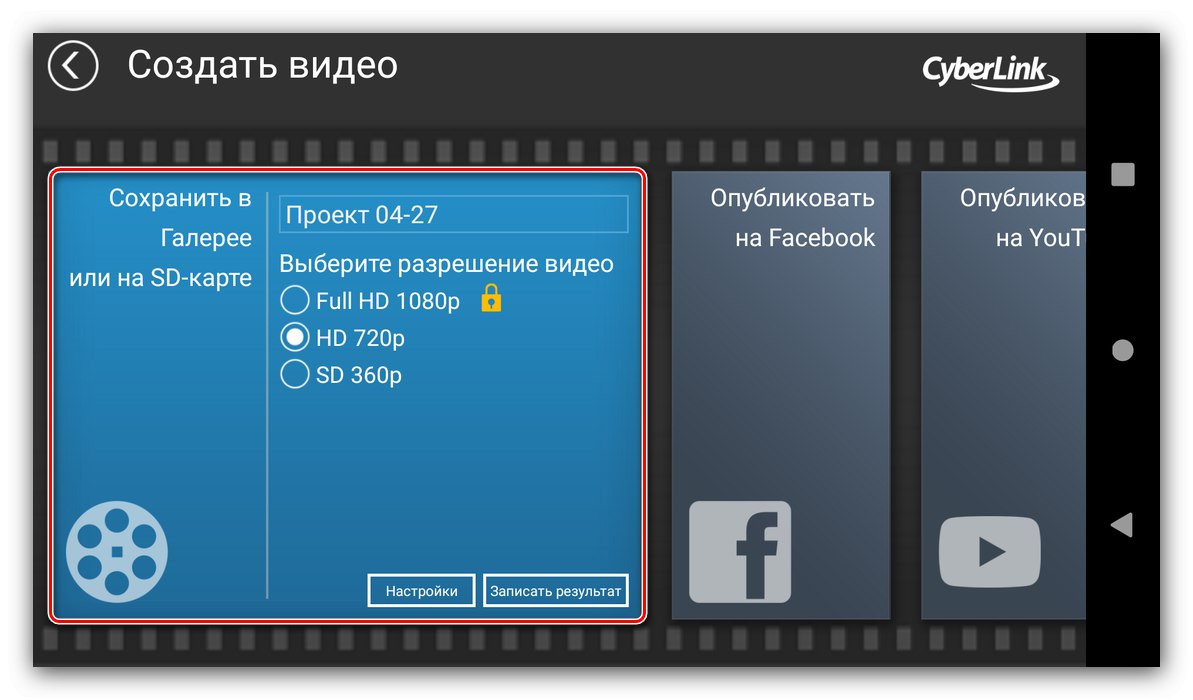Metoda 1: InShot
Aplikacja InShot to jedno z najwygodniejszych rozwiązań do pracy z wideo w systemie operacyjnym Android - od niej zaczniemy nasz tutorial.
Pobierz InShot ze sklepu Google Play
Tworzenie nowego projektu
- Uruchom aplikację i użyj elementu w menu głównym "Wideo".
![Zacznij tworzyć nowy projekt montażu wideo w programie InShot na Androida]()
Zostaniesz poproszony o pozwolenie na dostęp do magazynu, wydaj go.
- Wybierz film, który chcesz edytować - po prostu dotknij go, a następnie kliknij przycisk ze znacznikiem wyboru.
-
Pojawi się interfejs edytora wideo. Rzućmy okiem na wszystkie jego elementy.
- większość ekranu zajmuje podgląd;
- poniżej znajduje się pasek narzędzi, za pomocą którego można edytować projekt;
- na samym dole znajduje się główna ścieżka na osi czasu i przycisk dodawania nowych.
![Interfejs programu do tworzenia nowego projektu montażu wideo w InShot na Androida]()
Teraz przejdźmy do algorytmu edycji. Przede wszystkim zaleca się uruchomienie edytowanego klipu i sprawdzenie go - w tym celu kliknij odpowiedni przycisk. Należy pamiętać, że wraz z odtwarzaniem wideo przesuwa się również oś czasu, co umożliwia jednoczesne badanie klatek.
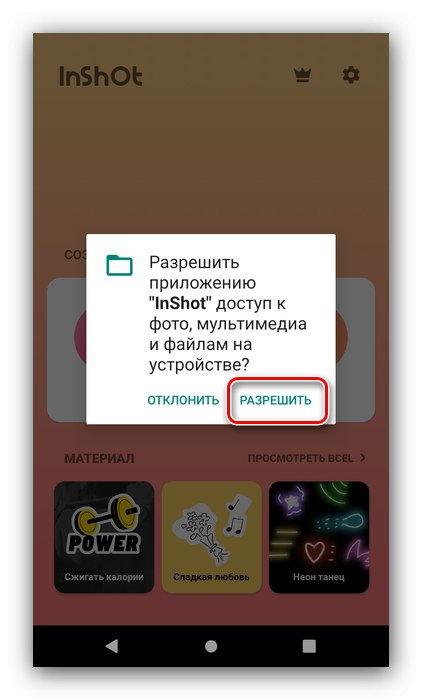
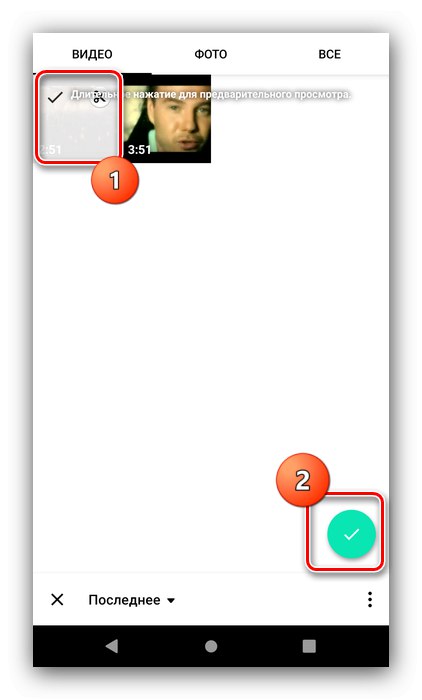
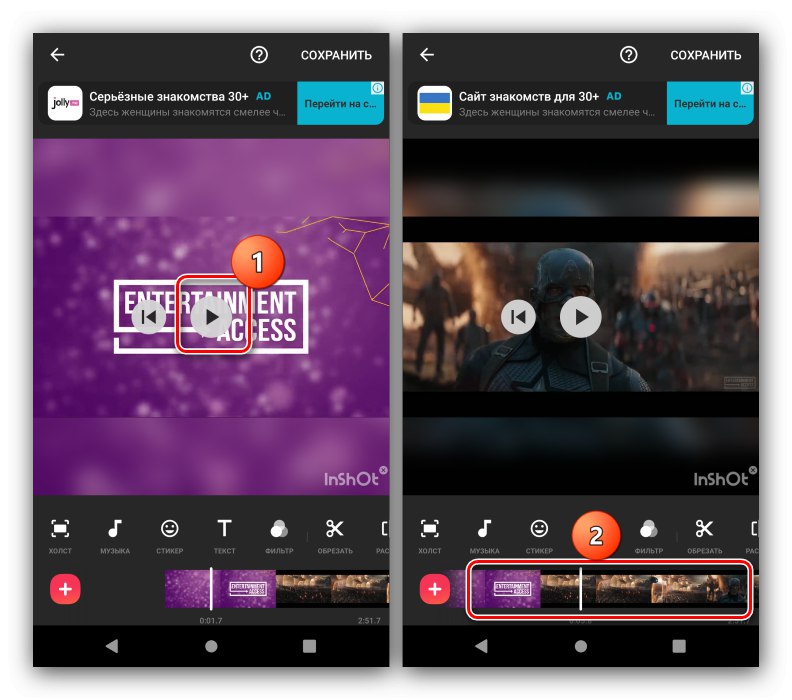
Dodawanie nowych elementów
Aby dołączyć nowy element do wideo (na przykład klip), musisz wykonać następujące czynności:
- Naciśnij przycisk «+» na dole po lewej.
![Zacznij dodawać nowy element montażu wideo w programie InShot na Androida]()
Wybierz typ - pusta ramka lub zdjęcie / wideo.
![Dodaj nowy typ elementu, aby zamontować wideo w InShot na Androida]()
W pierwszym przypadku zostanie dodany wolny obszar.
![Dodanie pustego nowego elementu montażu wideo do InShot na Androida]()
Aby wstawić zdjęcie lub klip, skorzystaj z wbudowanej galerii, w której wybierz odpowiedni plik i kliknij przycisk ze znacznikiem wyboru.
- Dodane można edytować, po dwukrotnym dotknięciu. Zwróć uwagę, że klipy, migawki lub obszary są domyślnie wstawiane po ostatniej klatce głównego wideo. W trybie edycji można go przesuwać, ale tylko do przodu.
- W menu zmiany fragmentów można je na przykład wyciąć lub odbić w lustrze, a także w razie potrzeby usunąć.
![Edycja dodała nowy element montażu wideo w InShot na Androida]()
Po kliknięciu trzech kropek otwiera się opcja, która pozwala zastosować ustawienia elementu do całego projektu.
- Możesz dodać przejście do załączonego fragmentu - w tym celu dotknij przycisku na granicy między obszarami, po czym pojawi się menu przejść z bardzo dużym wyborem możliwych animacji.
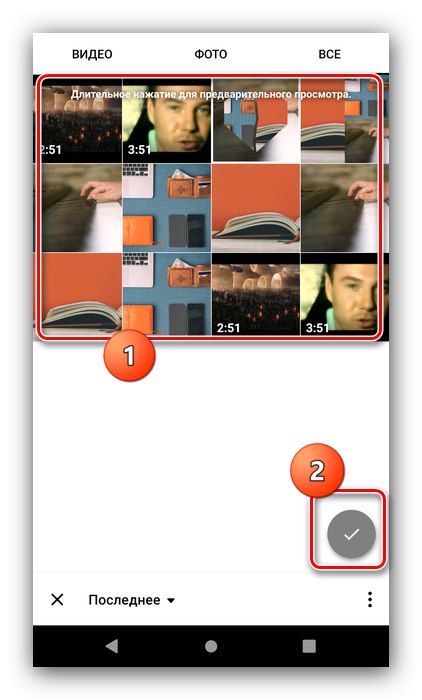
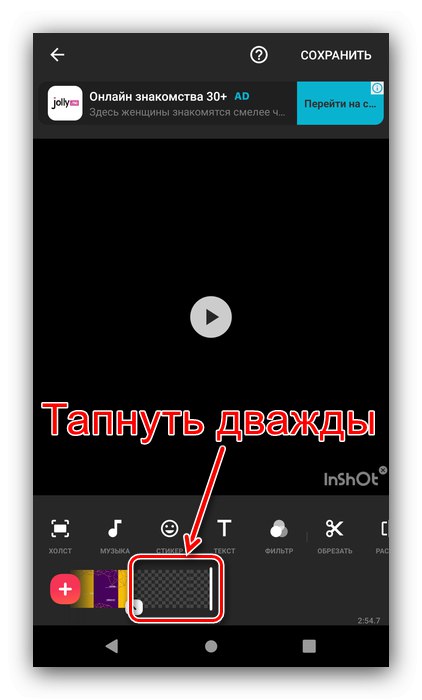
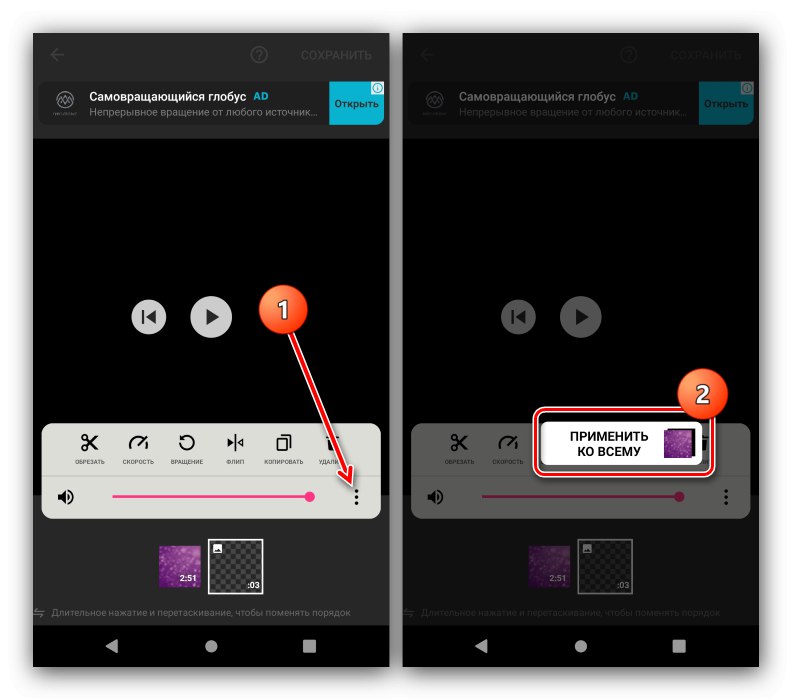
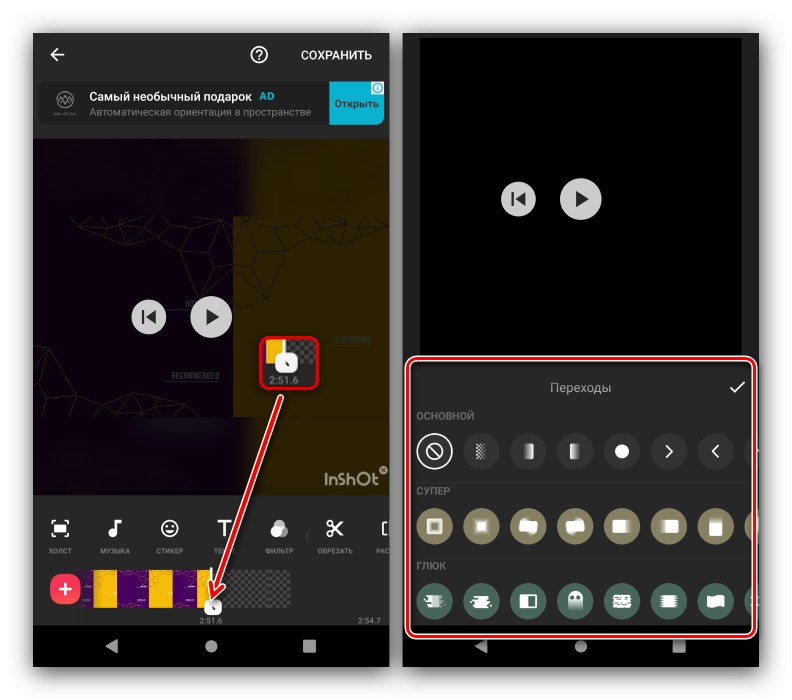
Edycja projektu
Możesz edytować wideo za pomocą paska narzędzi.
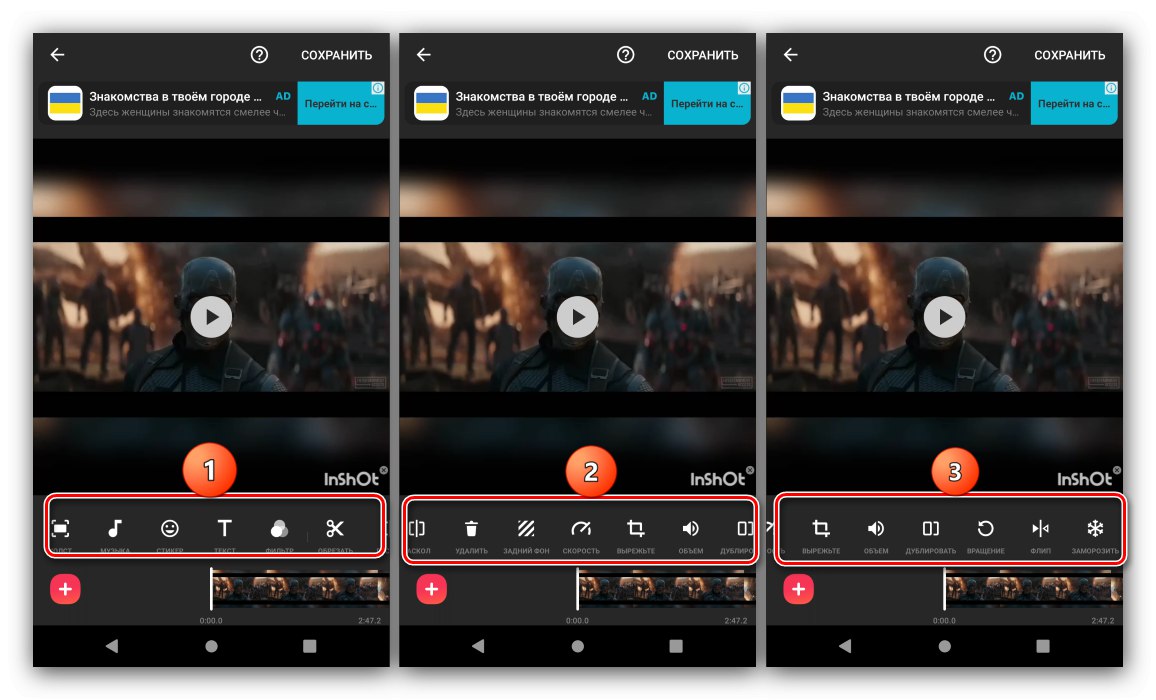
Jego główne elementy to:
- "Brezentowy" - zmienia proporcje wideo, co jest przydatne, jeśli planujesz opublikować go na Instagramie;
- "Muzyka" - dodaje nową ścieżkę dźwiękową;
- "Naklejka" - umożliwia nałożenie na klip jednego z kilkudziesięciu gotowych pieczątek (w tym animowanych), a także wybranie własnego obrazu;
- "Tekst" - dodaje dowolny podpis do wideo, dla którego dostępny jest wybór czcionki, koloru i animacji ruchu po klatce;
- "Filtr" - narzuca na obraz określony schemat kolorów, a także zapewnia użytkownikowi podstawowe ustawienia korekcji kolorów;
- "Trym" - sprawia, że kadrowanie;
- "Rozdzielać" - dzieli główny film na fragmenty, które można edytować oddzielnie;
- "Usunąć" - usuwa wybrany fragment;
- "Tło" - zmienia obraz tła na jedną z gotowych opcji lub na niestandardowy obraz.
- "Prędkość" - ustawia przyspieszenie lub spowolnienie fragmentu;
- "Odetnij" - funkcja jest podobna do opcji „Canvas”, ale w odróżnieniu od niej zmienia proporcje wydzielonego obszaru, a nie całego projektu jako całości;
- "Obrót" - zmień orientację wideo zgodnie z ruchem wskazówek zegara;
- "Trzepnięcie" - odzwierciedla projekt w poziomie;
- "Zamrażać" - ustawia zaznaczenie w formacie stopklatki.
Tak bogaty zestaw narzędzi pozwala użytkownikowi dostosować przyszłe wideo do własnych upodobań.
Zapisywanie projektu
Możesz zapisać gotowy projekt w następujący sposób:
- Po dokonaniu wszystkich zmian kliknij przycisk "Zapisać"znajduje się w prawym górnym rogu obszaru roboczego InShot.Pojawi się prośba o potwierdzenie, zaakceptuj to.
- Następnie zostaniesz poproszony o wybranie rozdzielczości gotowego wideo. Dostępne są trzy wstępnie ustawione opcje (SD, HD, FullHD) oraz opcja "Melodia", co pozwala samodzielnie ustawić żądaną wartość.
- Rozpocznie się proces konwersji projektu. Czas potrzebny na operację zależy zarówno od wybranej jakości, jak i pojemności urządzenia.
![Proces konwersji do zapisania po zamontowaniu wideo w InShot na Androida]()
Uwaga! Może się wydawać, że konwersja się zawiesiła, ale w rzeczywistości aplikacja nadal działa!
- Po zakończeniu procesu powstałe wideo można zapisać lokalnie, udostępnić w sieciach społecznościowych lub wysłać do jednej z zainstalowanych aplikacji.
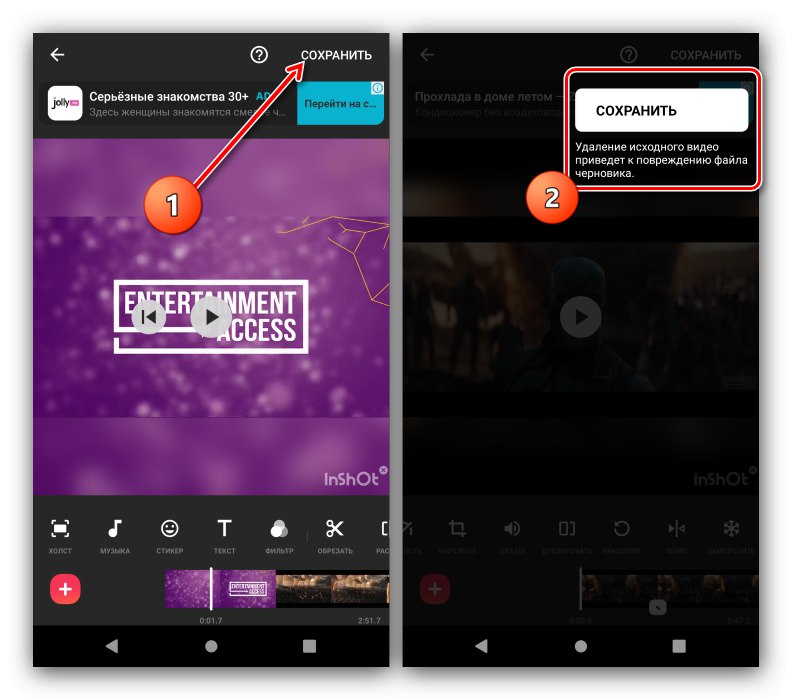
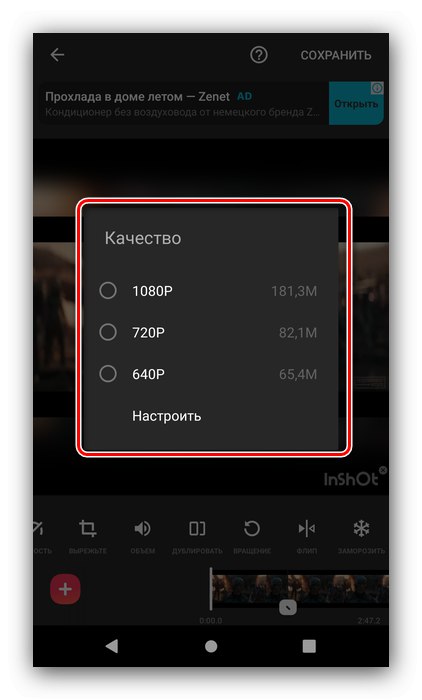
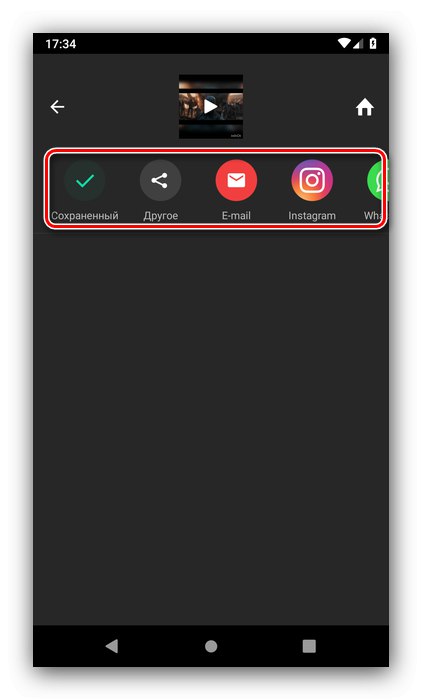
Jak widać program InShot daje dość bogate możliwości edycji wideo, ale generalnie jego funkcjonalność jest „wyostrzona” do tworzenia krótkich filmów. Istnieje również kilka wad - na gotowych projektach znajduje się znak wodny, który można usunąć tylko poprzez zakup płatnej wersji, płatnych treści, reklam i miejscami słabej jakości lokalizacji na język rosyjski.
Metoda 2: PowerDirector
W edycji wideo pomoże również aplikacja PowerDirector, jedna z najpopularniejszych i najbardziej funkcjonalnych w systemie Android.
Pobierz PowerDirector ze sklepu Google Play
Tworzenie nowego projektu
Utworzenie nowego projektu w tym programie jest dość łatwe.
- Podczas pierwszego uruchomienia PowerDirector zapyta o dostęp do pamięci wewnętrznej i przyzna go.
- W menu głównym stuknij w przycisk „Utwórz nowy projekt ...”.
- Wybierz ustawienia dla przyszłego wideo: tytuł i proporcje.
- Gotowe - pojawia się główny interfejs edytora.
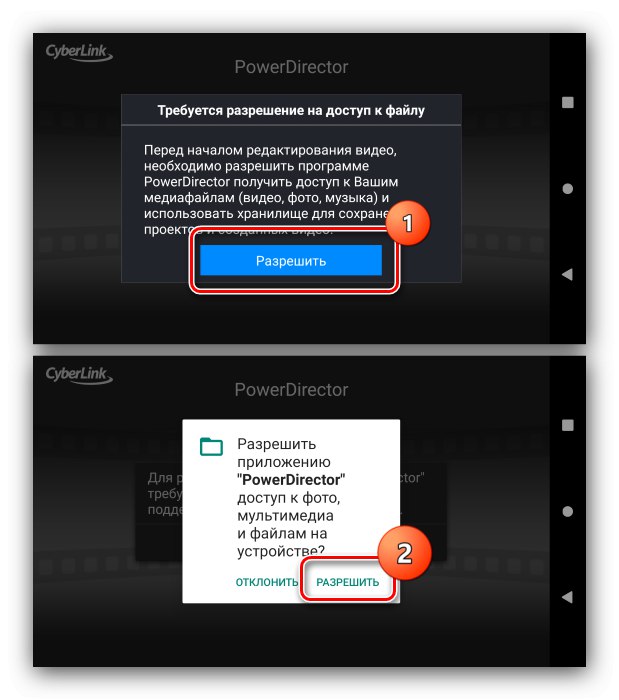
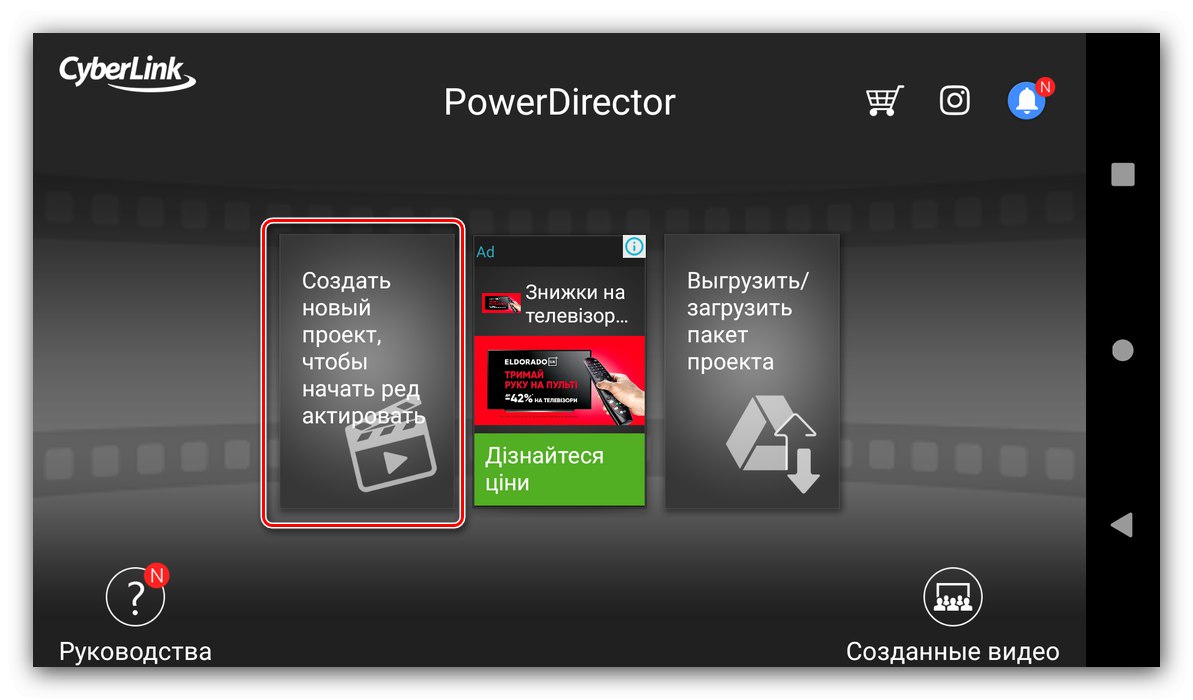
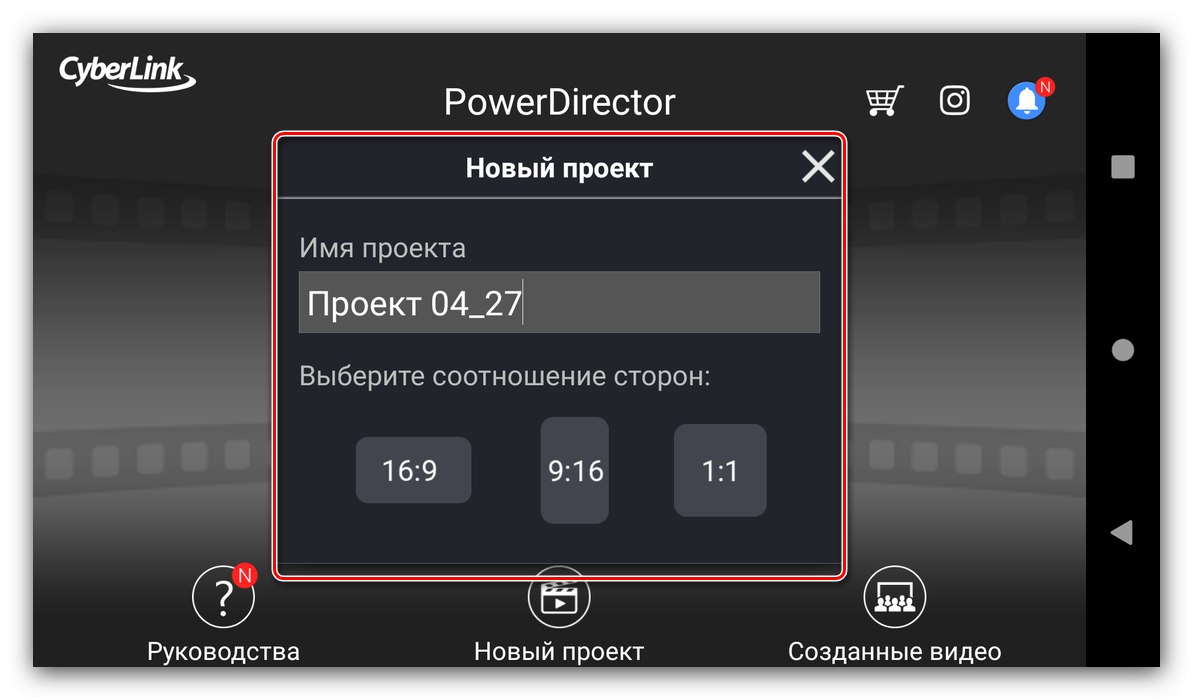
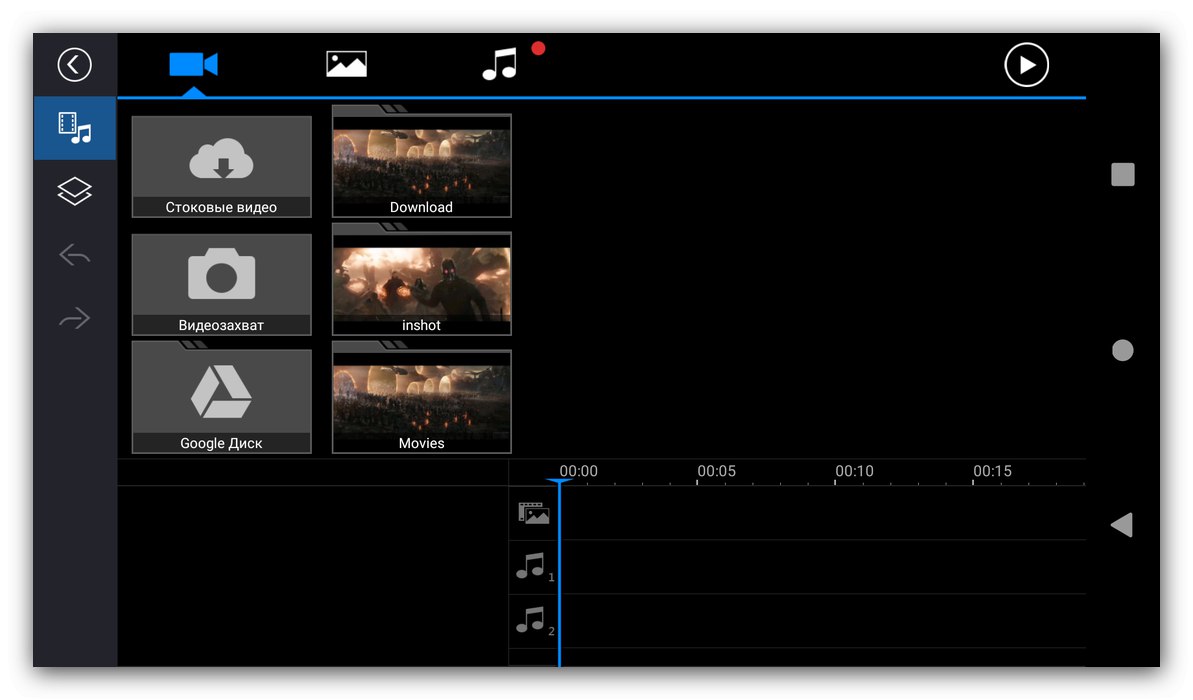
Dodawanie nowych elementów
- Obszar roboczy programu PowerDirector jest jak najbardziej zbliżony do podobnych aplikacji z komputerów stacjonarnych - w szczególności panelu wyboru źródła dla głównego wideo.
![Panel wyboru źródła do montażu wideo w PowerDirector dla Androida]()
Filmy można wybierać z systemu plików urządzenia,dysk Google, strzelaj aparatem lub określ jeden z wbudowanych materiałów filmowych. Wybór obrazów i ścieżek audio jest zorganizowany w ten sam sposób.
- Aby dodać klip graficzny, dźwięk lub oddzielną ramkę, wybierz tę, której potrzebujesz, jednym dotknięciem i naciśnij przycisk «+».
![Proces dodawania klipu do montażu wideo w programie PowerDirector dla systemu Android]()
Pamiętaj, że do projektu można dodać maksymalnie dwa elementy.
- Możesz także dodać warstwy z napisami, obrazkami lub naklejkami - w tym celu przejdź do odpowiedniej zakładki za pomocą panelu po lewej stronie. Zasada wstawiania tych opcji jest podobna do poprzedniej.
- Po dodaniu elementy są przenoszone na pasek śledzenia w prawym dolnym rogu ekranu aplikacji. Panel jest podzielony według typu „nakładki-klipu-dźwięku”.
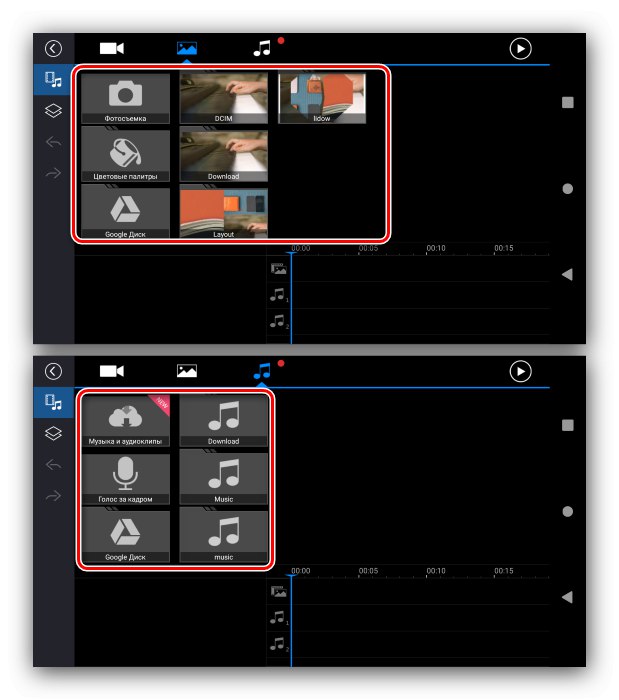
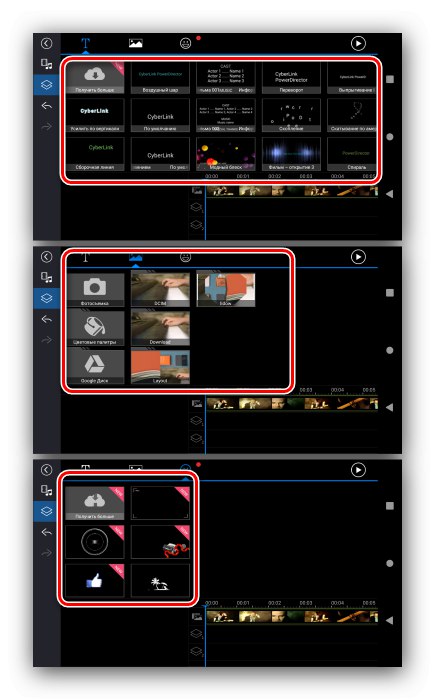
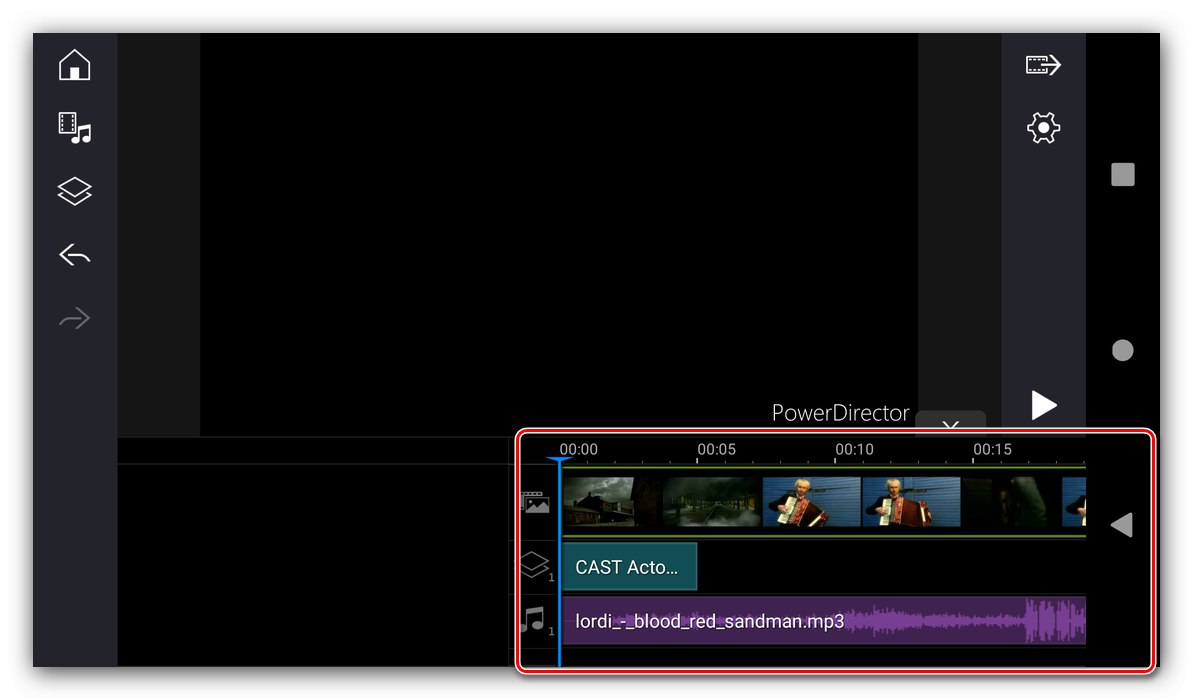
Edycja projektu
- Aby edytować ten lub inny element, dotknij go - zostanie podświetlony i pojawi się kontekstowy pasek narzędzi.
![Przykład edycji klipu w celu zamontowania wideo w programie PowerDirector na Androida]()
W przypadku klipów wideo składa się z następujących opcji:
- "Podzielić" - dzieli klip na oddzielne fragmenty o dowolnym rozmiarze;
- "Tom" - pozwala dostosować wbudowaną ścieżkę audio głównej sekwencji wideo;
- "Filtr" - nakłada całe wideo jednym z kilku filtrów graficznych;
- "Dostosowanie" - oto opcje podstawowej korekcji kolorów;
- "Prędkość" - pozwala dostosować tempo odtwarzania klipu;
- "Efekt" - Stosuje graficzne efekty specjalne, które są bardziej zaawansowaną wersją filtrów;
- "Gładka skóra" - dodaje wygładzający filtr upiększający;
- Przesuń i powiększ - skalowanie ramek;
- "Trym" - produkuje przycinanie według parametrów określonych przez użytkownika;
- "Skręcać" - obraca ramkę zgodnie z ruchem wskazówek zegara;
- "Pucz" - umożliwia obracanie ramki w poziomie;
- "Kopiuj" - powiela wybrany element;
- "Stabilizator" - dodaje opcję stabilizacji elektronicznej, dostępną tylko w płatnej wersji PoweDirector;
- „Odtwarzanie wstecz” - odwraca odtwarzanie klipu.
- Narzędzia do edycji nałożonych elementów zależą od ich typu - na przykład w przypadku obrazów i naklejek przeważnie kopiują te dla filmów, ale mają też określone narzędzia, takie jak dostosowanie przezroczystości, użycie maski lub zanikanie.
- Edycja pola tekstowego w zasadzie umożliwia formatowanie tekstu.
- Istnieje również kilka opcji zmiany zewnętrznej ścieżki audio - możesz tylko dostosować głośność, podzielić lub utworzyć kopię dodanego fragmentu.
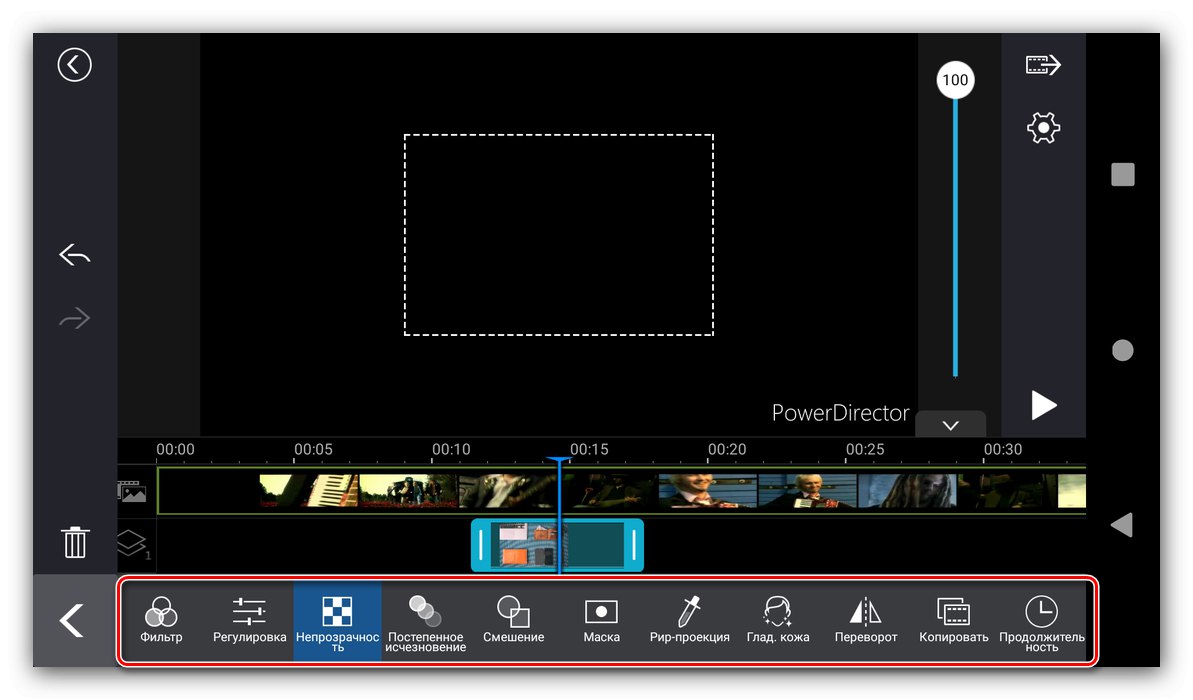
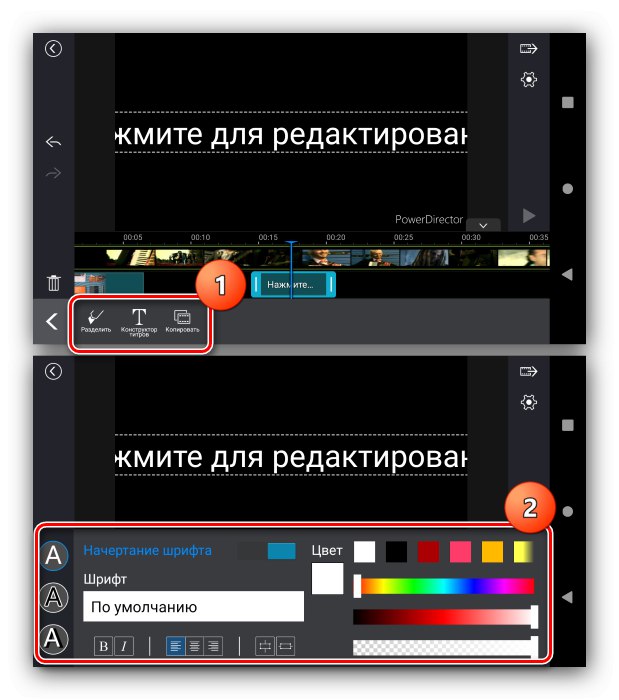
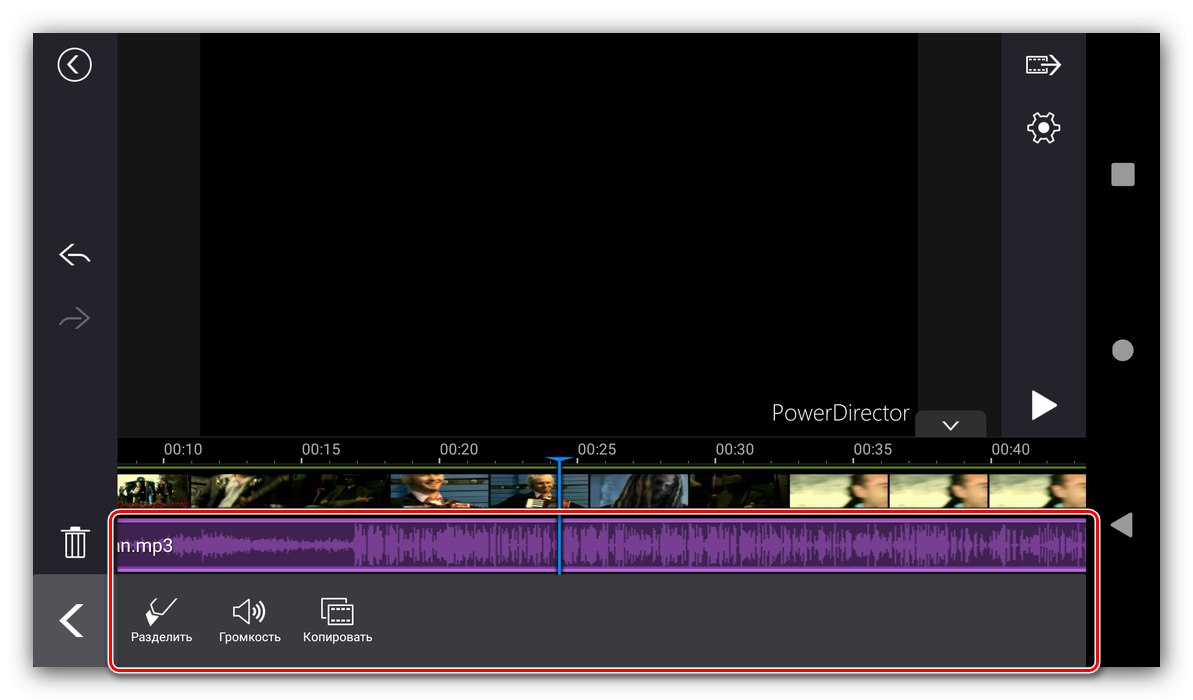
Zapisywanie projektu
Zapisywanie wyników pracy w programie PowerDirector odbywa się w następujący sposób:
- W obszarze roboczym programu kliknij przycisk wyjścia w panelu po prawej stronie, jest to górny.
- Opcje są dostępne w postaci zapisywania lokalnie, publikowania na Facebooku, YouTube lub w chmurze dewelopera (wymagana wersja płatna), a także eksportowania do innej aplikacji.
- Wszystkie proponowane metody zakładają konwersję gotowego klipu i lokalne zapisanie kopii. Wybierz żądaną jakość, a następnie kliknij „Ustawienia”.
Jakość FullHD 1080p dostępna jest tylko w płatnej wersji programu!
![Opcje zapisywania wyniku montażu wideo w programie PowerDirector dla systemu Android]()
Możesz skonfigurować lokalizację zapisu (w przypadku karty SD musisz dodatkowo podać uprawnienia dostępu), szybkość transmisji i liczbę klatek na sekundę. Zainstaluj wszystko, co jest wymagane i kliknij "OK".
- Po powrocie do opcji dotknij „Zapisz wynik” (aby zaoszczędzić na telefonie) lub "Dalej" (dla wszystkich innych).
- Rozpoczyna się konwersja, która zajmuje trochę czasu. Podobnie jak w przypadku InShot może się wydawać, że aplikacja się zawiesiła, ale tak naprawdę nie jest i trzeba trochę poczekać. Pod koniec procedury pojawi się komunikat o pomyślnym zakończeniu montażu.
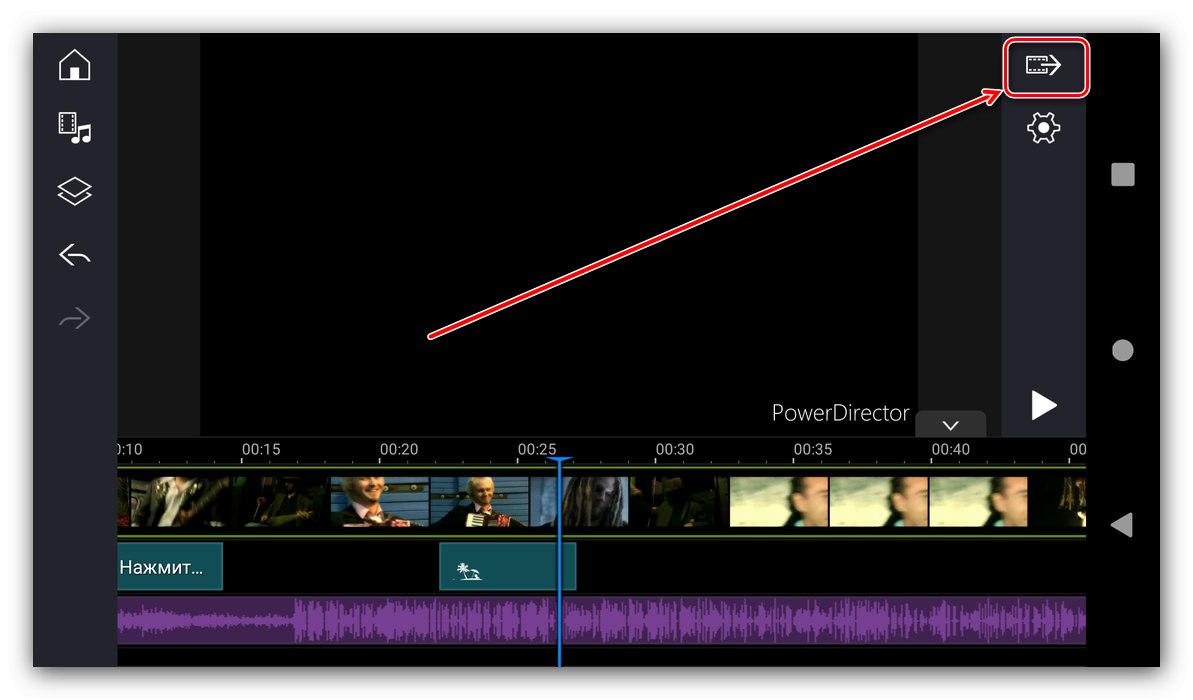
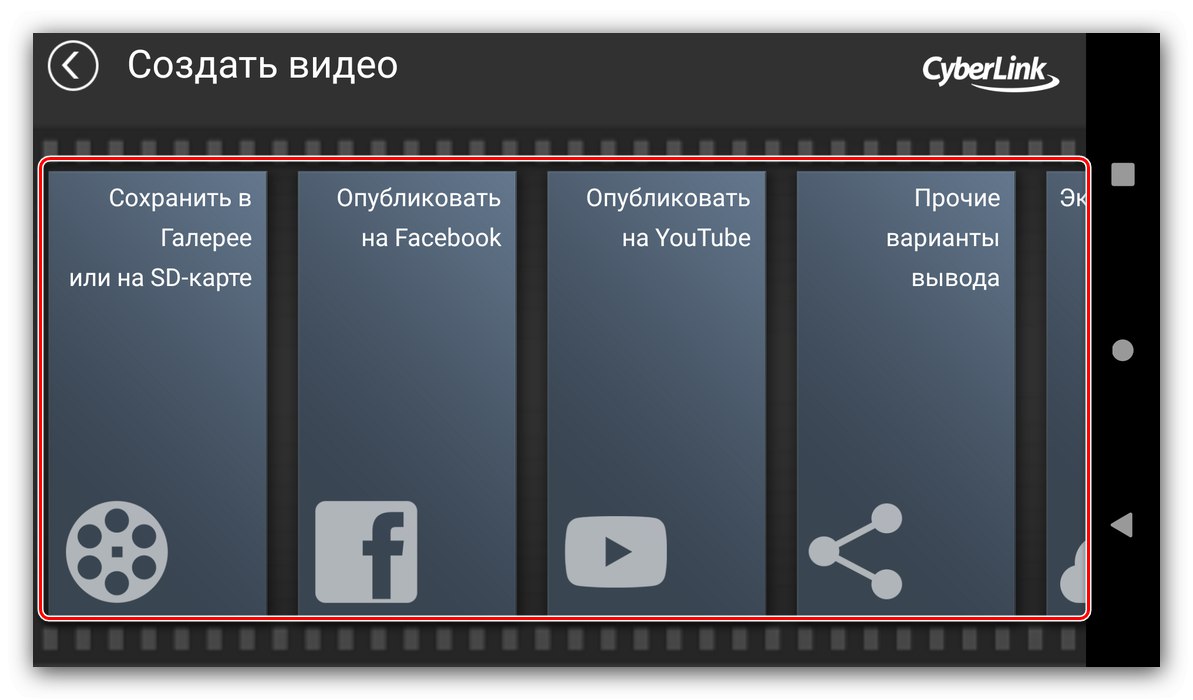
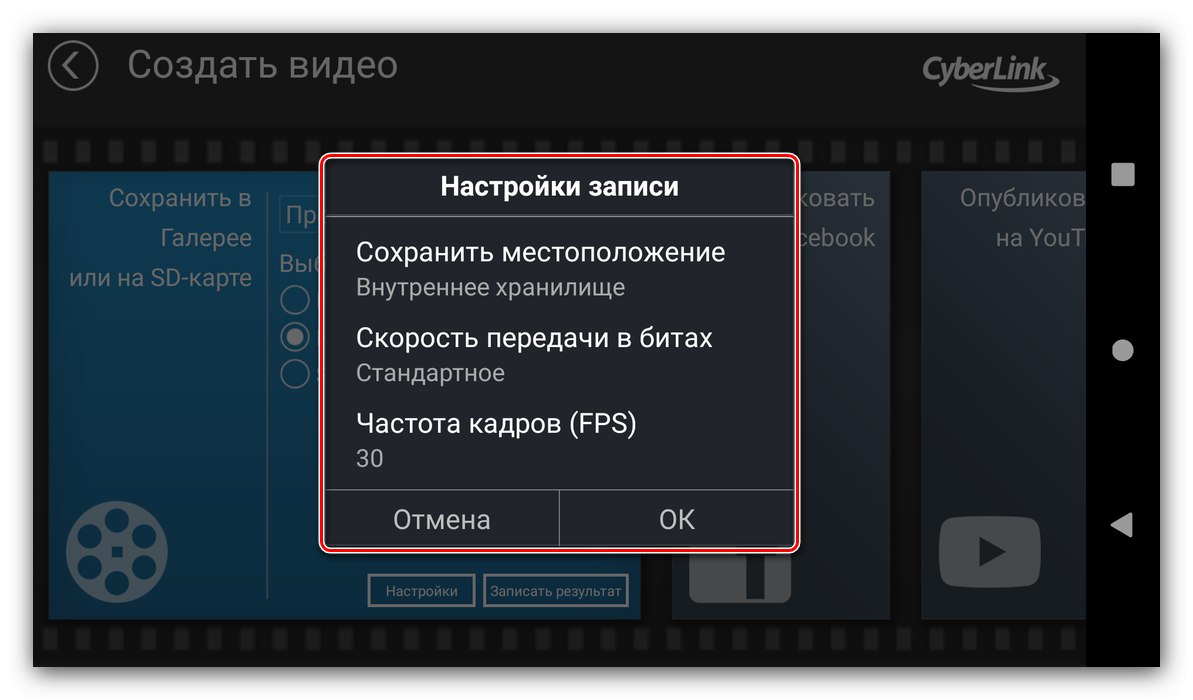
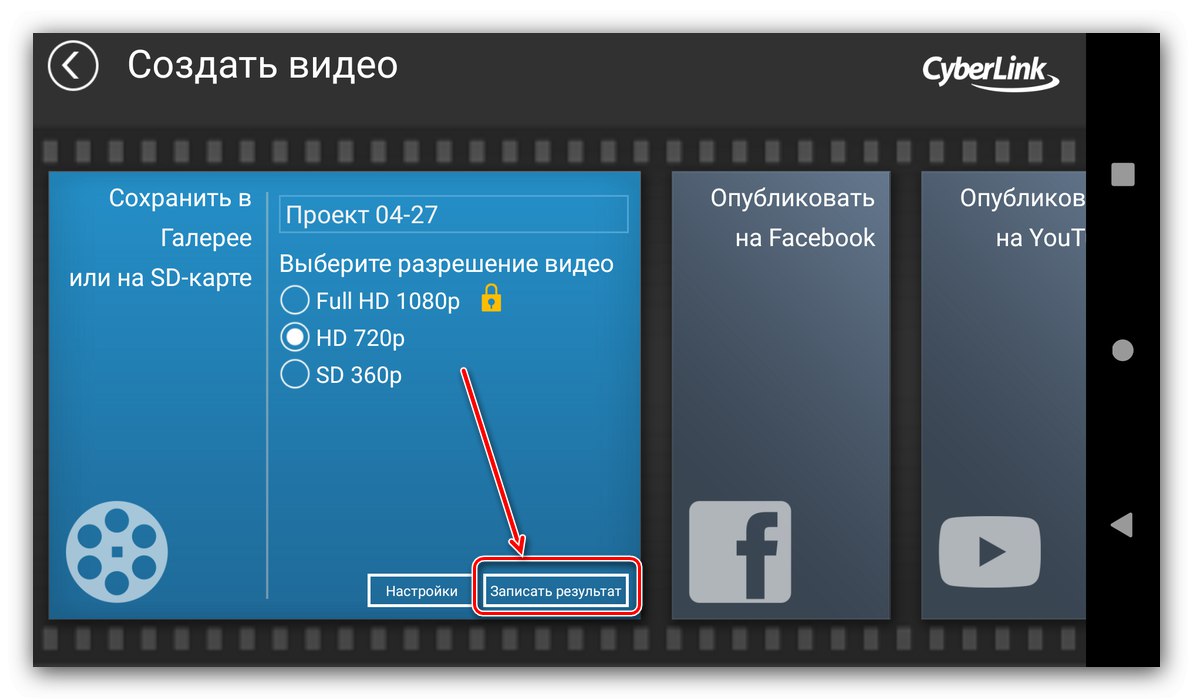

PowerDirector zapewnia więcej opcji edycji wideo niż większość innych podobnych aplikacji, jednak darmowa wersja ma szereg ograniczeń - część funkcjonalności jest dostępna tylko w wersji płatnej, a także zawiera reklamy, choć dyskretne.