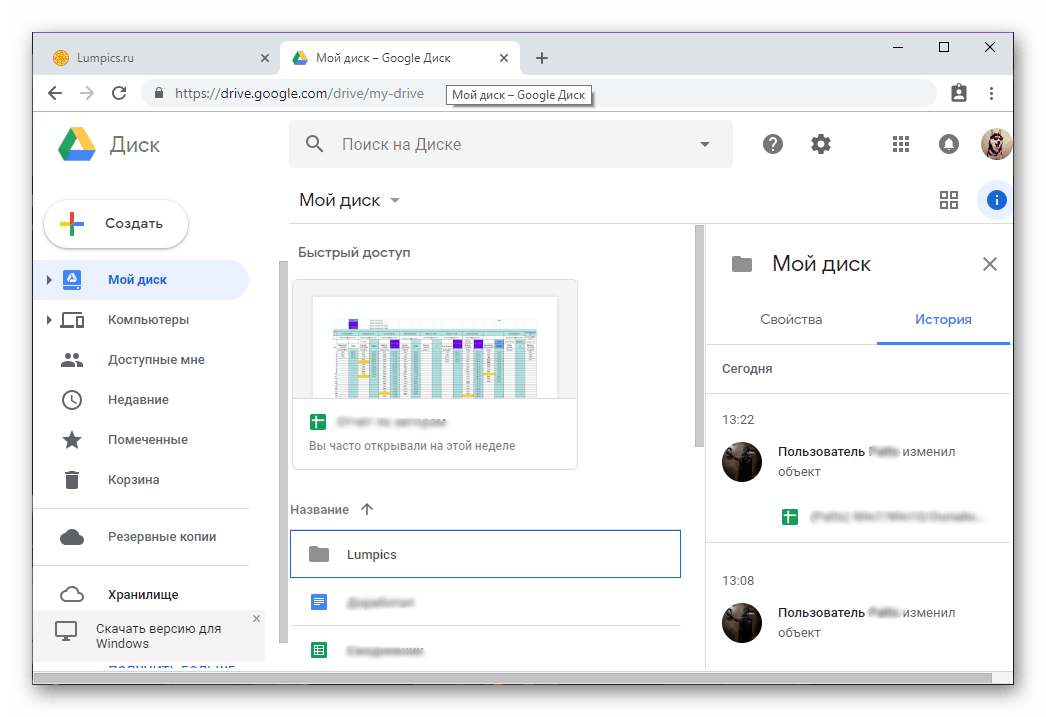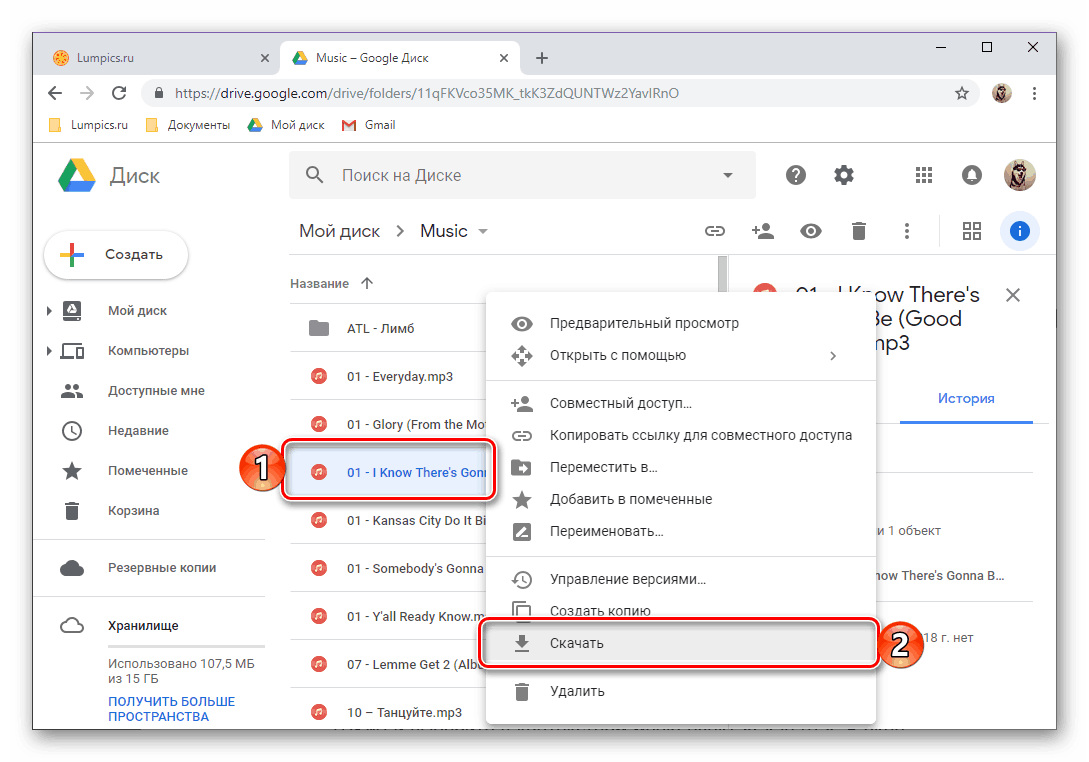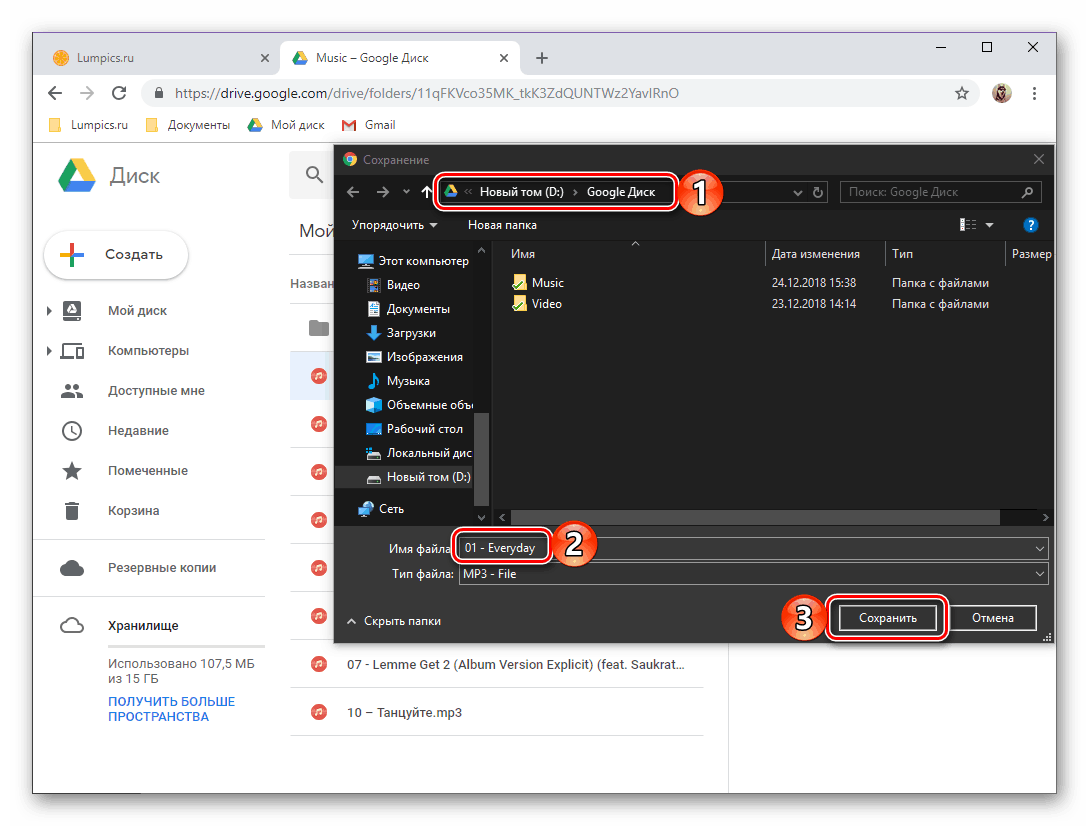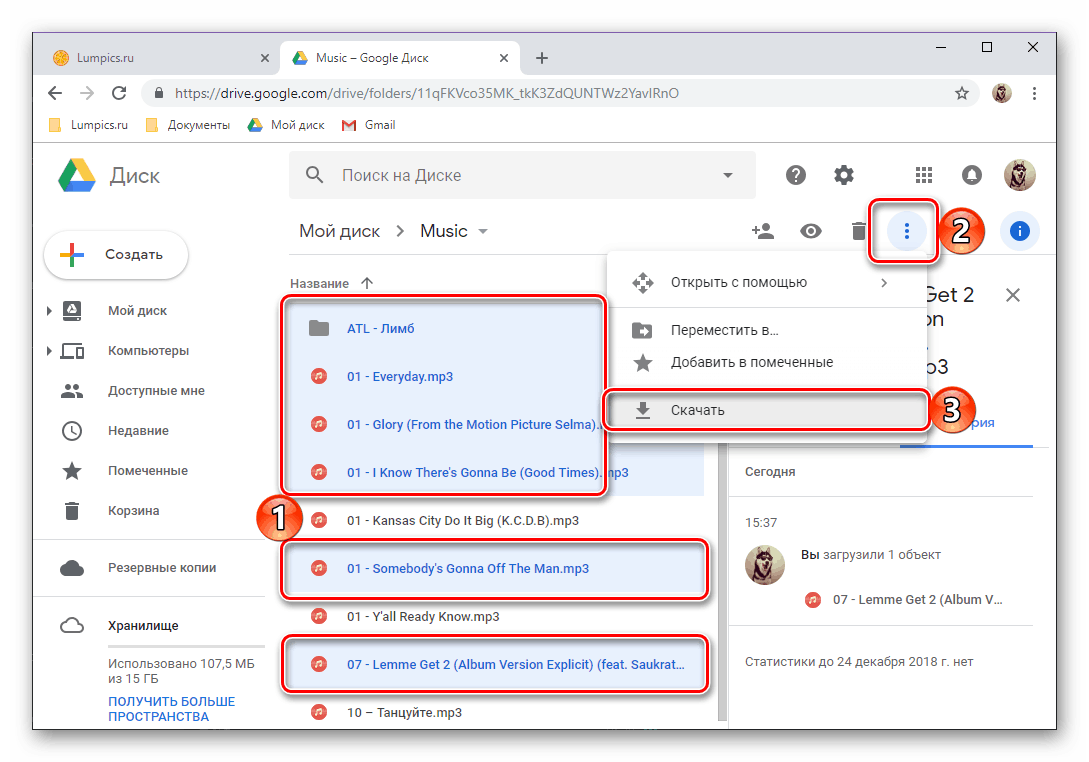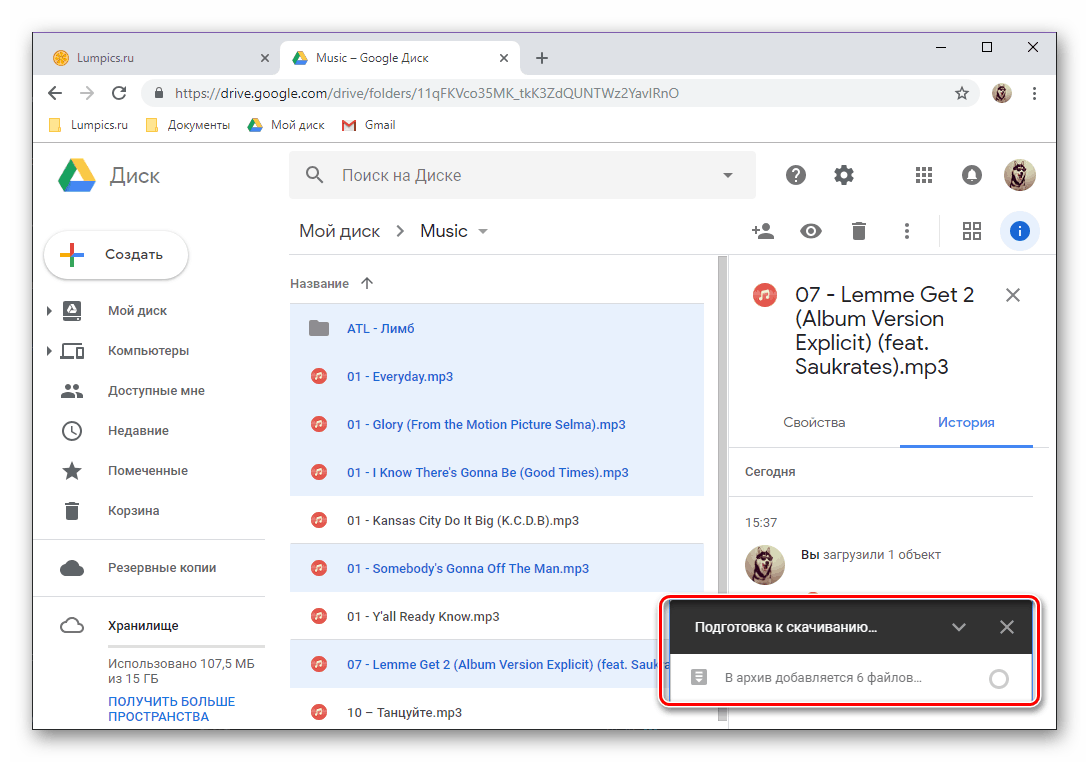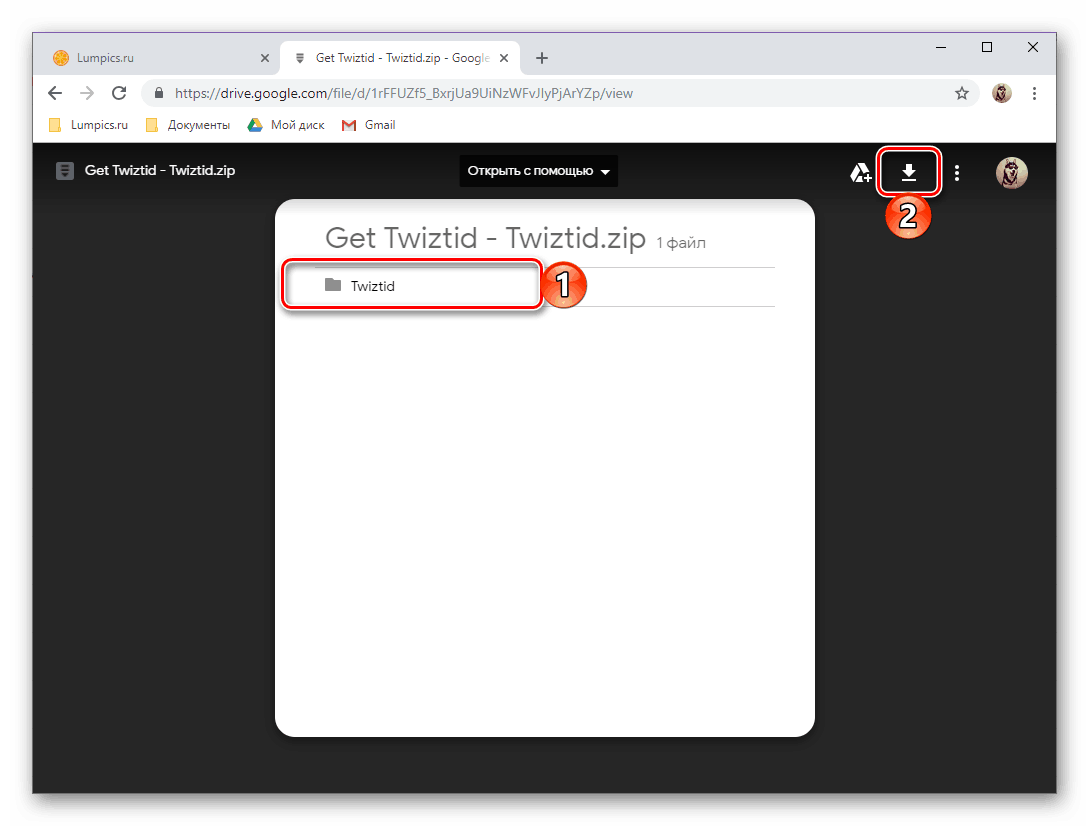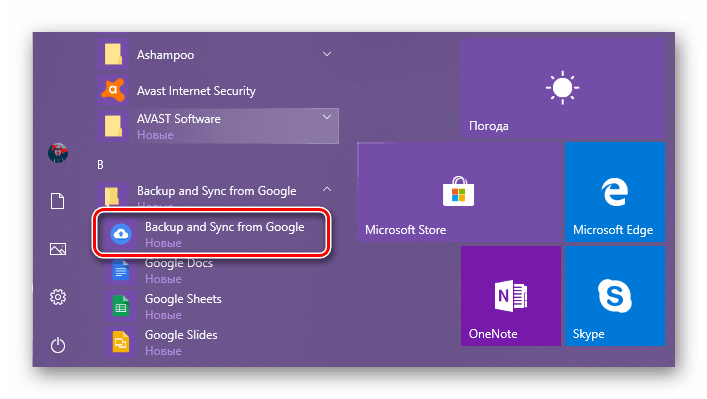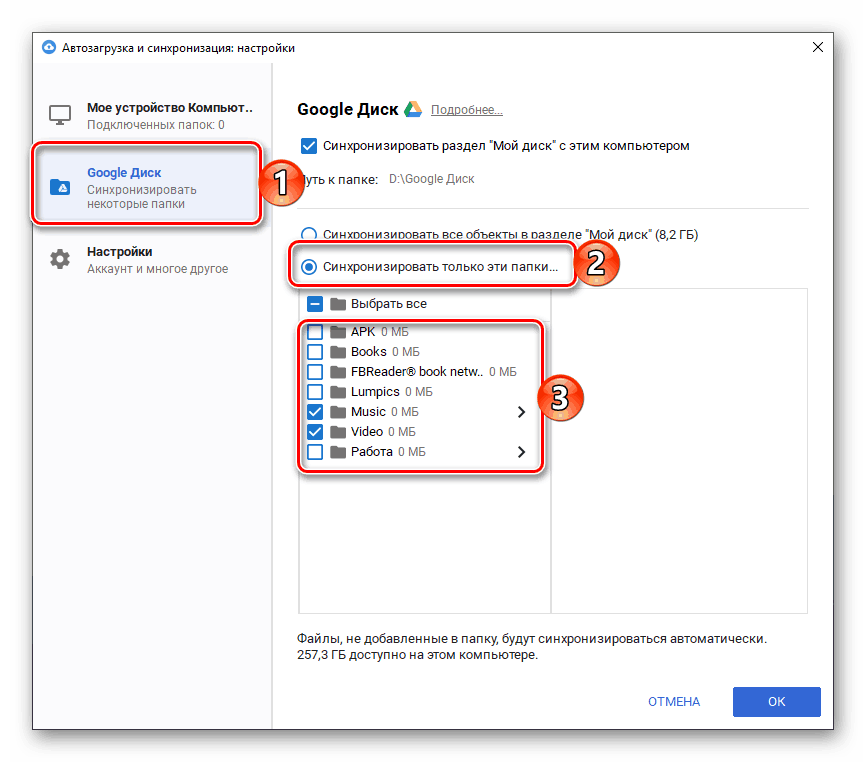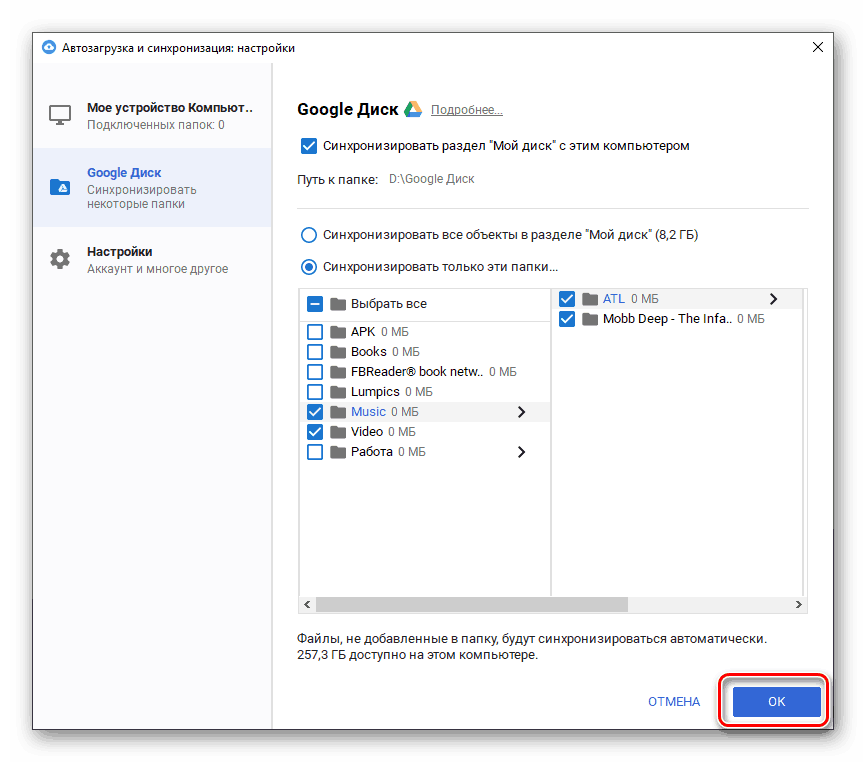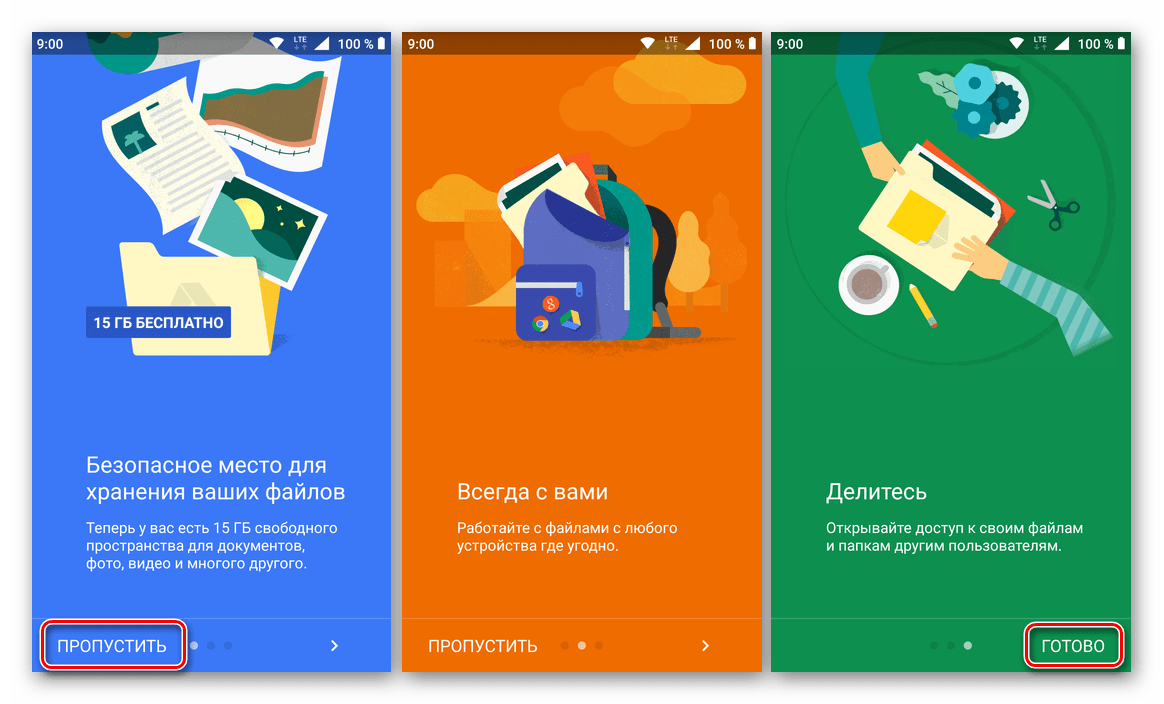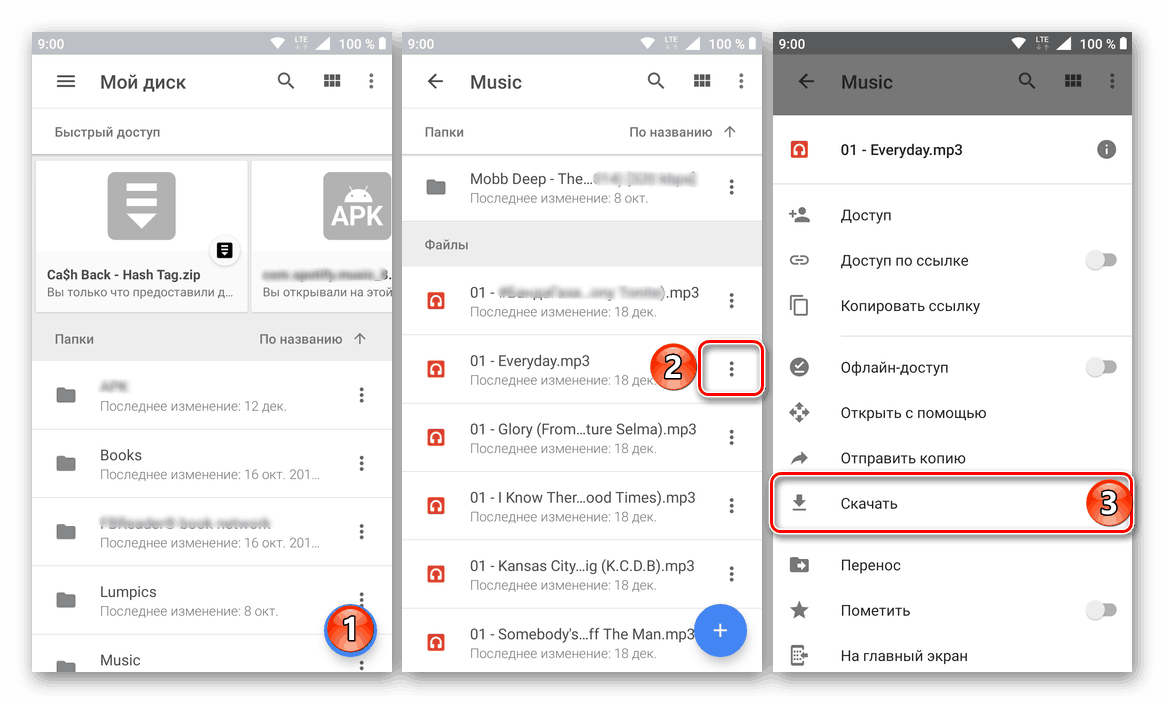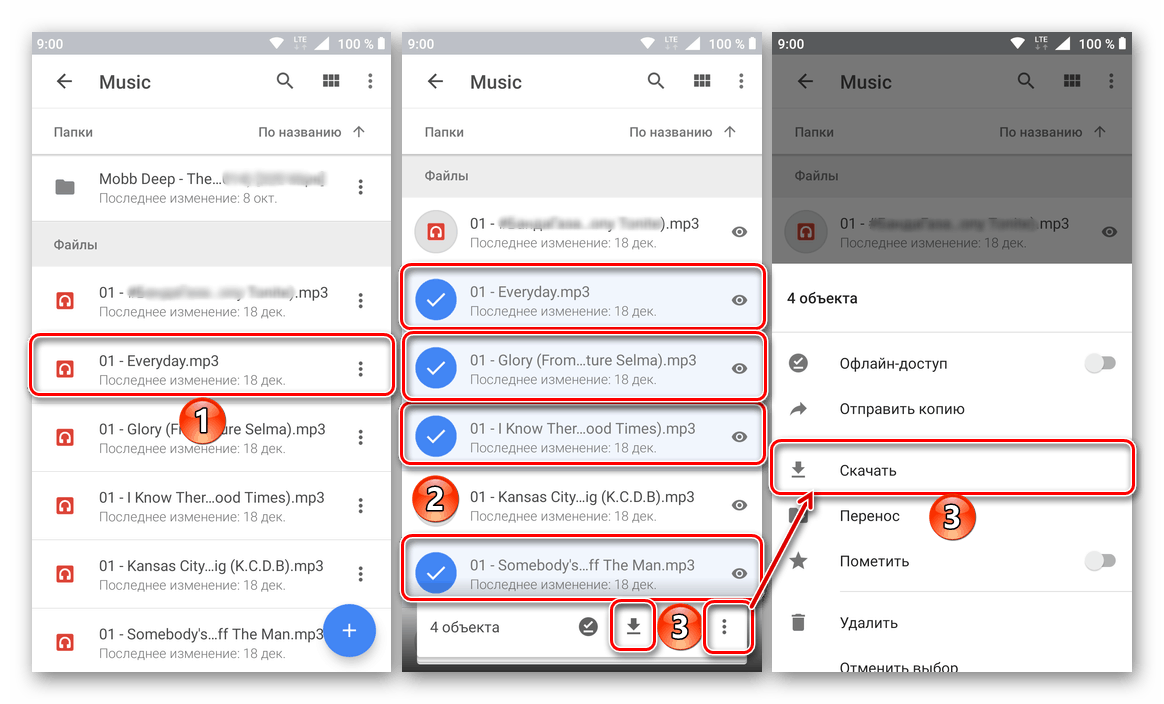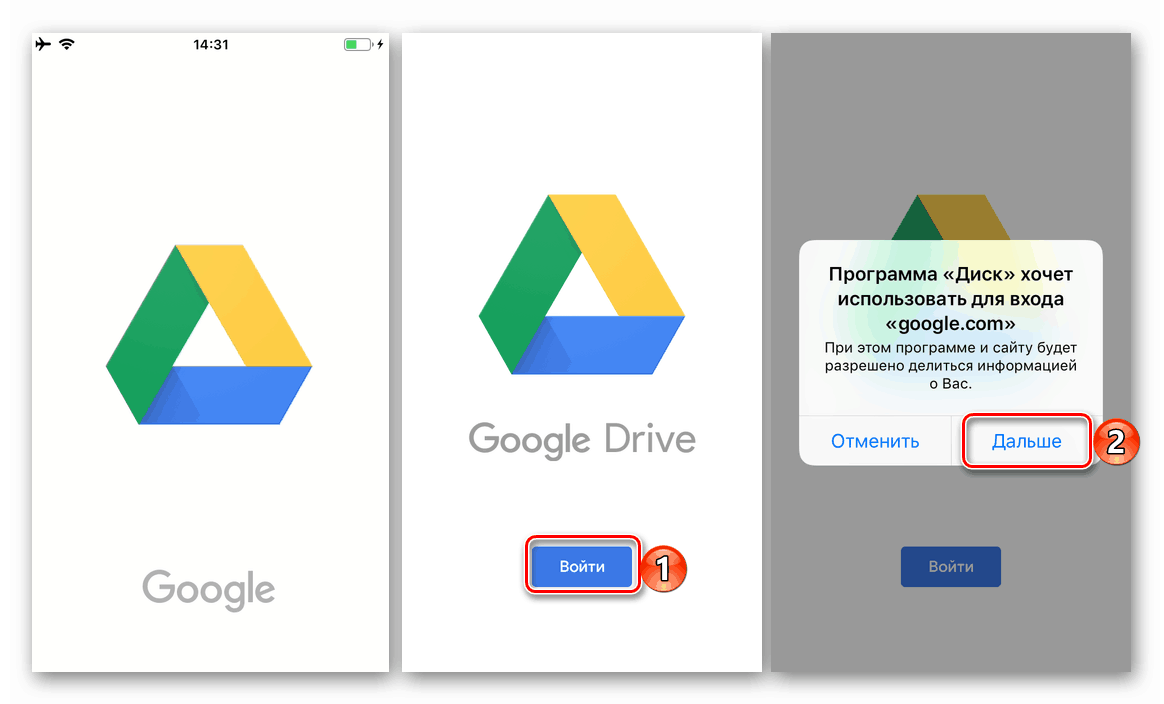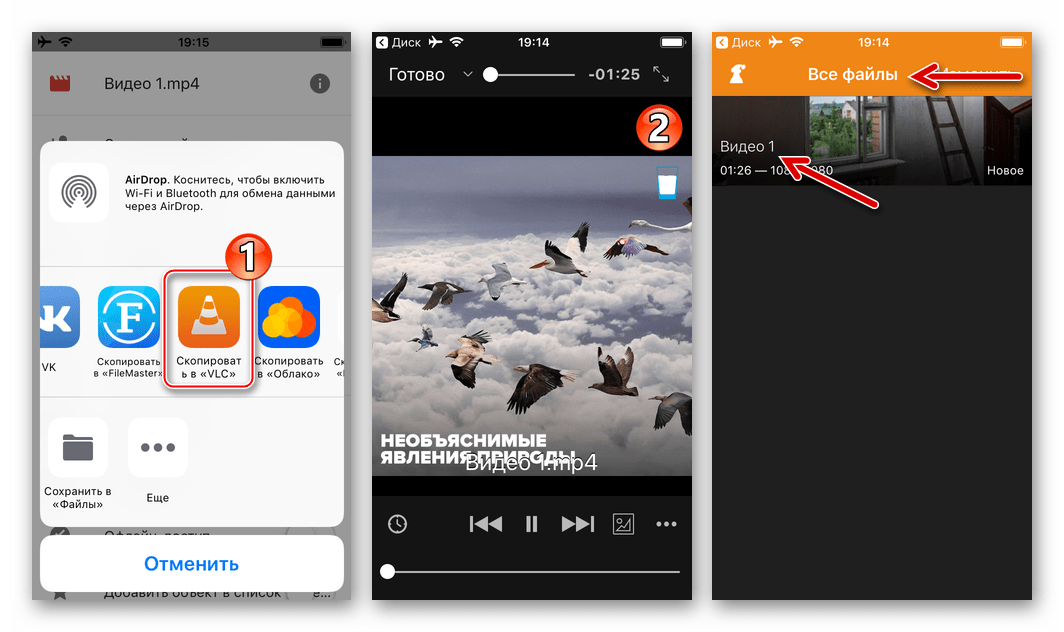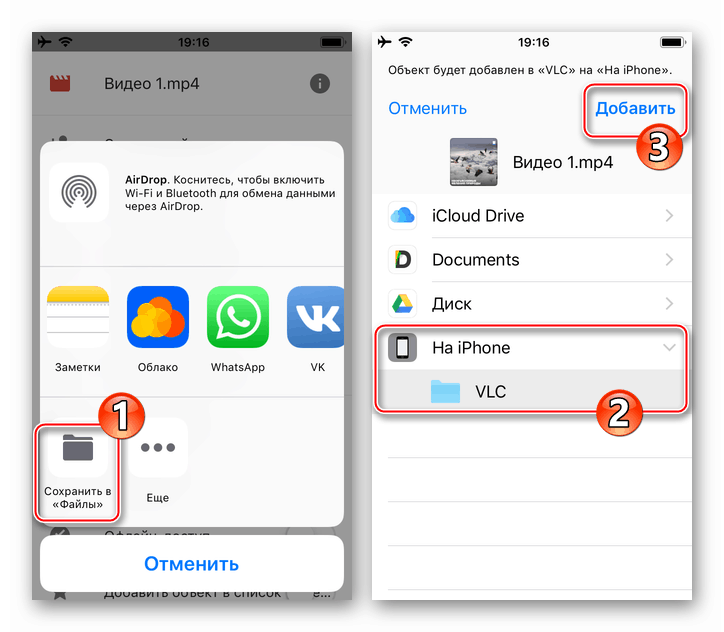Pobieranie plików z Dysku Google
Jedną z głównych funkcji Dysku Google jest przechowywanie różnych typów danych w chmurze, zarówno do celów osobistych (na przykład tworzenie kopii zapasowych), jak i do szybkiego i wygodnego udostępniania plików (jako rodzaj usługi udostępniania plików). W każdym z tych przypadków prawie każdy użytkownik usługi może prędzej czy później stanąć przed koniecznością pobrania tego, co zostało wcześniej przesłane do magazynu w chmurze. W naszym dzisiejszym artykule opiszemy, jak to się robi.
Pobierz pliki z dysku
Oczywiście, pobierając z Dysku Google, użytkownicy mają na myśli nie tylko pobieranie plików z ich własnej pamięci w chmurze, ale także od kogoś innego, do którego mieli dostęp lub po prostu podany link. Zadanie może być również skomplikowane przez fakt, że usługa, którą rozważamy i jej aplikacja kliencka, jest wieloplatformowa, to znaczy, że jest używana na różnych urządzeniach iw różnych systemach, gdzie występują namacalne różnice w działaniu pozornie podobnych działań. Dlatego dalej opowiem o wszystkich możliwych opcjach przeprowadzenia tej procedury.
Komputer
Jeśli aktywnie korzystasz z Google Disk, prawdopodobnie wiesz, że na komputerach i laptopach możesz uzyskać do niego dostęp nie tylko za pośrednictwem oficjalnej strony internetowej, ale także za pomocą zastrzeżonej aplikacji. W pierwszym przypadku pobieranie danych jest możliwe zarówno z własnego magazynu w chmurze, jak iz dowolnego innego, a w drugim - tylko z własnego. Rozważ obie te opcje.
Przeglądarka
Każda przeglądarka może być używana do pracy z Dyskiem Google w Internecie, ale w naszym przykładzie będziemy używać powiązanych Chrome . Aby pobrać dowolne pliki z repozytorium, wykonaj następujące kroki:
- Przede wszystkim upewnij się, że masz upoważnienie konto Google , dane z dysku, na którym zamierzasz pobrać. W razie problemów przeczytaj nasz artykuł na ten temat.
![Wynik pomyślnego zalogowania się na konto Dysku Google w przeglądarce Google Chrome]()
Więcej szczegółów: Jak zalogować się na swoje konto Dysku Google - Przejdź do folderu przechowywania, pliku lub plików, z których chcesz pobrać na komputer. Odbywa się to w taki sam sposób, jak w standardowym "Explorerze" zintegrowanym z wszystkie wersje okien - otwieranie odbywa się poprzez podwójne kliknięcie lewym przyciskiem myszy (LMB).
- Po znalezieniu potrzebnego elementu kliknij go prawym przyciskiem myszy (prawy przycisk myszy) i wybierz element "Pobierz" z menu kontekstowego.
![Wywołanie menu kontekstowego w celu pobrania pliku z Dysku Google w przeglądarce Google Chrome]()
W oknie przeglądarki określ katalog dla jego lokalizacji, w razie potrzeby ustaw nazwę, a następnie kliknij przycisk "Zapisz" .
![Pobieranie jednego pliku z Dysku Google na komputer]()
Uwaga: Pobieranie można wykonać nie tylko za pomocą menu kontekstowego, ale także za pomocą jednego z narzędzi wyświetlanych na górnym pasku narzędzi - przycisku w formie pionowej kropki, która nazywa się "Inne sekcje" . Klikając na niego, zobaczysz podobny element "Pobierz" , ale najpierw musisz wybrać żądany plik lub folder za pomocą jednego kliknięcia.
![Pobieranie plików za pomocą paska narzędzi Google Drive w przeglądarce Google Chrome]()
Jeśli chcesz załadować więcej niż jeden plik z określonego folderu, zaznacz wszystkie, najpierw klikając lewym przyciskiem myszy jeden po drugim, a następnie przytrzymaj klawisz CTRL na klawiaturze i całą resztę. Aby przejść do pobrania, wywołaj menu kontekstowe dowolnego z wybranych elementów lub użyj przycisku przypisanego wcześniej na pasku narzędzi.
![Pobieranie wielu plików z Dysku Google w przeglądarce Google Chrome]()
Uwaga: Jeśli pobierzesz kilka plików, najpierw zostaną one spakowane do archiwum ZIP (dzieje się to bezpośrednio na stronie Dysku) i dopiero po tym rozpocznie się ich pobieranie.
![Przygotowuję do pobrania wielu plików z Dysku Google w przeglądarce Google Chrome]()
Foldery do pobrania również automatycznie stają się archiwami.
- Po zakończeniu pobierania plik lub pliki z magazynu chmurowego Google zostaną zapisane w katalogu określonym na dysku komputera. Jeśli zajdzie taka potrzeba, korzystając z powyższych instrukcji, możesz pobrać dowolne inne pliki.
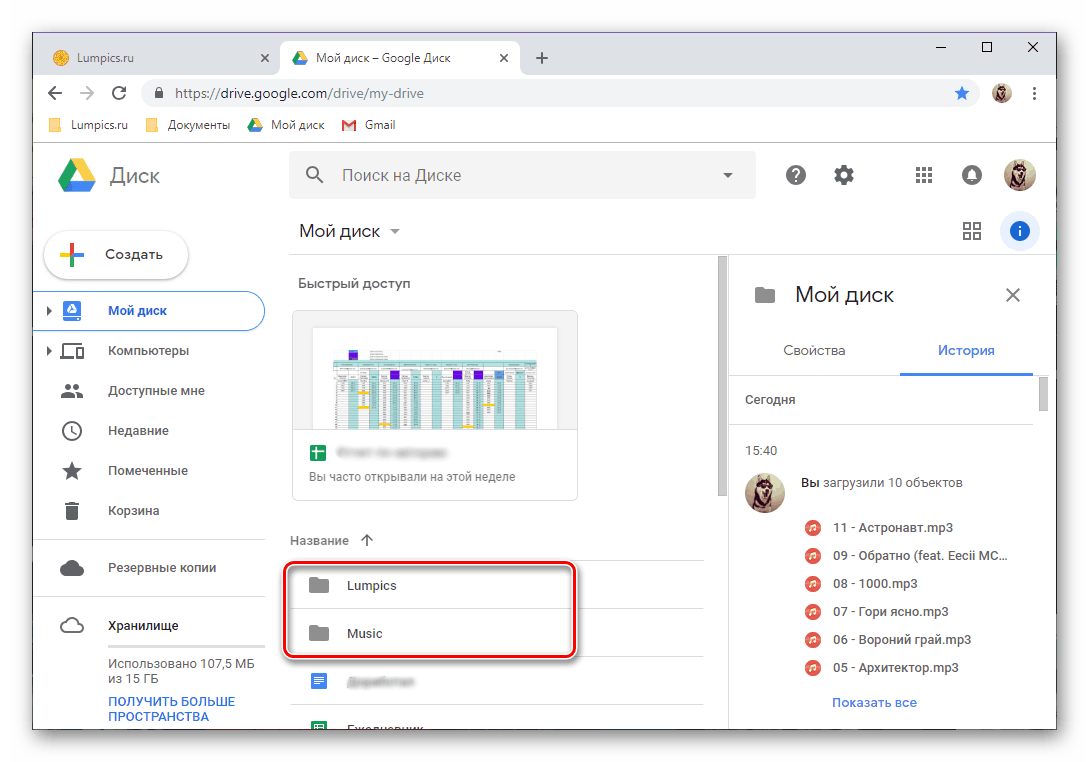
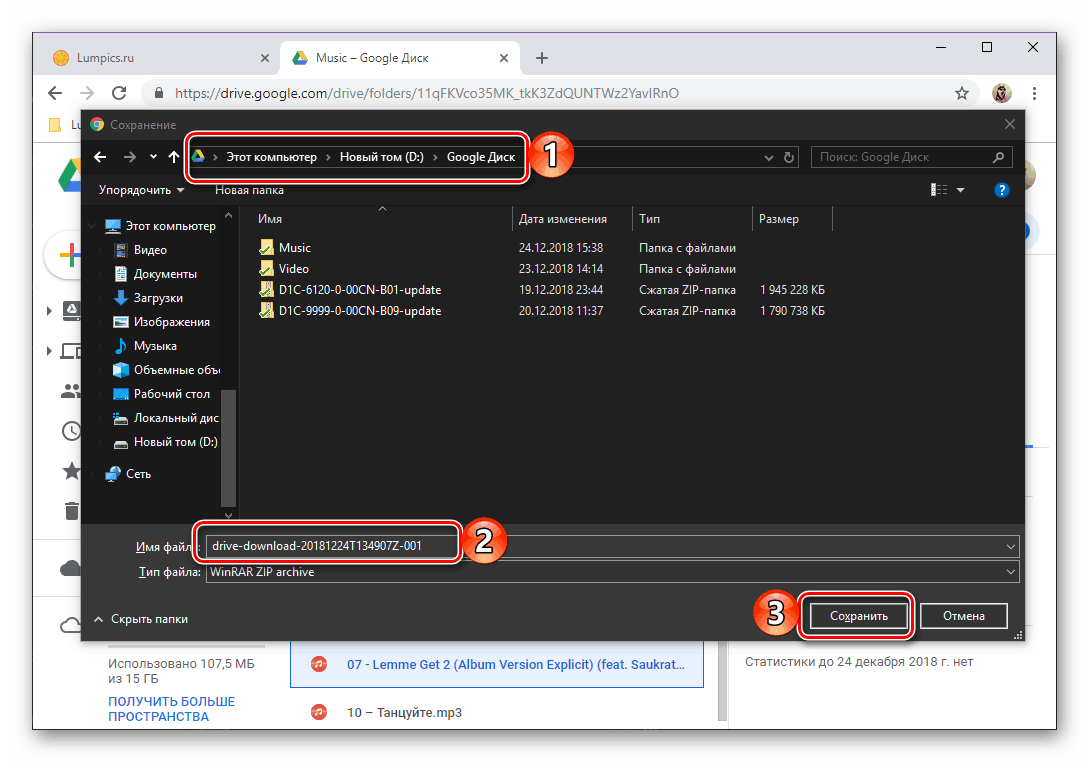
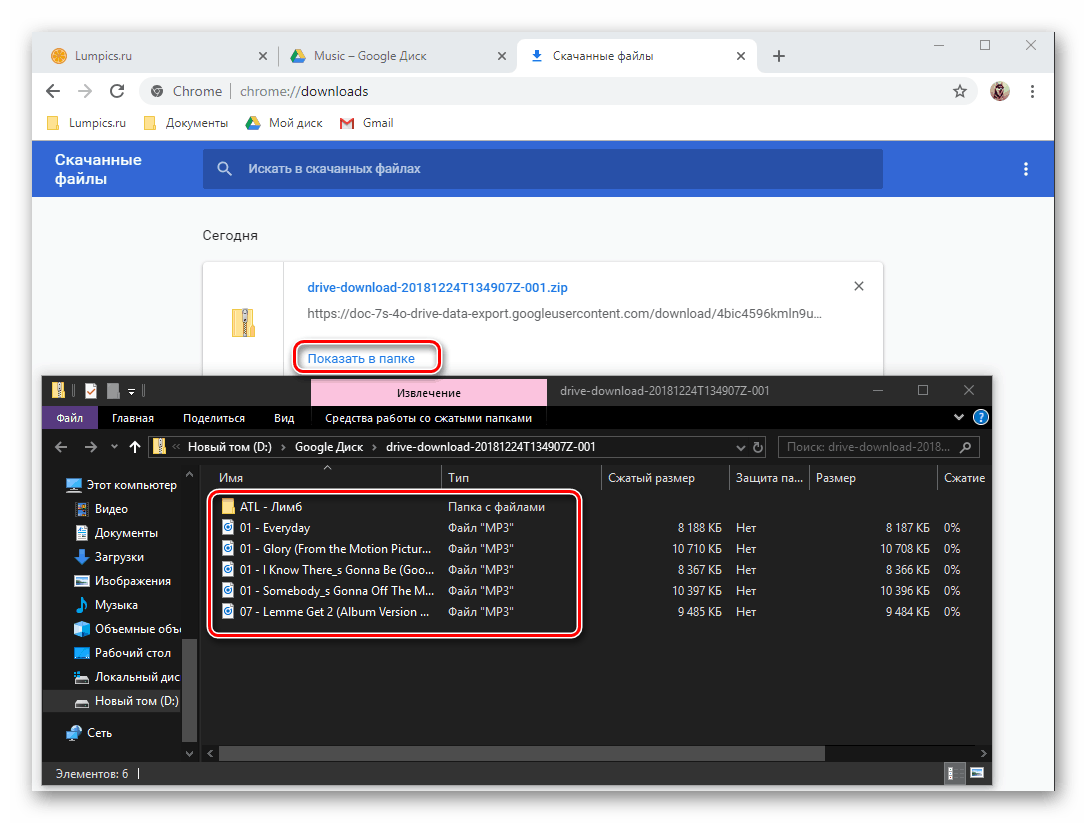
Tak więc, pobierając pliki z Dysku Google, odkryliśmy, że teraz przejdźmy do kogoś innego. I do tego wszystko, czego potrzebujesz, to bezpośredni link do pliku (lub plików, folderów) utworzonego przez właściciela danych.
- Kliknij link do pliku na Dysku Google lub skopiuj go i wklej na pasku adresu przeglądarki, a następnie naciśnij "ENTER" .
- Jeśli link naprawdę zapewnia dostęp do danych, możesz przeglądać znajdujące się w nim pliki (jeśli jest to folder lub archiwum ZIP) i natychmiast rozpocząć pobieranie.
![Możliwość przeglądania i pobierania pliku z Dysku Google w przeglądarce Google Chrome]()
Oglądanie odbywa się w taki sam sposób, jak na dysku własnym lub w "Eksploratorze" (dwukrotne kliknięcie, aby otworzyć katalog i / lub plik).![Przejrzyj zawartość folderu przed pobraniem go z Dysku Google w przeglądarce Google Chrome]()
Po kliknięciu przycisku "Pobierz" zostanie automatycznie otwarta standardowa przeglądarka, w której należy określić folder do zapisania, w razie potrzeby określić żądaną nazwę pliku, a następnie kliknąć "Zapisz" . - Pobranie plików z Dysku Google jest równie łatwe, jeśli masz do nich link. Ponadto można zapisać dane w łączu w swojej chmurze, ponieważ jest to odpowiedni przycisk.
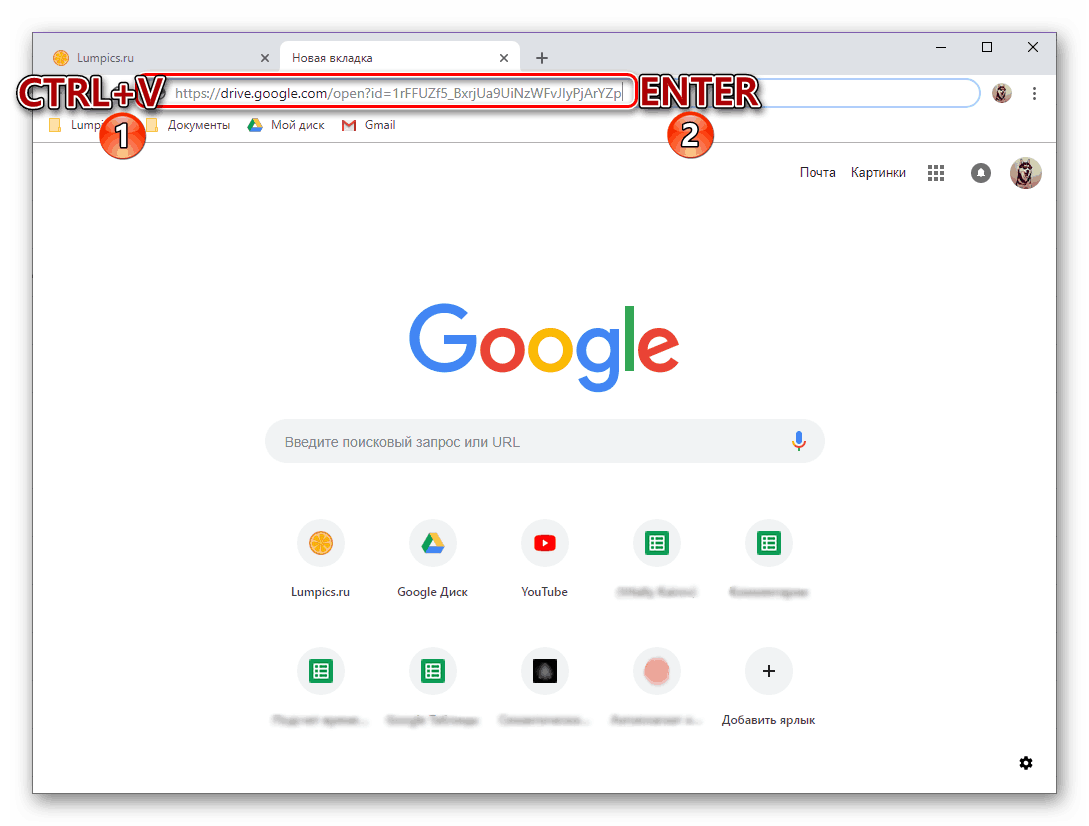
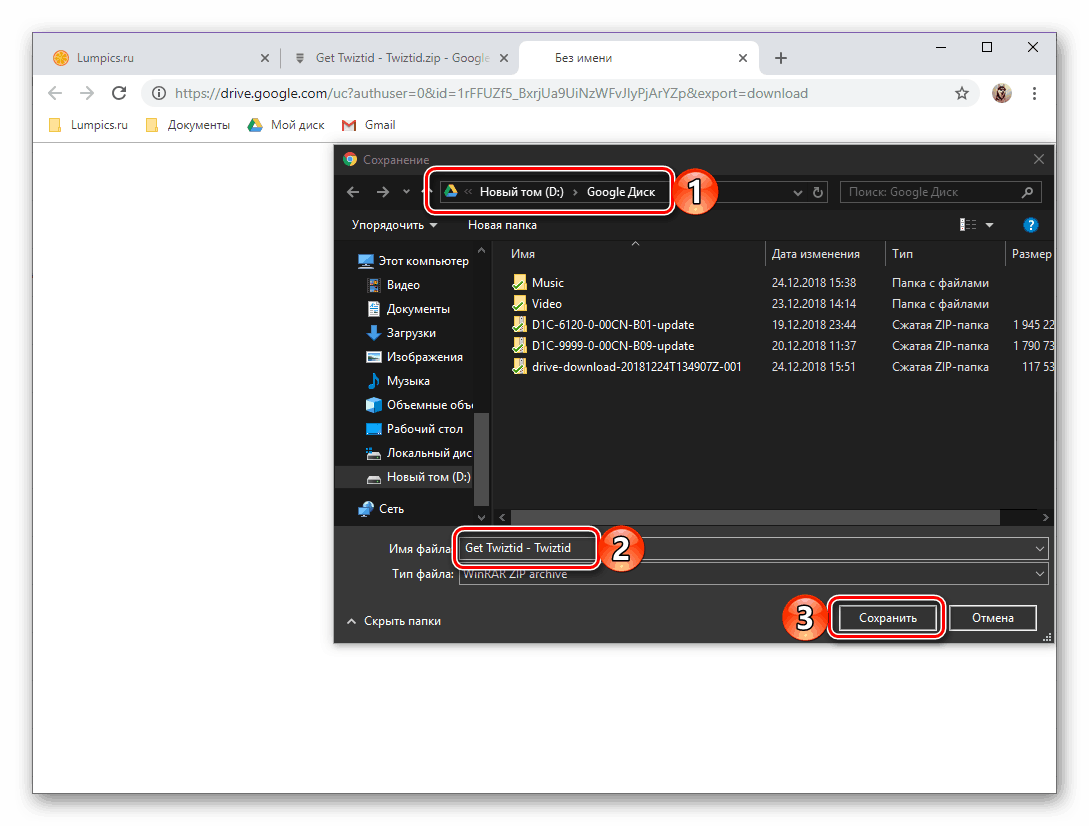
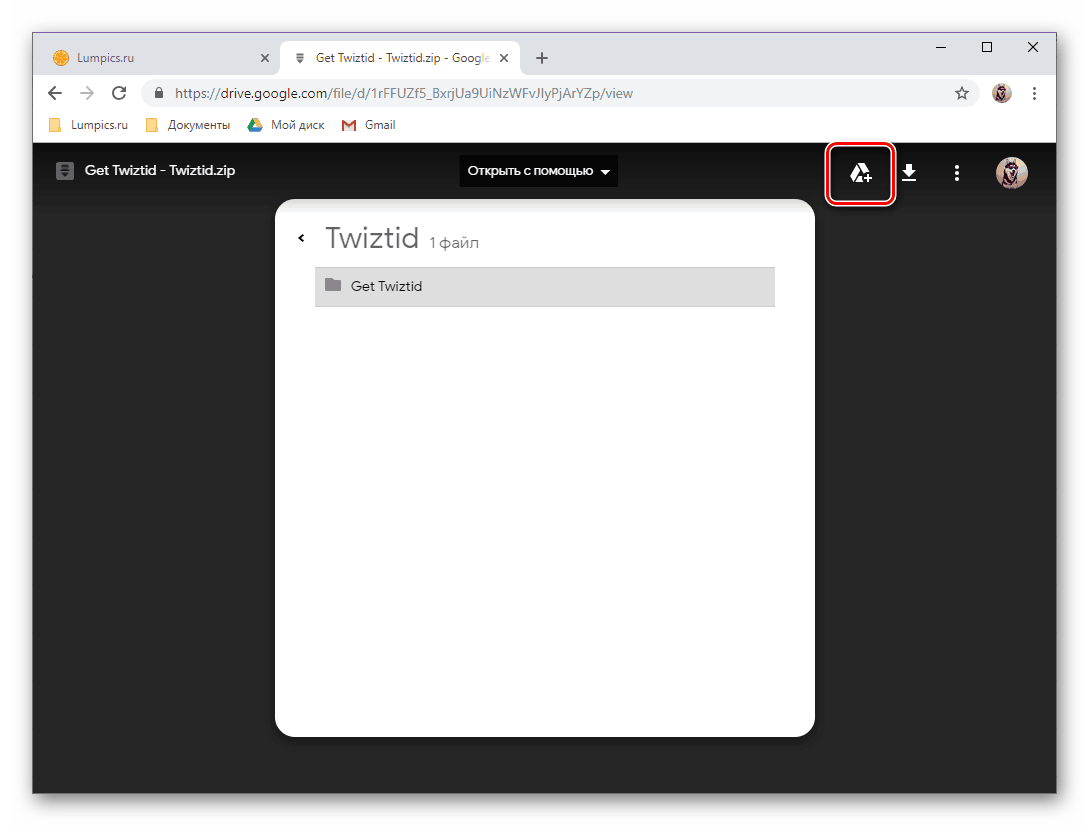
Jak widać, pobieranie plików z pamięci masowej w chmurze na komputer nie jest niczym trudnym. Odnosząc się do Twojego profilu, z oczywistych powodów, jest o wiele więcej możliwości.
Aplikacja
Dysk Google istnieje w formularzu Aplikacje komputerowe , a wraz z nim możesz także pobierać pliki. Możesz to jednak zrobić tylko z własnymi danymi, które wcześniej zostały przesłane do chmury, ale jeszcze nie zsynchronizowane z komputerem (na przykład z powodu tego, że funkcja synchronizacji nie jest włączona dla żadnego z katalogów lub jej zawartości). W ten sposób zawartość pamięci masowej w chmurze może zostać skopiowana na dysk twardy, częściowo lub całkowicie.
Uwaga: wszystkie pliki i foldery znajdujące się w katalogu Dysku Google na komputerze są już przesłane, to znaczy są przechowywane zarówno w chmurze, jak i na fizycznym urządzeniu magazynującym.
- Uruchom Dysk Google (aplikacja kliencka nazywa się Kopia zapasowa i synchronizacja z Google), jeśli nie została wcześniej uruchomiona. Możesz go znaleźć w menu Start .
![Uruchamianie aplikacji Dysk Google na komputerze z systemem Windows]()
Kliknij prawym przyciskiem myszy ikonę aplikacji na pasku zadań, a następnie kliknij przycisk w kształcie pionowej wielokropku, aby wyświetlić menu. Wybierz element "Ustawienia" z listy, która zostanie otwarta. - Na pasku bocznym przejdź na kartę Dysk Google . Jeśli zaznaczysz pozycję "Synchronizuj tylko te foldery" markerem, możesz wybrać foldery, których zawartość zostanie pobrana na komputer.
![Wybierz foldery do zsynchronizowania w aplikacji Dysk Google na komputerze z systemem Windows]()
Odbywa się to poprzez ustawienie pól wyboru w odpowiednich polach wyboru i "otworzyć" katalog, który należy kliknąć na strzałkę skierowaną w prawo na końcu. Niestety nie ma możliwości wybrania konkretnych plików do pobrania, możesz synchronizować tylko całe foldery z całą ich zawartością. - Po zakończeniu niezbędnych ustawień kliknij "OK", aby zamknąć okno aplikacji.
![Zapisywanie ustawień wprowadzonych w aplikacji Dysk Google na komputerze z systemem Windows]()
Po zakończeniu synchronizacji znalezione katalogi zostaną dodane do folderu Dysku Google na komputerze, a dostęp do wszystkich zawartych w nich plików będzie można uzyskać za pomocą Eksploratora systemu.
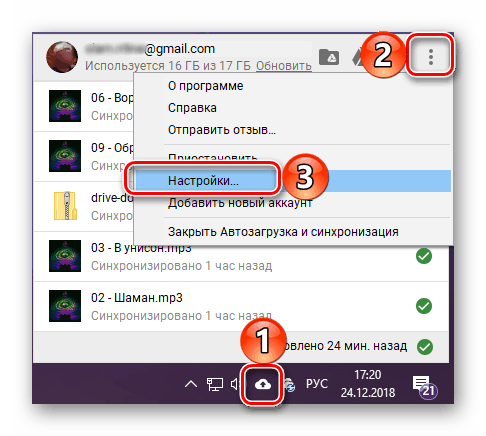
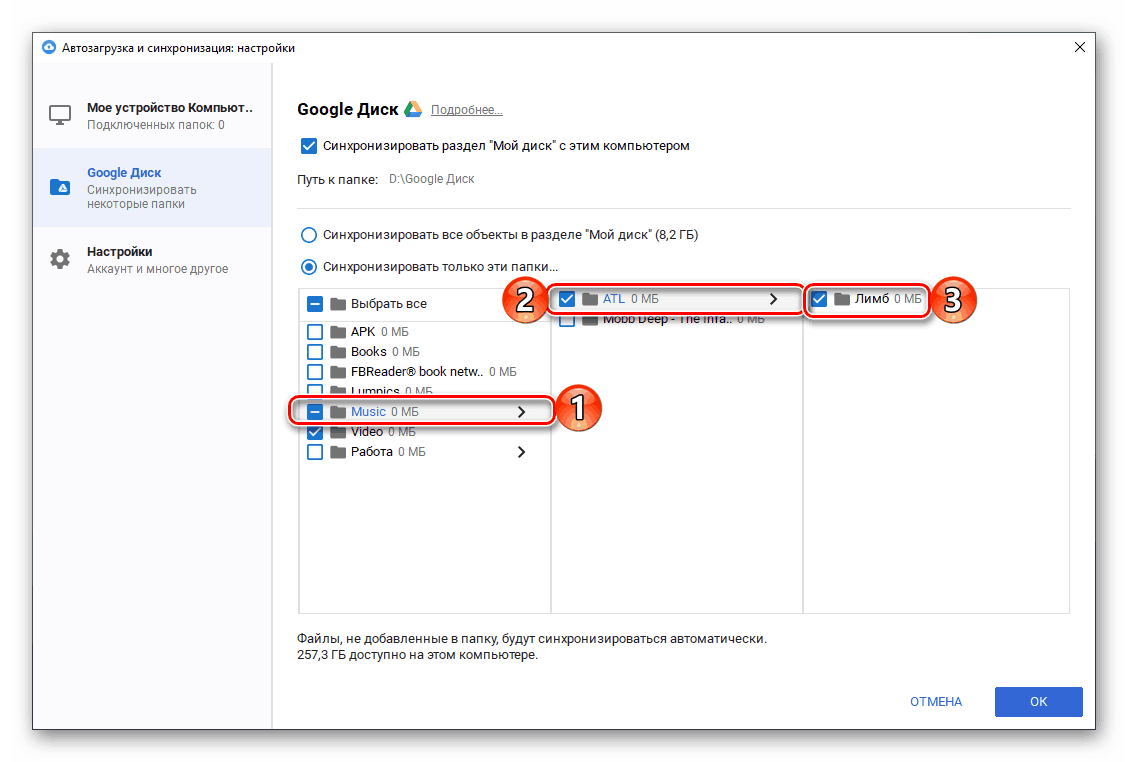
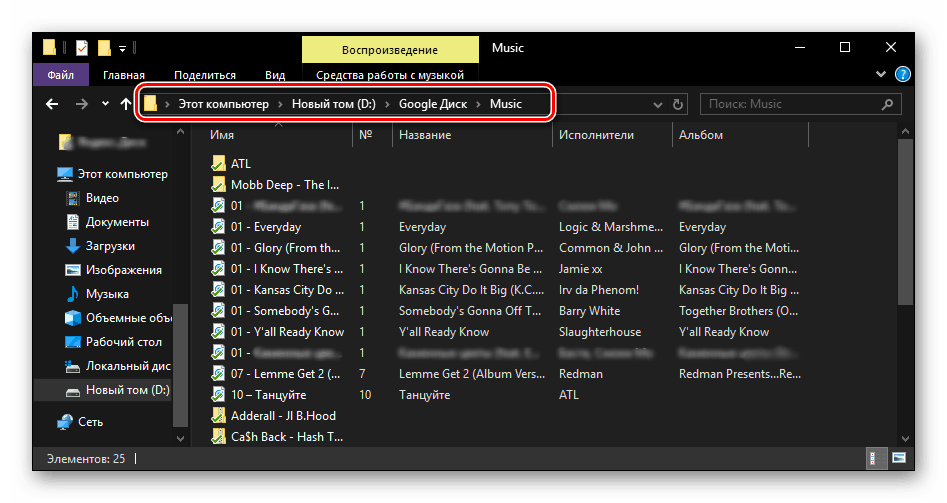
Przyjrzeliśmy się, jak pobierać pliki, foldery, a nawet całe archiwa z danymi z Dysku Google na komputer. Jak widać, można to zrobić nie tylko w przeglądarce, ale także w zastrzeżonej aplikacji. Jednak w drugim przypadku możesz wchodzić w interakcje tylko z własnym kontem.
Smartfony i tablety
Podobnie jak większość aplikacji i usług Google, Dysk jest dostępny do użytku na urządzeniach mobilnych z Android i iOS gdzie jest prezentowany jako osobna aplikacja. Dzięki niej możesz pobrać do pamięci wewnętrznej jako własne pliki oraz te, które uzyskały publiczny dostęp od innych użytkowników. Przyjrzyjmy się bliżej, jak to się robi.
Android
Na wielu smartfonach i tabletach z Androidem aplikacja Disk jest już dostępna, ale jeśli nie ma takiej, powinieneś się odnieść Zagraj w Market zainstalować.
Pobierz Dysk Google ze Sklepu Google Play
- Korzystając z powyższego linku, zainstaluj aplikację kliencką na urządzeniu mobilnym i uruchom ją.
- Sprawdź funkcje mobilnej chmury w chmurze, przewijając trzy ekrany powitalne. Jeśli to konieczne, co jest mało prawdopodobne, zaloguj się na swoje konto Google, pliki z dysku, który chcesz pobrać.
![Ekran powitalny aplikacji Dysk Google na Androida]()
Zobacz także: Jak zalogować się na Dysk Google na Androida - Przejdź do folderu, z którego chcesz przesłać pliki do pamięci wewnętrznej. Kliknij trzy pionowe kropki po prawej stronie nazwy elementu i wybierz "Pobierz" z menu dostępnych opcji.
![Wybierz określony plik i pobierz go w aplikacji mobilnej Dysk Google na Androida]()
W przeciwieństwie do komputerów osobistych na urządzeniach mobilnych można tylko wchodzić w interakcje z poszczególnymi plikami, nie można pobrać całego folderu. Jeśli jednak chcesz pobrać kilka elementów naraz, wybierz pierwszą, przytrzymując ją palcem, a następnie zaznacz resztę, dotykając ekranu. W takim przypadku element "Pobierz" będzie dostępny nie tylko w menu ogólnym, ale także w panelu, który pojawi się na dole.![Wybieranie wielu plików do pobrania w aplikacji mobilnej Dysk Google na Androida]()
W razie potrzeby nadaj aplikacji uprawnienia dostępu do zdjęć, multimediów i plików. Pobieranie rozpocznie się automatycznie, co zostanie zasygnalizowane odpowiednim nagłówkiem w dolnym obszarze okna głównego. - Zakończenie pobierania można znaleźć w powiadomieniu na ślepo. Sam plik będzie znajdować się w folderze "Downloads" , do którego można uzyskać dostęp za pośrednictwem dowolnego menedżera plików.
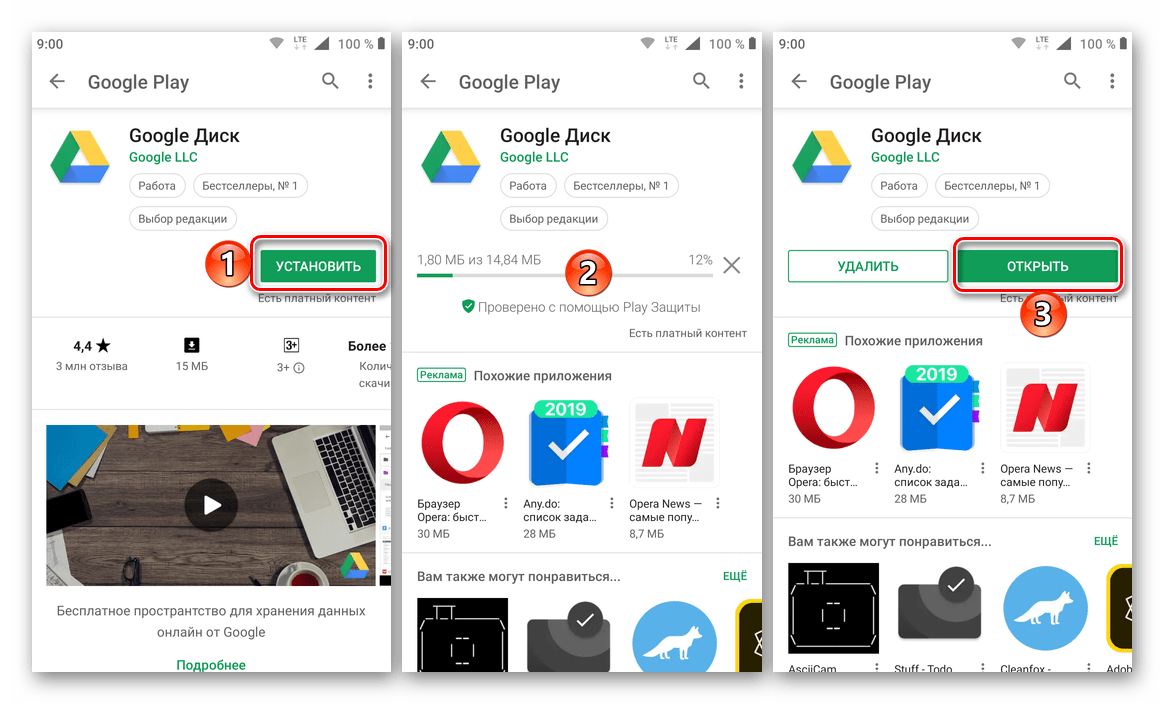
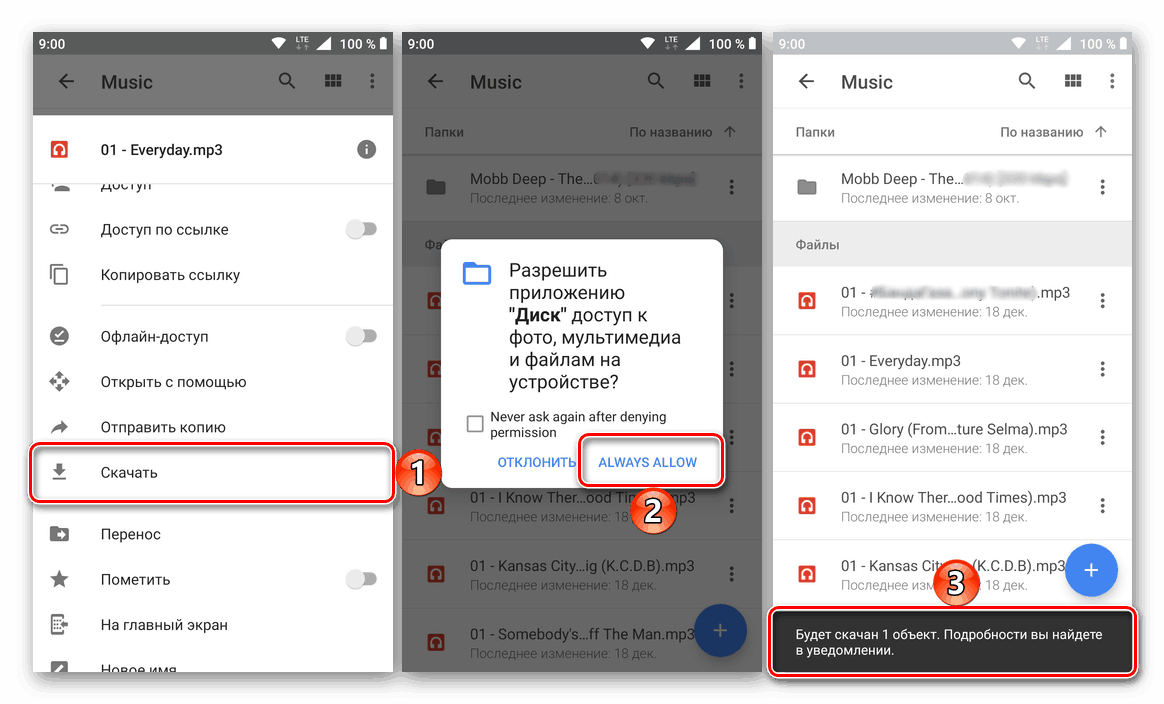
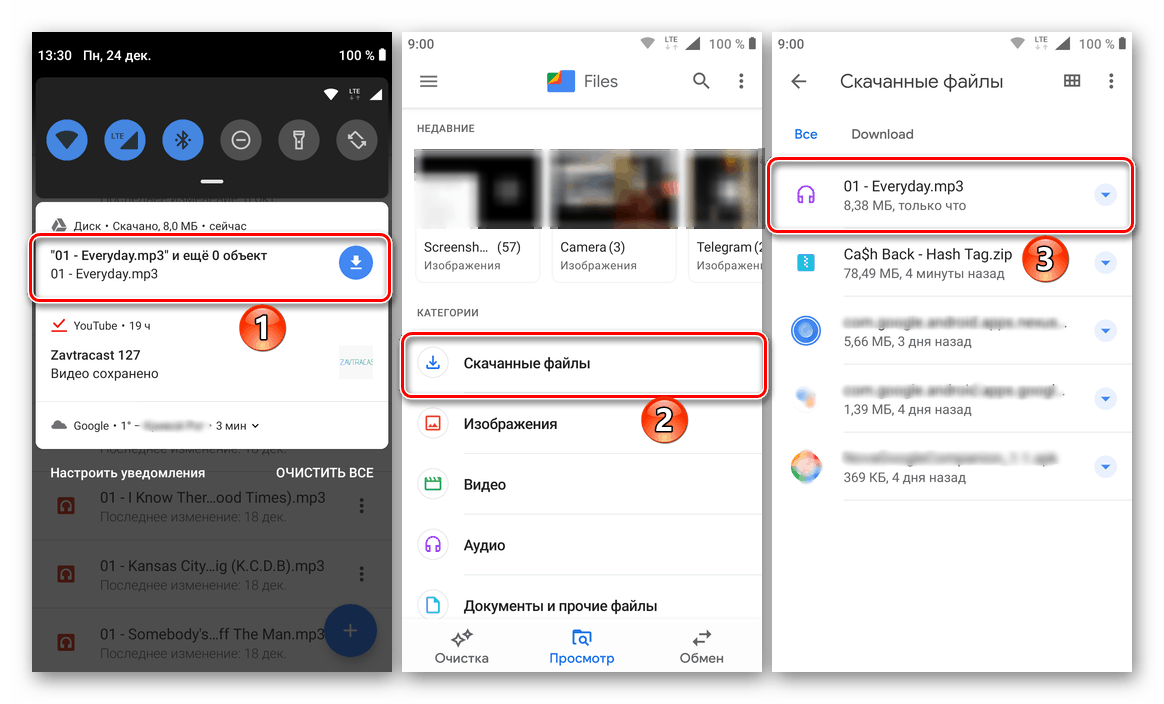
Dodatki: jeśli chcesz, możesz udostępniać pliki z chmury w trybie offline - w takim przypadku będą one nadal przechowywane na Dysku, ale możesz je otworzyć bez połączenia z internetem. Odbywa się to w tym samym menu, w którym odbywa się pobieranie - wystarczy wybrać plik lub pliki, a następnie wybierz opcję "Dostęp offline" .
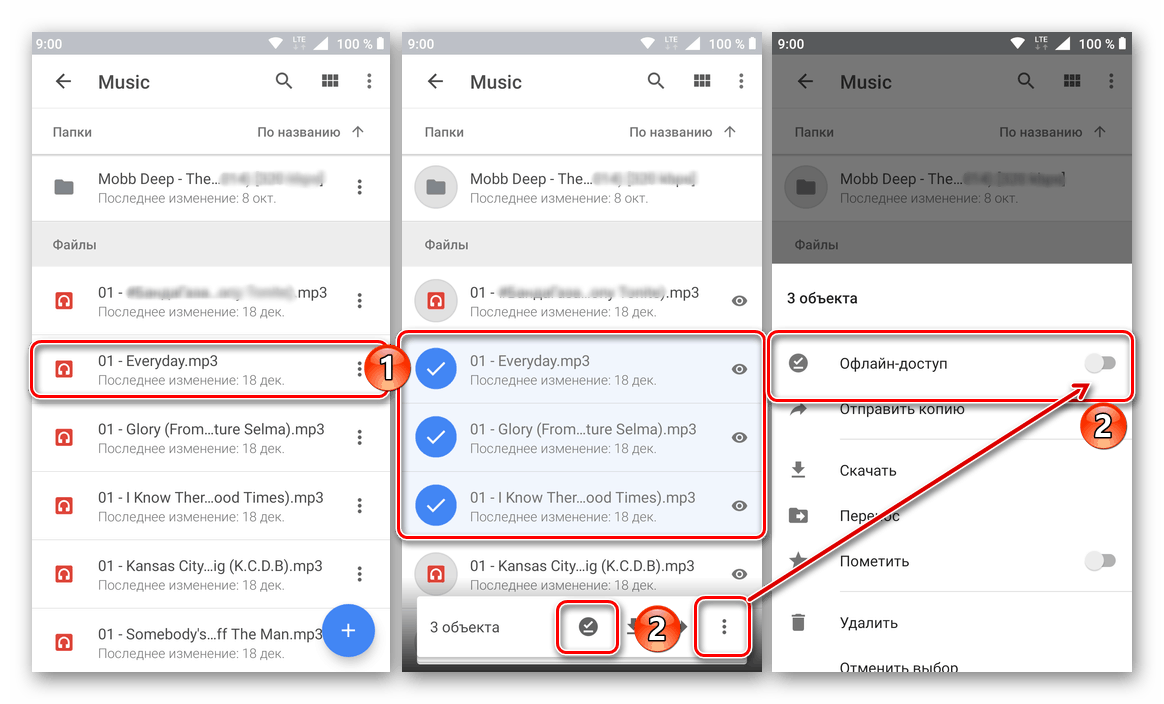
- W ten sposób możesz pobierać pojedyncze pliki z własnego dysku i tylko za pomocą zastrzeżonej aplikacji. Zastanów się, jak pobrać link do pliku lub folderu z innego miejsca, ale patrząc w przyszłość, zauważamy, że w tym przypadku jest jeszcze łatwiej.
- Kliknij link lub skopiuj go sam i wklej go na pasku adresu przeglądarki mobilnej, a następnie naciśnij "ENTER" na wirtualnej klawiaturze.
- Możesz natychmiast pobrać plik, dla którego dostępny jest odpowiedni przycisk. Jeśli widzisz napis "Błąd. Nie udało się pobrać pliku do podglądu ", tak jak w naszym przykładzie, nie zwracaj na to uwagi - powodem jest format duży lub nieobsługiwany.
- Po kliknięciu przycisku "Pobierz" pojawi się okno z prośbą o wybranie aplikacji do wykonania tej procedury. W takim przypadku musisz wybrać nazwę przeglądarki, z której aktualnie korzystasz. Jeśli potrzebujesz potwierdzenia, kliknij "Tak" w polu pytania.
- Zaraz potem rozpocznie się pobieranie pliku, którego postępy można zaobserwować w panelu powiadomień.
- Po zakończeniu procedury, podobnie jak w przypadku osobistego dysku Google, plik zostanie umieszczony w folderze "Pobrane pliki" , za pomocą którego można uzyskać dostęp do dowolnego wygodnego menedżera plików.
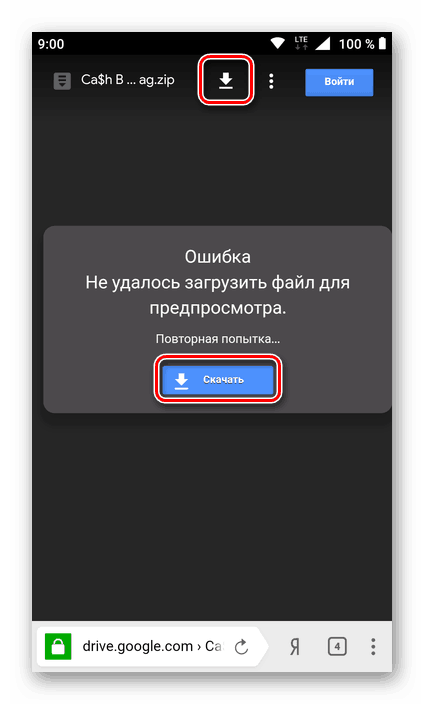
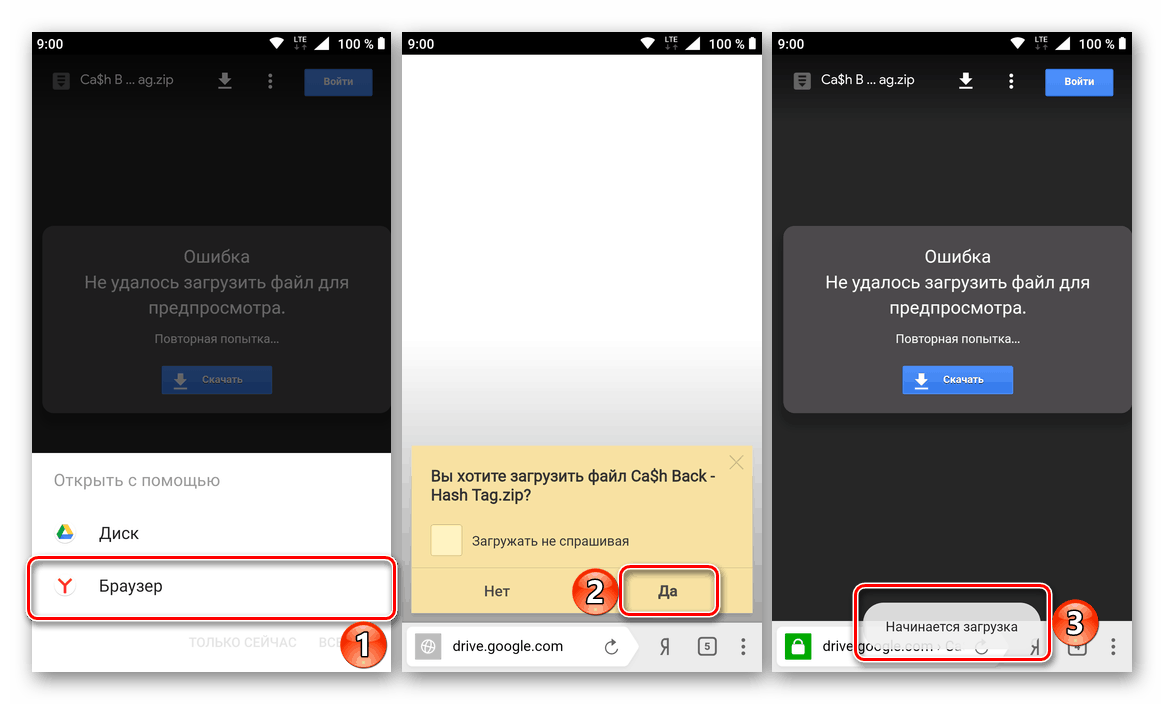
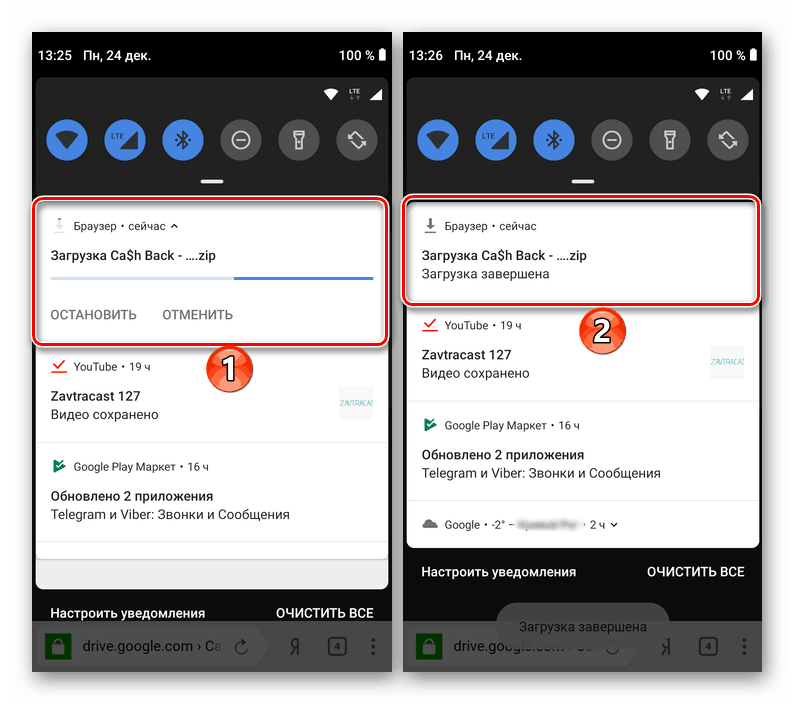
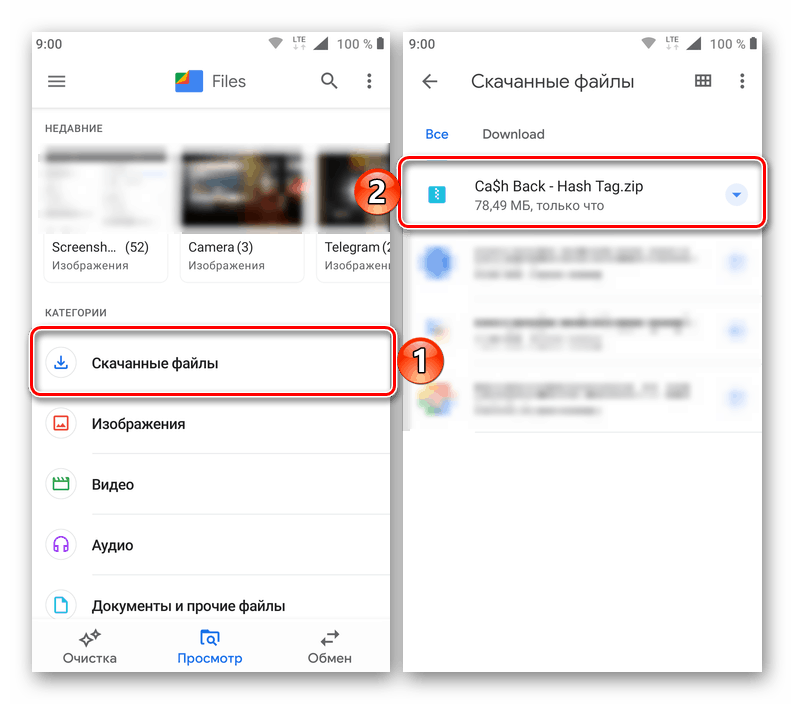
iOS
Kopiowanie plików z danego magazynu danych w chmurze do pamięci iPhone'a, a dokładniej do piaskownic aplikacji iOS, odbywa się przy użyciu oficjalnego klienta Dysku Google, który można zainstalować w sklepie Apple App Store.
Pobierz Dysk Google na iOS ze sklepu Apple App Store
- Zainstaluj Dysk Google, klikając powyższy link, a następnie otwórz aplikację.
- Dotknij przycisku "Logowanie" na ekranie początkowym klienta i zaloguj się do usługi za pomocą danych konta Google. W przypadku jakichkolwiek trudności z wejściem, skorzystaj z zaleceń z materiału dostępnego pod poniższym linkiem.
![Dysk Google na iOS - uruchamianie aplikacji klienckiej, autoryzacja w usłudze chmurowej]()
Więcej szczegółów: Zaloguj się na konto Dysku Google na iPhonie
- Otwórz katalog na dysku, którego zawartość chcesz pobrać do pamięci urządzenia iOS. W pobliżu nazwy każdego pliku znajduje się obraz z trzech punktów, na których należy dotknąć, aby otworzyć menu możliwych działań.
- Przewiń listę opcji, znajdź element "Otwórz za pomocą" i dotknij go. Następnie należy poczekać na zakończenie przygotowania do eksportu na urządzenie pamięci urządzenia mobilnego (czas trwania procedury zależy od rodzaju pobrania i jego wielkości). W rezultacie obszar wyboru aplikacji pojawi się poniżej, w folderze, w którym plik zostanie umieszczony.
- Dalsze działania są dwu-wariantowe:
- Na powyższej liście kliknij ikonę narzędzia, dla którego jest przeznaczony plik do pobrania. Spowoduje to uruchomienie wybranej aplikacji i otwarcie tego, co już pobrano z Dysku Google.
- Wybierz "Zapisz w plikach", a następnie określ folder aplikacji, która może pracować z danymi pobranymi z "chmury" na ekranie uruchomionego narzędzia Pliki , które zarządza zawartością pamięci urządzenia iOS. Aby zakończyć operację, kliknij "Dodaj" .
![Dysk Google na iOS - pobieranie pliku z chmury do aplikacji]()
![Dysk Google na iOS - pobierz z pamięci - Zapisz w plikach]()
- Przejdź do katalogu na Dysku Google, naciśnij i przytrzymaj nazwę, wybierz plik. Następnie, w krótkich tapas, zaznacz inną zawartość folderu, który chcesz zapisać, aby uzyskać dostęp z urządzenia Apple, jeśli nie masz połączenia z Internetem. Po zakończeniu wyboru kliknij trzy kropki u góry ekranu po prawej stronie.
- Wśród elementów, które pojawiają się w dolnej części menu, wybierz "Włącz dostęp offline". Po pewnym czasie pod nazwami plików pojawi się znak, oznaczający ich dostępność z urządzenia w dowolnym momencie.
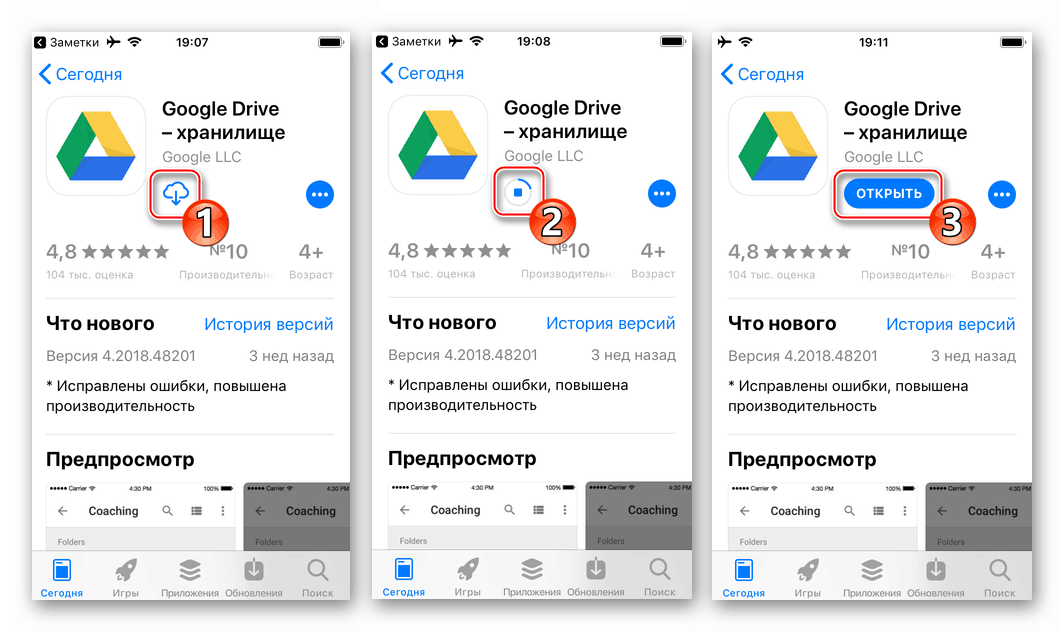
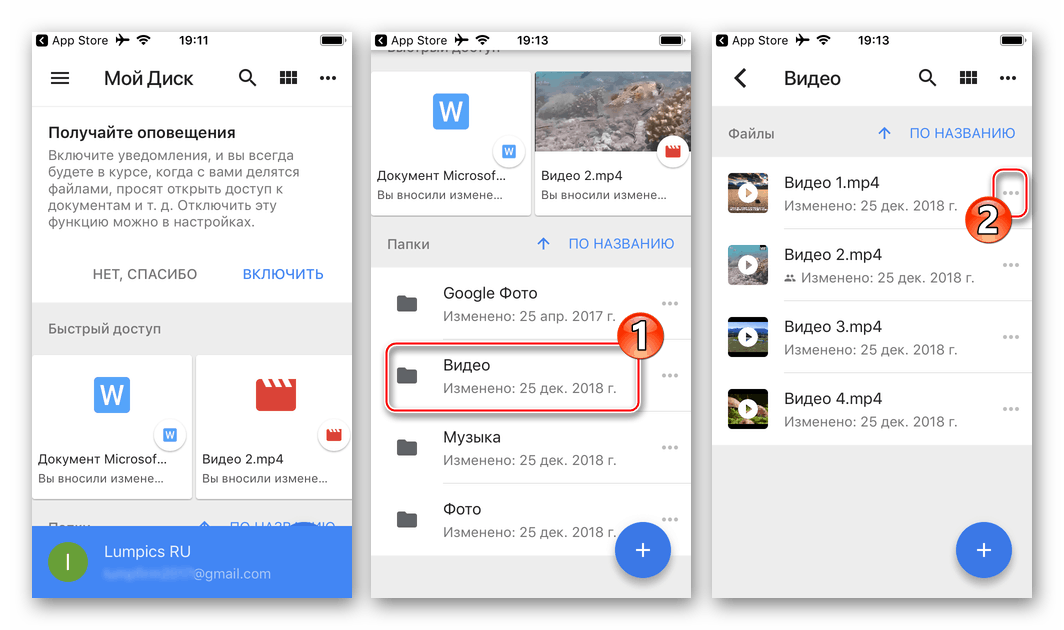
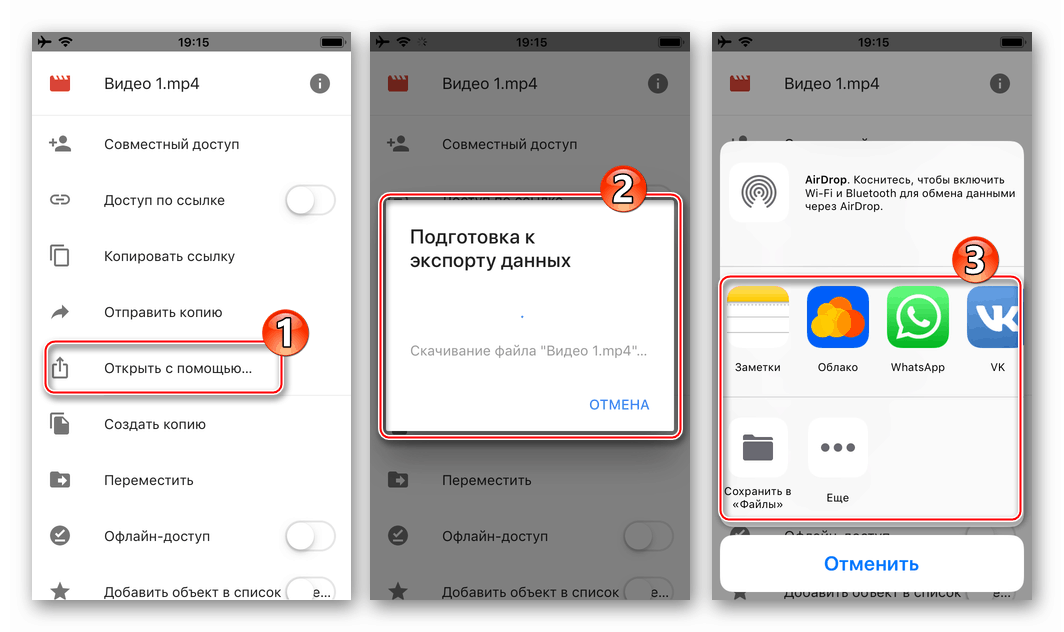
Opcjonalne. Oprócz wykonania powyższych czynności, które prowadzą do pobierania danych z pamięci w chmurze do określonej aplikacji, możesz użyć funkcji "Dostęp offline", aby zapisać pliki w pamięci urządzenia iOS. Jest to szczególnie przydatne, gdy na urządzenie jest kopiowanych wiele plików, ponieważ funkcja ładowania wsadowego w aplikacji Dysk Google na iOS nie jest dostępna.
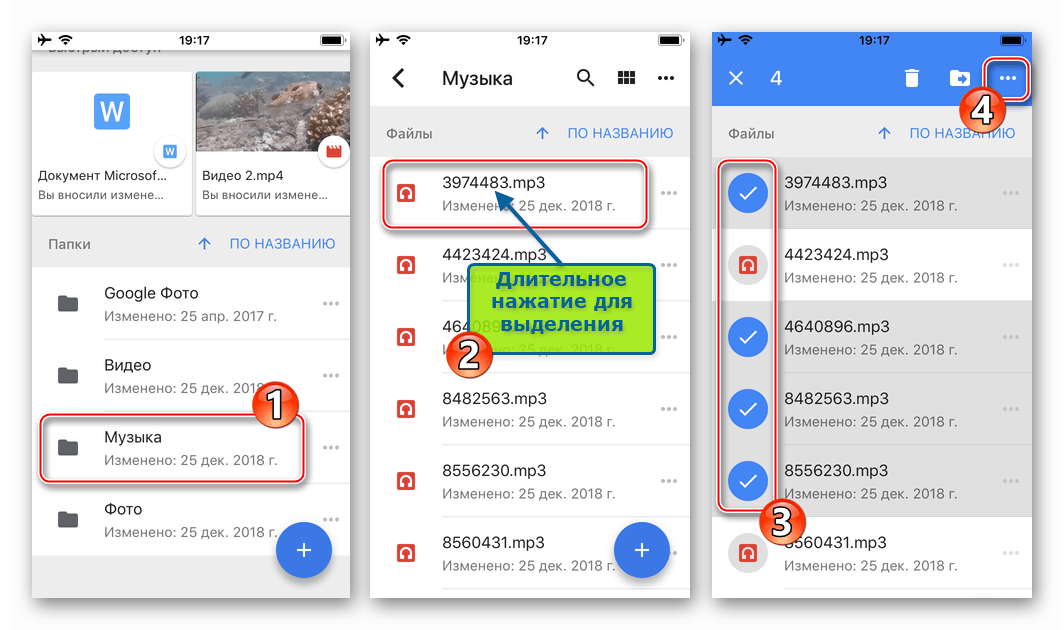
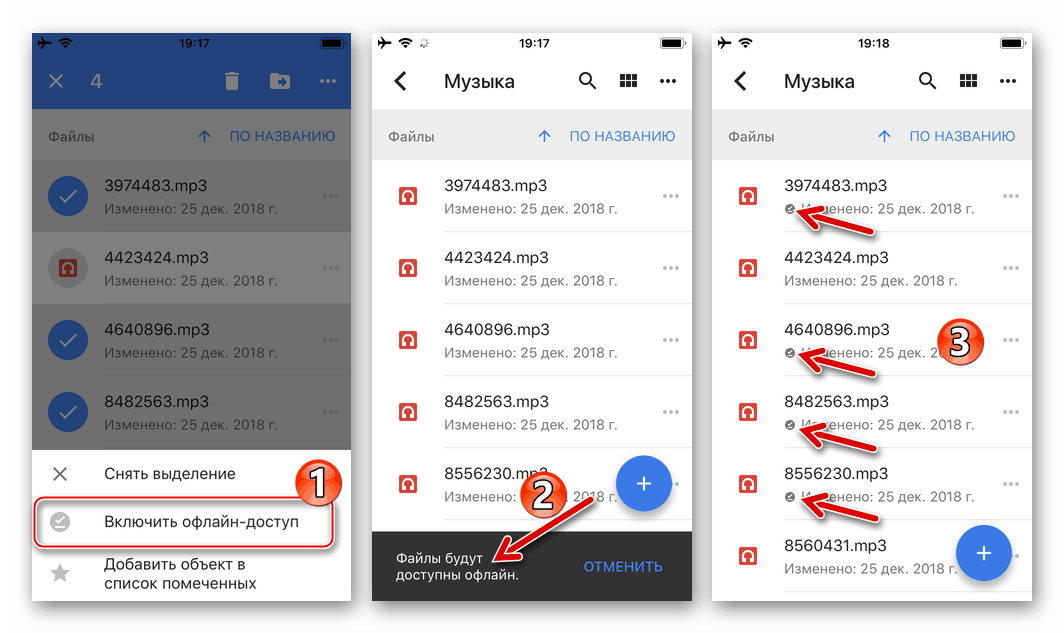
Jeśli musisz pobrać plik nie z "Twojego" Dysku Google, ale korzystając z linku udostępnionego przez tę usługę, aby udostępnić użytkownikom dostęp do zawartości repozytorium, w środowisku iOS będziesz musiał skorzystać z aplikacji innej firmy. Najczęściej używany jeden z menedżerów plików, wyposażony w funkcję pobierania danych z sieci. W naszym przykładzie jest to popularny "Eksplorator" dla urządzeń Apple - Dokumenty .
Pobierz dokumenty z Readdle ze sklepu Apple App Store
Poniższe kroki dotyczą tylko linków do poszczególnych plików (nie ma możliwości pobrania folderu na urządzeniu z systemem iOS)! Należy również wziąć pod uwagę format obciążenia - metoda ta nie ma zastosowania w przypadku niektórych kategorii danych!
- Skopiuj link do pliku z Dysku Google z narzędzia, z którego je otrzymałeś (e-mail, komunikator, przeglądarka itp.). Aby to zrobić, naciśnij długo na adres, aby wywołać menu akcji i wybierz "Kopiuj link" .
- Uruchom Dokumenty i przejdź do wbudowanego "Eksploratora" przeglądarki, dotykając ikony "Kompas" w prawym dolnym rogu głównego ekranu aplikacji.
- Naciśnij i przytrzymaj w polu "Przejdź do adresu", aby otworzyć przycisk "Wklej" , dotknij go, a następnie kliknij "Przejdź" na wirtualnej klawiaturze.
- Stuknij w przycisk "Pobierz" u góry strony, która się otworzy. Jeśli plik charakteryzuje się dużą głośnością, zostaniesz przeniesiony na stronę z powiadomieniem o niemożności sprawdzenia go pod kątem wirusów - kliknij tutaj "Pobierz mimo to" Na następnym ekranie "Zapisz plik" zmień nazwę pliku, jeśli to konieczne, i wybierz jego ścieżkę docelową. Następnie dotknij "Gotowe" .
- Pozostaje czekać na zakończenie pobierania - możesz obejrzeć proces, klikając ikonę "Pobrane" u dołu ekranu. Wynikowy plik znajduje się w katalogu określonym w powyższym kroku, który można znaleźć przechodząc do sekcji Dokumenty menedżera plików.
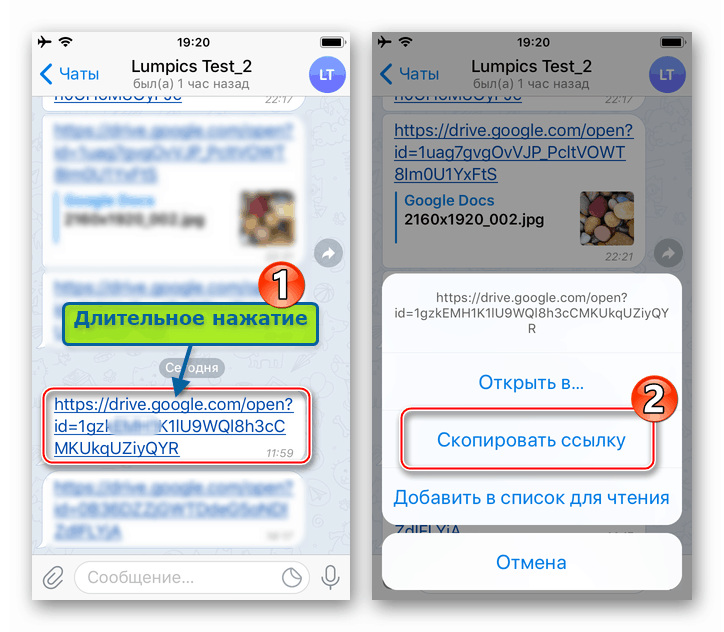
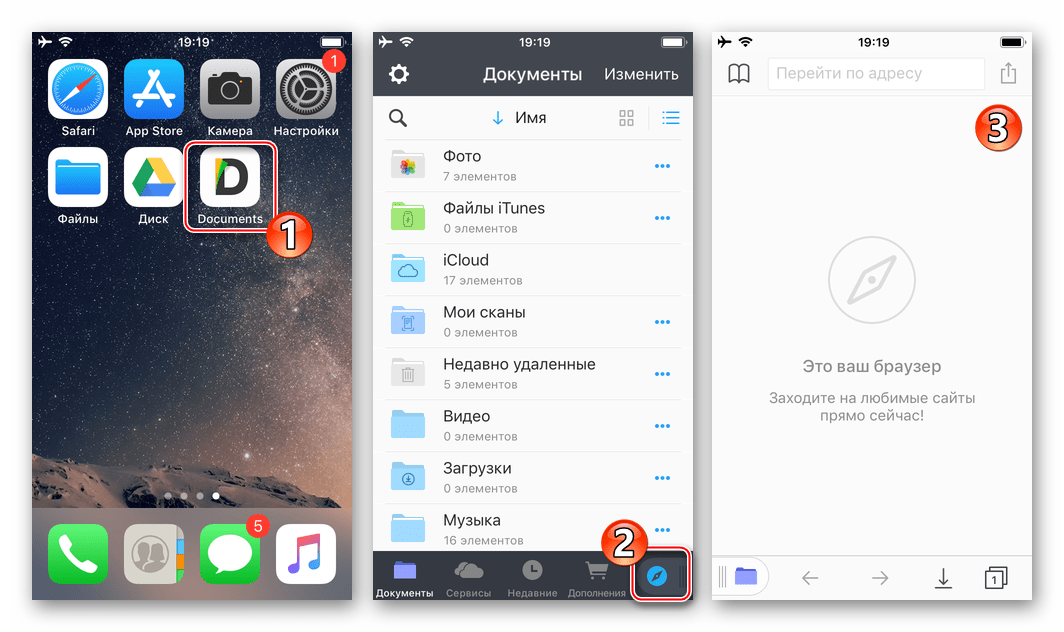
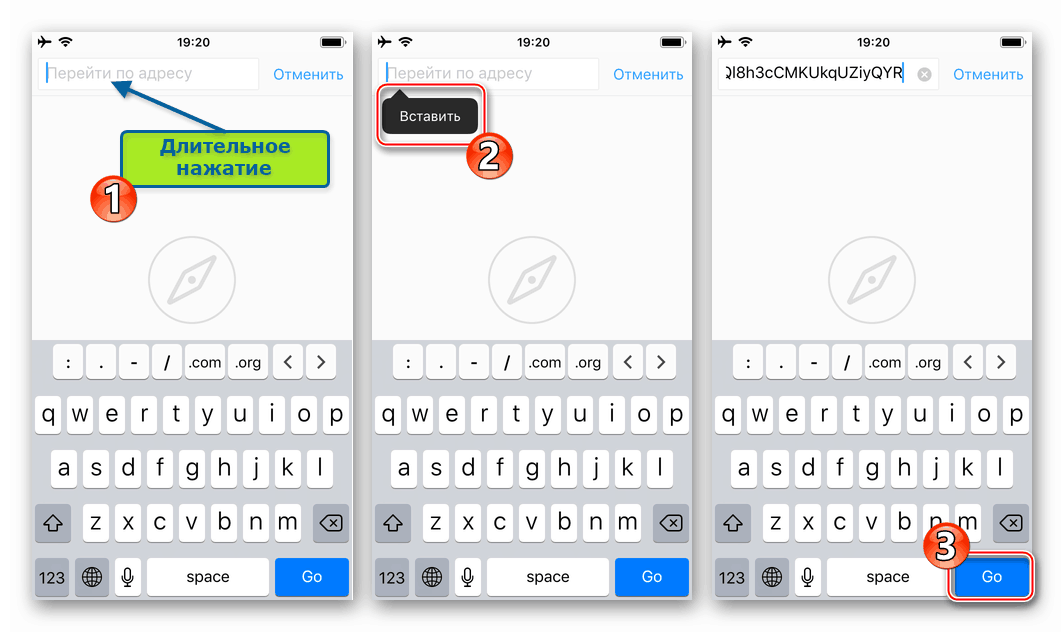
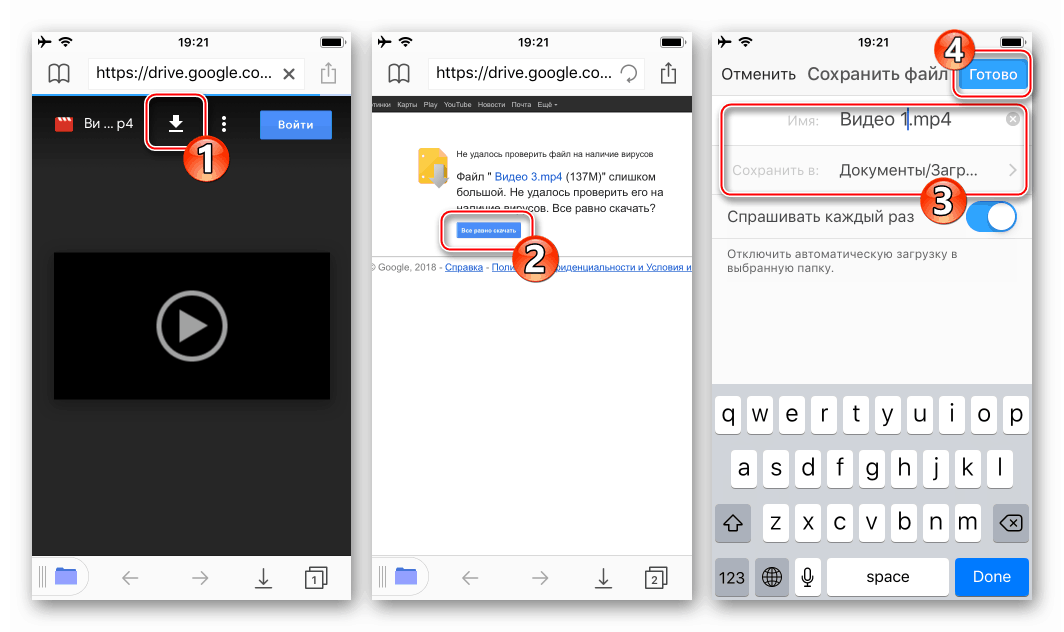
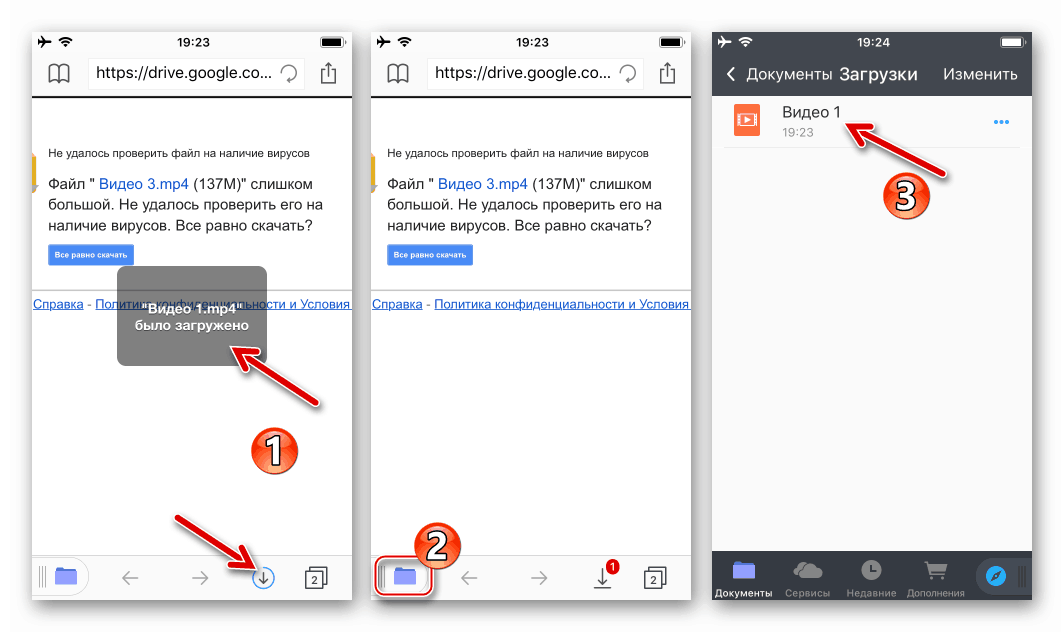
Jak widać, możliwość pobrania zawartości Dysku Google na urządzenia mobilne jest nieco ograniczona (szczególnie w przypadku iOS) w porównaniu do rozwiązania tego problemu na komputerze. W tym samym czasie, po opanowaniu ogólnie prostych technik, możliwe jest zapisanie prawie dowolnego pliku z pamięci w chmurze w pamięci smartfona lub tabletu.
Wniosek
Teraz już wiesz, jak pobierać pojedyncze pliki z Dysku Google, a nawet z całych folderów, archiwów. Można to zrobić na dowolnym urządzeniu, czy to komputerze, laptopie, smartfonie czy tablecie, a jedynym warunkiem jest dostęp do Internetu i bezpośrednio do witryny w chmurze lub do zastrzeżonej aplikacji, chociaż w przypadku iOS może być konieczne użycie narzędzi innych firm. Mamy nadzieję, że ten materiał był dla Ciebie przydatny.