Podziel zdjęcie na równe części w programie Photoshop
Rozdzielenie zdjęć na kilka części może być potrzebne w różnych sytuacjach, od potrzeby użycia tylko jednego fragmentu migawki do komponowania dużych kompozycji (kolaży).
Ta lekcja będzie całkowicie praktyczna. W nim podzielimy jedno zdjęcie na części i stworzymy pozór kolażu. Kolaż zostanie skompilowany tylko po to, aby zostać przeszkolonym w zakresie przetwarzania poszczególnych fragmentów obrazu.
Lekcja: Twórz kolaże w Photoshopie
Dzielenie zdjęć na części
1. Otwórz wymagane zdjęcie w Photoshopie i utwórz kopię warstwy tła. Odetniemy tę kopię.
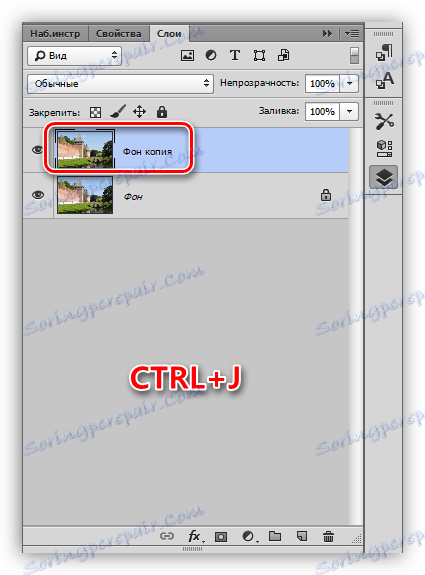
2. Przetnij zdjęcie na cztery równe części, które pomoże nam przewodnik. Aby zainstalować, na przykład, linię pionową, musisz wziąć linijkę w lewo i przeciągnąć prowadnicę w prawo do środka płótna. Pozioma prowadnica rozciąga się od górnej linijki.

Lekcja: Korzystanie z przewodników w programie Photoshop
Wskazówki:
• Jeśli nie widzisz linijek, musisz je włączyć za pomocą kombinacji klawiszy CTRL + R ;
• Aby prowadnice "przykleiły się" do środka płótna, należy przejść do menu "Widok - Przyciągnij do ..." i umieścić wszystkie kawki. Konieczne jest również umieszczenie "daw" przed pozycją "Wiązanie" ;
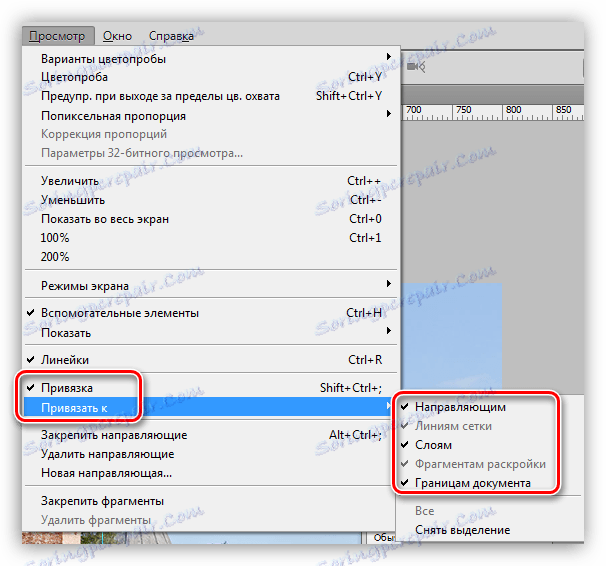
• Przewodniki są ukryte po naciśnięciu CTRL + H.
3. Wybierz narzędzie "Obszar prostokątny" i wybierz jeden z fragmentów ograniczonych przez prowadnice.

4. Naciśnij kombinację klawiszy CTRL + J , kopiując zaznaczenie do nowej warstwy.
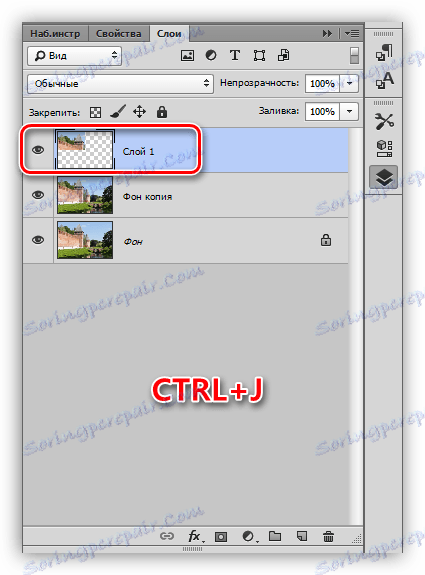
5. Ponieważ program automatycznie aktywuje nowo utworzoną warstwę, wróć do kopii w tle i powtórz akcję z drugim fragmentem.
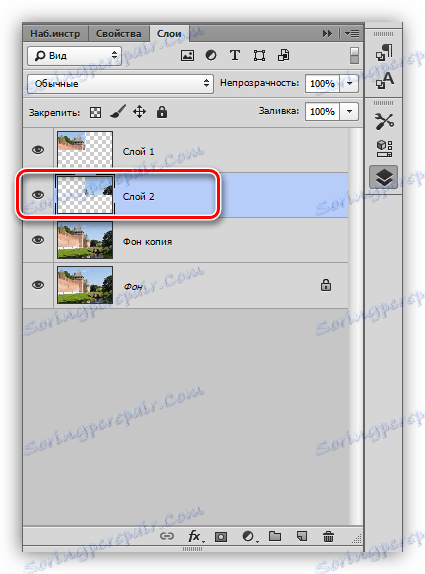
6. Zrób to samo z pozostałymi fragmentami. Panel warstw będzie wyglądał następująco:
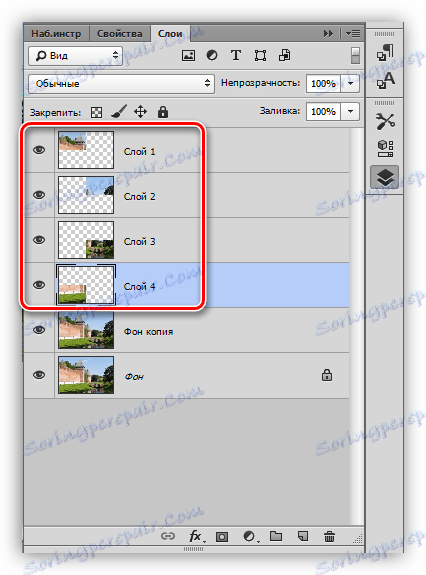
7. Usuń fragment, który przedstawia tylko niebo i szczyt wieży, dla naszych celów, to nie pasuje. Wybierz warstwę i naciśnij DEL .
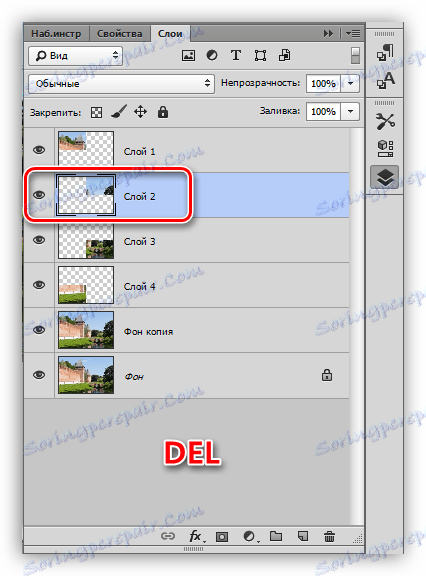
8. Przejdź do dowolnej warstwy z fragmentem i naciśnij CTRL + T , wywołując funkcję "Swobodna transformacja" . Poruszamy się, obracamy i zmniejszamy fragment. Na koniec kliknij OK .

9. Zastosuj kilka stylów do fragmentu, klikając dwukrotnie warstwę i otwierając okno ustawień, a następnie przejdź do elementu "Obrys" . Pozycja obrysu jest w środku, kolor jest biały, a rozmiar to 8 pikseli.
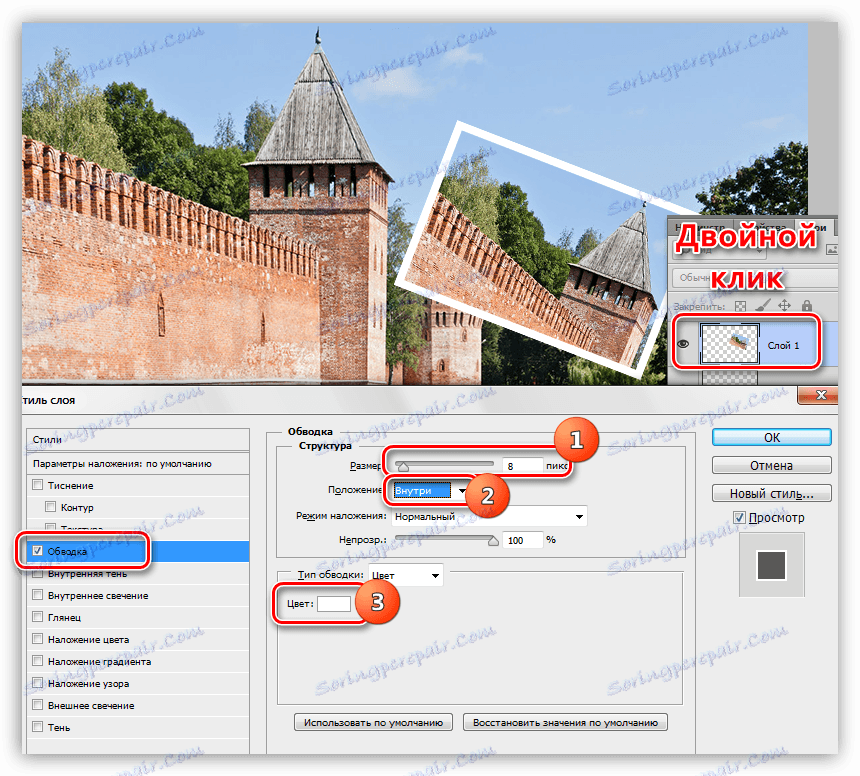
Następnie zastosuj cień. Przesunięcie cienia powinno wynosić zero, wielkość - zależnie od sytuacji.
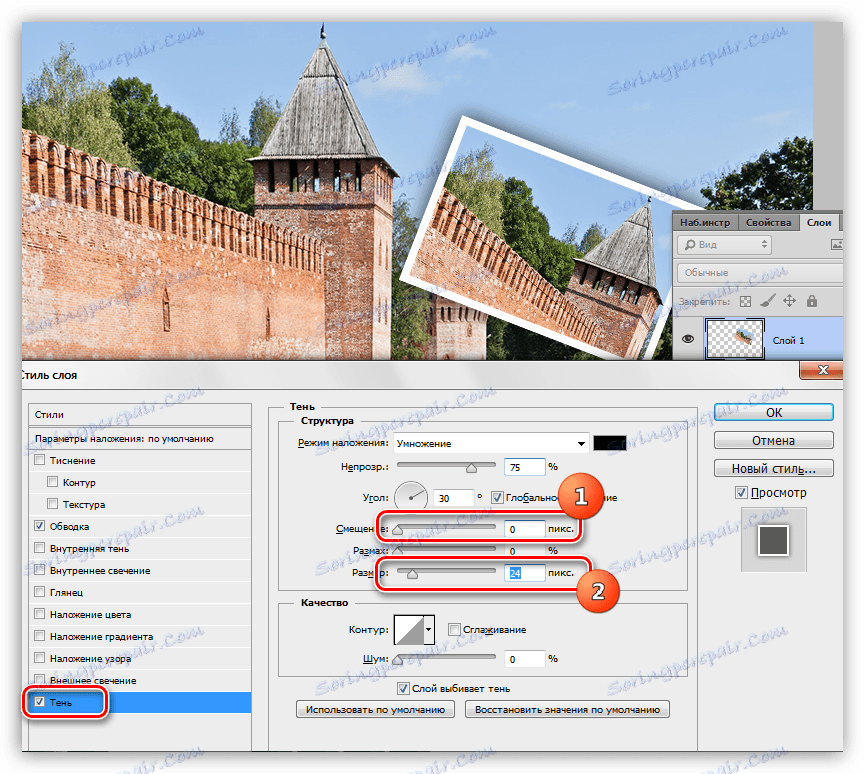
10. Powtórz kroki z resztą zdjęcia. Pozycjonowanie ich jest lepsze w chaotycznej kolejności, więc kompozycja będzie wyglądać naturalnie.
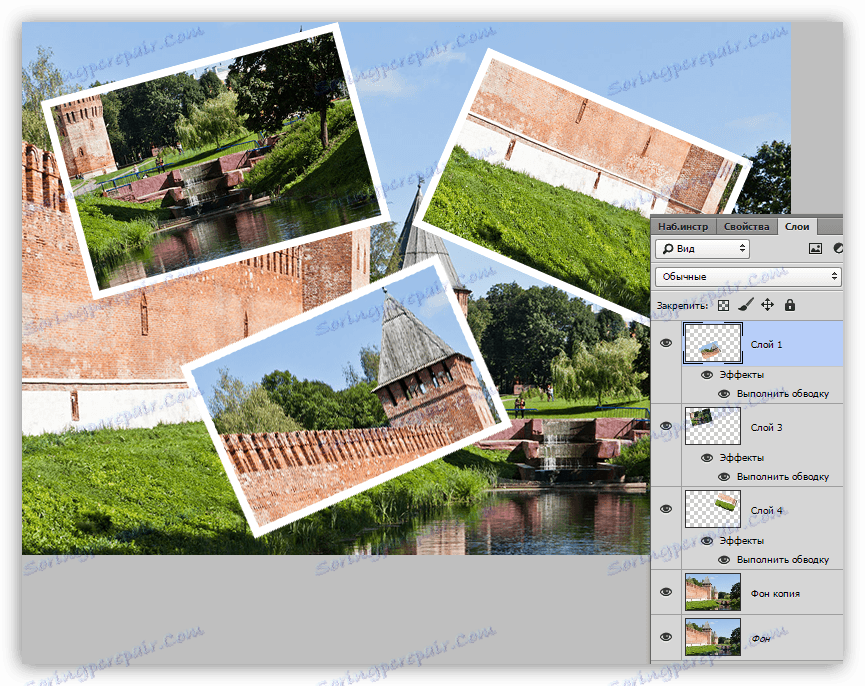
Ponieważ lekcja nie dotyczy robienie kolaży , wtedy zatrzymamy się tutaj. Nauczyliśmy się, jak wycinać zdjęcia na fragmenty i przetwarzać je osobno. Jeśli jesteś zainteresowany tworzeniem kolaży, koniecznie zapoznaj się z technikami opisanymi w lekcji, których link znajduje się na początku artykułu.
