
Użytkownikowi nie zawsze udaje się zapewnić niezawodną ochronę własnej sieci bezprzewodowej, aw niektórych sytuacjach po prostu konieczne jest, aby działała bez hasła. W takich przypadkach często konieczne jest wyłączenie i zablokowanie niechcianych klientów. Na szczęście prawie każde nowoczesne oprogramowanie routera ma opcję, która pozwala wykonać tę operację za pomocą zaledwie kilku kliknięć. Oto, co zostanie omówione poniżej.
W ramach dzisiejszego materiału nie będziemy rozmawiać o programach firm trzecich, które rzekomo pozwalają na zarządzanie innymi klientami sieci Wi-Fi. Większość z tych narzędzi jest przeznaczona tylko do monitorowania aktualnego stanu punktu dostępowego i wyświetla tylko listę użytkowników. W innych programach ta funkcja po prostu nie działa, więc nie mogliśmy znaleźć naprawdę działającego rozwiązania, które moglibyśmy bezpiecznie polecić.
Zaloguj się do interfejsu internetowego
Wszystkie dalsze czynności, opisane na przykładzie trzech różnych routerów, zostaną wykonane w ich menu ustawień, które nazywa się interfejsem WWW. Wiele osób wie, że autoryzacja w takich menu odbywa się przez dowolną wygodną przeglądarkę, przechodząc pod odpowiedni adres i wypełniając specjalny formularz. Jeśli po raz pierwszy usłyszałeś o potrzebie przeprowadzenia tej procedury lub rzadko się z nią spotykałeś i teraz nie wiesz dokładnie, jak wejść, zalecamy zapoznanie się z materiałami pod poniższym linkiem. Znajdziesz tam wszystkie potrzebne instrukcje.
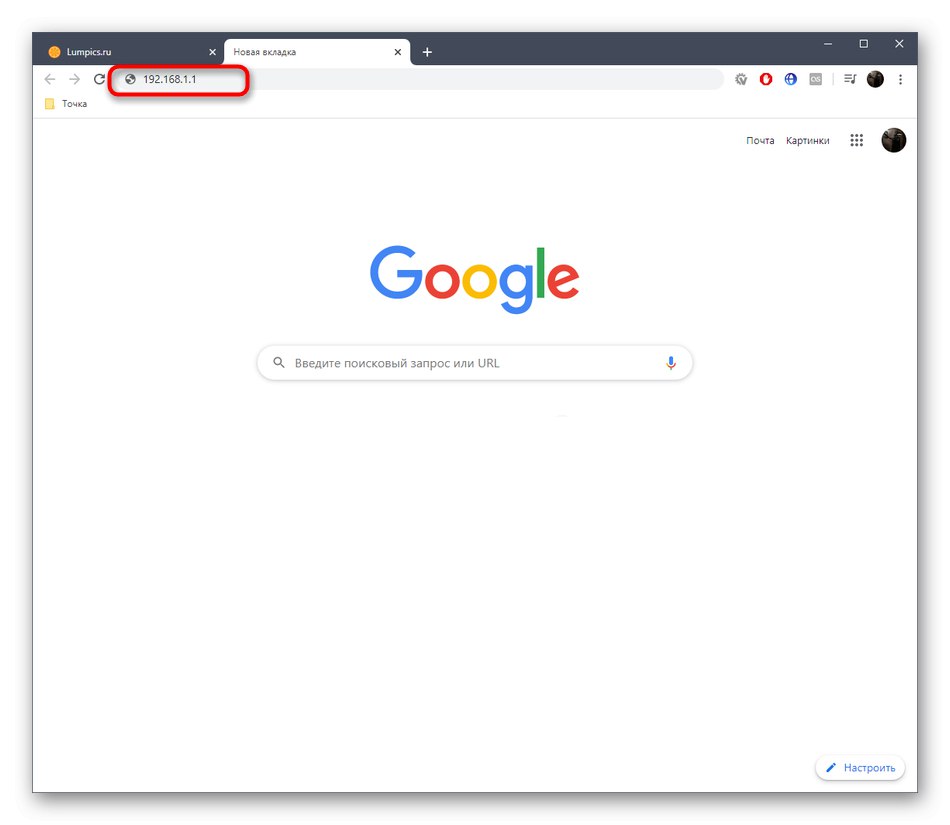
Więcej szczegółów:
Definiowanie loginu i hasła, aby wejść do interfejsu sieciowego routera
Zaloguj się do interfejsu sieciowego routerów Zyxel Keenetic / MGTS / ASUS / TP-Link
Odłączanie użytkowników od routera Wi-Fi
Postanowiliśmy porozmawiać o trzech najpopularniejszych producentach routerów Wi-Fi, aby pokazać różnicę w konstrukcji punktów centralnych Internetu. Dzięki temu absolutnie każdy zrozumie, jak rozłączyć i zablokować użytkowników z sieci bezprzewodowej. Nawet jeśli masz urządzenie innej firmy, wystarczy zapoznać się z tymi trzema opcjami, aby zrozumieć zasadę konfiguracji.
Opcja 1: D-Link
D-Link zawsze stara się projektować centra internetowe tak jasno i prosto, jak to tylko możliwe, a obecną wersję AIR można uznać za niemal referencyjną i znormalizowaną. Blokowanie klientów Wi-Fi odbywa się w następujący sposób:
- Po autoryzacji zmień język na rosyjski, aby ułatwić nawigację po elementach menu głównego.
- Następnie otwórz sekcję „Wi-Fi”, w którym będą wykonywane wszystkie kolejne akcje.
- Rozwiń sekcję „Lista klientów Wi-Fi”do monitorowania stanu sieci i określania, które urządzenie należy wyłączyć i zablokować.
- Sprawdź listę klientów w tabeli. Każdy z nich będzie miał swój unikalny adres MAC, a także pewne statystyki. Najłatwiejszym sposobem określenia wymaganego urządzenia jest zasięg i czas połączenia. Potem pozostaje tylko skopiować jego adres MAC.
- Teraz w tej samej sekcji przejdź do menu „Filtr MAC”.
- Rozwiń menu rozwijane „Tryb ograniczeń filtru MAC”.
- Tam wybierz element "Zakazać".
- W menu „Filtr MAC” Wybierz podkategorię „Adresy MAC”.
- Usuń wszystkie wpisy tabeli, jeśli są obecne, a następnie kliknij przycisk Dodaj.
- W wyświetlonym polu wklej poprzednio skopiowany adres MAC.
- Kliknij przycisk "Zastosować"aby wszystkie zmiany odniosły skutek.
- Zwykle klient rozłącza się natychmiast, ale jeśli nadal znajduje się na liście połączonych, uruchom ponownie router w wygodny sposób i sprawdź aktywnych klientów.
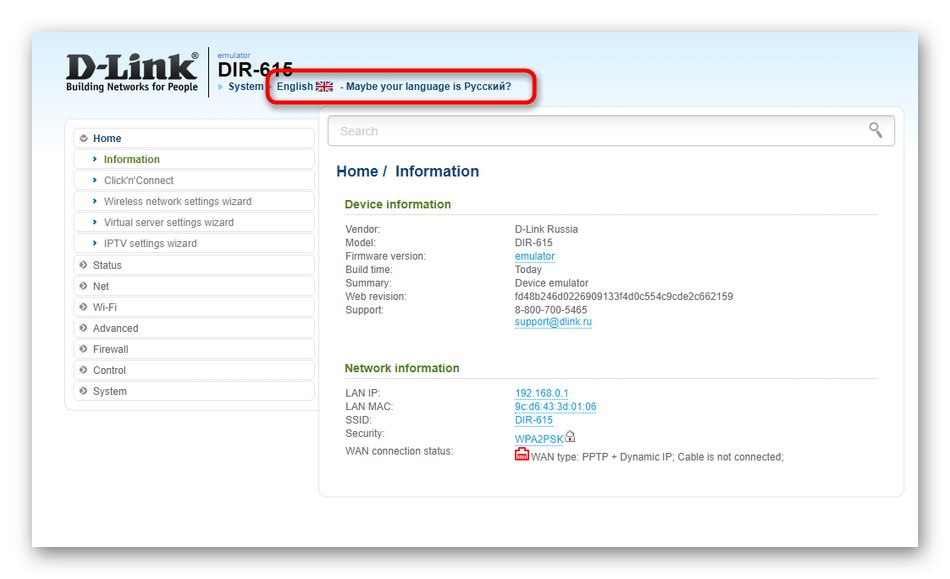
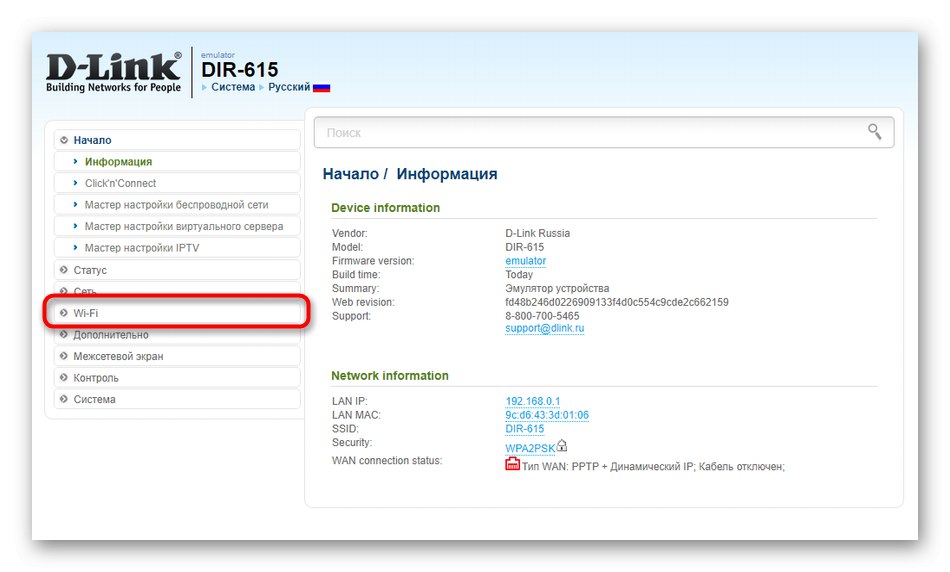
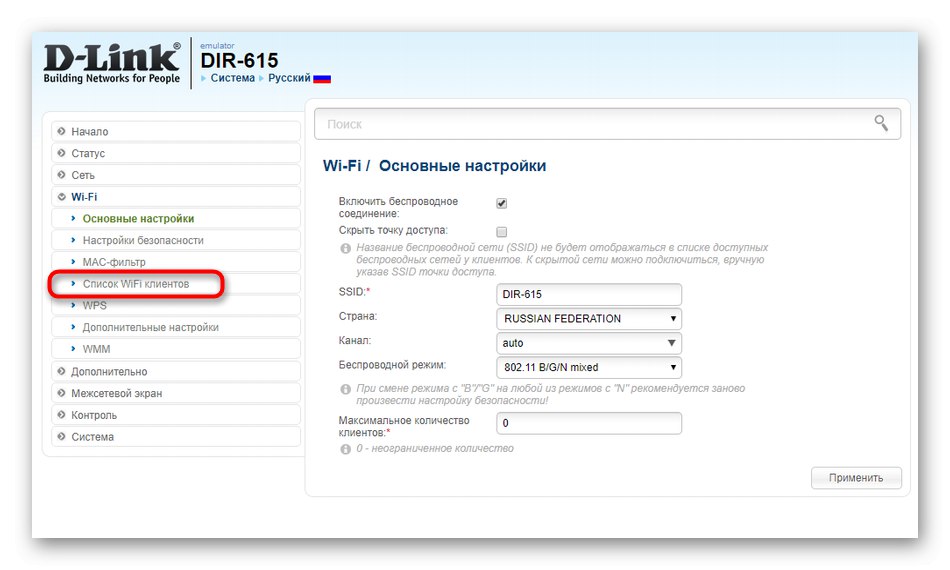
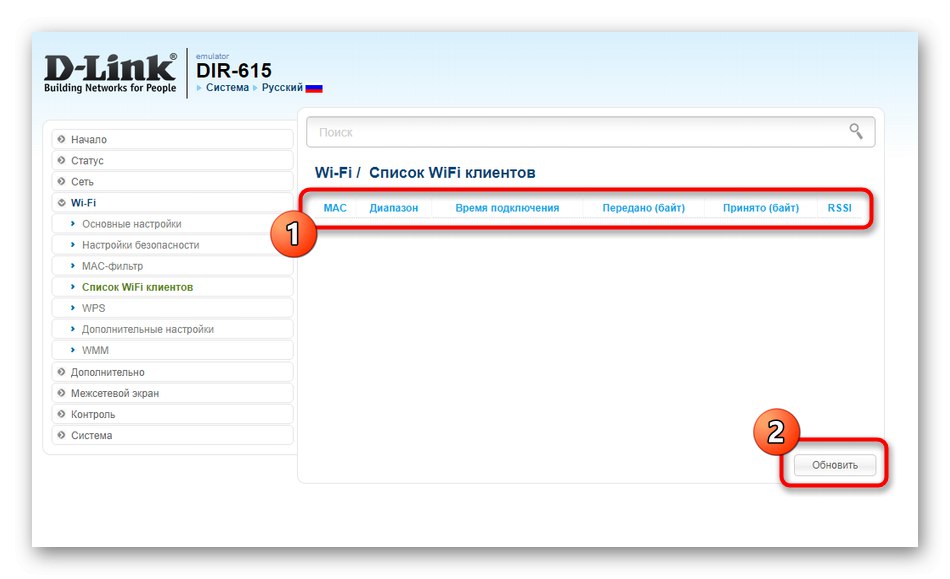
Ponadto wyjaśnimy, że tylko w niektórych modelach routerów firmy D-Link pod tą tabelą można znaleźć przycisk Rozłączyć się... Kliknięcie na nią powoduje automatyczne zakończenie połączenia z określonym użytkownikiem. Nie zaczęliśmy szczegółowo rozmawiać o tej metodzie, ponieważ teraz tylko nieliczni będą mogli ją wdrożyć.
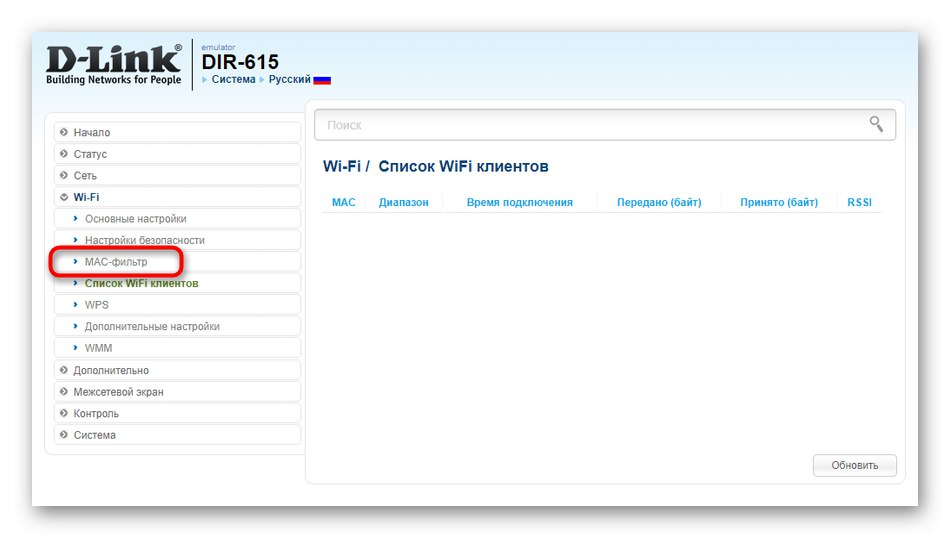
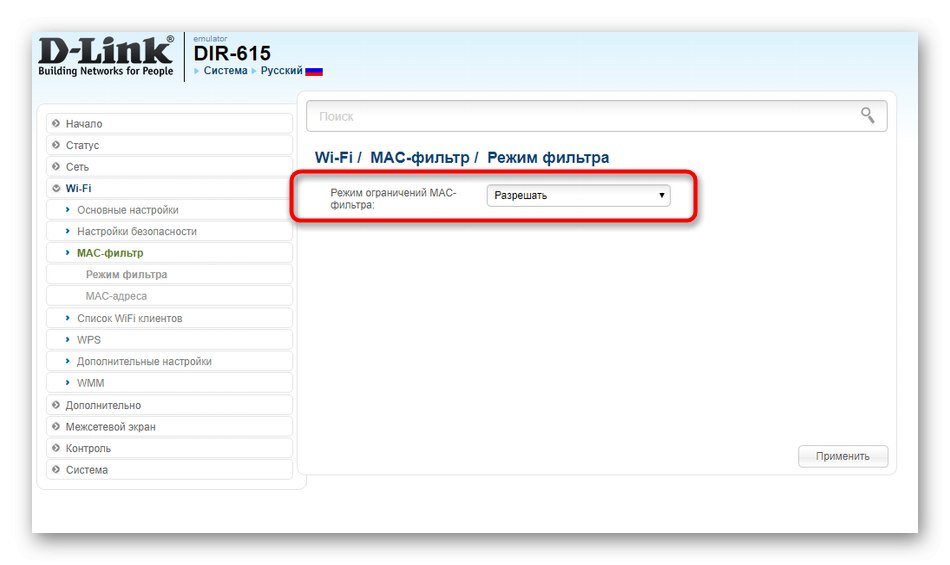
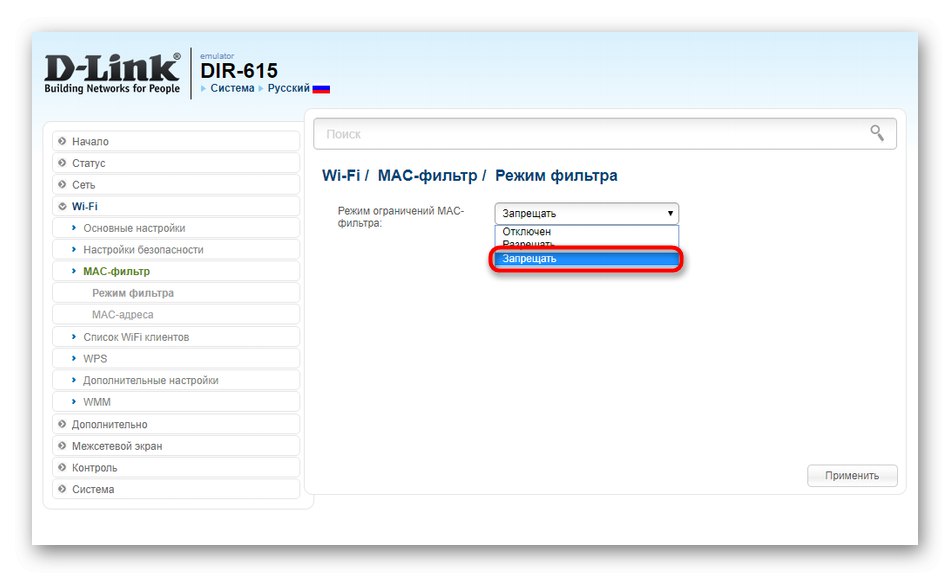
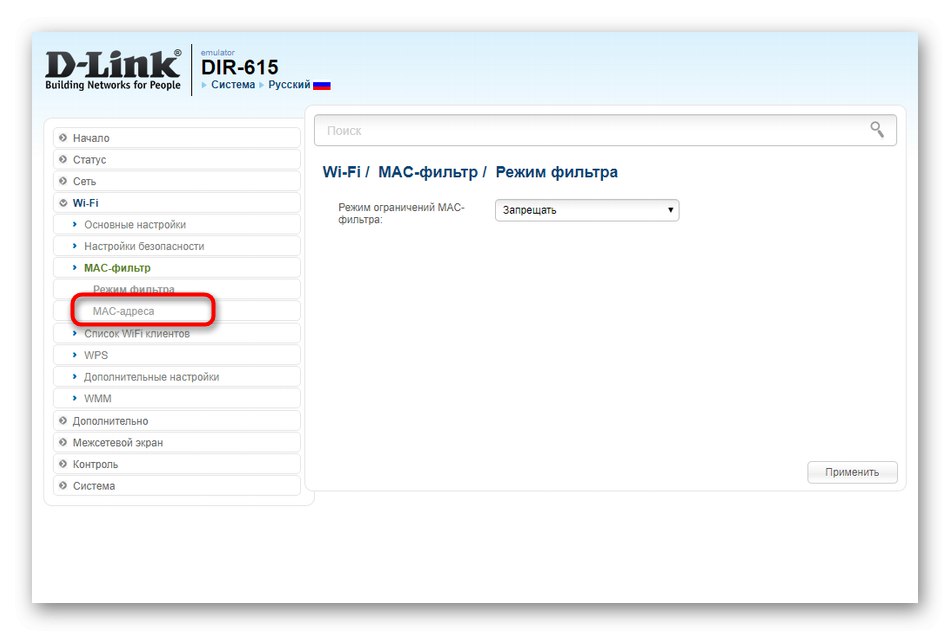
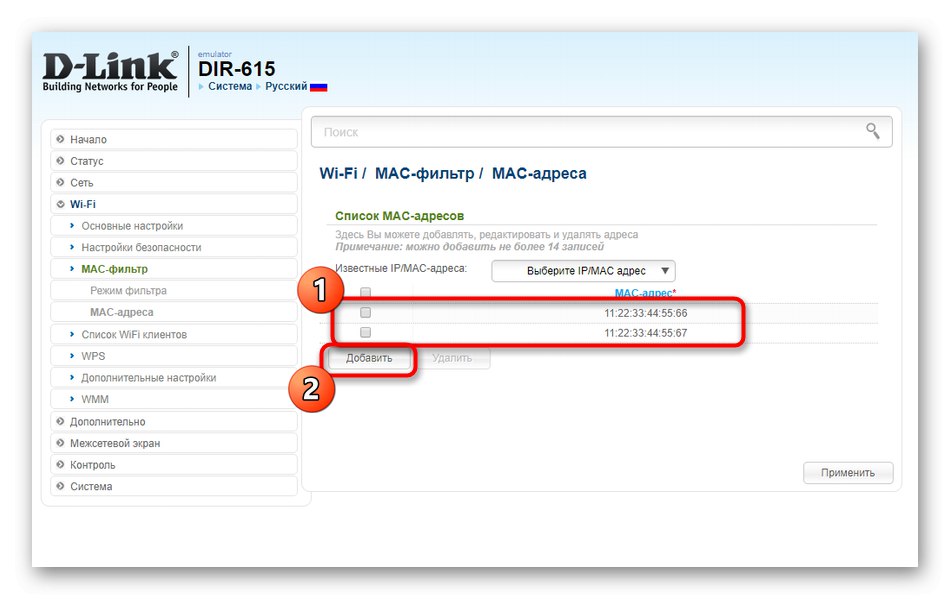
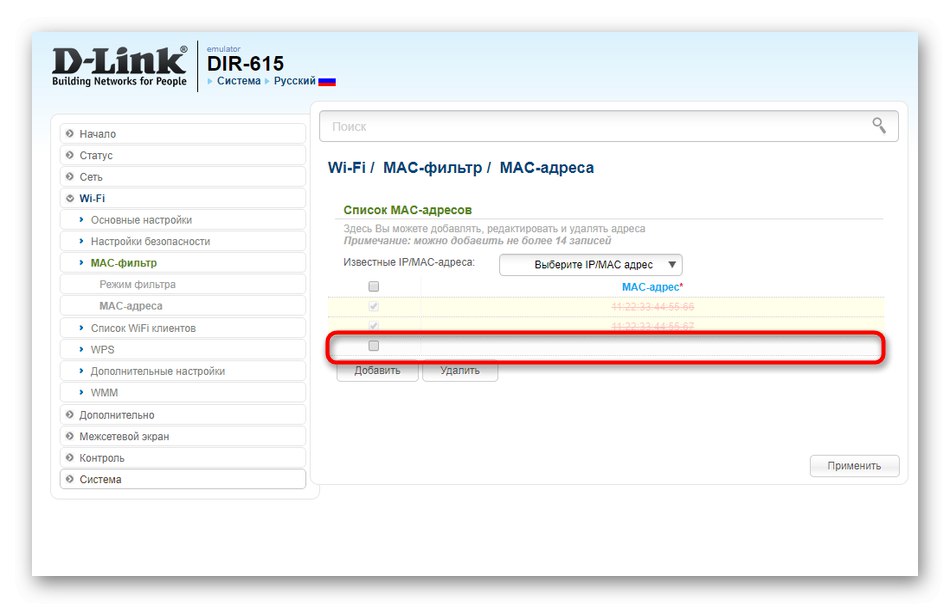
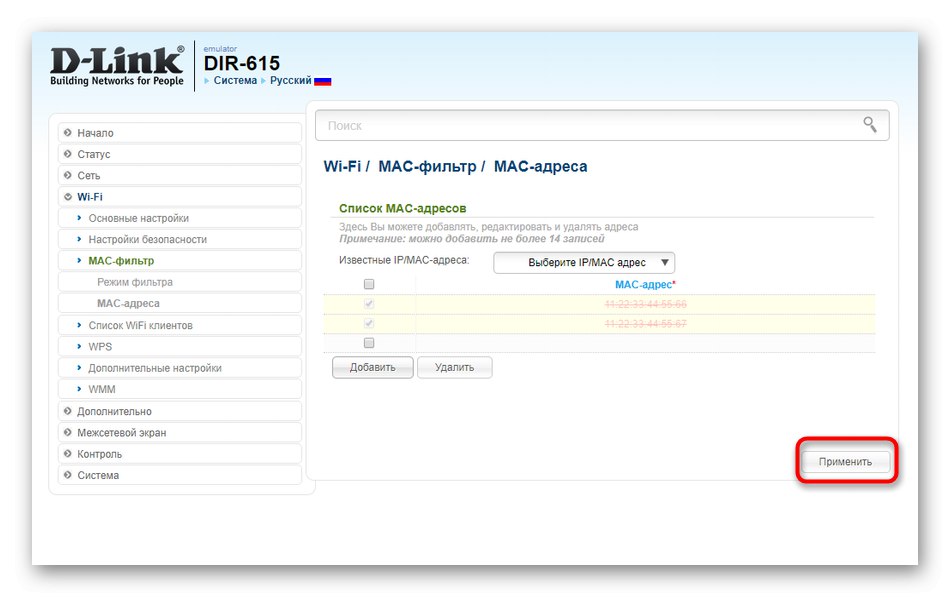
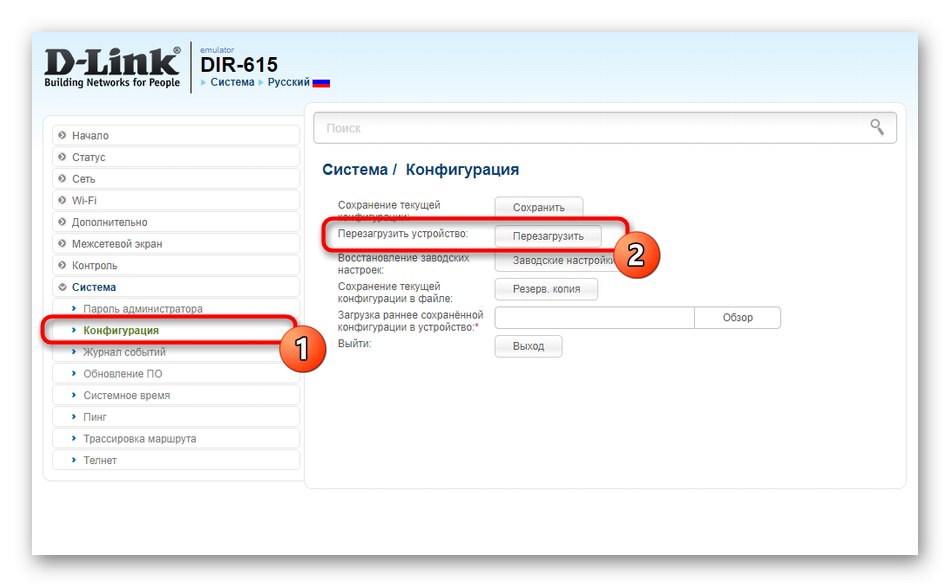
Blokowanie wszystkich celów określonych na rozważanej liście będzie trwałe, więc jeśli chcesz usunąć ograniczenie, będziesz musiał otworzyć tabelę i edytować ją, usuwając stamtąd odpowiednie rekordy.
Opcja 2: TP-Link
TP-Link to jeden z najbardziej znanych producentów sprzętu sieciowego, który jest domyślnie oferowany przez niektórych dostawców po podłączeniu do sieci. Skorzystajmy z przykładu najnowszej globalnej wersji interfejsu internetowego, aby dowiedzieć się, w jaki sposób klienci sieci Wi-Fi są tutaj blokowani.
- Po autoryzacji otwórz sekcję "Tryb Bezprzewodowy"klikając wiersz w panelu po lewej stronie. Jeśli router działa na dwóch różnych częstotliwościach, będziesz musiał dodatkowo wskazać, który z punktów dostępu chcesz wybrać.
- Następnie przejdź do kategorii Statystyki sieci bezprzewodowej.
- Tutaj spójrz na listę urządzeń i skopiuj adres MAC tego, który chcesz zablokować i odłączyć się od Internetu.
- Przejdź do menu „Filtrowanie adresów MAC”.
- Włącz regułę, klikając odpowiedni przycisk, a następnie zaznacz element Zaprzeczaćustawić dla niego zachowanie.
- Kliknij Dodajaby przejść do dodawania nowego sprzętu do listy zabronionych.
- Wklej adres MAC w pole, w razie potrzeby dodaj opis i w "Stan: schorzenie" znak "W zestawie"... Następnie pozostaje tylko kliknąć "Zapisać".
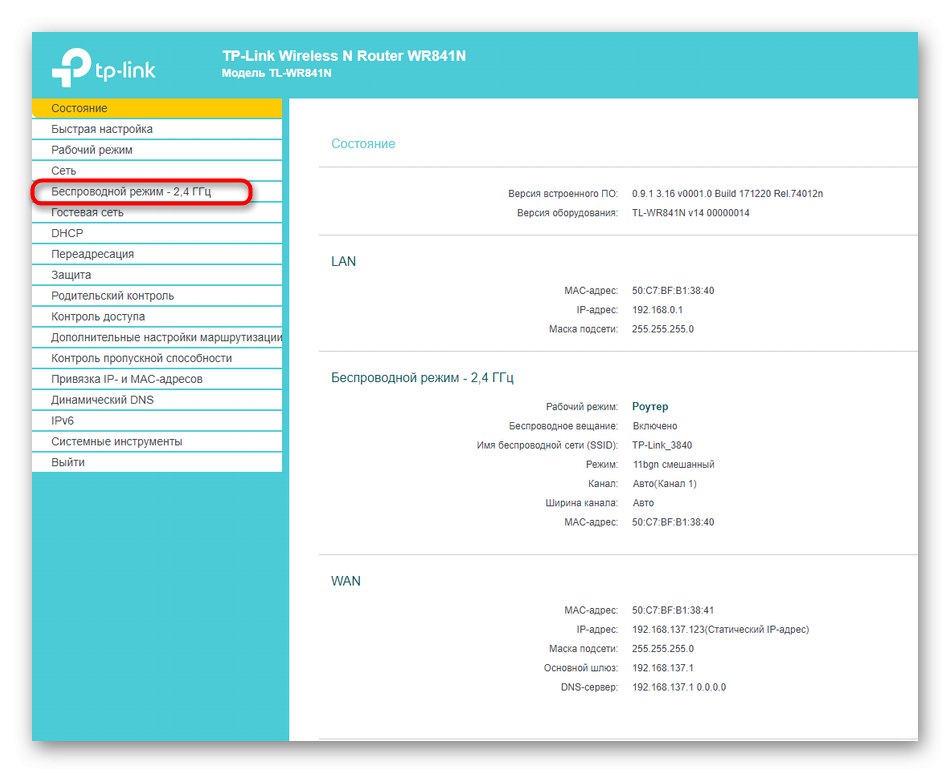
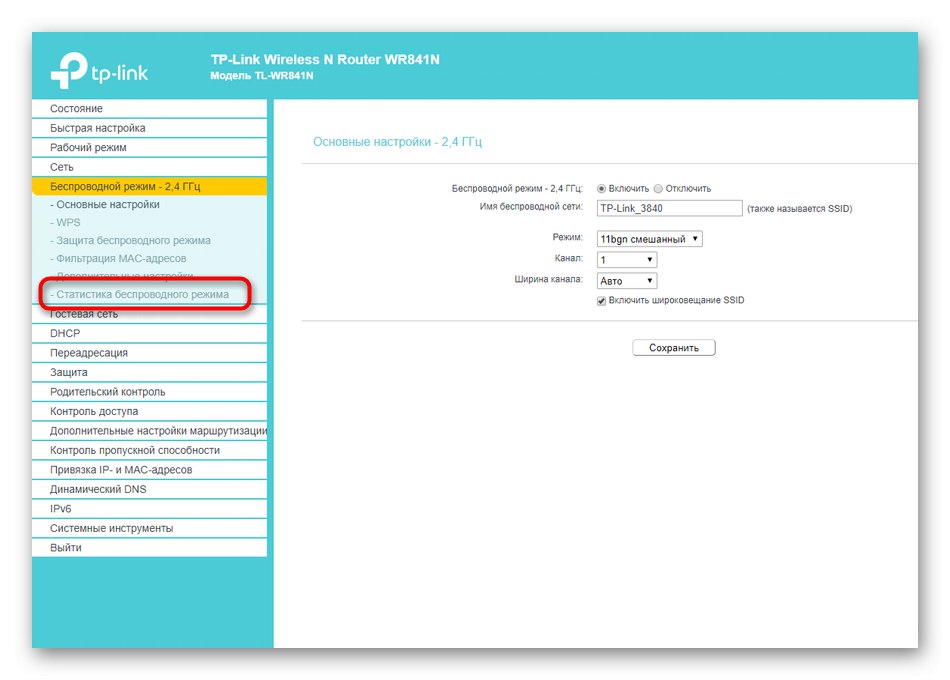
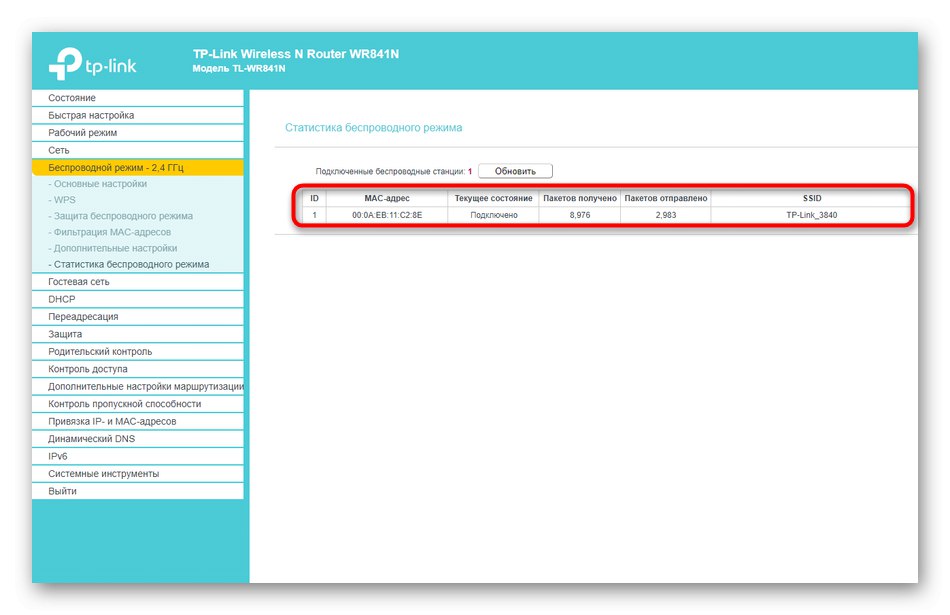
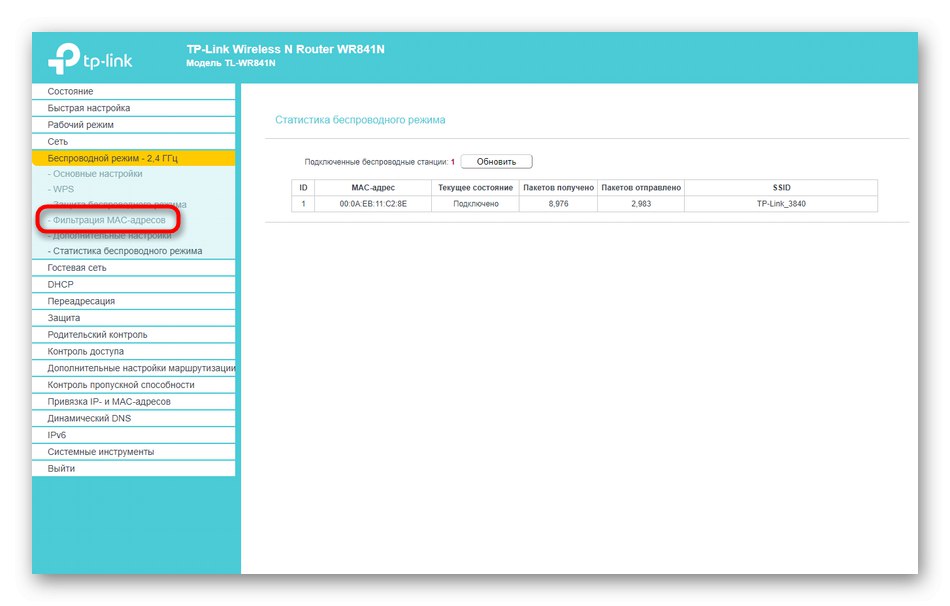

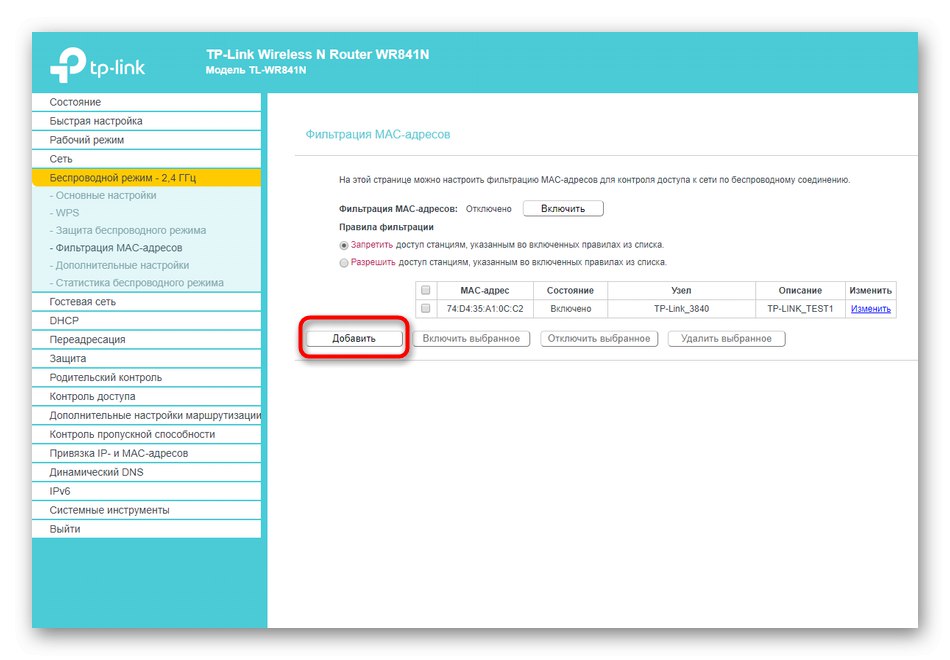
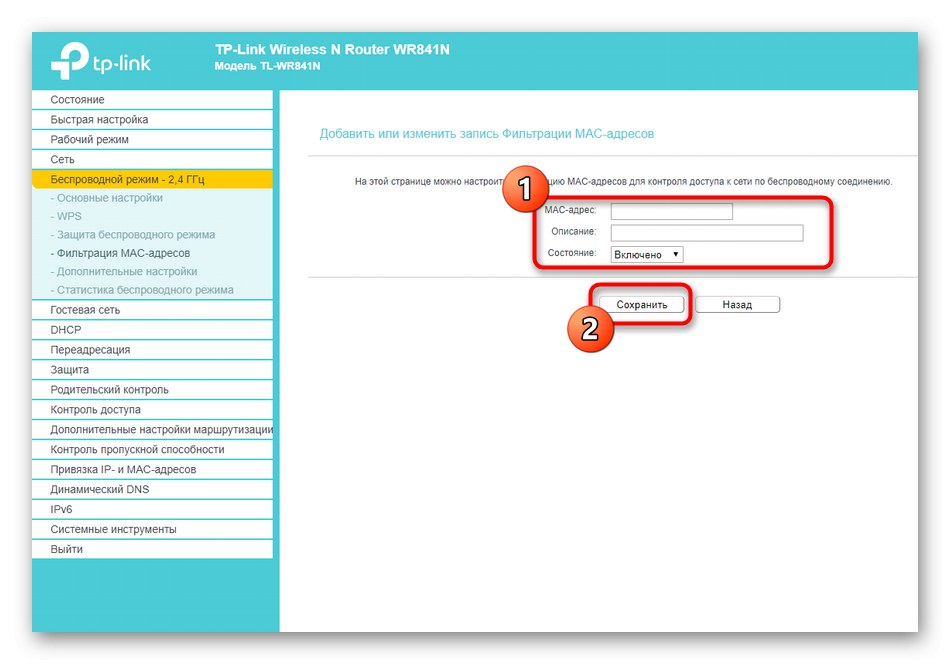
Pamiętaj o ponownym uruchomieniu routera, jeśli wybrany komputer lub urządzenie mobilne nie zostało automatycznie odłączone od sieci. Następnie wystarczy ponownie spojrzeć na listę klientów, aby upewnić się, że reguła działa poprawnie.
Opcja 3: ASUS
Na koniec opuściliśmy modele routerów ASUS, ponieważ mają one najbardziej unikalną prezentację interfejsów internetowych ze wszystkich recenzowanych, co pomoże użytkownikom nawigować podczas interakcji z podobnymi menu graficznymi. Zasada blokowania klientów sieci bezprzewodowej w tym przypadku praktycznie nie różni się od algorytmów już rozważanych, ale są też pewne osobliwości.
- Najpierw włącz rosyjską lokalizację centrum internetowego, aby ułatwić sobie radzenie ze wszystkimi obecnymi punktami.
- W rozdziale „Mapa sieci” kliknij przycisk „Wyświetl listę”, który jest pod napisem „Klienci”.
- W wyświetlonym menu przeczytaj listę urządzeń i skopiuj adres MAC wymaganego. Jak widać na poniższym zrzucie ekranu, każdy sprzęt ma własną ikonę, określana jest również jego nazwa, a po prawej stronie wyświetlany jest interfejs, do którego jest podłączone urządzenie.
- Po skopiowaniu adresu MAC zamknij tę listę i przejrzyj blok "Dodatkowe ustawienia" przejdź do sekcji "Sieć bezprzewodowa".
- Przejdź do zakładki Bezprzewodowy filtr MAC.
- Wybierz odpowiednie pasmo, jeśli router działa na dwóch różnych częstotliwościach. Następnie zaznacz markerem "Tak" blisko punktu „Włącz filtr adresów MAC”.
- Następnie na ekranie pojawi się tabela z wyborem klientów. Rozwiń listę lub wklej skopiowany adres MAC do wiersza.
- Jeśli sama lista wyświetla nazwę wymaganego sprzętu, po prostu wybierz ją, a następnie kliknij ikonę plusa, aby zastosować regułę do tego urządzenia.
- Jak widać, wybrany klient jest teraz wyświetlany w tabeli.
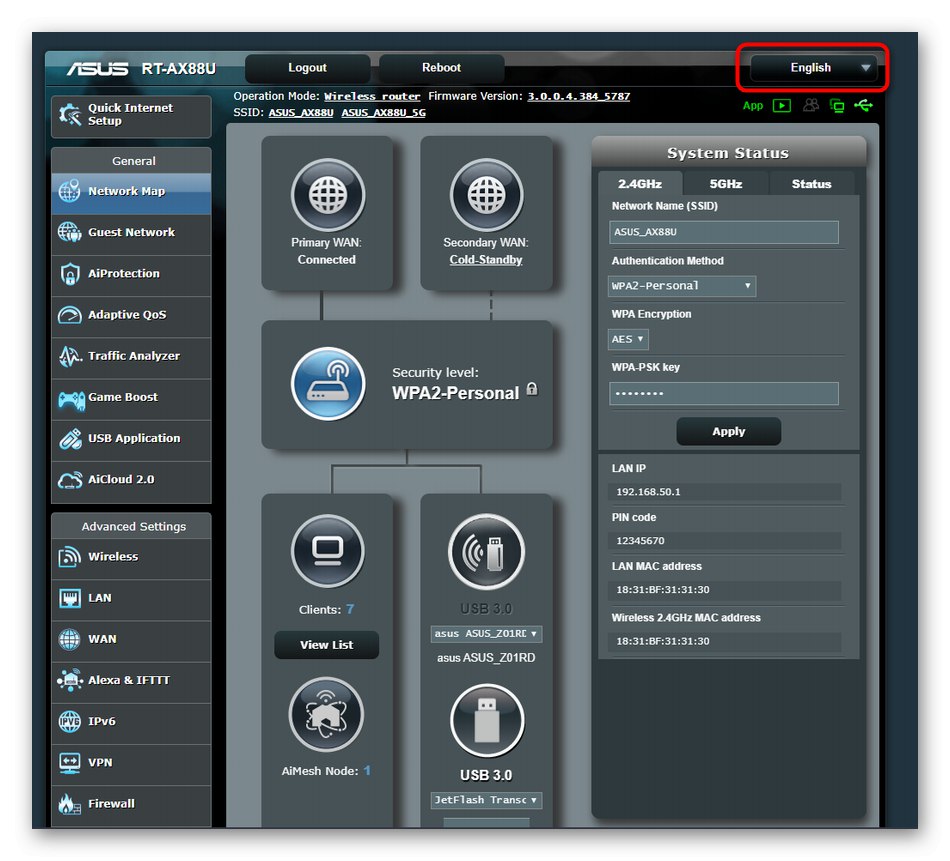
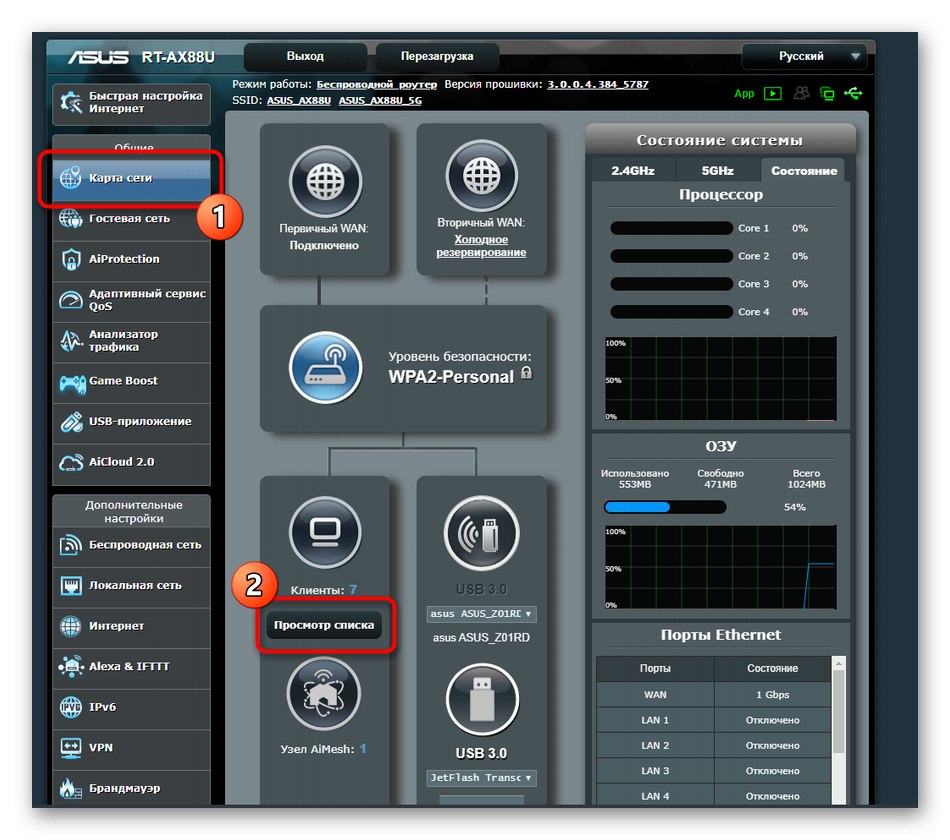
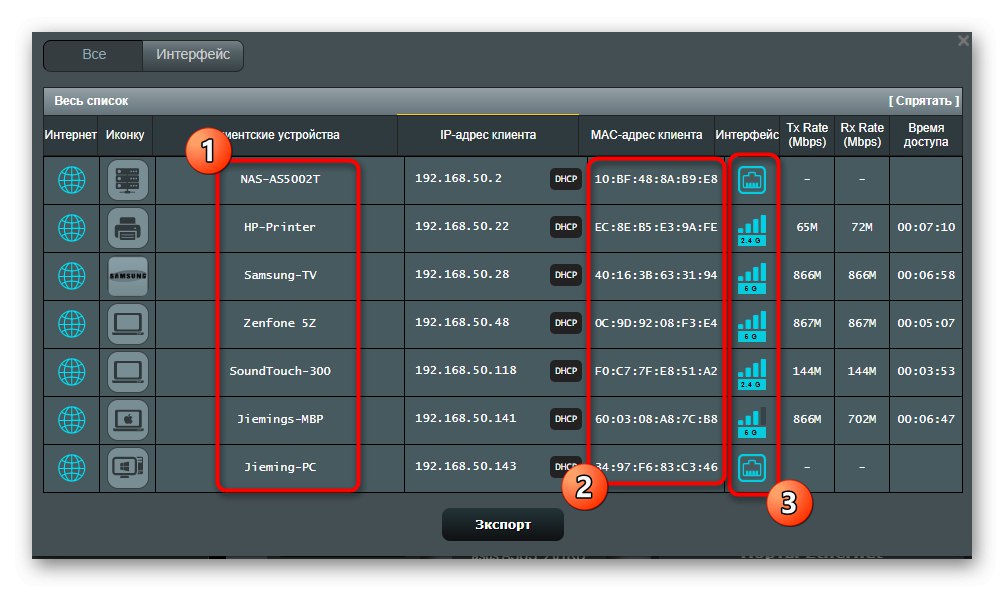

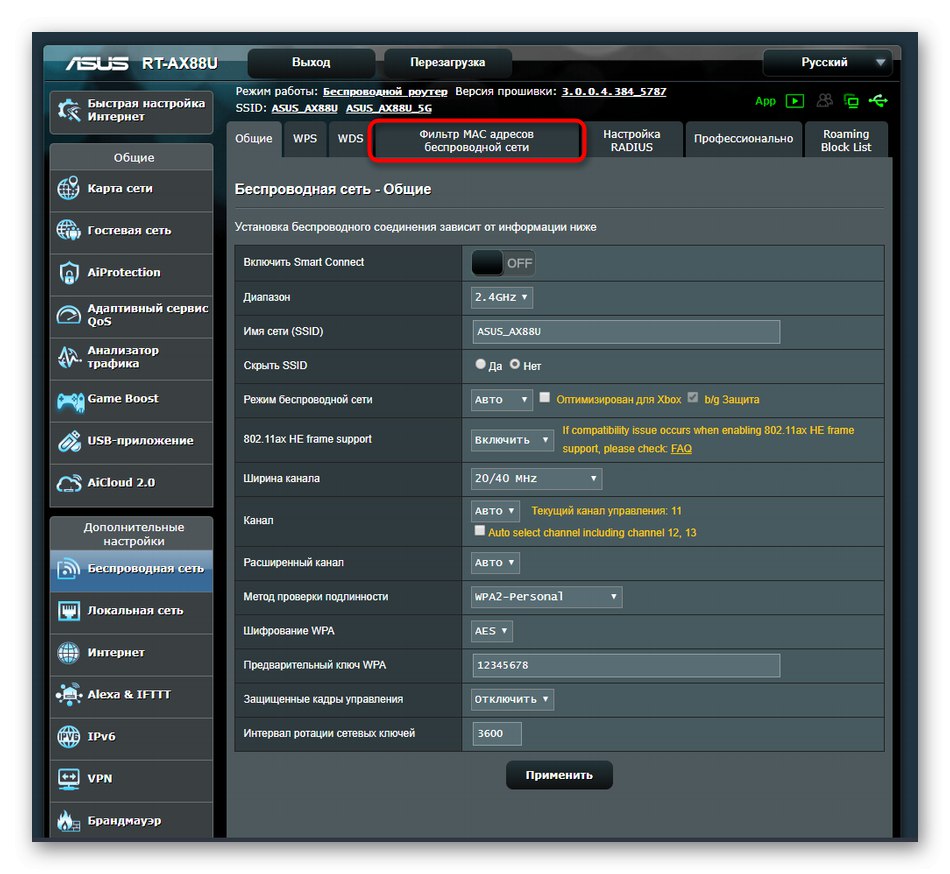
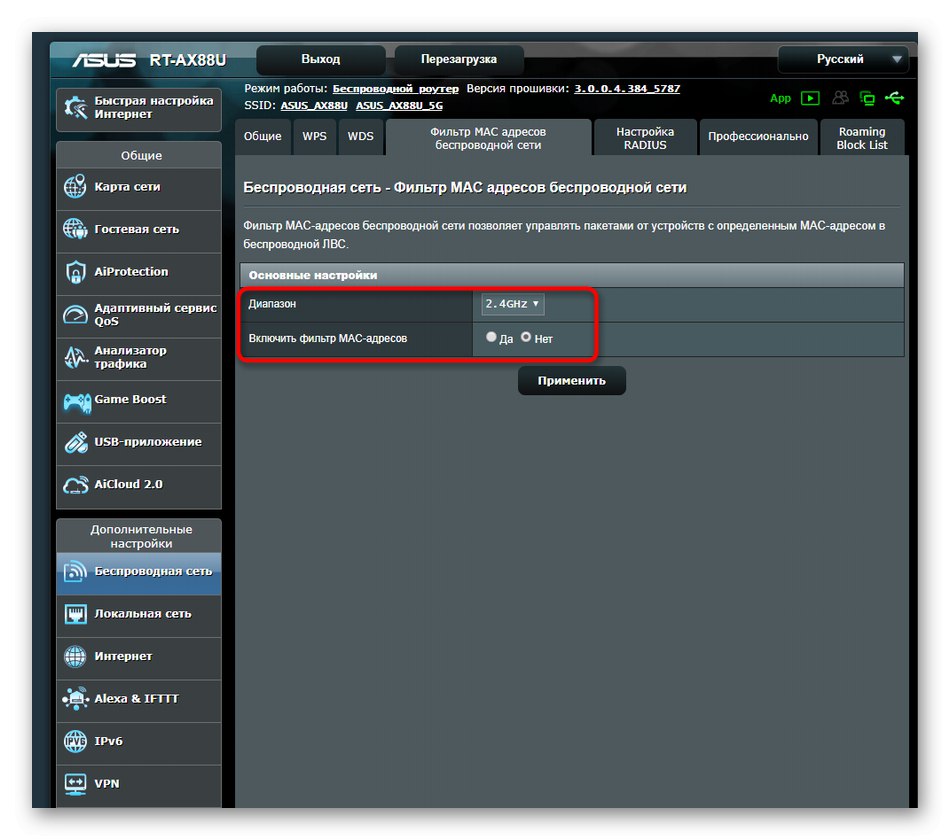
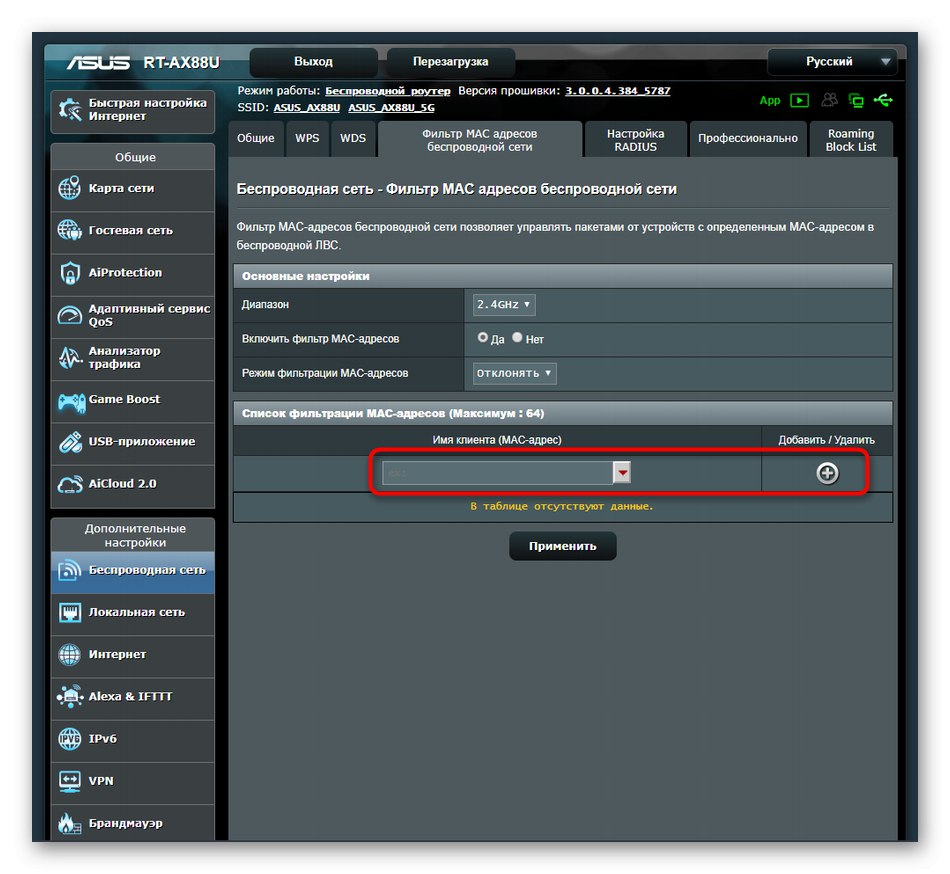
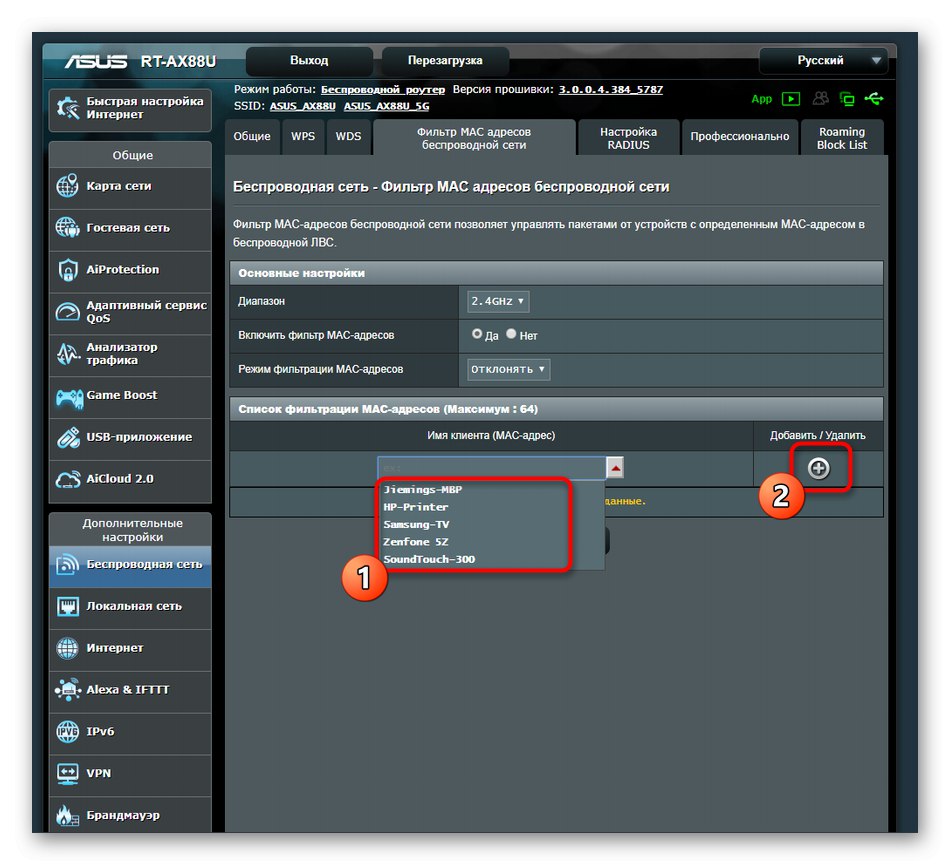
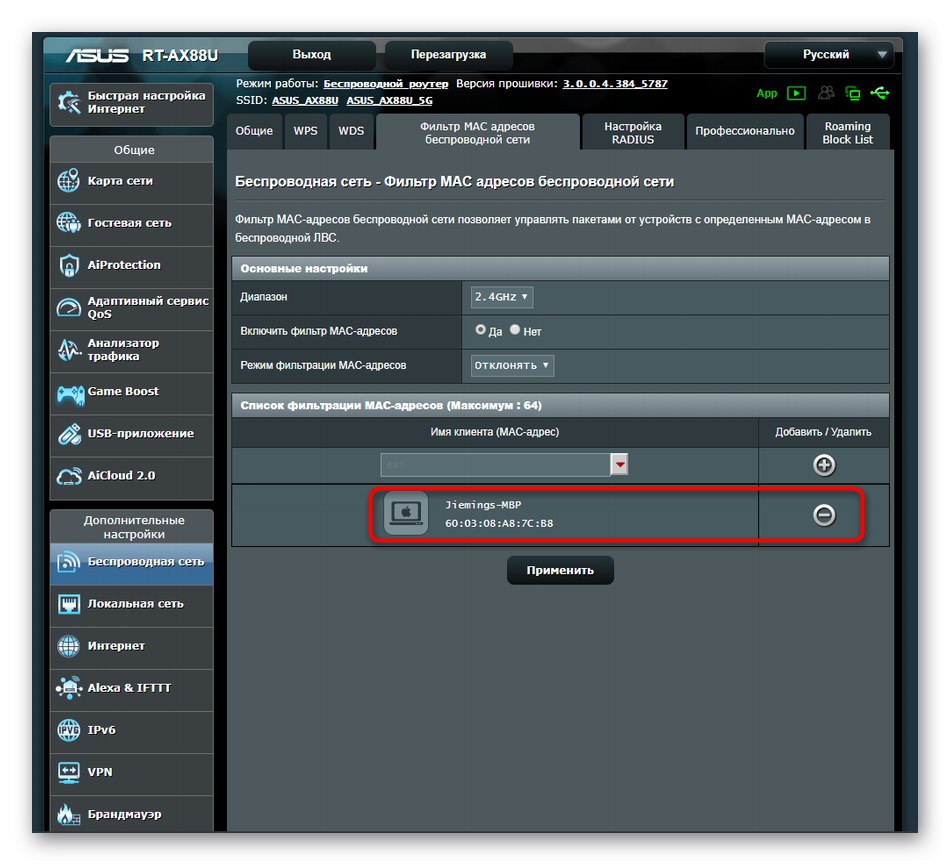
Funkcjonowanie reguł zapory ogniowej w oprogramowaniu sprzętowym routerów ASUS oznacza automatyczne wyłączenie celu, jeśli został dodany do czarnej listy. W przypadku, gdy nie stało się to automatycznie, po prostu zrestartuj router, aby zaktualizować konfigurację, o której pisaliśmy już powyżej.
Właśnie wymyśliliśmy trzy różne opcje odłączania użytkowników od Wi-Fi za pomocą ustawień routera, biorąc za przykład różne widoki interfejsu internetowego.Musisz tylko wdrożyć te instrukcje, wykonując te same kroki w ustawieniach routera.