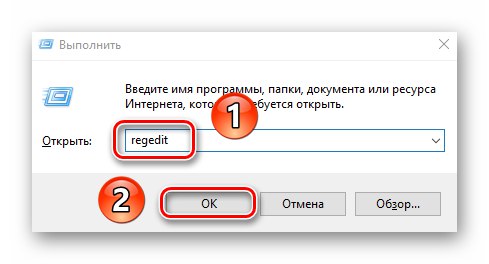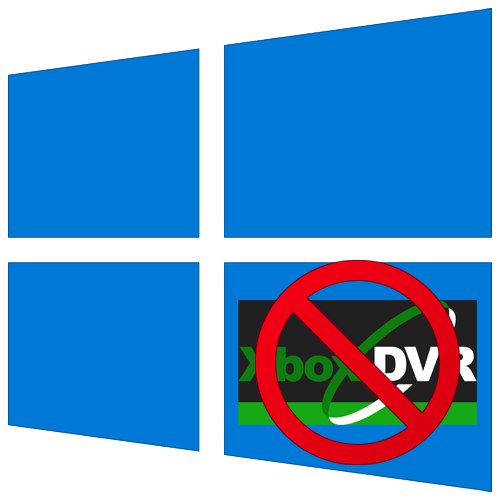
Wszystkie wersje systemu operacyjnego Windows 10 mają domyślnie funkcję DVR. Działa w tle i regularnie zużywa zasoby komputera. W razie potrzeby możesz go wyłączyć, aby poprawić wydajność komputera lub laptopa. W tym artykule dowiesz się, jak to zrobić.
Odłączanie rejestratora Xbox DVR w systemie Windows 10
Zwróć uwagę, że skrót DVR oznacza Cyfrowe nagrywanie wideo... Jak sama nazwa wskazuje, umożliwia nagrywanie z ekranu i robienie zrzutów ekranu. Ponadto możesz go użyć do nagrywania rozgrywki w tle. Jeśli zdecydujesz się go wyłączyć, użyj jednej z metod opisanych poniżej.
Metoda 1: Markowe oprogramowanie Xbox
Od razu chcemy zwrócić uwagę na fakt, że ta metoda nie zadziała dla użytkowników korzystających z najnowszej wersji Windows 10 1909. Faktem jest, że niezbędne opcje zostały po prostu przeniesione z jednego miejsca do drugiego, a aplikacja „Xbox” i całkowicie przeprojektowany i przemianowany. W takim przypadku użyj innej metody.
- Kliknij przycisk wyszukiwania na pasku zadań. W polu tekstowym otwartego okna wpisz słowo
Xbox... Wyniki wyszukiwania pasujące do zapytania pojawią się powyżej. Wybierz aplikację o nazwie Pomocnik konsoli Xbox. - Jeśli korzystasz z lokalnego konta systemu Windows, musisz zalogować się do oprogramowania przy użyciu konta Microsoft. Oczywiście nie przegapisz przycisku logowania. Jeśli nie masz konta, powinieneś je utworzyć.
Przeczytaj także: Rejestracja konta Windows Live
W rezultacie otworzy się okno Pomocnik konsoli Xbox... W nim przejdź do sekcji „Ustawienia”klikając przycisk z obrazem koła zębatego w lewym menu pionowym.
- Następnie przejdź do zakładki „DVR z gry” lub „DVR z gry” w wersji angielskiej. Aby wyłączyć funkcję, zmień położenie przełącznika ze stanu "Na" w tryb "Poza".
- Możesz teraz zamknąć wszystkie wcześniej otwarte okna i ponownie uruchomić system, ponieważ Xbox DVR jest wyłączony.

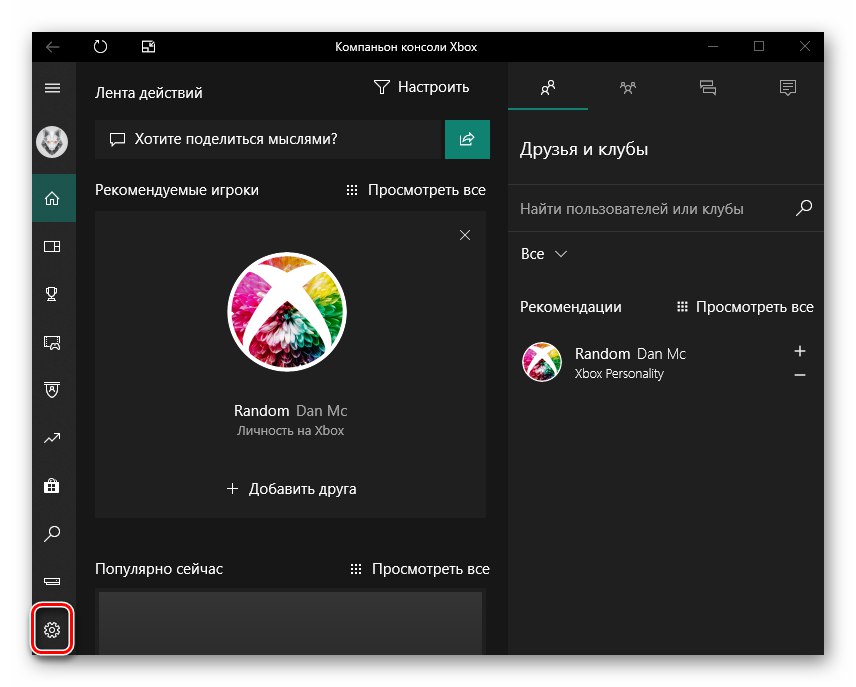
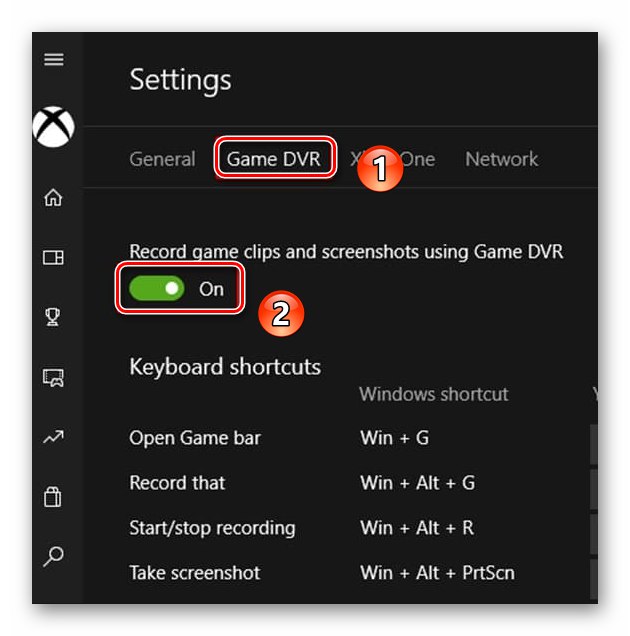
Metoda 2: „Edytor rejestru”
Wśród wszystkich funkcji narzędzia „Edytor rejestru” istnieje również sposób na wyłączenie funkcji Xbox DVR. Zachowaj ostrożność podczas wykonywania wszystkich dalszych czynności - popełnienie błędu i zmiana innych kluczy rejestru może uszkodzić system. Sama metoda jest implementowana w następujący sposób:
- Naciśnij klawisze jednocześnie „Windows” i „R” aby otworzyć zatrzask "Biegać"... W polu tekstowym tego okna wpisz polecenie
regedit, a następnie w nim kliknij "OK".![Uruchamianie programu Edytor rejestru w systemie Windows 10 za pomocą przystawki Uruchom]()
Przeczytaj także: Jak otworzyć „Edytor rejestru” w systemie Windows 10
- Otworzy się okno „Edytor rejestru”... W nim, korzystając z drzewiastej struktury folderów po lewej stronie, przejdź do katalogu „GameConfigStore”... Znajduje się wzdłuż następującej ścieżki:
HKEY_CURRENT_USERSystemW określonym folderze znajdź plik o nazwie „GameDVR_Enabled”... Otwórz go, klikając dwukrotnie tę nazwę.
- W oknie zmiany kluczowych parametrów wpisz liczbę «0» w terenie "Wartość"... Zapisz zmiany, klikając przycisk "OK".
- Następnie musisz przejść do innego katalogu rejestru - folderu „Windows”, który znajduje się w następującej ścieżce:
HKEY_LOCAL_MACHINESOFTWAREPoliciesMicrosoftW tym katalogu musisz utworzyć nowy klucz. Aby to zrobić, w prawym panelu okna kliknij prawym przyciskiem myszy, a następnie kolejno wybierz linie z menu kontekstowego "Stwórz" i „Parametr DWORD (32 bity)”.
- Utworzony klucz musi zostać nazwany „AllowGameDVR”... Następnie otwórz go i przejdź do pola tekstowego "Wartość" zapisz numer «0»... Na koniec kliknij "OK".
- Następnie uruchom ponownie system, aby wszystkie zmiany odniosły skutek.
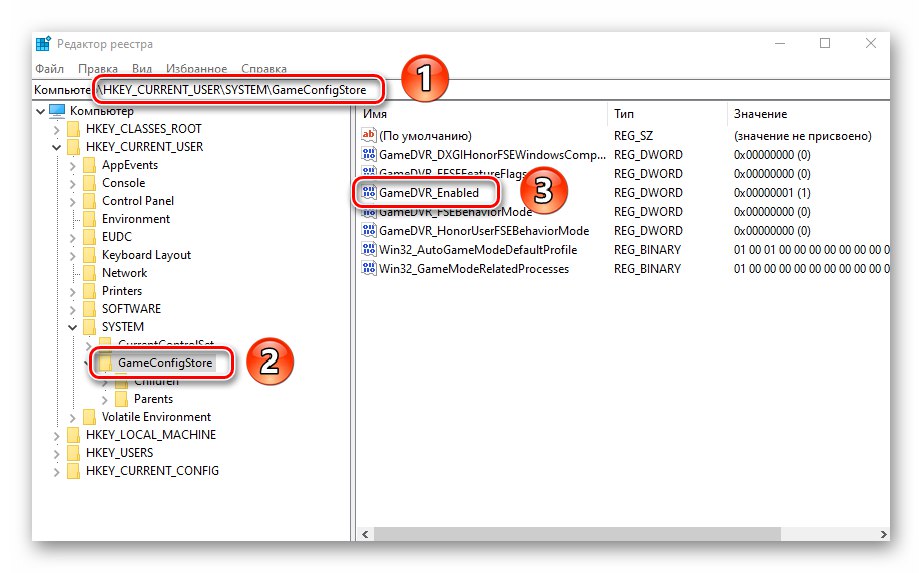
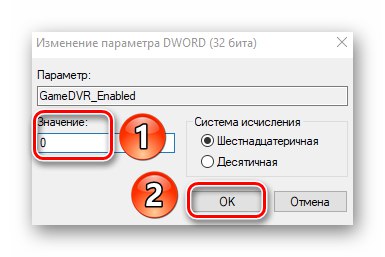
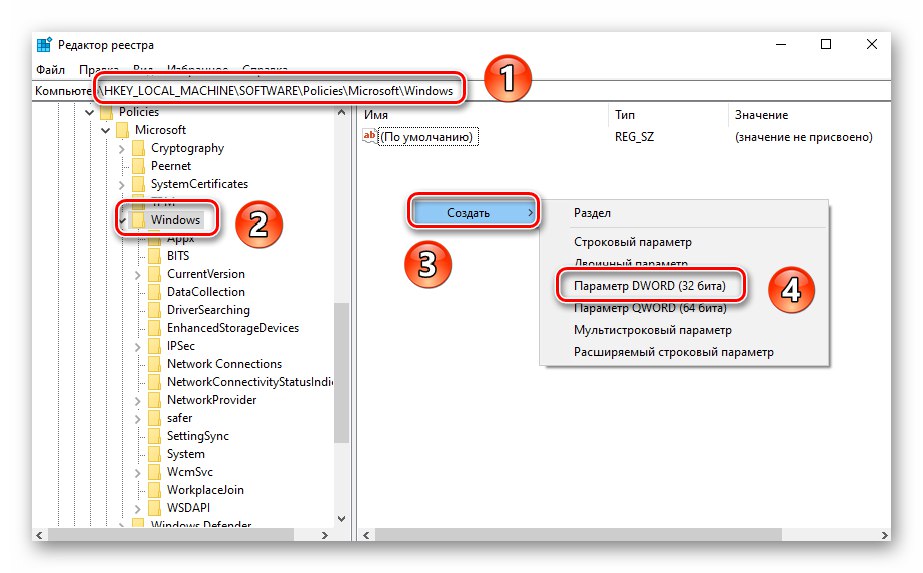
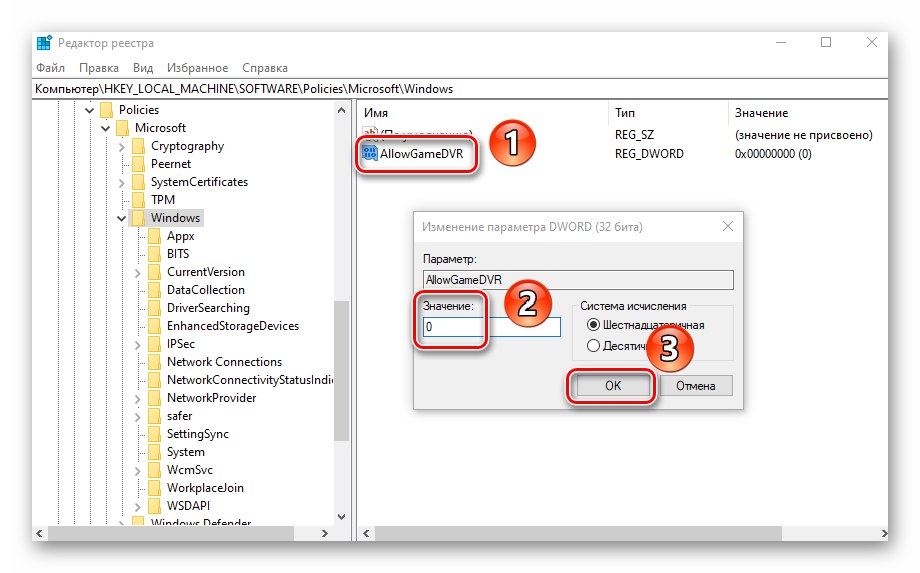
Metoda 3: „Opcje” systemu
Możesz również wyłączyć funkcję DVR poprzez standardowe ustawienia Windows 10. Jest nawet specjalna sekcja do tego. Będziesz potrzebował:
- Kliknij przycisk "Początek" LPM. W otwartym menu otwórz okno „Opcje”... Aby to zrobić, naciśnij przycisk o tej samej nazwie w postaci koła zębatego.
- W oknie, które zostanie otwarte, kliknij sekcję zatytułowaną "Gry".
- Natychmiast znajdziesz się w odpowiedniej zakładce „Menu gry”... Ustaw w niej przełącznik zaznaczony na poniższym obrazku w pozycję "Poza"... Jeśli używasz gamepada, odznacz także pole obok linii poniżej przełącznika.
- Następnie zalecamy wyłączenie funkcji nagrywania w tle. Do tego w sekcji "Gry" przejdź do następnej karty „Klipy”... W nim zmień położenie przełącznika pod określoną linią na stan "Poza".
- Na koniec zamknij wszystkie okna i uruchom ponownie komputer lub laptop, a rejestrator DVR zostanie trwale wyłączony.
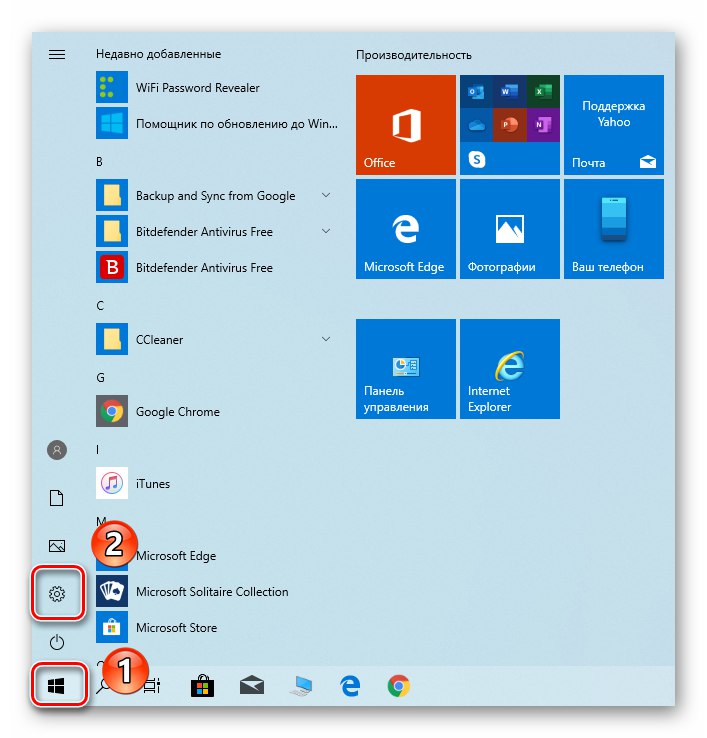
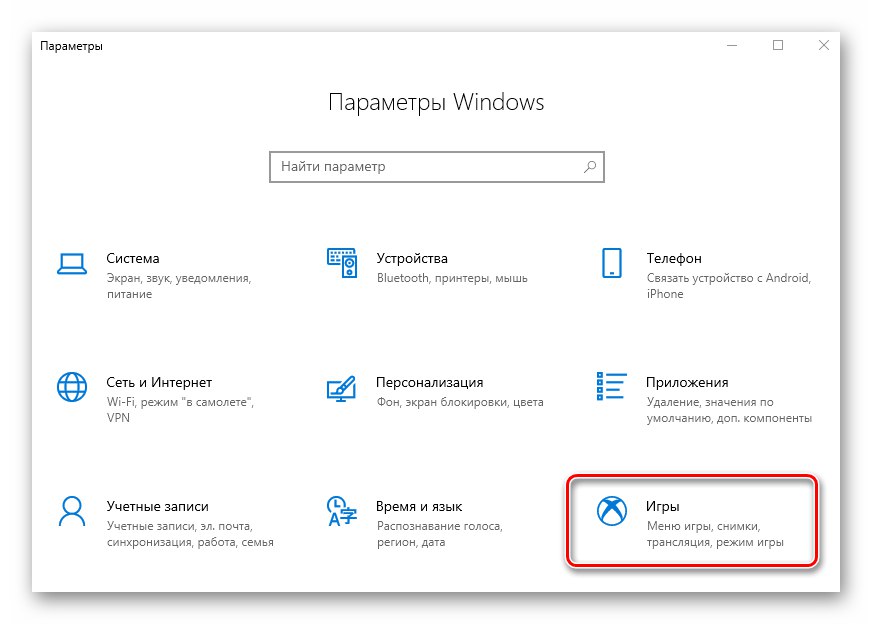
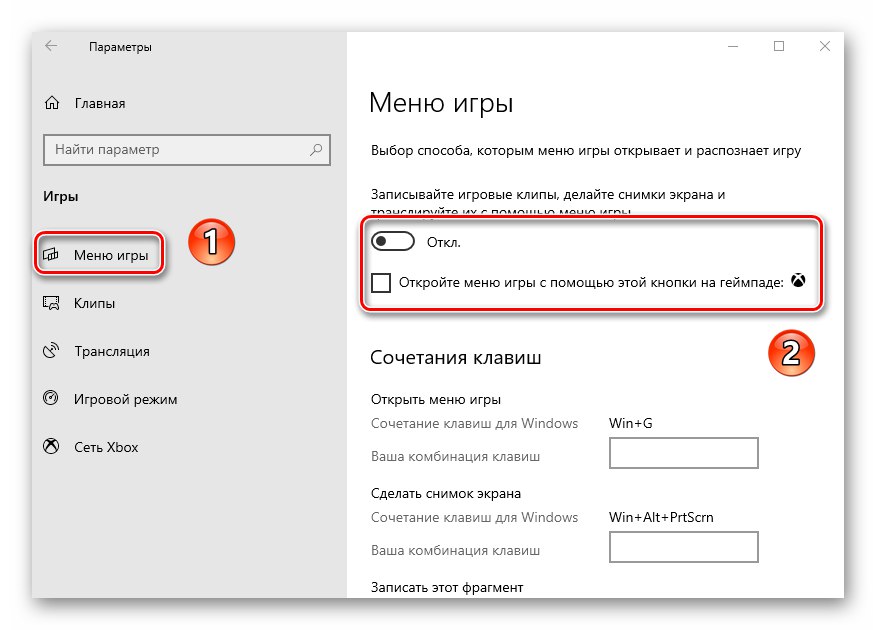
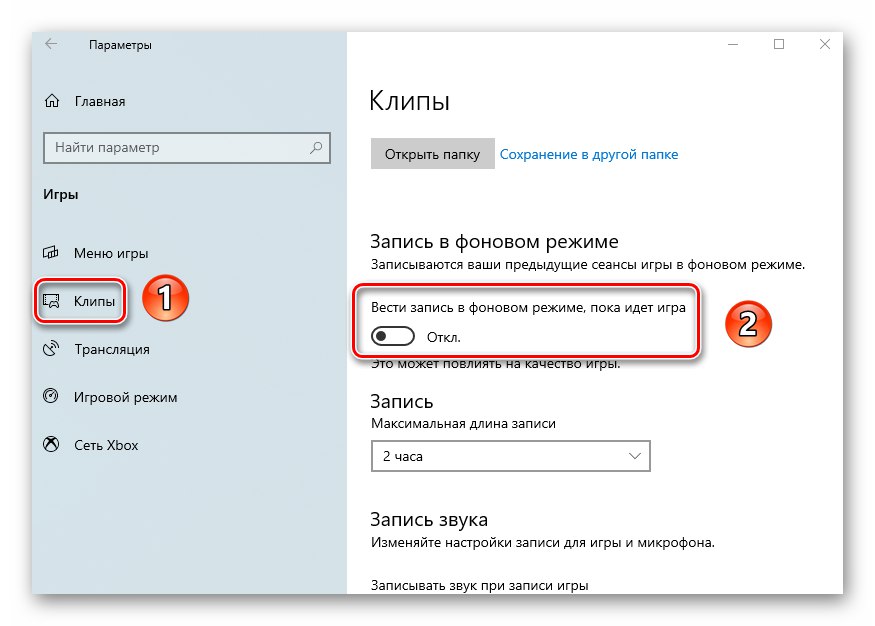
Korzystając z jednej z metod opisanych w tym artykule, możesz łatwo wyłączyć funkcję Xbox DVR, oszczędzając w ten sposób zasoby systemowe. Na zakończenie chcielibyśmy przypomnieć, że istnieją inne metody na zwiększenie wydajności systemu Windows 10 - omówiliśmy je szczegółowo w osobnym poradniku.
Więcej szczegółów: Poprawa wydajności komputera w systemie Windows 10