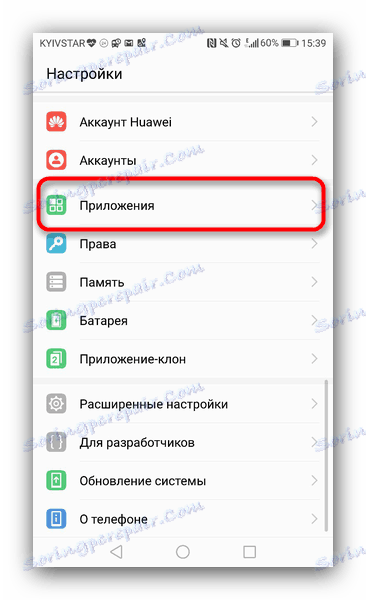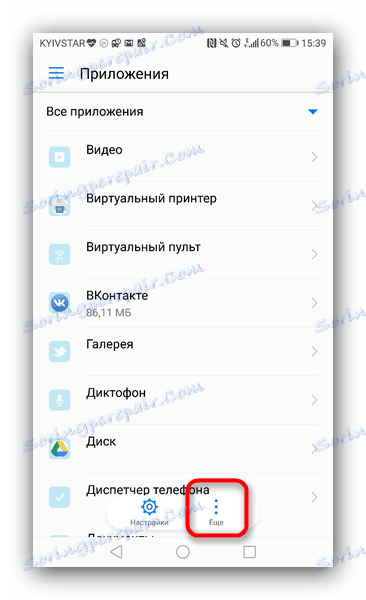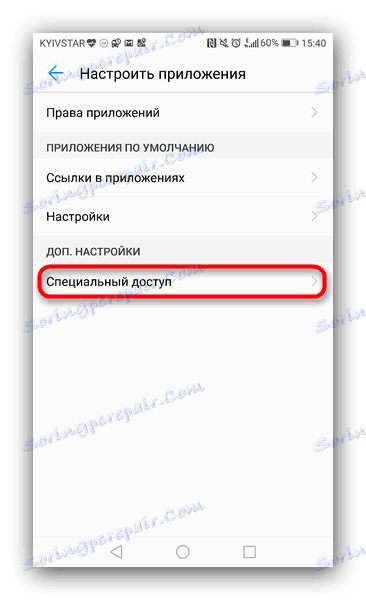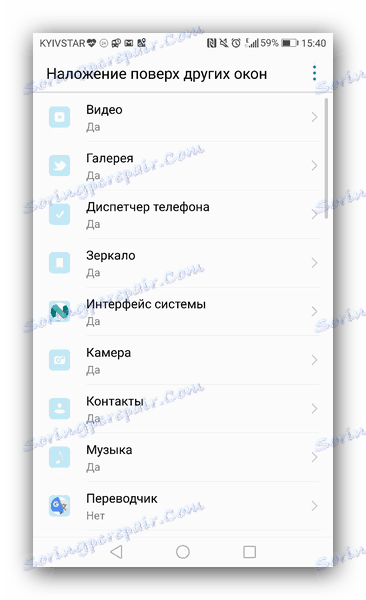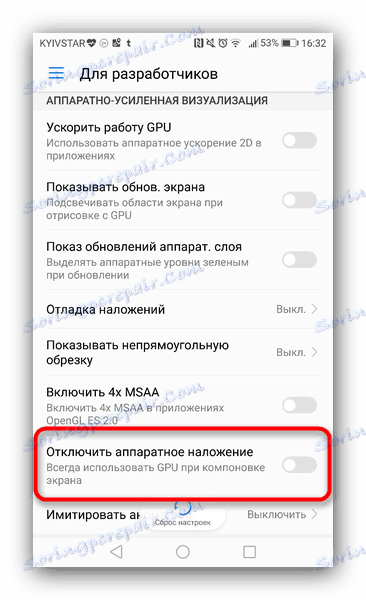Wyłącz nakładki w systemie Android
Czasami podczas korzystania z urządzenia z systemem Android w wersji 6-7 pojawia się komunikat "Overlap detected". Sugerujemy zrozumienie przyczyn pojawienia się tego błędu i sposobów jego usunięcia.
Treść
Przyczyny problemu i sposób radzenia sobie z nim
Powinniśmy zacząć od tego, że komunikat "Nakładki zostały wykryte" nie jest wcale błędem, ale ostrzeżeniem. Faktem jest, że w systemie Android, począwszy od wersji 6.0 Marshmallow, zmieniły się narzędzia bezpieczeństwa. Przez długi czas niektóre aplikacje (na przykład klient YouTube) mogły wyświetlać okna na innych. Programiści z Google uznali taką lukę i stwierdzili, że konieczne jest ostrzeżenie użytkowników o tym.
Ostrzeżenie pojawia się, gdy próbujesz ustawić uprawnienia dla dowolnego programu podczas korzystania z narzędzi innych firm, które mają możliwość wyświetlania interfejsu na innych oknach. Należą do nich:
- Aplikacje do zmiany balansu kolorów wyświetlacza - Twilight, f.lux i tym podobne;
- Programy z ruchomymi przyciskami i / lub oknami - komunikatory ( Viber , Whatsapp Facebook Messenger), klienci portali społecznościowych (Facebook, VK, Twitter);
- Alternatywne blokery ekranu;
- Niektóre przeglądarki (Flynx, FliperLynk);
- Niektóre gry.
Istnieje kilka sposobów na usunięcie ostrzeżenia o pokryciu. Przyjrzyjmy się im bardziej szczegółowo.
Metoda 1: Tryb bezpieczeństwa
Najprostszy i najszybszy sposób radzenia sobie z problemem. Z aktywnym trybem bezpieczeństwa w najnowszych wersjach nakładki Android jest zabronione, więc ostrzeżenie nie pojawi się.
- Wchodzimy w tryb bezpieczeństwa. Procedura jest opisana w odpowiednim artykule, więc nie będziemy się nad tym rozwodzić.
Więcej szczegółów: Jak włączyć "Tryb awaryjny" na Androidzie
- Po upewnieniu się, że urządzenie jest w trybie awaryjnym, przejdź do ustawień aplikacji. Następnie wydaj uprawnienia do niezbędnego - tym razem nie powinny pojawiać się żadne wiadomości.
- Po wykonaniu niezbędnych czynności uruchom ponownie urządzenie, aby powrócić do normalnej pracy.
Ta metoda jest najbardziej uniwersalna i wygodna, ale nie zawsze dostępna.
Metoda 2: Ustawienia uprawnień oprogramowania
Drugim sposobem rozwiązania problemu jest tymczasowe wyłączenie możliwości wyświetlania przez system jego okien na innych. Aby to zrobić, wykonaj następujące czynności.
- Przejdź do "Ustawienia" i przejdź do "Aplikacje" .
![Przejdź do ustawień aplikacji, które są dozwolonymi oknami nakładek na cały interfejs w systemie Android]()
Na urządzeniach Samsung kliknij przycisk menu i wybierz "Uprawnienia specjalne" . Na urządzeniach Huawei - kliknij przycisk "Więcej" .![Przejdź do ustawień aplikacji, aby wyłączyć nakładkę okien na cały interfejs w systemie Android]()
Na urządzeniach z "czystym" Androidem w prawym górnym rogu powinien być przycisk z ikoną koła zębatego, którą musisz kliknąć.
- Na urządzeniach Huawei wybierz opcję "Specjalny dostęp" .
![Ustawienia aplikacji, które mogą nakładać okna na cały interfejs w systemie Android]()
Na urządzeniach Samsung kliknij przycisk z trzema kropkami w prawym górnym rogu i wybierz "Specjalne prawa dostępu" . Na "gołym" systemie Android wybierz "Ustawienia zaawansowane" . - Poszukaj opcji "Nakładka na inne okna" i przejdź do niej.
- Powyżej podajemy listę potencjalnych źródeł problemu, więc dalsze działania będą miały na celu wyłączenie opcji nakładki dla tych programów, jeśli takie istnieją.
![Lista aplikacji, które mogą nakładać okna na cały interfejs w systemie Android]()
Przewiń listę aplikacji umożliwiających utworzenie takich wyskakujących okien i usuń z nich to uprawnienie. - Następnie zamknij "Ustawienia" i spróbuj odtworzyć warunki błędu. Z dużym prawdopodobieństwem komunikat nie będzie już wyświetlany.
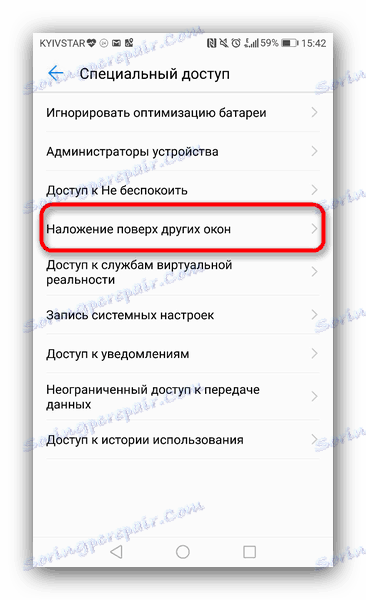
Ta metoda jest nieco bardziej skomplikowana niż poprzednia, ale prawie gwarantuje wynik. Jeśli jednak źródłem problemu jest aplikacja systemowa, ta metoda nie pomoże.
Metoda 3: Wyłącz nakładkę sprzętową
Tryb programisty dla Androida daje użytkownikowi dostęp do wielu interesujących funkcji, z których jednym jest zarządzanie nakładką na poziomie sprzętu.
- Włącz tryb programisty. Algorytm postępowania opisano w tej instrukcji.
Więcej szczegółów: Jak włączyć tryb programisty na Androidzie
- Zaloguj się do "Ustawienia" - "Dla programistów" .
- Przewiń listę dostępnych opcji i znajdź "Wyłącz nakładki sprzętowe".
![Wyłącz okna nakładek sprzętowych w trybie programisty aplikacji na Androida]()
Aby go aktywować, przesuń suwak. - Po wykonaniu tej czynności sprawdź, czy ostrzeżenie zniknęło. Najprawdopodobniej wyłączy się i już nie wystąpi.
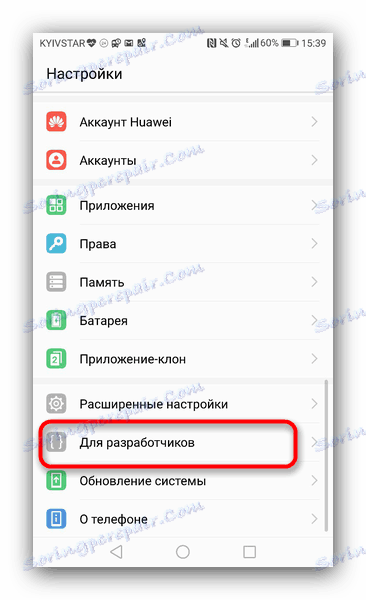
Ta metoda jest dość prosta, ale aktywny tryb programisty jest obarczony potencjalnym niebezpieczeństwem, szczególnie dla początkujących, więc dla niedoświadczonych użytkowników nie zalecamy korzystania z niego.
Opisane powyżej metody są publicznie dostępne dla przeciętnego użytkownika. Oczywiście są bardziej zaawansowane (otrzymując prawa rootowe z późniejszą modyfikacją plików systemowych), ale nie braliśmy ich pod uwagę ze względu na złożoność i prawdopodobieństwo zepsucia czegoś w procesie.