Wyłączanie klawiatury na laptopie w systemie Windows 10
W niektórych sytuacjach użytkownik może wyłączyć klawiaturę w laptopie. W systemie Windows 10 można to zrobić za pomocą standardowych narzędzi lub programów.
Spis treści
Wyłącz klawiaturę na laptopie z systemem Windows 10
Możesz wyłączyć urządzenie za pomocą wbudowanych narzędzi lub użyć specjalnego oprogramowania, które zrobi wszystko za Ciebie.
Metoda 1: Blokada przycisków dziecięcych
Darmowa aplikacja, która pozwala wyłączyć przyciski myszy, poszczególne kombinacje lub całą klawiaturę. Dostępne w języku angielskim.
Pobierz Kid Key Lock z oficjalnej strony
- Pobierz i uruchom program.
- W zasobniku zlokalizuj i kliknij ikonę Kid Key Lock.
- Wskaż "Blokady" i kliknij "Zablokuj wszystkie klawisze" .
- Klawiatura jest teraz zablokowana. Jeśli chcesz go odblokować, odznacz odpowiednią opcję.
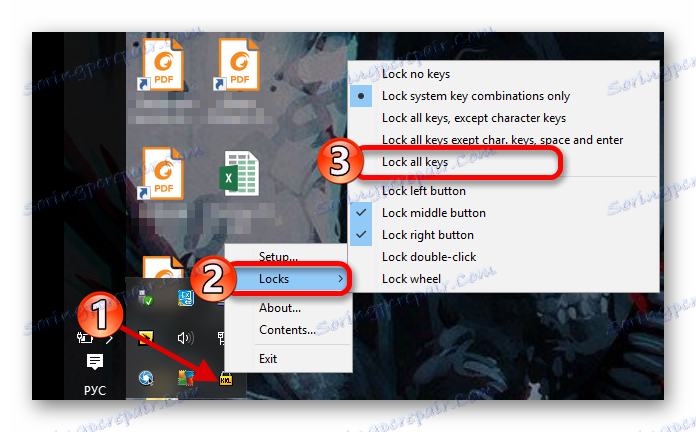
Metoda 2: "Lokalne zasady grupy"
Ta metoda jest dostępna w systemie Windows 10 Professional, Enterprise, Education.
- Kliknij Win + S i wpisz "dispatcher" w polu wyszukiwania.
- Wybierz Menedżera urządzeń .
- Znajdź niezbędne wyposażenie w zakładce "Klawiatury" i wybierz "Właściwości" z menu. Trudności z poszukiwaniem pożądanego obiektu nie powinny się pojawić, ponieważ zwykle jest jeden sprzęt, jeśli oczywiście nie podłączono dodatkowej klawiatury.
- Przejdź do zakładki "Szczegóły" i wybierz "Identyfikator sprzętu" .
- Kliknij identyfikator prawym przyciskiem myszy i kliknij "Kopiuj" .
- Teraz uruchom Win + R i napisz
gpedit.mscw polu wyszukiwania. - Przejdź do "Konfiguracja komputera" - "Szablony administracyjne" - "System" - "Instalacja urządzenia " - " Ograniczenia instalacji urządzeń " .
- Dwukrotnie kliknij "Nie instaluj urządzeń ..." .
- Włącz opcję i zaznacz pole "Złoż wniosek o ..." .
- Kliknij przycisk "Pokaż ..." .
- Wkleimy skopiowaną wartość i naciśnij "OK" , a następnie "Zastosuj" .
- Uruchom ponownie laptopa.
- Aby wszystko z powrotem włączyć, po prostu ustaw opcję "Wyłącz" na "Wyłącz instalację dla ..." .
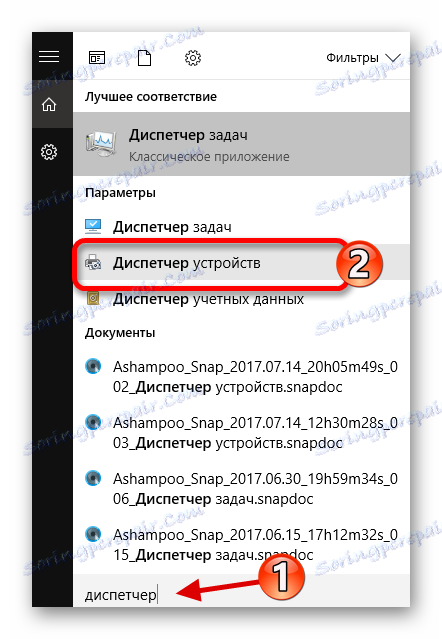
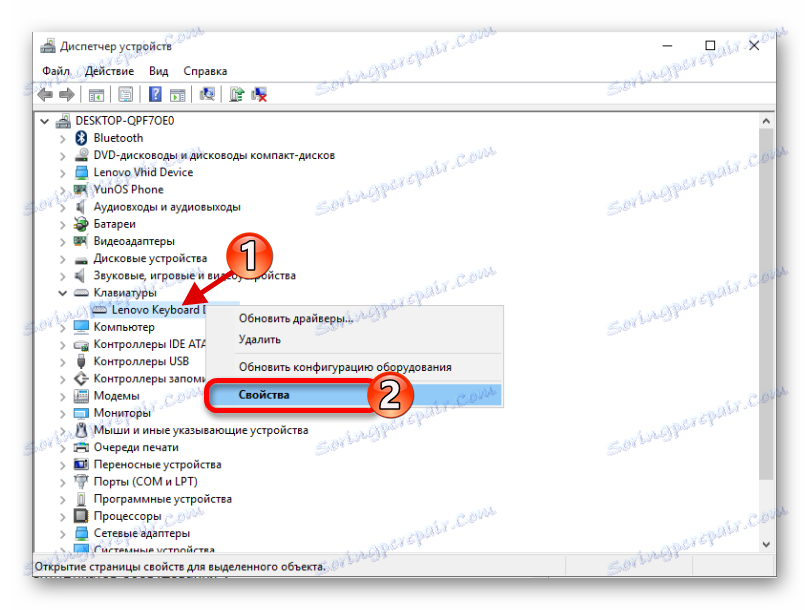

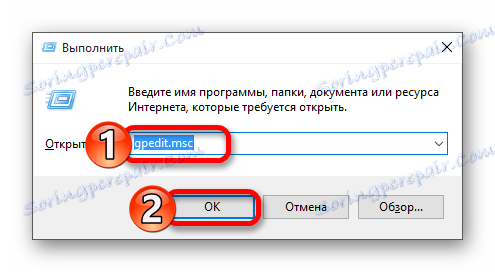
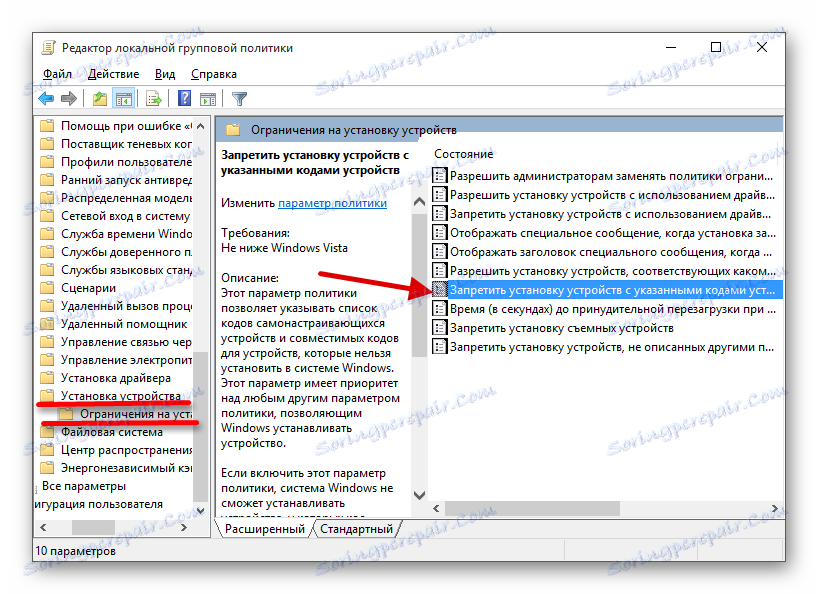
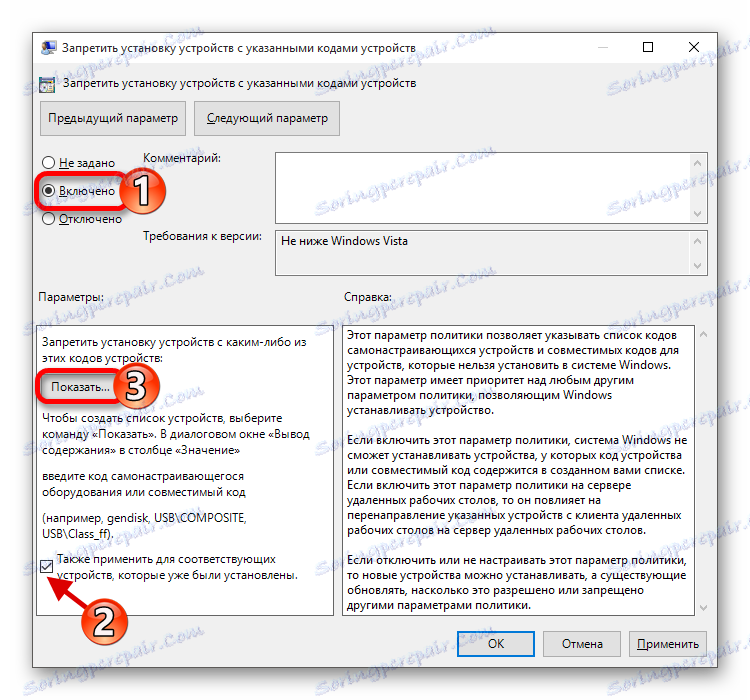
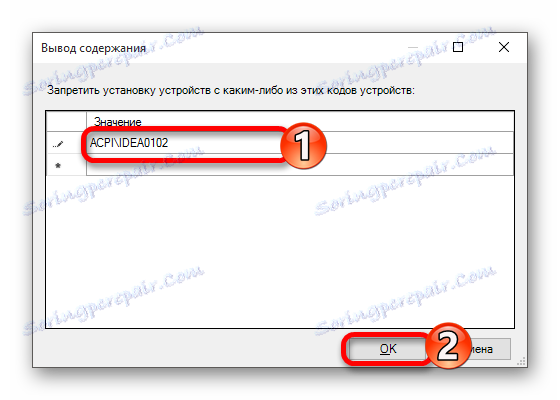
Metoda 3: "Menedżer urządzeń"
Za pomocą "Menedżera urządzeń" możesz wyłączyć lub usunąć sterownik klawiatury.
- Przejdź do "Menedżera urządzeń" .
- Znajdź odpowiedni sprzęt i wywołaj na nim menu kontekstowe. Wybierz Wyłącz . Jeśli ten element nie istnieje, wybierz "Usuń" .
- Potwierdź akcję.
- Aby ponownie włączyć urządzenie, musisz wykonać te same czynności, ale wybierz opcję "Włącz" . Jeśli odinstalujesz sterownik, w górnym menu kliknij "Akcje" - "Aktualizacja konfiguracji sprzętu" .

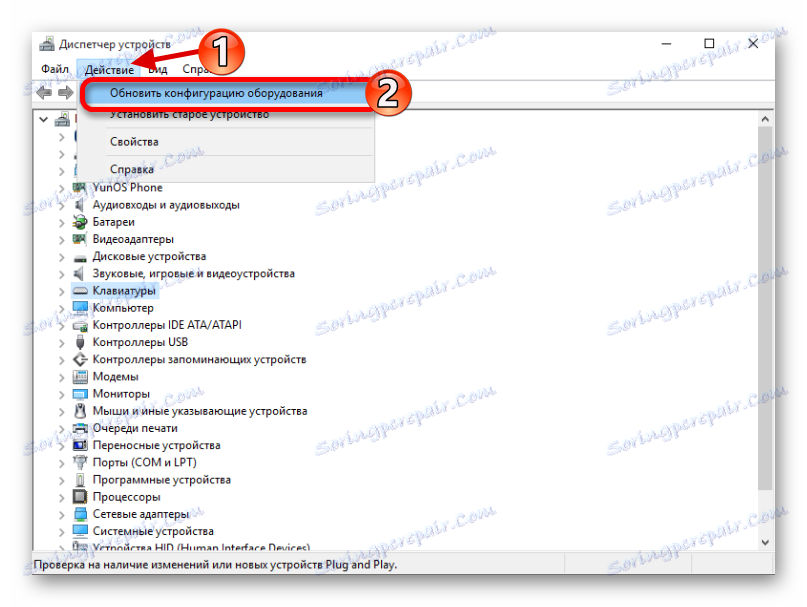
Metoda 4: Linia poleceń
- Wywołaj menu skrótów na ikonie Start i kliknij "Wiersz poleceń (Administrator)" .
- Skopiuj i wklej następujące polecenie:
rundll32 keyboard, disable - Wykonaj, naciskając Enter .
- Aby zwrócić wszystko z powrotem, uruchom polecenie
rundll32 keyboard, enable
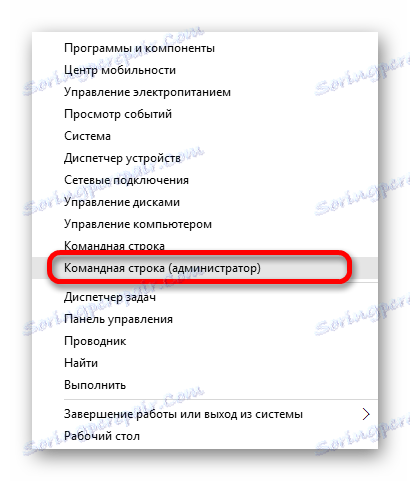
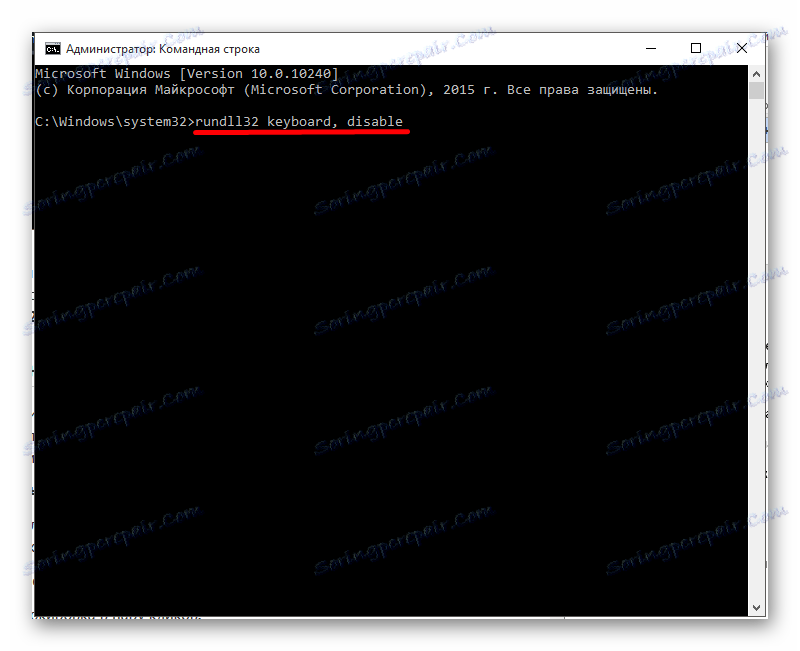
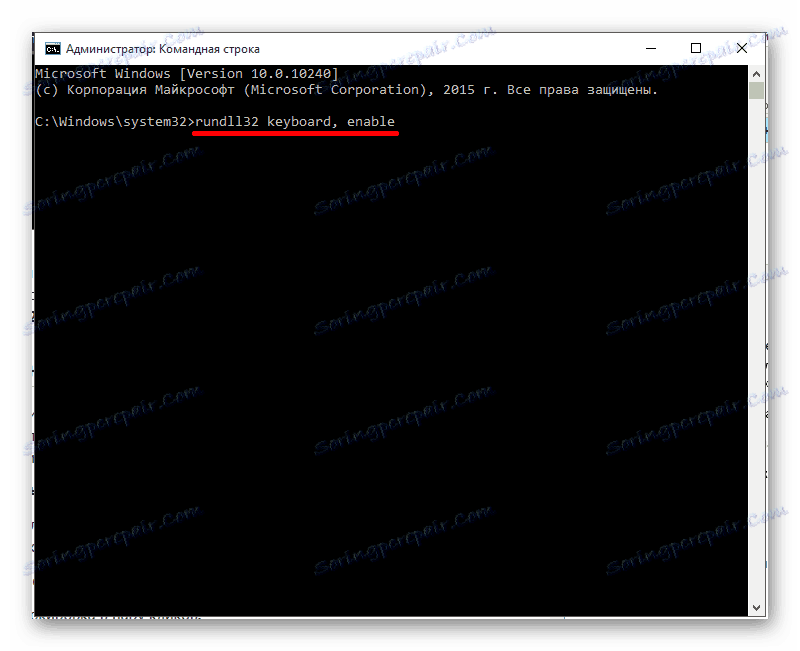
W ten sposób można zablokować działanie klawiatury na laptopie z systemem Windows OS 10.