Wyłączanie weryfikacji podpisu cyfrowego sterownika
Wiele sterowników, które kiedykolwiek zostały wydane, ma podpis cyfrowy. Stanowi to potwierdzenie, że oprogramowanie nie zawiera złośliwych plików i jest całkowicie bezpieczne. Pomimo wszystkich dobrych intencji tej procedury, czasami weryfikacja podpisu może przynieść pewne niedogodności. Faktem jest, że nie wszyscy kierowcy mają odpowiedni podpis. A system operacyjny po prostu odmawia instalacji oprogramowania bez odpowiedniego podpisu. W takich przypadkach należy wyłączyć powyższą kontrolę. Chodzi o to, jak wyłączyć obowiązkową weryfikację podpisu kierowcy, a powiemy w naszej dzisiejszej lekcji.
Spis treści
Oznaki problemu z weryfikacją podpisu cyfrowego
Instalując sterownik urządzenia, którego potrzebujesz, możesz zobaczyć na ekranie komunikat z usługi Windows Security Service. 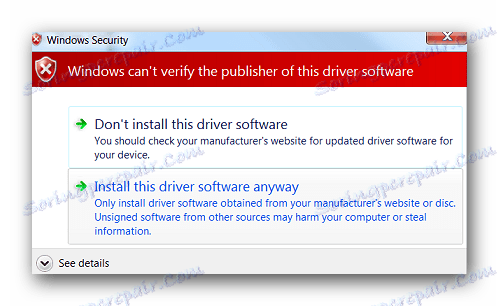
Pomimo tego, że w oknie, które się pojawi, możesz wybrać opcję "Zainstaluj ten sterownik mimo wszystko" , oprogramowanie nie zostanie poprawnie zainstalowane. Dlatego nie można rozwiązać problemu, po prostu wybierając ten element w wiadomości. Takie urządzenie zostanie oznaczone wykrzyknikiem w "Menedżerze urządzeń" , co wskazuje na problemy z działaniem urządzenia. 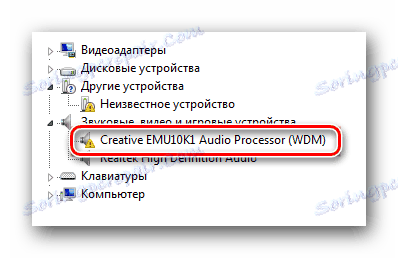
Z reguły w opisie takiego urządzenia wystąpi błąd 52. 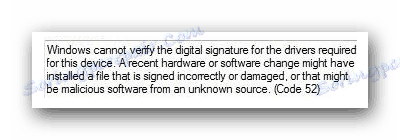
Ponadto podczas instalacji oprogramowania bez odpowiedniego podpisu może pojawić się powiadomienie w zasobniku. Jeśli zobaczysz coś podobnego, jak pokazano na zrzucie ekranu poniżej, oznacza to, że możesz napotkać problem z weryfikacją podpisu kierowcy. 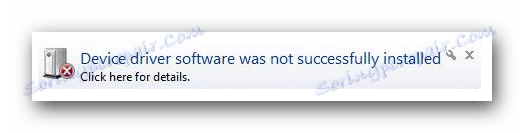
Jak wyłączyć weryfikację podpisu z oprogramowania
Istnieją dwa główne rodzaje sprawdzania wyłączenia - stały (stały) i tymczasowy. Zwracamy uwagę na kilka różnych sposobów, które pozwolą Ci wyłączyć weryfikację i zainstalować dowolny sterownik na komputerze lub laptopie.
Metoda 1: DSEO
Aby nie zagłębić się w ustawienia systemu, istnieje specjalny program, który przypisuje identyfikator żądanemu sterownikowi. Driver Overrider pozwala na zmianę podpisów cyfrowych w dowolnym oprogramowaniu i sterownikach.
- Pobierz i uruchom narzędzie.
- Uzgodnij z umową użytkownika i wybierz "Włącz tryb testowy" . Więc włączasz tryb testowy systemu operacyjnego.
- Uruchom ponownie urządzenie.
- Teraz uruchom ponownie narzędzie i wybierz "Sign a System Mode" .
- Wprowadź adres prowadzący bezpośrednio do sterownika.
- Kliknij "OK" i poczekaj na zakończenie.
- Zainstaluj odpowiedni sterownik.
Pobierz narzędzie Driver Enforcement Overrider
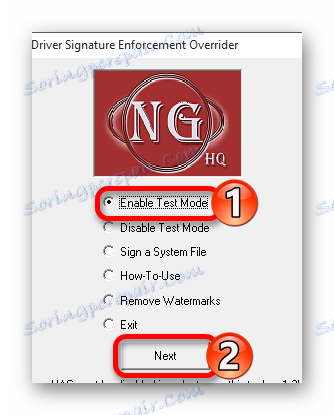
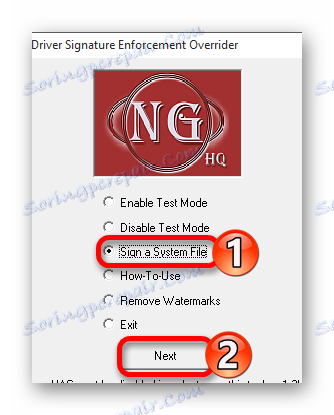
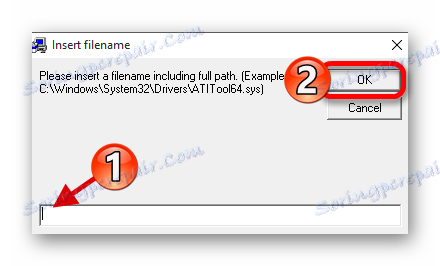
Metoda 2: Pobierz system operacyjny w specjalnym trybie
Ta metoda jest tymczasowym rozwiązaniem problemu. Wyłącza skanowanie tylko do następnego ponownego uruchomienia komputera lub laptopa. Jednak w niektórych sytuacjach może być bardzo użyteczny. W ten sposób podzielimy się na dwie części, ponieważ w zależności od zainstalowanej wersji systemu operacyjnego twoje działania będą nieco inne.
Dla Windows 7 i niższych właścicieli
- Zrestartuj system w dowolny dostępny sposób. Jeśli komputer lub laptop jest początkowo wyłączony, naciśnij przycisk zasilania i natychmiast przejdź do następnego kroku.
- Naciśnij klawisz F8 na klawiaturze, aż pojawi się okno z wyborem opcji uruchamiania systemu Windows. Na tej liście wybierz wiersz o nazwie "Wyłącz egzekwowanie podpisu kierowcy" lub "Wyłącz obowiązkową weryfikację podpisu kierowców" . Zwykle ta linia jest przedostatnia. Po wybraniu wymaganego elementu naciśnij przycisk "Enter" na klawiaturze.
- Teraz musisz poczekać, aż system zostanie w pełni załadowany. Po tym test zostanie wyłączony, a będziesz mógł zainstalować niezbędne sterowniki bez podpisu.
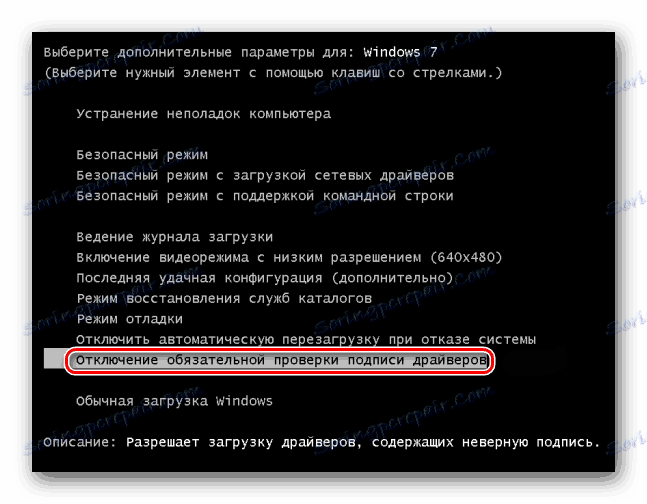
Właściciele systemu Windows 8 i nowszych
Pomimo faktu, że problem weryfikacji podpisu elektronicznego napotykają głównie właściciele Windows 7, podobne trudności napotykają przy korzystaniu z kolejnych wersji systemu operacyjnego. Czynności te należy wykonać przed zalogowaniem się do systemu.
- Przytrzymujemy przycisk "Shift" na klawiaturze i nie zwalniamy go przed ponownym uruchomieniem systemu operacyjnego. Teraz naciskamy kombinację klawiszy "Alt" i "F4" jednocześnie na klawiaturze. W wyświetlonym oknie wybierz element "System Restart" , a następnie naciśnij przycisk "Enter" .
- Czekamy chwilę, aż na ekranie pojawi się menu "Wybór akcji" . Wśród tych działań należy znaleźć wiersz "Diagnostyka" i kliknąć jego nazwę.
- Następnym krokiem jest wybranie linii "Opcje zaawansowane" z ogólnej listy narzędzi diagnostycznych.
- Ze wszystkich sugerowanych podpozycji, musisz znaleźć sekcję "Opcje pobierania" i kliknąć jej nazwę.
- W oknie, które się pojawi, wystarczy kliknąć przycisk "Uruchom ponownie" po prawej stronie ekranu.
- Po ponownym uruchomieniu systemu pojawi się okno z opcjami rozruchu. Interesuje nas numer pozycji 7 - "Wyłącz obowiązkową weryfikację podpisu kierowców" . Wybierz go, naciskając przycisk "F7" na klawiaturze.
- Teraz musisz poczekać na uruchomienie systemu Windows. Obowiązkowa weryfikacja cyfrowego podpisu sterownika zostanie wyłączona do następnego ponownego uruchomienia systemu.
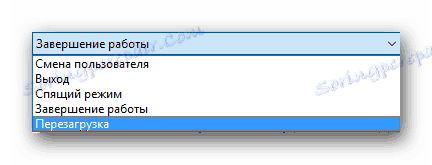




Ta metoda ma jedną wadę, która objawia się w niektórych przypadkach. Polega ona na tym, że po ponownym włączeniu kontroli kierowcy ustaleni wcześniej bez odpowiedniego podpisu mogą zatrzymać pracę, która doprowadzi do pewnych trudności. Jeśli taka sytuacja wystąpi, należy zastosować następującą metodę, aby trwale wyłączyć test.
Metoda 3: Skonfiguruj zasady grupy
Za pomocą tej metody można całkowicie wyłączyć skanowanie obowiązkowe lub do momentu, gdy zostanie ono ponownie włączone. Jedną z zalet tej metody jest to, że ma ona zastosowanie do absolutnie dowolnego systemu operacyjnego. Oto, co musisz zrobić:
- Na klawiaturze naciśnij jednocześnie przyciski "Win + R" . W rezultacie uruchomisz program "Uruchom" . W jedynym polu okna, które zostanie otwarte, wpisz
gpedit.msc. Po wprowadzeniu polecenia naciśnij "Enter" lub przycisk "OK" w wyświetlonym oknie. - Zobaczysz okno z ustawieniami zasad grupy. W lewym obszarze najpierw musisz przejść do sekcji "Konfiguracja użytkownika" . Teraz z listy podsekcji wybieramy pozycję "Szablony administracyjne" .
- W katalogu głównym tej sekcji szukamy folderu "System" . Po jego otwarciu przejdź do następnego folderu - "Instalacja sterownika" .
- Klikając na nazwę ostatniego folderu, w lewej części okna zobaczysz jego zawartość. Będą trzy pliki. Potrzebujemy pliku o nazwie "Cyfrowy podpis sterowników urządzeń" . Otwórz go, klikając dwukrotnie lewym przyciskiem myszy.
- Otwierając ten plik, zobaczysz obszar z przełączaniem stanu skanowania. Konieczne jest oznaczenie linii "Disconnected" , jak pokazano na poniższym obrazku. Aby ustawienia zaczęły obowiązywać, należy kliknąć przycisk "OK" w dolnej części okna.
- Po wykonaniu opisanych czynności można łatwo zainstalować dowolny sterownik, który nie ma podpisu cyfrowego. Jeśli chcesz ponownie włączyć funkcję skanowania, powtórz kroki i sprawdź wiersz "Włączone" i kliknij "OK" .
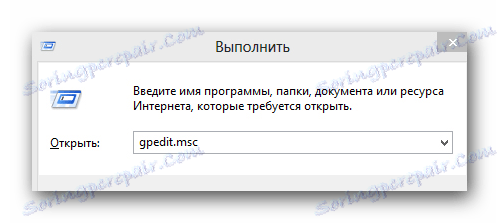
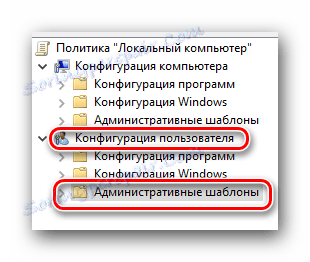
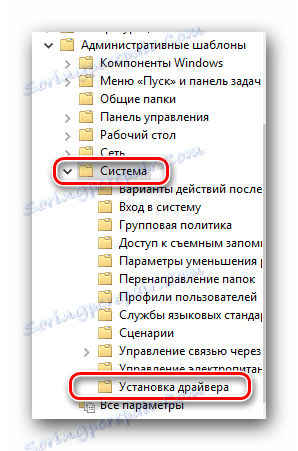
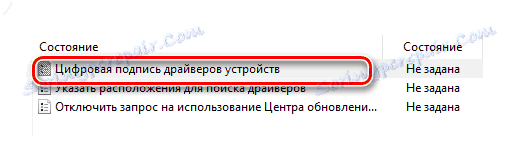
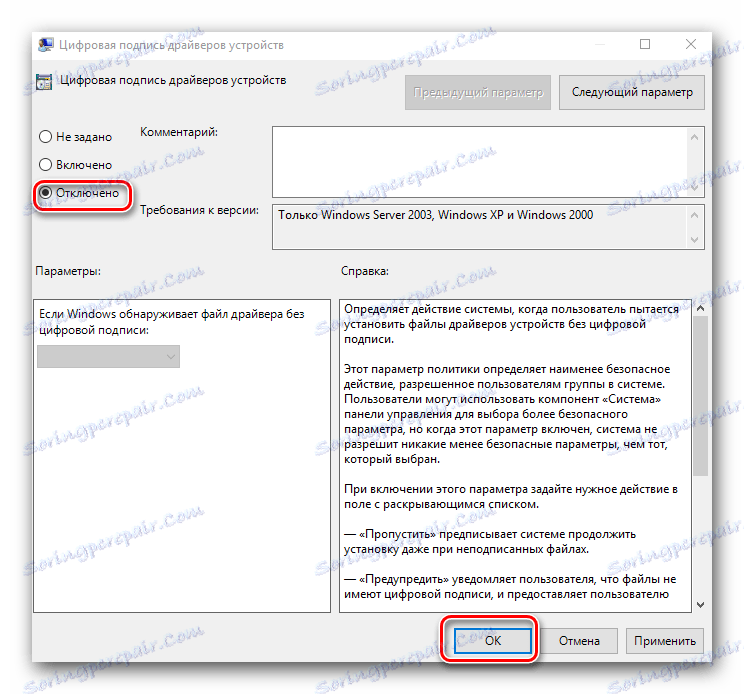
Metoda 4: Wiersz polecenia systemu Windows
- Otwórz "Wiersz poleceń" w dowolny sposób. O wszystkim możesz się nauczyć z naszej specjalnej lekcji.
- W otwartym oknie wprowadź kolejno następujące polecenia. Po wprowadzeniu każdej z nich naciśnij "Enter" .
- W takim przypadku okno "Wiersz poleceń" powinno wyglądać następująco.
- Następnym krokiem jest ponowne uruchomienie systemu operacyjnego. Do tego możesz użyć dowolnej znanej metody.
- Po ponownym uruchomieniu system uruchamia się w tak zwanym trybie testowym. Nie różni się zbytnio od zwykłego. Jedną z istotnych różnic, które niektórzy mogą zakłócać, jest dostępność odpowiednich informacji w lewym dolnym rogu pulpitu.
- Jeśli chcesz włączyć funkcję testową, po prostu powtórz wszystkie kroki, zastępując tylko parametr "ON" w drugim poleceniu za pomocą "OFF" .
- W niektórych przypadkach ta metoda może działać tylko wtedy, gdy używasz jej w trybie awaryjnym systemu Windows. Jak uruchomić system Windows w trybie awaryjnym, możesz dowiedzieć się szczegółowo z naszego specjalnego artykułu.
Czytaj więcej: Otwórz wiersz polecenia w systemie Windows
bcdedit.exe -set loadoptions DISABLE_INTEGRITY_CHECKS
bcdedit.exe -set TESTSIGNING ON
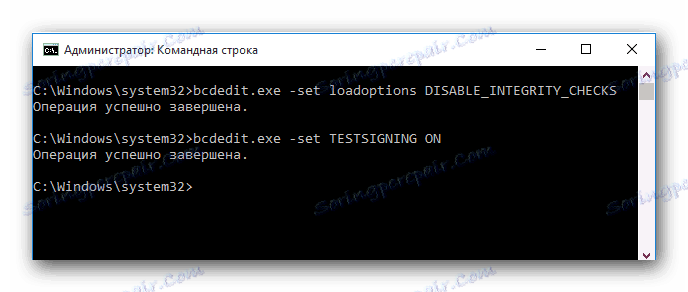

Lekcja: Jak wejść w tryb awaryjny w systemie Windows
Korzystając z jednej z powyższych metod, można łatwo pozbyć się problemów związanych z instalowaniem oprogramowania bez podpisu cyfrowego. Nie myśl, że wyłączenie funkcji weryfikacji spowoduje pojawienie się jakichkolwiek luk w systemie. Działania te są całkowicie bezpieczne i same nie infekują komputera złośliwymi programami. Mimo to zalecamy zawsze używanie programu antywirusowego w celu całkowitego zabezpieczenia się przed problemami podczas surfowania po Internecie. Na przykład możesz skorzystać z bezpłatnego rozwiązania Avast Free Antivirus .