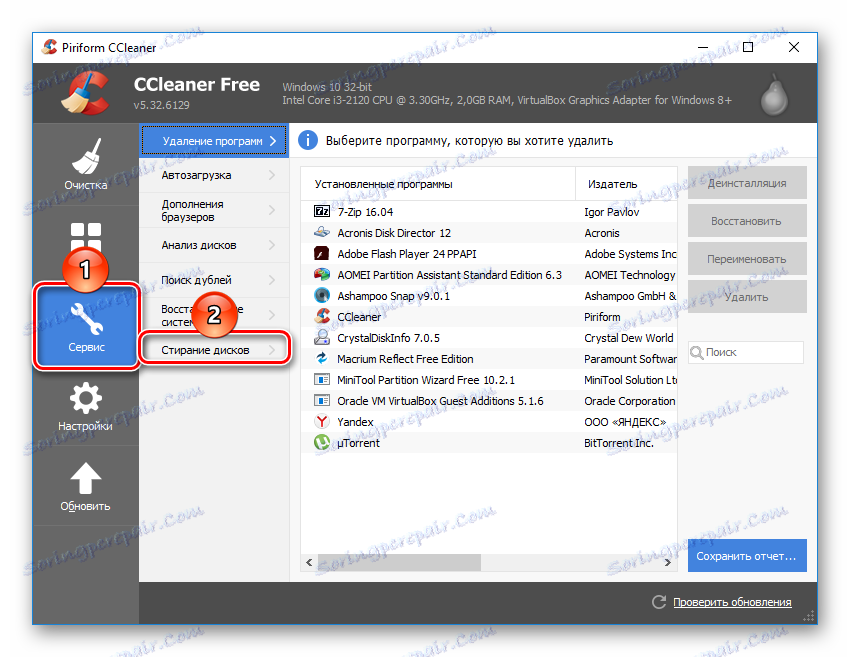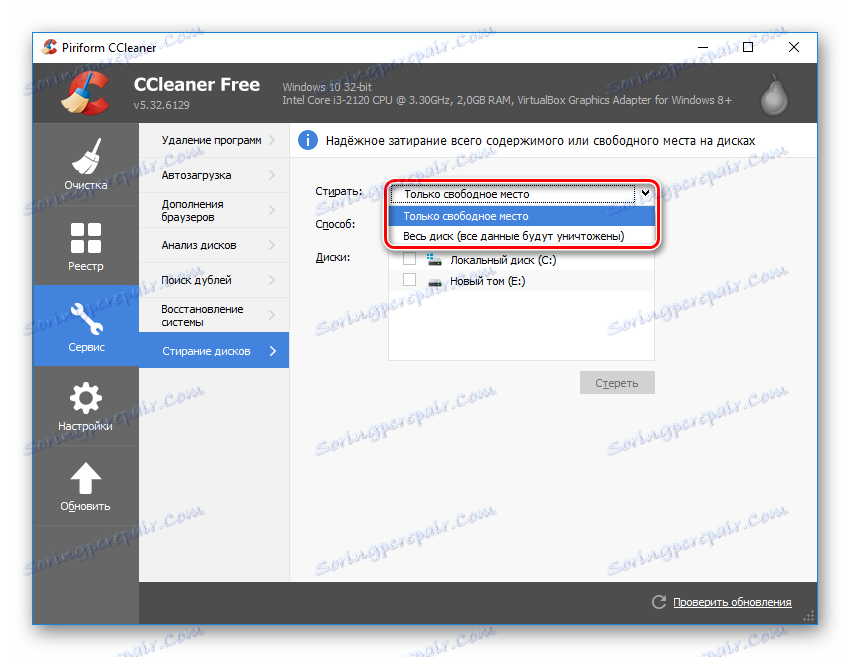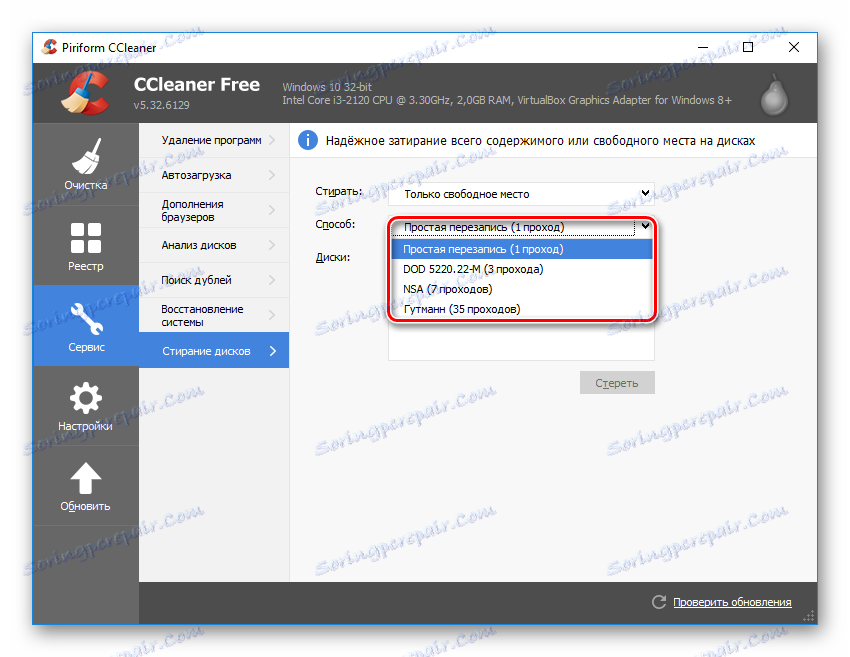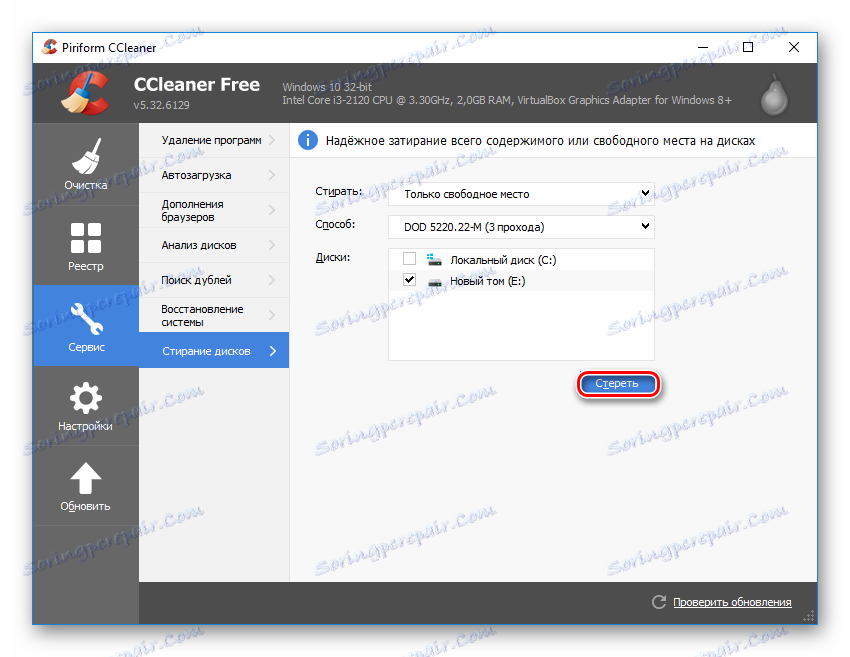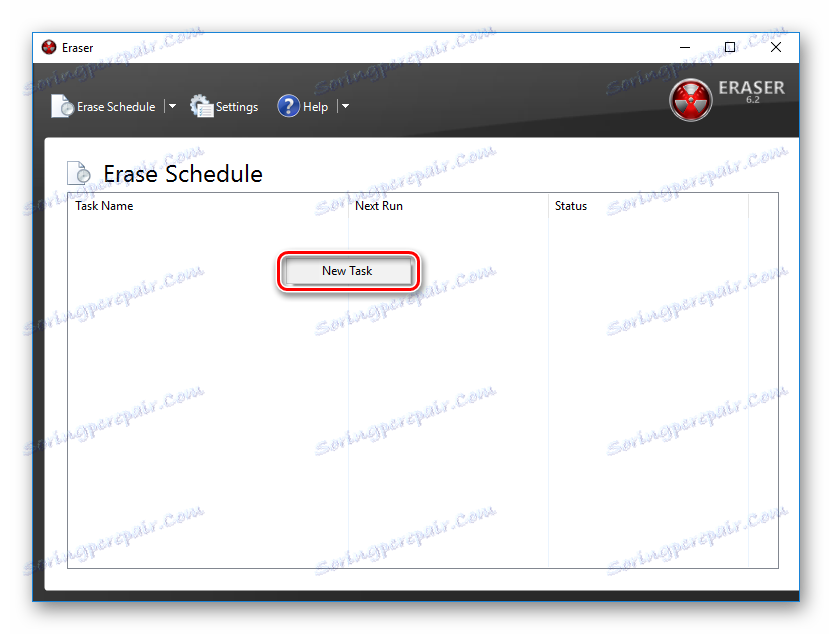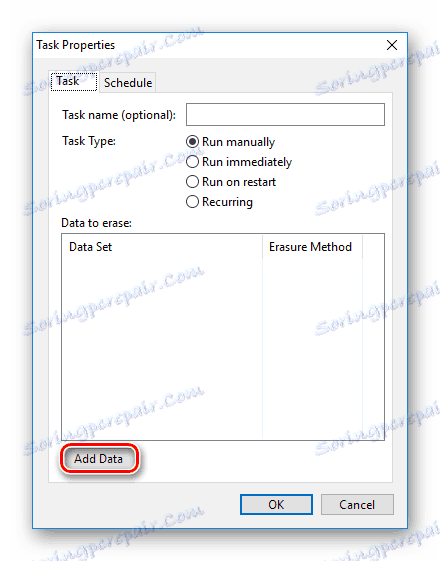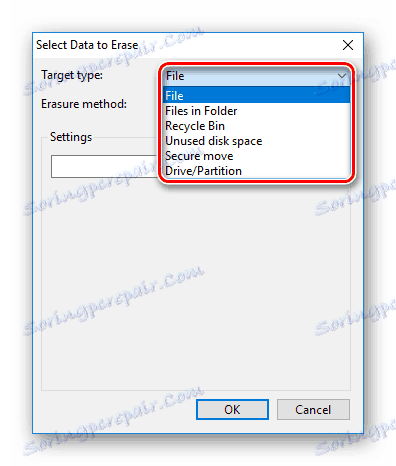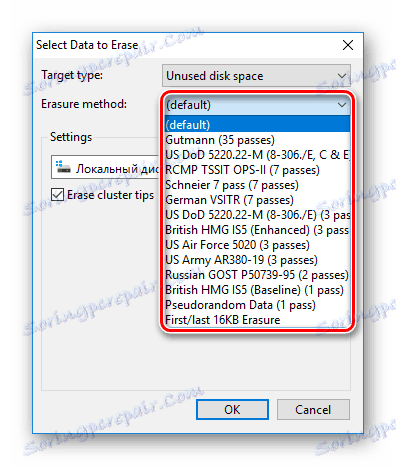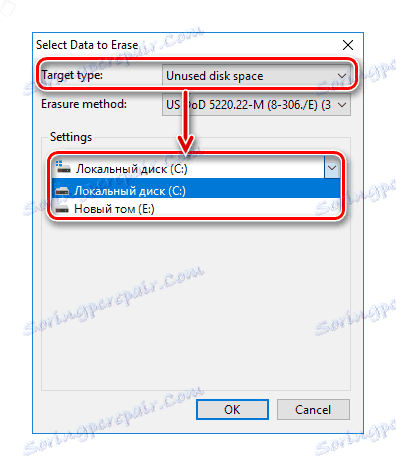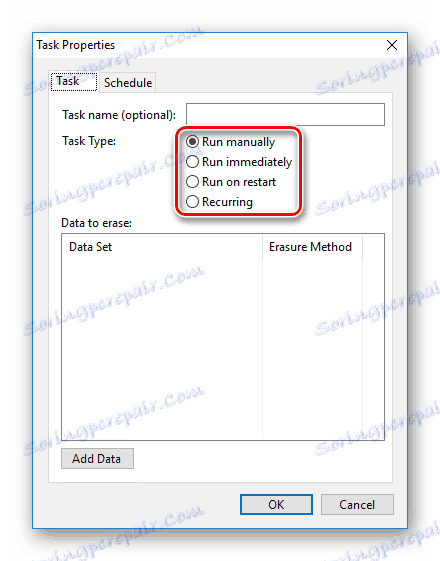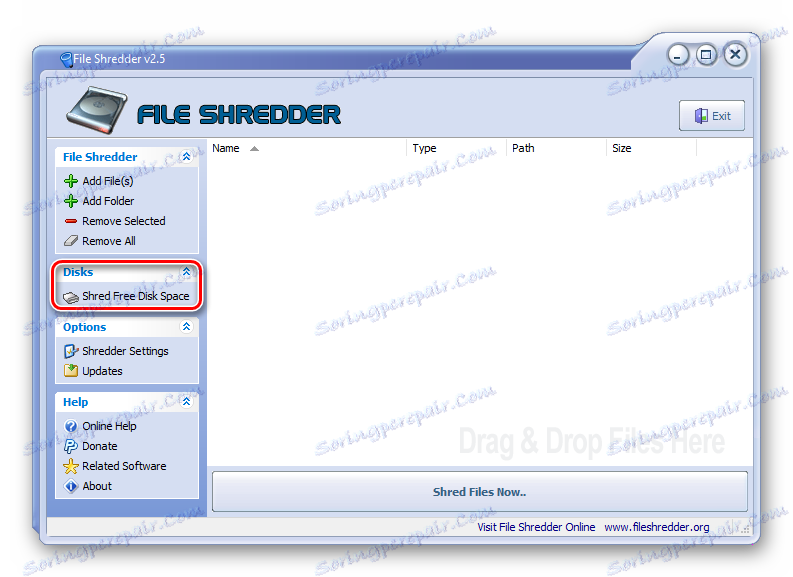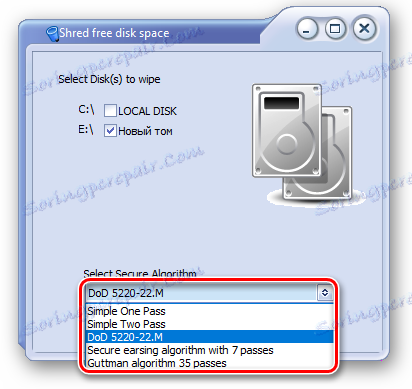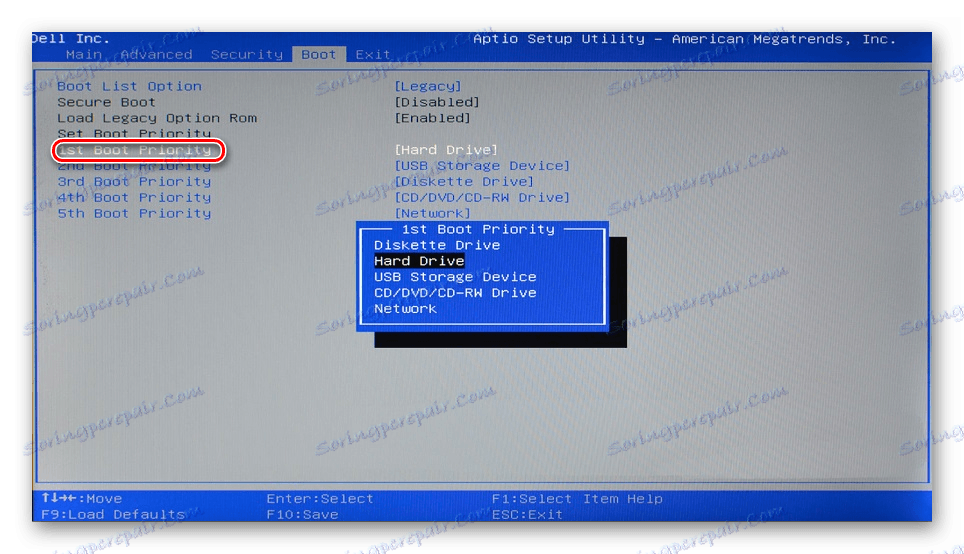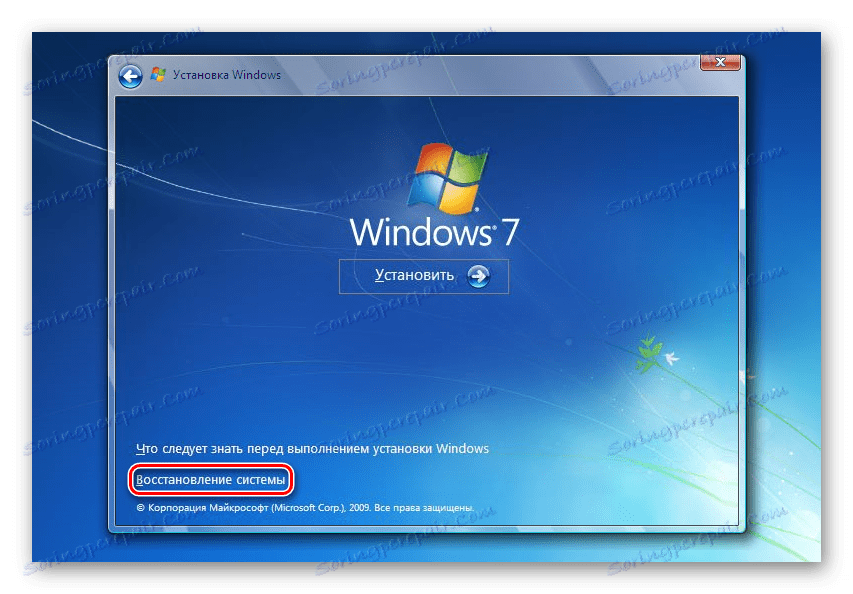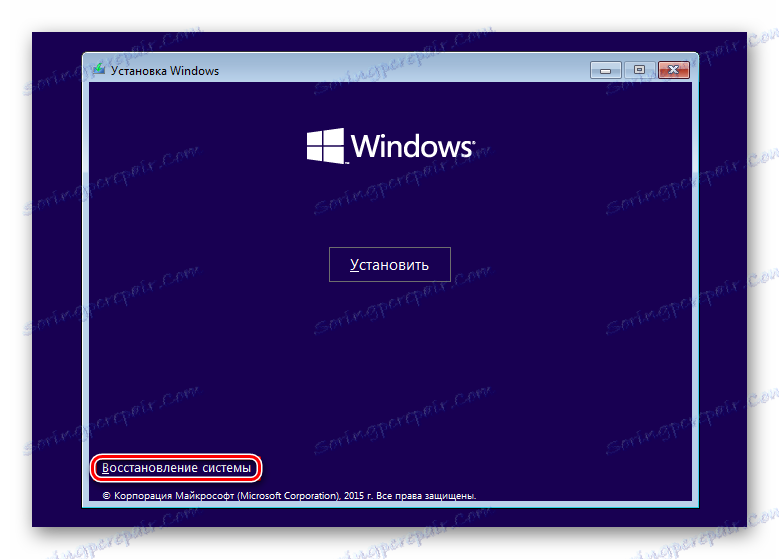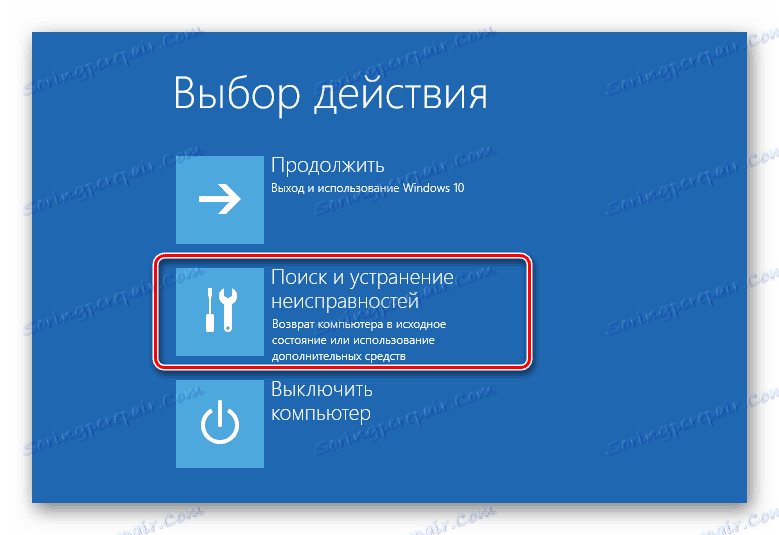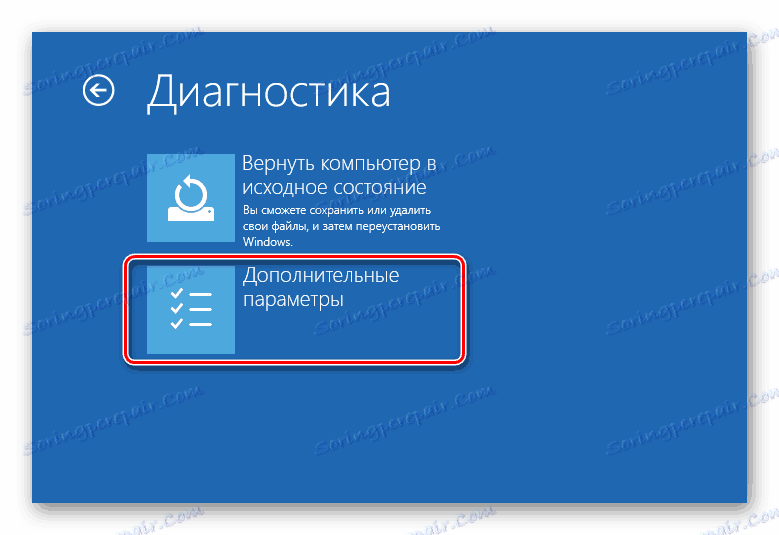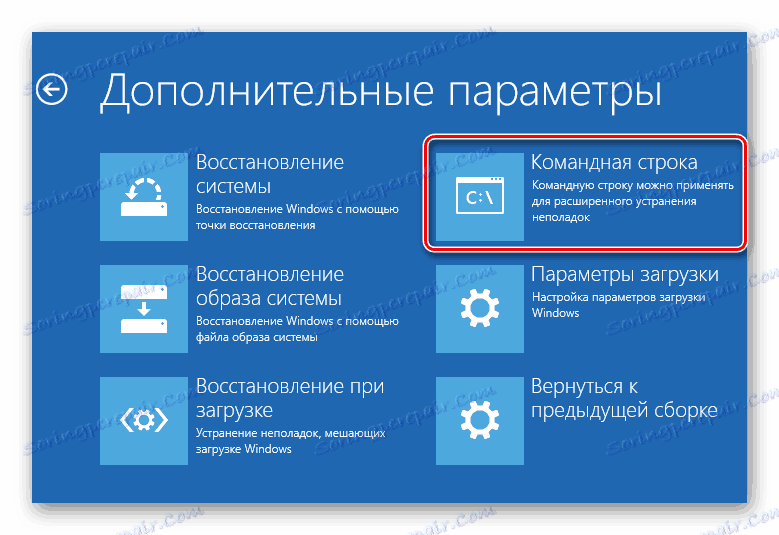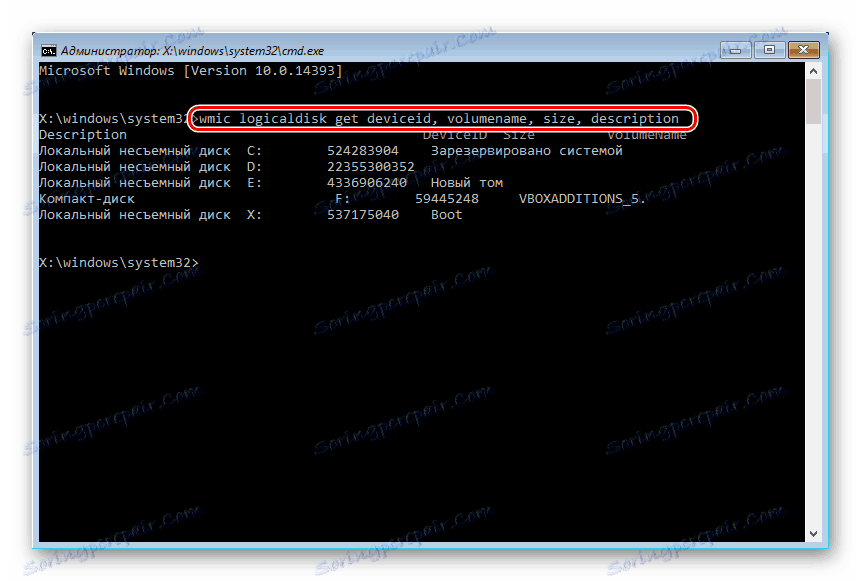Jak usunąć usunięte pliki z dysku twardego
Decydując się na czyszczenie dysku twardego, użytkownicy zwykle korzystają z formatowania lub ręcznego usuwania plików z Kosza systemu Windows. Jednak metody te nie gwarantują całkowitego usunięcia danych, a za pomocą specjalnych narzędzi można przywrócić pliki i dokumenty, które były wcześniej przechowywane na dysku twardym.
Jeśli istnieje potrzeba całkowitego pozbycia się ważnych plików, aby nikt inny nie mógł ich odzyskać, standardowe metody systemu operacyjnego nie pomogą. W tym celu programy są używane do całkowitego usunięcia danych, w tym usuniętych za pomocą konwencjonalnych metod.
Spis treści
Nieodwołalne usuwanie usuniętych plików z twardego dysku
Jeśli pliki zostały już usunięte z dysku twardego, ale chcesz je trwale usunąć, musisz użyć specjalnego oprogramowania. Takie rozwiązania programowe pozwalają na wymazywanie plików, aby później nie można było ich przywrócić nawet za pomocą profesjonalnych narzędzi.
W skrócie, zasada jest następująca:
- Usuwasz plik "X" (na przykład poprzez "Kosz") i jest on ukryty przed polem twojej widoczności.
- Fizycznie pozostaje na dysku, ale komórka, w której jest przechowywany, jest oznaczona jako wolna.
- Po zapisaniu nowych plików na dysku aktywowana jest zaznaczona wolna komórka, a plik "X" jest zastępowany nowym. Jeśli komórka nie jest używana podczas zapisywania nowego pliku, poprzednio usunięty plik "X" nadal znajduje się na dysku twardym.
- Po wielokrotnym nadpisywaniu danych w komórce (2-3 razy), pierwotnie usunięty plik "X" ostatecznie przestaje istnieć. Jeśli plik zajmuje więcej miejsca niż jedna komórka, to w tym przypadku jest to tylko fragment "X" .
W związku z tym sam możesz usunąć niepotrzebne pliki, aby nie można było ich przywrócić. Aby to zrobić, musisz zapisać wszystkie pozostałe pliki 2-3 razy na całej wolnej przestrzeni. Jednak taka opcja jest bardzo niewygodna, więc użytkownicy zwykle preferują narzędzia programowe, które, używając bardziej złożonych mechanizmów, nie pozwalają na przywracanie usuniętych plików.
Następnie przyjrzymy się programom, które pomogą to zrobić.
Metoda 1: CCleaner
Znany z wielu programów CCleaner , przeznaczony do czyszczenia dysku twardego i jest w stanie niezawodnie usuwać dane. Na żądanie użytkownika możesz wyczyścić cały dysk lub tylko wolne miejsce za pomocą jednego z czterech algorytmów. W drugim przypadku wszystkie pliki systemowe i użytkownika pozostaną nietknięte, ale niezajęte miejsce zostanie niezawodnie usunięte i niedostępne do odzyskania.
- Uruchom program, przejdź do zakładki "Narzędzia" i wybierz opcję "Erase Disk" .
![Kasowanie płyt CD w CCleaner]()
- W polu "Erase" wybierz odpowiednią opcję: "Full disk" lub "Only free space" .
![Wybór obiektu do zacierania CCleaner]()
- W polu "Metoda" zaleca się stosowanie DOD 5220.22-M (3 przejścia) . Uważa się, że po 3 przebiegach (cyklach) pliki są całkowicie zniszczone. Może to jednak zająć dużo czasu.
Możesz także wybrać metodę NSA (7 przebiegów) lub Gutmann (35 przebiegów) , metoda "prostego nadpisywania (1 podanie)" jest mniej korzystna.
![Wybór metody zacierania w CCleaner]()
- W polu "Napędy" zaznacz pole obok dysku, który chcesz wyczyścić.
![Wybór dysku do wycierania w CCleaner]()
- Sprawdź poprawność wprowadzonych danych i kliknij przycisk "Wymaż" .
![Uruchamianie Disk Mashing w CCleaner]()
- Po zakończeniu procedury otrzymasz dysk twardy, z którego nie będzie można odzyskać żadnych danych.
Metoda 2: Gumka
Program Eraser, podobnie jak CCleaner, jest prosty i darmowy. Może bezpiecznie usuwać pliki i foldery, których użytkownik chce się pozbyć, w dodatku do tego czyści wolne miejsce na dysku. Użytkownik może wybrać jeden z 14 algorytmów usuwania według własnego uznania.
Program jest wbudowany w menu kontekstowe, więc kliknięcie niepotrzebnego pliku prawym przyciskiem myszy może natychmiast wysłać go do wymazania w Eraser. Mały minus to brak rosyjskiego w interfejsie, jednak z reguły wystarczająca podstawowa znajomość języka angielskiego.
Pobierz Eraser z oficjalnej strony
- Uruchom program, kliknij prawym przyciskiem myszy pusty blok i wybierz opcję "Nowe zadanie" .
![Tworzenie nowego zadania do wymazywania dysku w Eraser]()
- Kliknij przycisk "Dodaj dane" .
![Rozpocznij tworzenie zadania w Eraser]()
- W polu "Typ docelowy" wybierz, co chcesz zastąpić:
Plik - plik;
Pliki w folderze - pliki w folderze;
Kosz - kosz;
Nieużywane miejsce na dysku - nieprzydzielone miejsce na dysku;
Bezpieczny ruch - przenieś plik (i) z jednego katalogu do drugiego, tak aby żadne ślady przeniesionych informacji nie pozostały w pierwotnej lokalizacji;
Dysk / partycja - napęd / partycja.![Wybór obiektu do zacierania w Eraser]()
- W polu "Erasure method" wybierz algorytm usuwania. Najpopularniejszy jest DoD 5220.22-M , ale możesz użyć dowolnego innego.
![Wybór algorytmu zacierania w Eraser]()
- W zależności od wyboru obiektu, który ma zostać usunięty, blok "Ustawienia" zmieni się. Na przykład, jeśli zdecydujesz się wyczyścić nieprzydzielone miejsce, to w bloku ustawień pojawi się wybór dysku, na którym musisz wyczyścić wolne miejsce:
![Wyciszanie ustawień w Eraser-1]()
Po wyczyszczeniu dysku / partycji zostaną wyświetlone wszystkie dyski logiczne i fizyczne:
![Ustawienia zacierania w Eraser-2]()
Po dokonaniu wszystkich ustawień kliknij "OK" .
- Zostanie utworzone zadanie, w którym określisz czas jego wykonania:
Uruchom ręcznie - uruchom zadanie ręcznie ;
Uruchom natychmiast - natychmiast uruchom zadanie;
Uruchom ponownie po uruchomieniu - uruchom zadanie po ponownym uruchomieniu komputera;
Cykliczne - okresowy start.![Wybór czasu rozpoczęcia zadania w Eraser]()
Jeśli wybierzesz ręczny start, możesz uruchomić zadanie, klikając je prawym przyciskiem myszy i wybierając "Uruchom teraz" .
Metoda 3: File Shredder
Program File Shredder w swojej akcji jest podobny do poprzedniego, Eraser. Za jego pomocą można również trwale usunąć niepotrzebne i poufne dane oraz zastąpić wolne miejsce na dysku twardym. Program jest wbudowany w Explorer i można go wywołać, klikając prawym przyciskiem myszy niepotrzebny plik.
Istnieje tylko 5 algorytmów mashingu, ale to wystarcza do bezpiecznego usunięcia informacji.
Pobierz File Shredder z oficjalnej strony
- Uruchom program i wybierz "Shred Free Disk Space" po lewej stronie.
![Uruchomienie narzędzia czyszczenia w File Shredder]()
- Zostanie otwarte okno z monitem o wybranie dysku, który musi zostać wyczyszczony, z zapisanych na nim informacji oraz metody usuwania.
- Wybierz jeden lub więcej dysków, z których chcesz usunąć wszystkie niepotrzebne.
![Wybierz dysk do zmiatania w File Shredder]()
- Od metody usuwania można skorzystać z każdego, kto chce na przykład DoD 5220-22.M .
![Wybór algorytmu do zacierania w File Shredder]()
- Kliknij "Dalej", aby rozpocząć proces.
Uwaga: Chociaż korzystanie z takich programów jest bardzo łatwe, nie ma gwarancji całkowitego usunięcia danych, jeśli tylko część płyty zostanie nadpisana.
Na przykład, jeśli istnieje potrzeba usunięcia obrazu, którego nie można przywrócić, ale wyświetlanie miniatur jest włączone w systemie operacyjnym, po prostu usunięcie pliku nie pomoże. Osoba kompetentna może przywrócić ją przy użyciu Plik Thumbs.db , przechowując w sobie szkice zdjęcia. Ta sama sytuacja dotyczy pliku wymiany i innych dokumentów systemowych przechowujących kopie lub szkice wszelkich danych użytkownika.
Metoda 4: Wielokrotne formatowanie
Normalne formatowanie dysku twardego oczywiście nie usunie żadnych danych, ale je ukryje. Niezawodny sposób na usunięcie wszystkich danych z dysku twardego bez możliwości odzyskiwania to pełne formatowanie przy zmianie typu systemu plików.
Tak więc, jeśli używasz systemu plików NTFS, musisz wykonać pełne (nie szybkie) formatowanie w formacie FAT, a następnie ponownie w NTFS. Dodatkowo można przeprowadzić podział dysku, dzieląc go na kilka sekcji. Po takich manipulacjach szansa na odzyskanie danych praktycznie nie istnieje.
Jeśli musisz pracować z dyskiem twardym, na którym zainstalowany jest system operacyjny, wszystkie operacje muszą zostać wykonane przed pobraniem. Aby to zrobić, możesz użyć rozruchowego dysku flash USB lub specjalnego programu do pracy z dyskami.
Przeanalizujemy proces wielokrotnego formatowania pełnego, zmieniając system plików i partycjonując dysk na partycje.
- Utwórz bootowalną pamięć flash USB z wybranym systemem operacyjnym lub użyj istniejącego. Na naszej stronie znajdziesz instrukcje tworzenia flasha rozruchowego z Windows 7 , Windows 8 , Windows 10 .
- Podłącz napęd flash USB do komputera i uczyń go głównym urządzeniem startowym przez BIOS.
W AMI BIOS: Boot > 1st Boot Priority > Twoja lampa błyskowa
![Uruchamianie z dysku flash w BIOS-ie]()
W systemie BIOS Award:> Zaawansowane funkcje BIOS > Pierwsze urządzenie > Twoja lampa błyskowa
![Pobierz dysk flash z BIOS-u]()
Naciśnij klawisz F10 , a następnie naciśnij "Y", aby zapisać ustawienia.
- Przed instalacją systemu Windows 7 kliknij łącze "Przywracanie systemu" .
![Zaloguj się, aby przywrócić system Windows 7]()
W systemie Windows 7 można przejść do "Opcji przywracania systemu" , w którym należy wybrać pozycję "Wiersz polecenia" .
![Opcje przywracania systemu Windows 7]()
Przed instalacją systemu Windows 8 lub 10 kliknij łącze "Przywracanie systemu" .
![Przywracanie systemu w przypadku instalacji systemu Windows]()
- W menu odzyskiwania wybierz "Rozwiązywanie problemów" .
![Rozwiązywanie problemów przed uruchomieniem systemu Windows]()
- Następnie kliknij "Opcje zaawansowane" .
![Więcej opcji przed uruchomieniem systemu Windows]()
- Wybierz opcję Wiersz polecenia .
![Wiersz poleceń przed uruchomieniem Windows]()
- System może zaoferować wybór profilu, a także wprowadzić z niego hasło. Jeśli hasło do konta nie jest ustawione, pomiń wpis i kliknij Kontynuuj .
- Jeśli potrzebujesz znać prawdziwą literę dysku (jeśli zainstalowano kilka dysków twardych lub potrzebujesz tylko sformatować partycję), w poleceniu cmd wpisz polecenie
wmic logicaldisk get deviceid, volumename, size, descriptioni naciśnij Enter .
![Polecenie wmic w wierszu poleceń]()
- Na podstawie rozmiaru (w tabeli jest to w bajtach), możesz określić, która litera żądanej objętości / partycji jest prawdziwa i nie jest przypisana przez system operacyjny. Chroni to przed przypadkowym formatowaniem niewłaściwego dysku.
- Aby uzyskać pełne formatowanie ze zmianą w systemie plików, wpisz polecenie
format /FS:FAT32 X:- jeśli twój dysk twardy ma teraz system plików NTFS
format /FS:NTFS X:- jeśli twój dysk twardy ma teraz system plików FAT32![Format polecenia fs w wierszu poleceń]()
Zamiast X, zastąp literę dysku.
Nie dodawaj parametru / q do polecenia - odpowiada za szybkie formatowanie, po którym można nadal wykonywać odzyskiwanie plików. Musisz wykonać wyjątkowo pełne formatowanie!
- Po zakończeniu formatowania ponownie zapisz polecenie z poprzedniego kroku, tylko w przypadku innego systemu plików. Oznacza to, że łańcuch formatowania powinien być:
NTFS> FAT32> NTFS
lub
FAT32> NTFS> FAT32
Następnie możesz anulować instalację lub kontynuować.
Czytaj także: Jak podzielić dysk twardy na partycje
Teraz już wiesz, jak bezpiecznie i trwale usunąć wrażliwe i poufne informacje z dysku twardego. Bądź ostrożny, ponieważ w przyszłości nie będzie możliwe przywrócenie go nawet w warunkach profesjonalnych.