Wytnij ramkę z wideo online

Możesz wyciąć klatkę z wideo za pomocą specjalistycznych usług internetowych. Uczymy się algorytmu działania w najbardziej dogodnym i popularnym z nich.
Spis treści
Usługi wyodrębniania klatek z wideo
Nie ma oddzielnych usług wyodrębniania klatki z wideo, ale istnieją wyspecjalizowane strony zaprojektowane do zintegrowanego zdalnego przetwarzania wideo. Oto oni z reguły mają w swoim arsenale narzędzie do realizacji zadań rozwiązanych w tym materiale.
Metoda 1: Online-Video-Cutter
Istnieją usługi, które zapewniają możliwość bezpośredniego przycinania wideo, w tym Online-Video-Cutter. Chociaż jest bardziej zaprojektowany do odbierania fragmentów w postaci plików wideo, można go również dostosować do wyodrębnienia pojedynczych klatek. Aby to zrobić, musisz użyć przeglądarki Firefox Mozilla .
Usługa online Online-Video-Cutter
- Przejdź do strony głównej serwisu pod linkiem powyżej. Przeciągnij wideo, z którego chcesz wyciąć ramkę z „Eksploratora” na środek okna przeglądarki lub kliknij element „Wybierz plik” .
- W tym drugim przypadku otworzy się standardowe okno wyboru pliku. Przejdź do katalogu nośnika dyskowego, w którym znajduje się żądany klip, wybierz go i kliknij „Otwórz”.
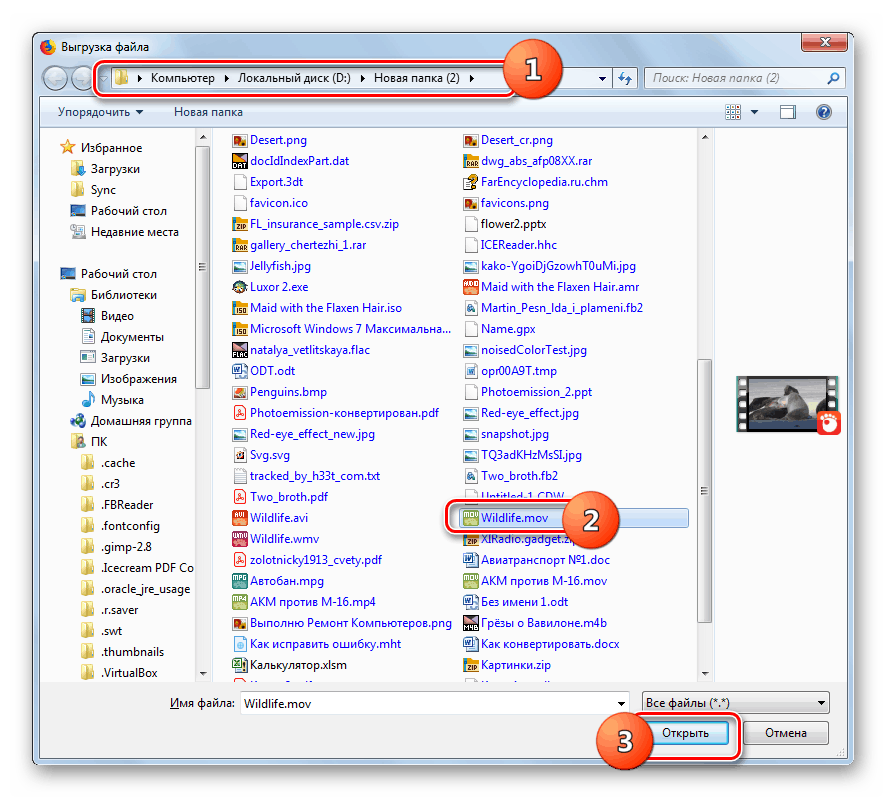
Uwaga! Obecnie usługa obsługuje pobieranie filmów o wielkości do 500 MB.
- Następnie wybrane wideo zostanie przesłane do witryny i wyświetlone we wbudowanym odtwarzaczu, pod którym znajduje się taśma przejściowa wideo. Najedź na niego kursorem i kliknij znacznik czasu odpowiadający klatce, którą chcesz odzyskać. W takim przypadku zostanie wyświetlony w oknie odtwarzacza.
- Następnie kliknij prawym przyciskiem myszy obszar odtwarzacza, w którym wyświetlany jest żądany fragment. W wyświetlonym menu wybierz opcję „Zapisz ramkę jako ...” .
- Otworzy się okno zapisu. Przejdź do niego do katalogu, w którym chcesz zapisać ramkę. W polu „Nazwa pliku” możesz zmienić bieżącą nazwę zapisanej ramki, jeśli nie spełnia ona ustawień domyślnych. Następnie kliknij „Zapisz”.
- Ramka z wideo zostanie zapisana w wybranym katalogu jako obraz JPG.
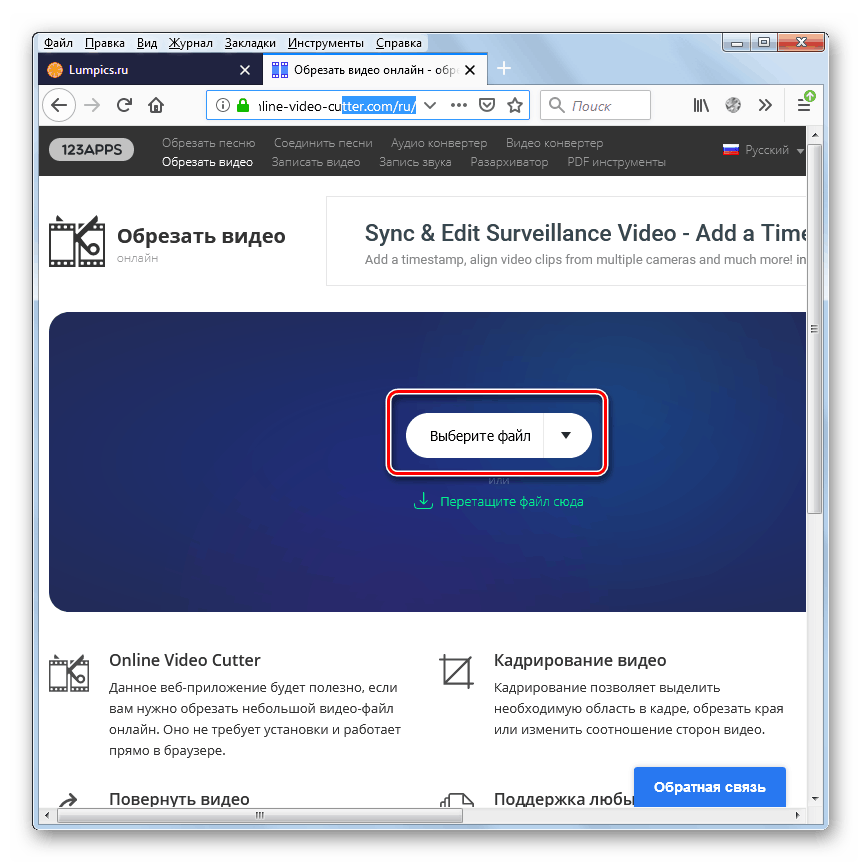
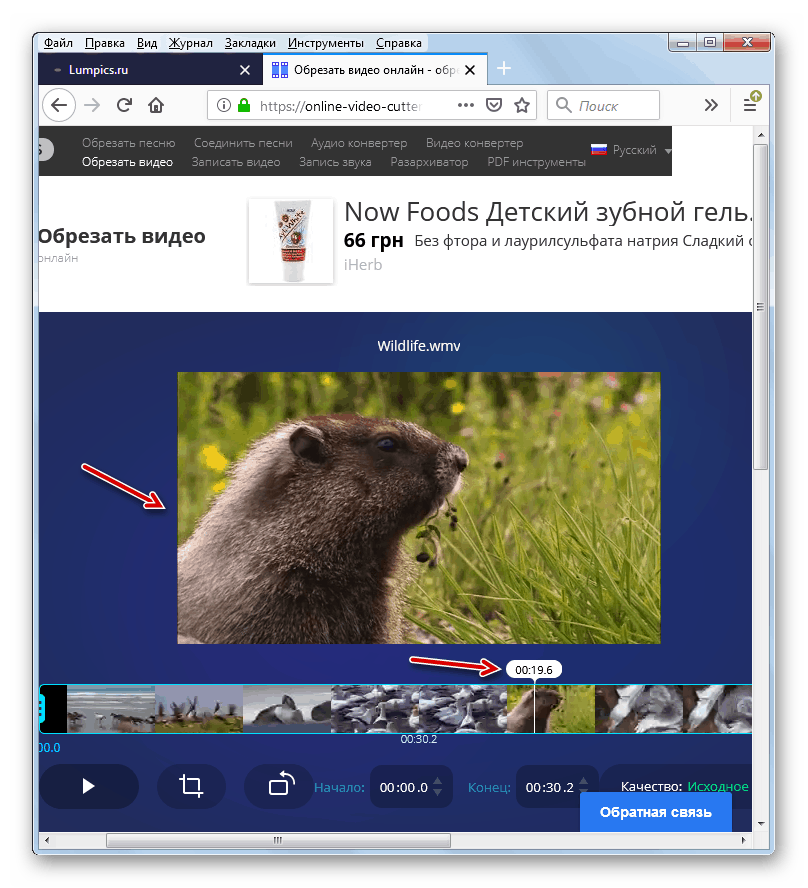
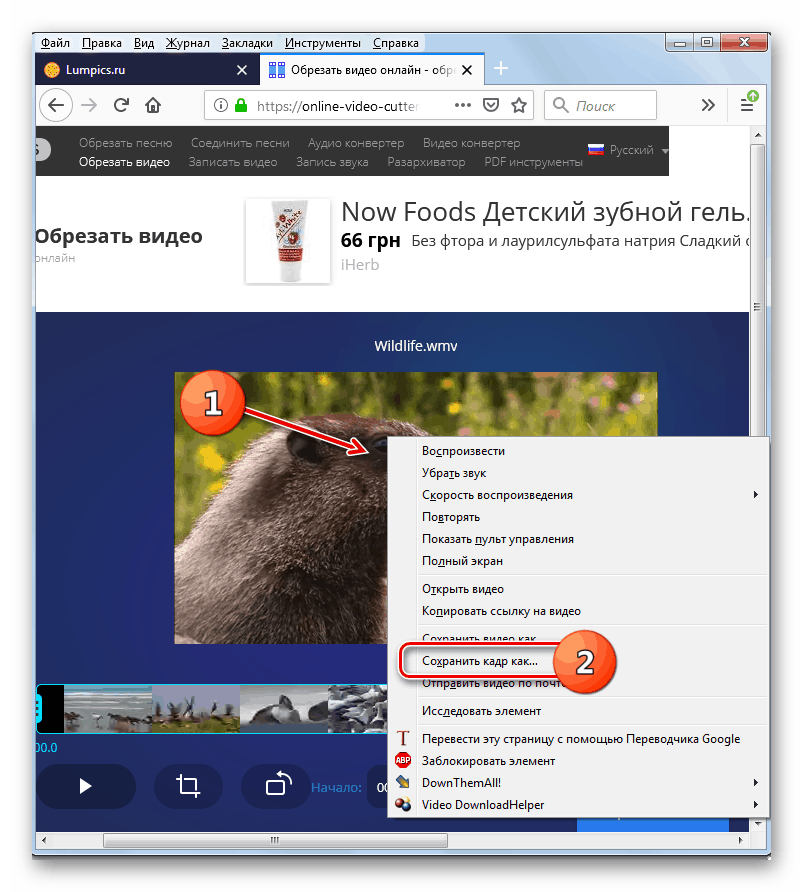
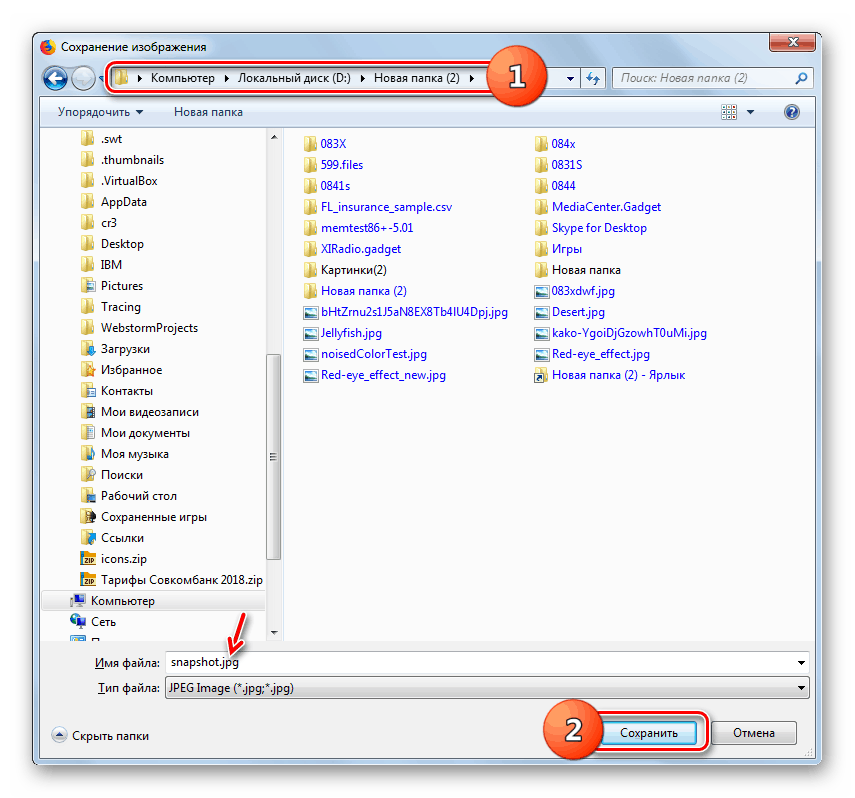
Metoda 2: Clideo
W przeciwieństwie do poprzedniego zasobu usługa online Clideo oferuje złożone przetwarzanie wideo. Ale procedura wyodrębniania klatki z wideo jest bardzo podobna do metody opisanej powyżej i do tego musisz również użyć przeglądarki Mozilla Firefox.
- Po przejściu do strony głównej zasobu za pomocą powyższego łącza, aby otworzyć sekcję przycinania, kliknij blok „Wytnij” .
- Otwiera się strona przycinania wideo. Kliknij przycisk „Wybierz plik” .
- Otworzy się okno wyboru wideo, podobne do tego, które badaliśmy w poprzedniej metodzie. Przejdź do katalogu lokalizacji żądanego pliku, wybierz go i kliknij „Otwórz”.
- Rozpocznie się procedura przesyłania wideo, która może potrwać dłużej niż w przypadku korzystania z usługi Online-Video-Cutter. Jego postęp można zaobserwować za pomocą wskaźnika dynamicznego.
- Po pobraniu wideo pojawi się w odtwarzaczu i rozpocznie odtwarzanie automatycznie. Poczekaj, aż wskaźnik odtwarzania osiągnie żądaną sekundę, i kliknij element „Stop” .
- Następnie, podobnie jak w poprzedniej usłudze, kliknij prawym przyciskiem myszy obszar odtwarzacza i wybierz opcję „Zapisz ramkę jako ...” z menu kontekstowego.
- Otworzy się okno zapisu, w którym musisz przejść do katalogu, w którym zamierzasz zapisać ramkę, i kliknij przycisk „Zapisz” .
- Podobnie jak w poprzednim przypadku ramka zostanie zapisana w formacie JPG.
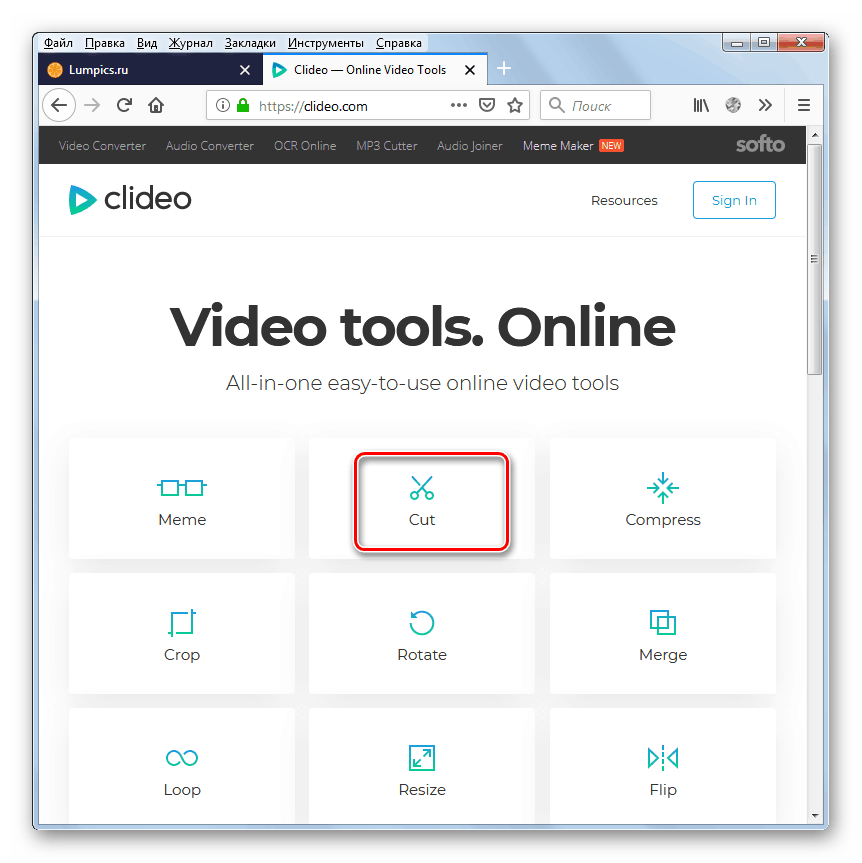
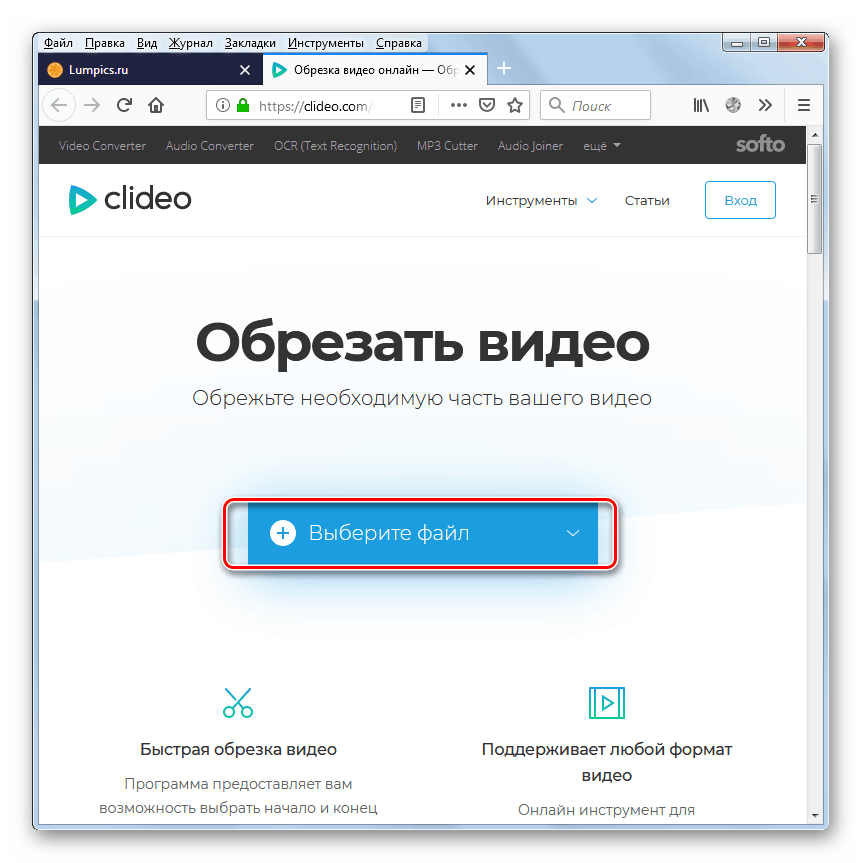
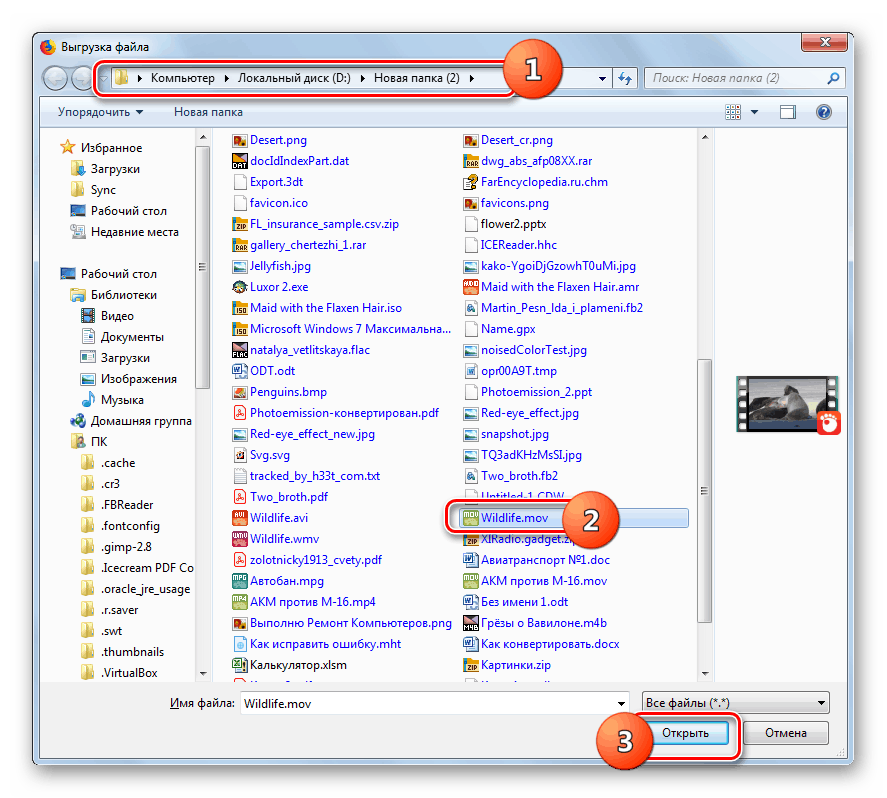
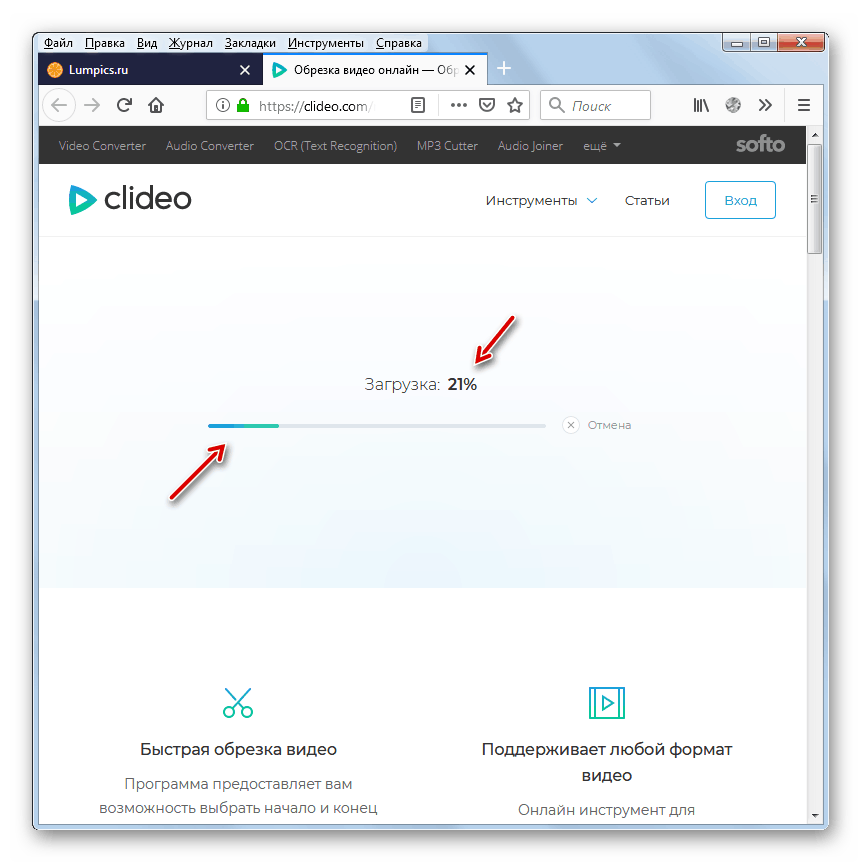
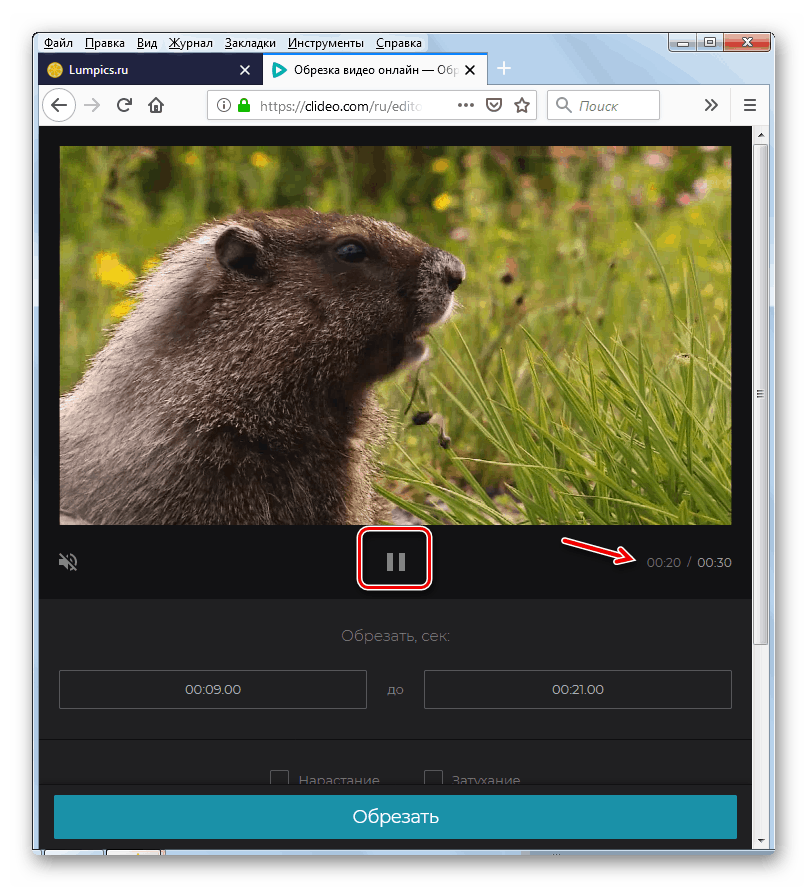
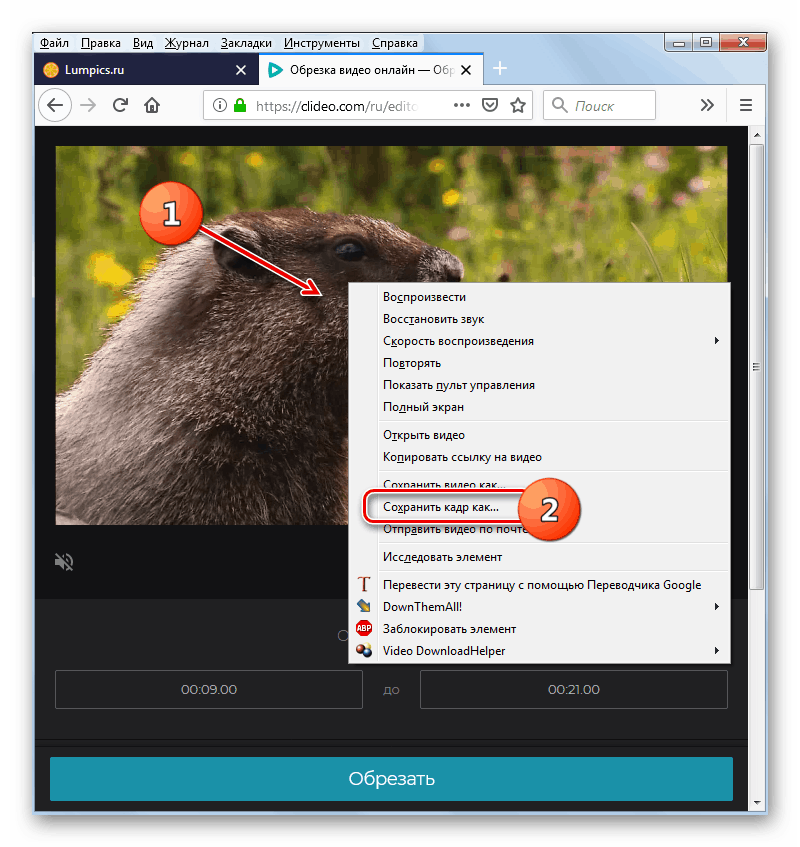
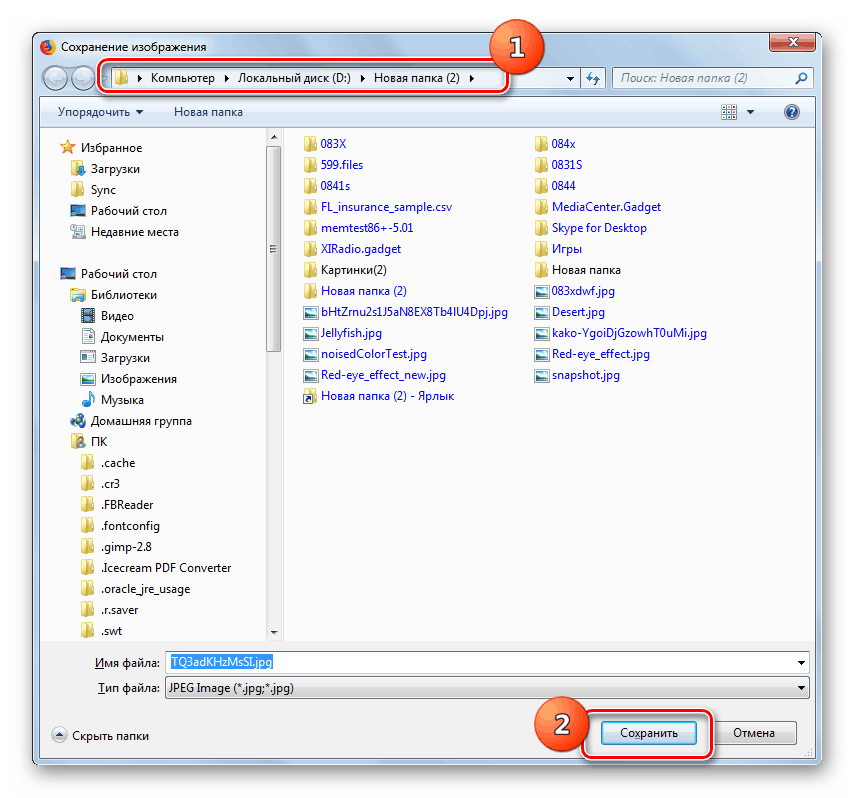
Metoda 3: Clipchamp
Usługa online Clipchamp jest również przeznaczona do złożonego przetwarzania wideo, ale w przeciwieństwie do poprzedniego zasobu, nie trzeba przesyłać filmów na serwer, aby pracować z wideo. Za pomocą tej strony możesz wyodrębnić klatki z wideo online.
Ważne! Chociaż twórcy usługi pracują nad tym, aby użytkownicy mogli z nią korzystać w dowolnej nowoczesnej przeglądarce, w tej chwili Clipchamp w pełni obsługuje operacje tylko poprzez Google Chrome .
- W przeciwieństwie do poprzednich usług, praca z Clipchamp wymaga rejestracji. Dlatego po przejściu na stronę edytora wideo wykonaj tę procedurę na jeden z trzech sposobów:
- Za zgodą przez Facebook ;
- Logując się przy użyciu konto google ;
- Rejestrując się i potwierdzając twój email .
- Po rejestracji i wejściu na konto kliknij element „Utwórz wideo” .
- Następnie kliknij przycisk „Rozpocznij edycję” .
- Zostanie otwarty wbudowany edytor wideo. Aby dodać wideo, kliknij element „Dodaj multimedia” .
- Następnie pojawi się element „Przeglądaj moje pliki” . Kliknij na to.
- Otworzy się okno dodawania pliku znanego z poprzednich metod. W nim także przejdź do katalogu, w którym chcesz umieścić film, podświetl jego nazwę i kliknij „Otwórz”.
- Wybrane wideo zostanie wyświetlone w oknie usługi.
- Aby móc edytować wideo, najedź na niego kursorem myszy, przytrzymaj lewy przycisk myszy i przeciągnij go do dolnej części okna z napisem „Przeciągnij i upuść multimedia z biblioteki, aby rozpocząć tworzenie wideo!” .
- Następnie w dolnej części okna pojawi się oprawiona taśma wideo. Przeciągnij suwak do czasu odpowiadającego klatce, która ma zostać wyodrębniona.
- Teraz odpowiednia ramka zostanie wyświetlona w oknie odtwarzacza.
- Kliknij go prawym przyciskiem myszy i wybierz „Zapisz obraz jako ...” .
- W oknie, które zostanie otwarte, przejdź do katalogu żądanej lokalizacji przechowywania ramek i kliknij „Zapisz”. Jednocześnie możesz, jeśli to konieczne, podobnie jak w poprzednich przypadkach, zmienić nazwę ramki, jeśli domyślna nazwa Ci nie odpowiada.
- Ramka zostanie zapisana w wybranym katalogu, ale tym razem z rozszerzeniem PNG.
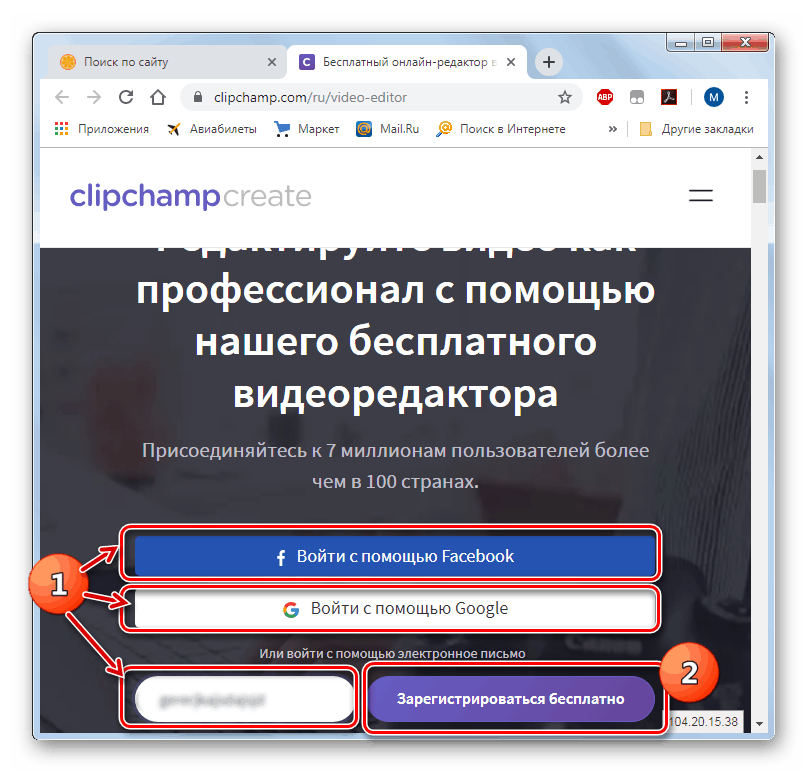
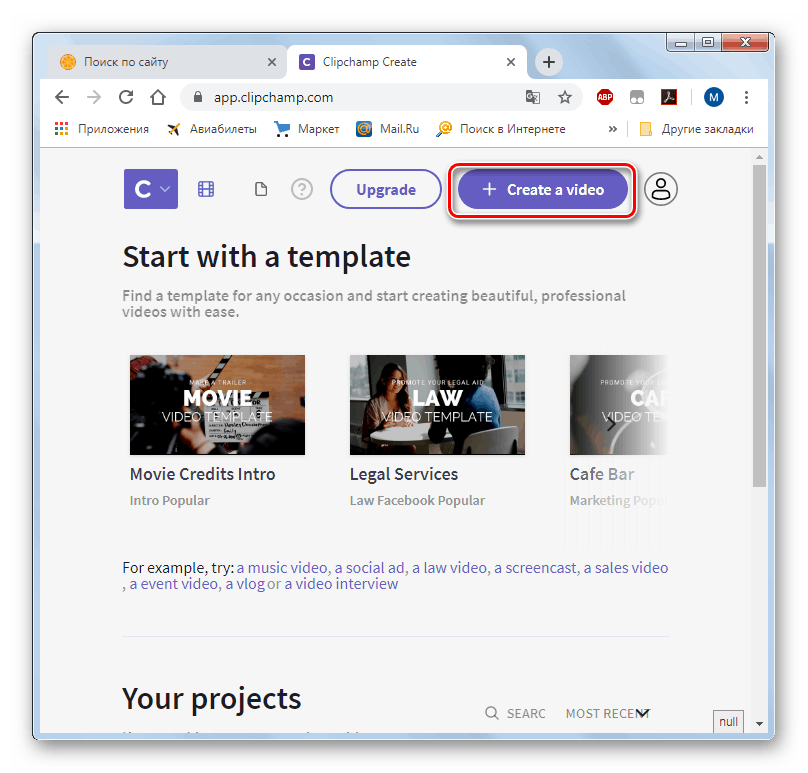
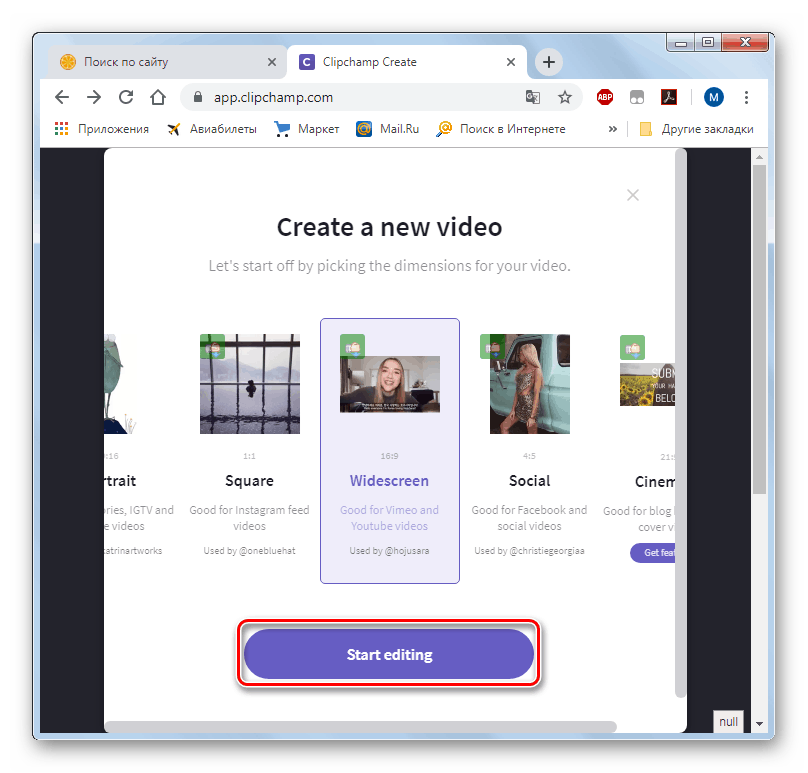
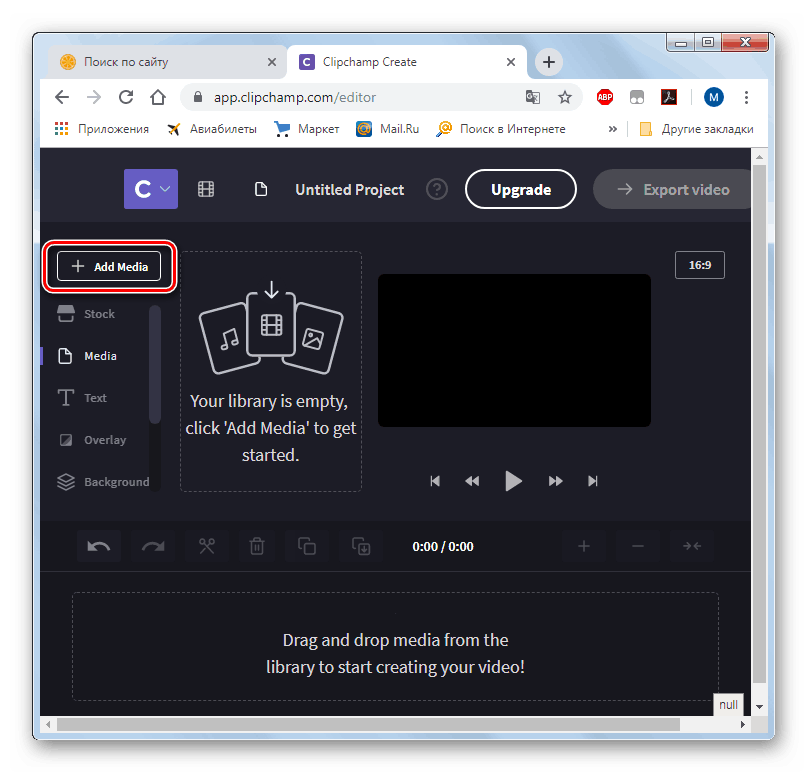
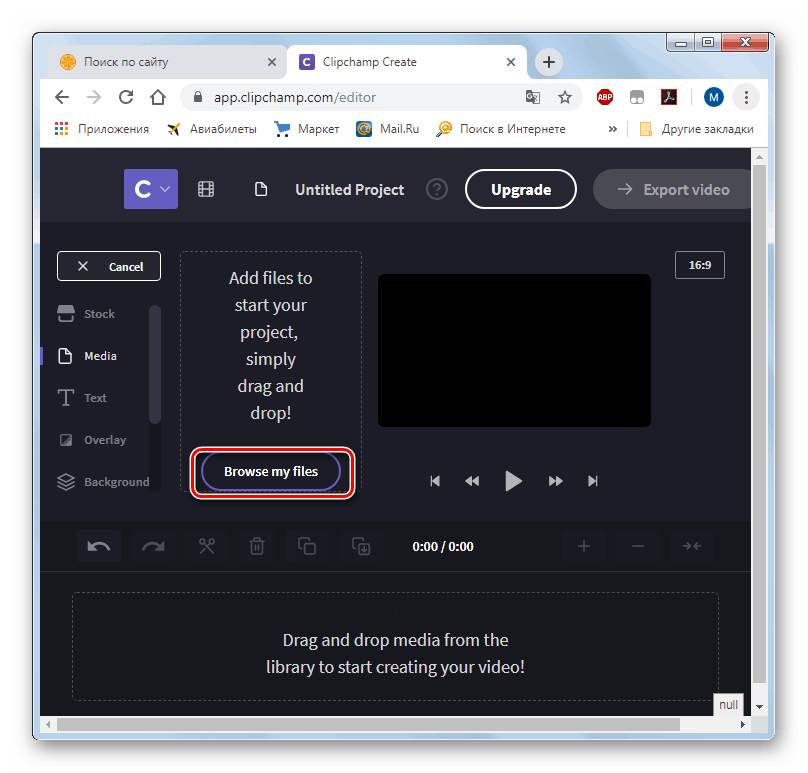
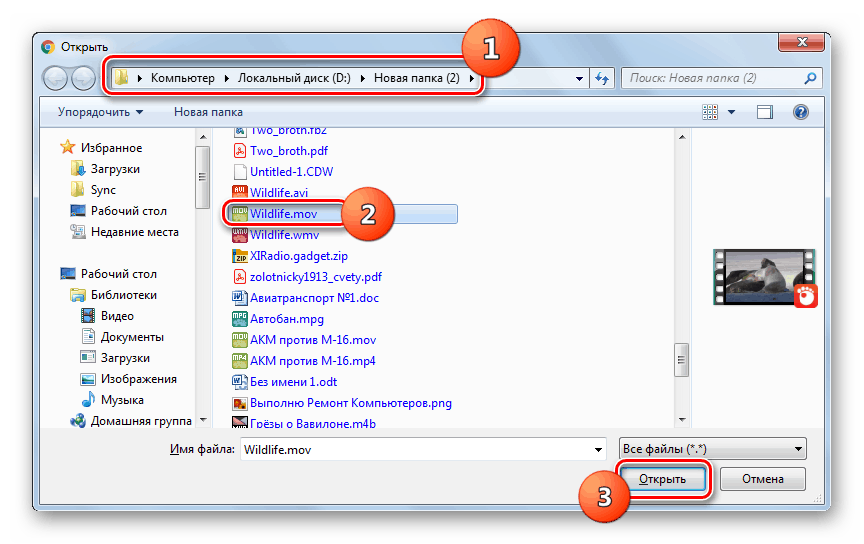
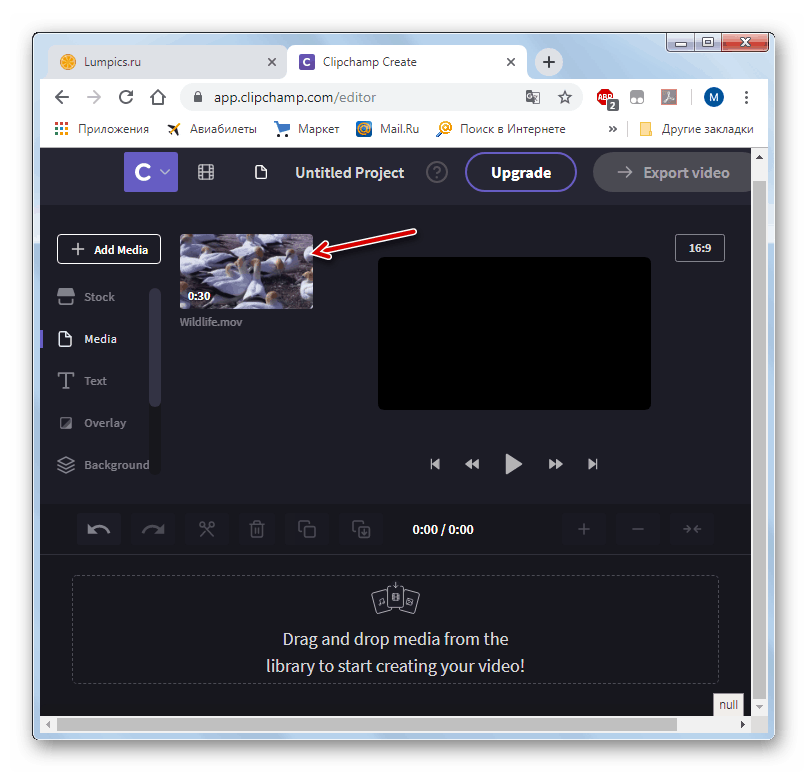
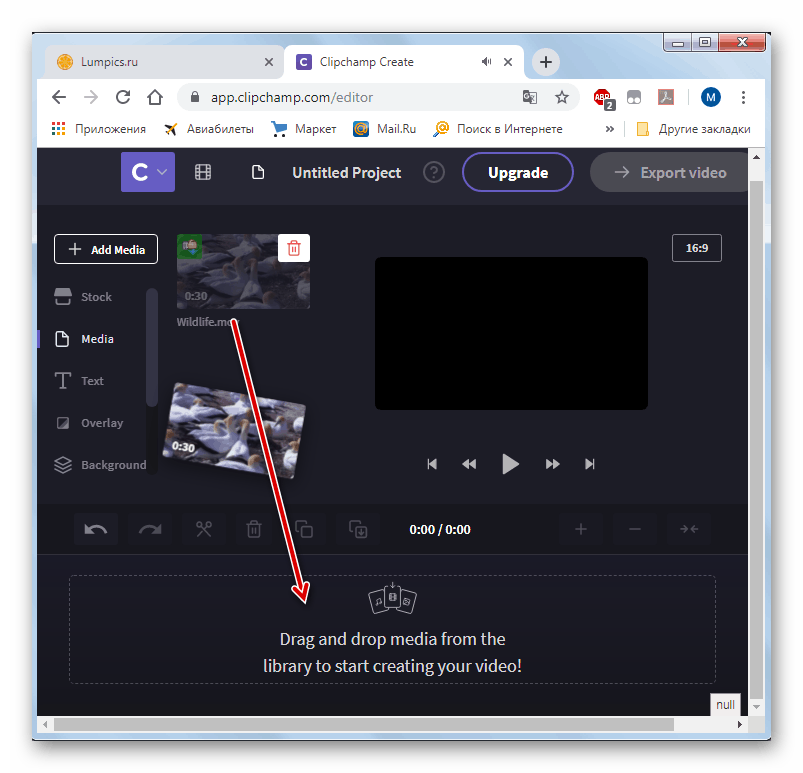
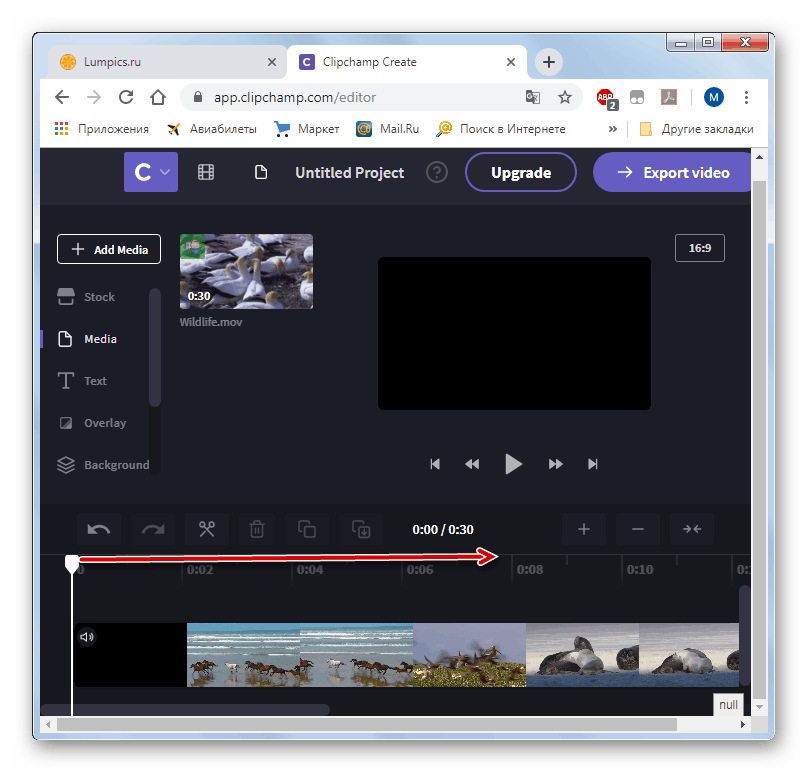
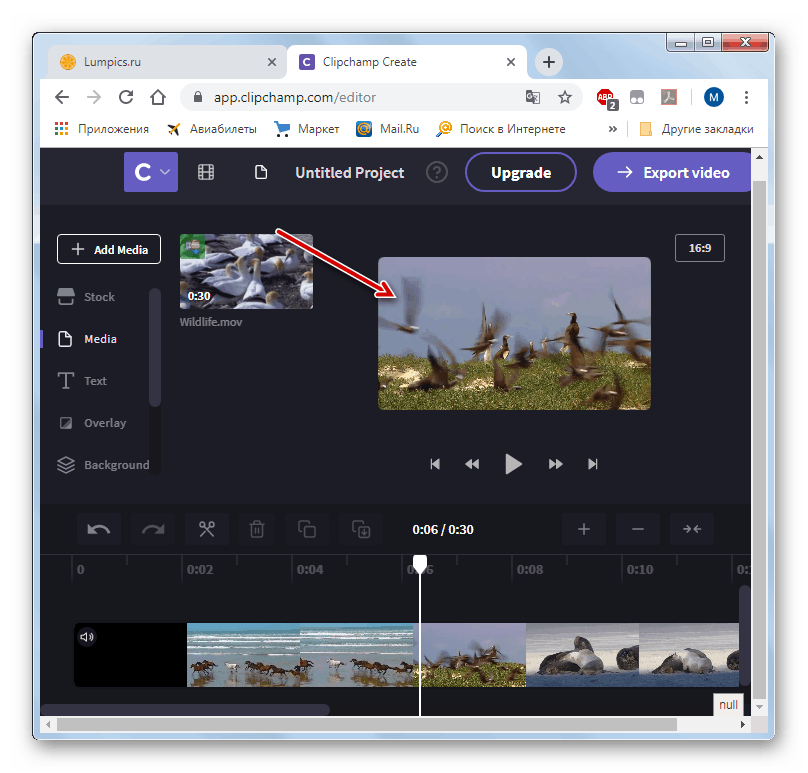
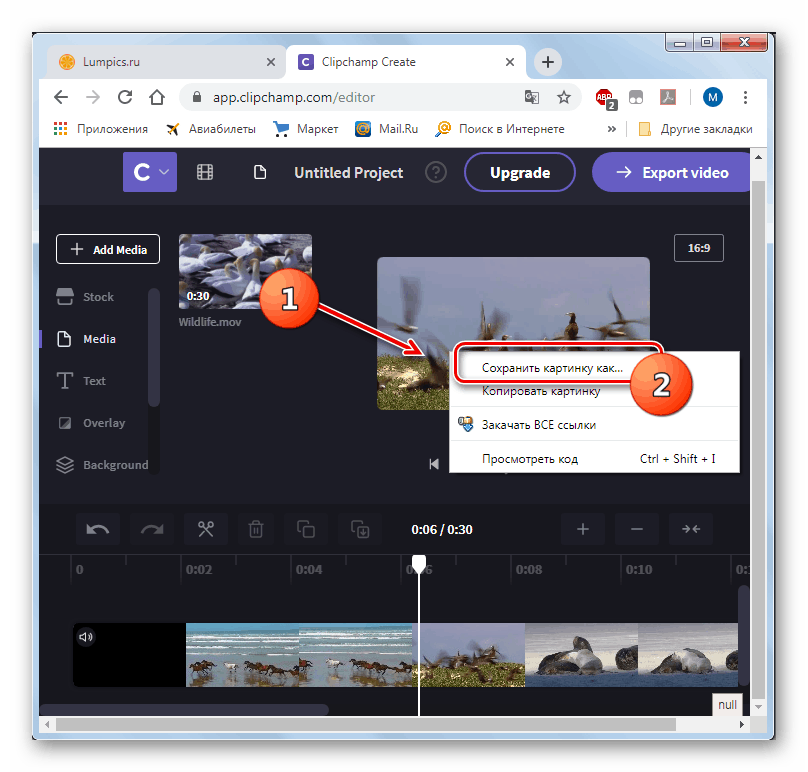
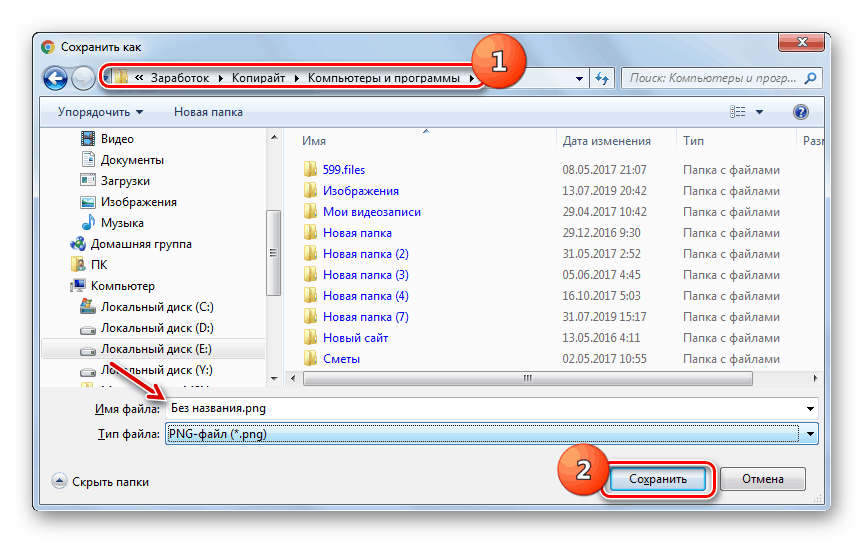
Istnieje kilka popularnych usług online zaprojektowanych do wycinania klatki z wideo. Ich główną różnicą jest to, że dają możliwość wykonania tej operacji w różnych przeglądarkach i zapisania wynikowego pliku w różnych formatach. Dlatego wybierając konkretny zasób, powinieneś skupić się na używanej przeglądarce internetowej i żądanym formacie zapisywania ramek.