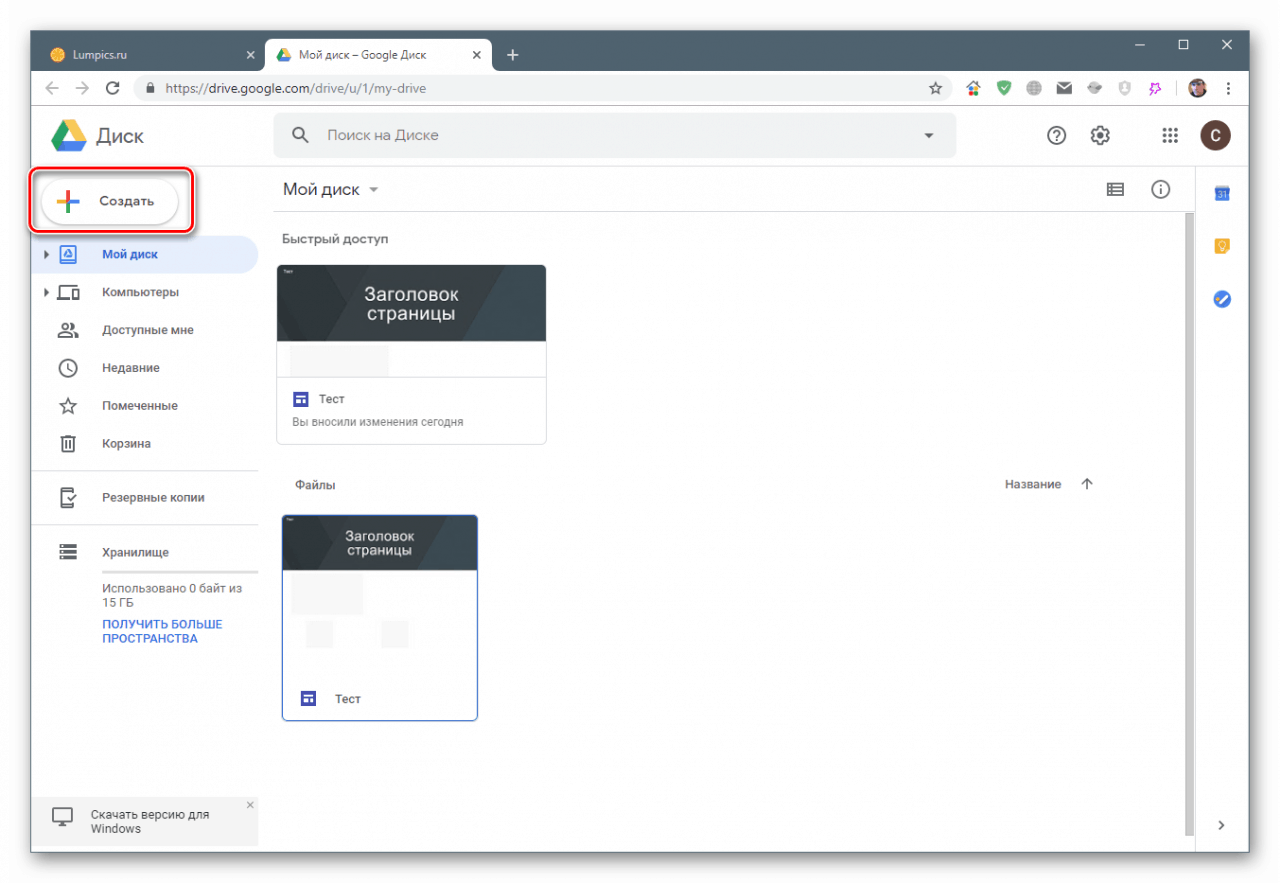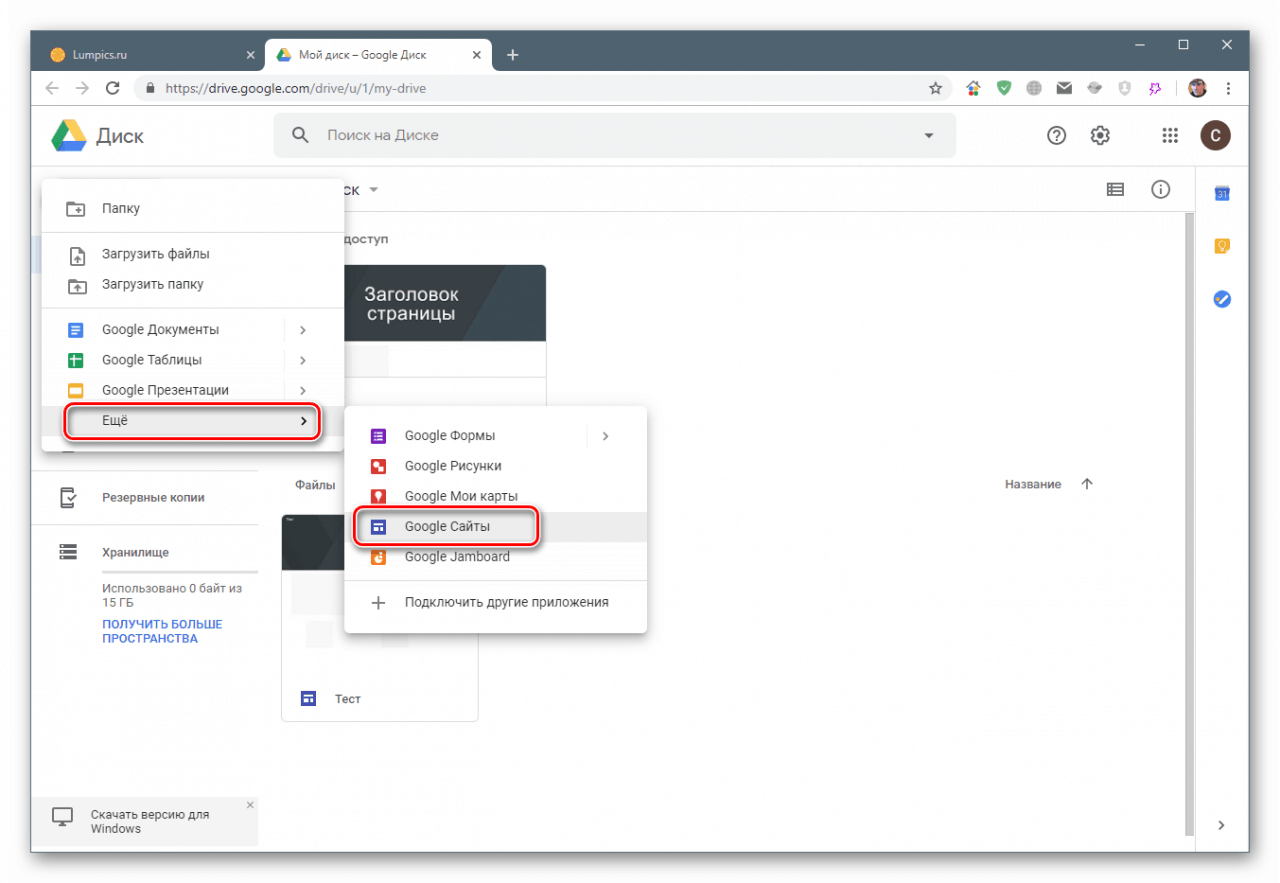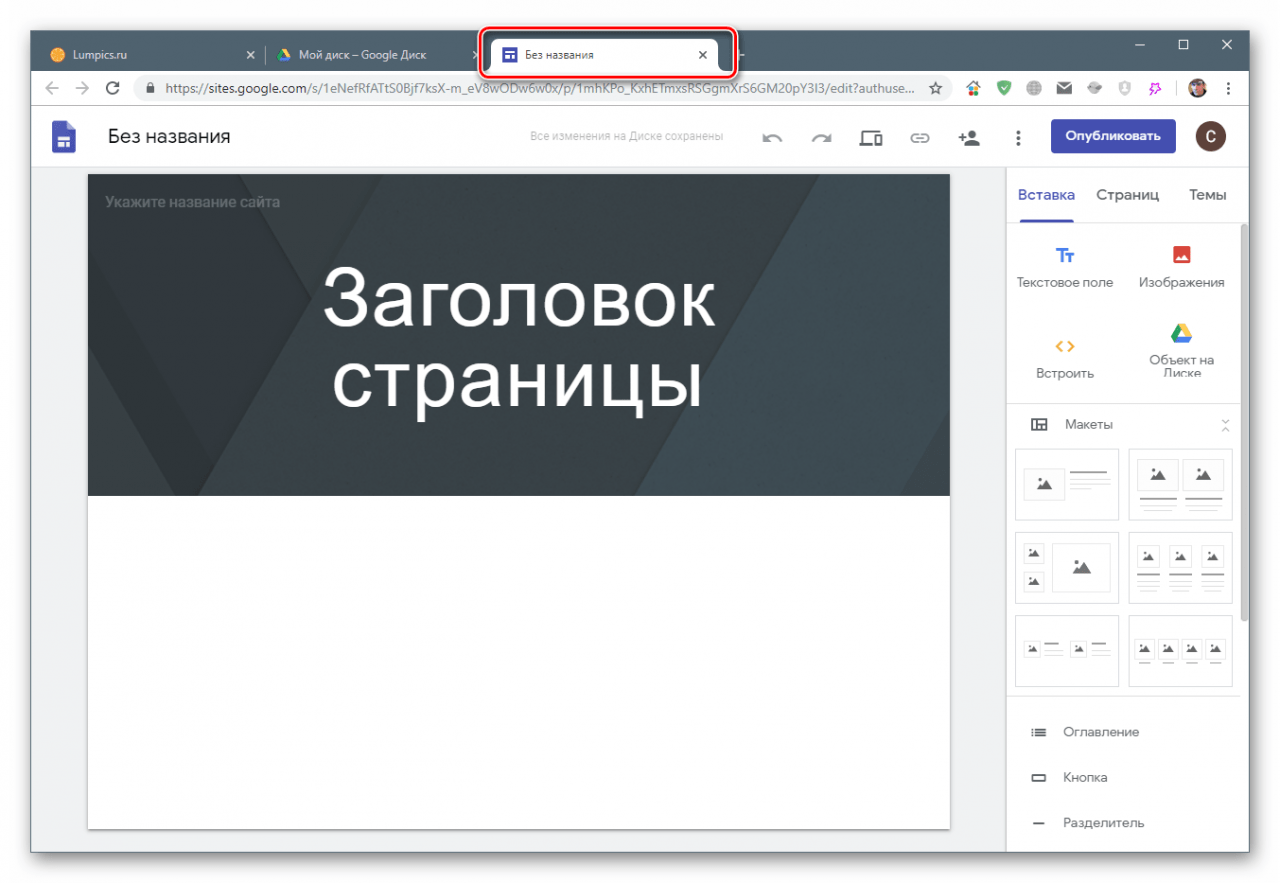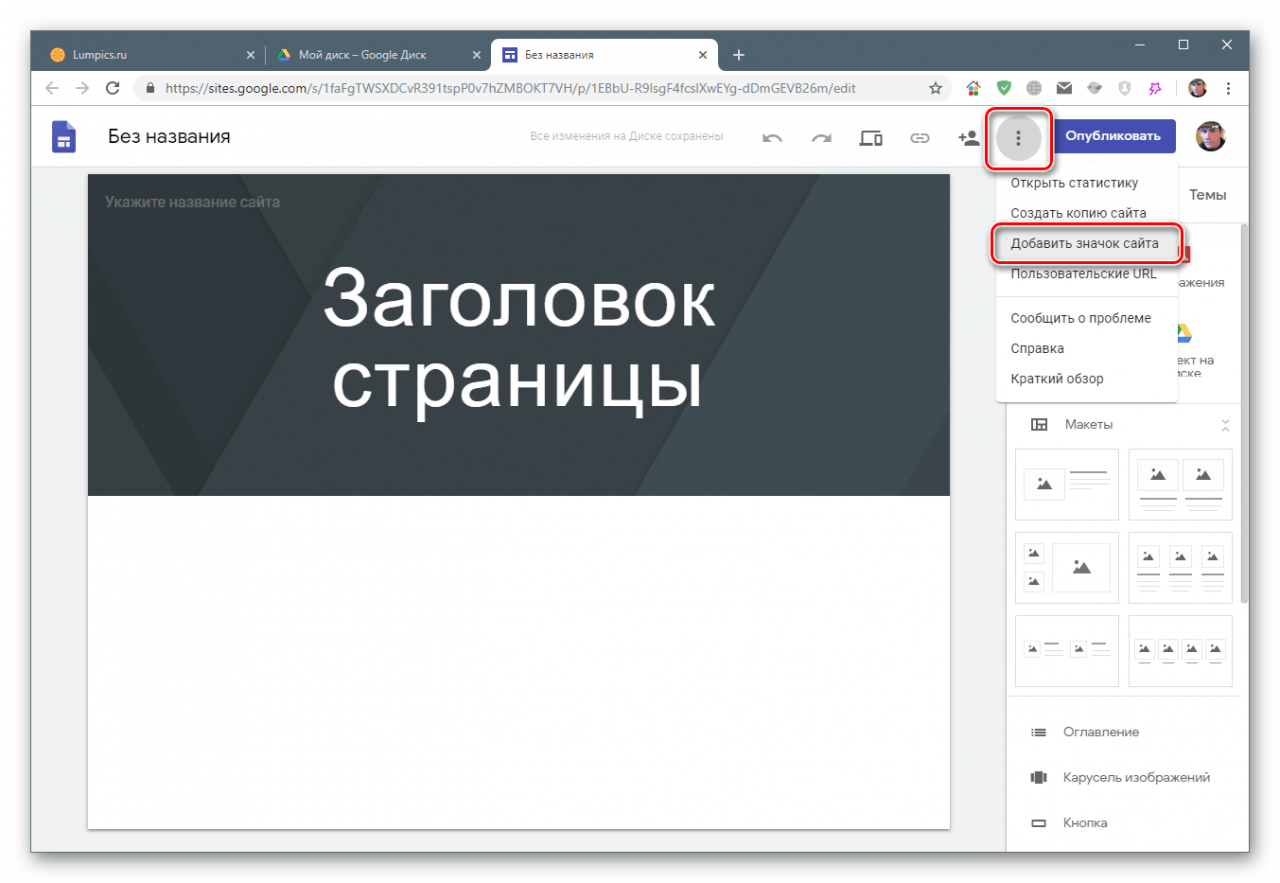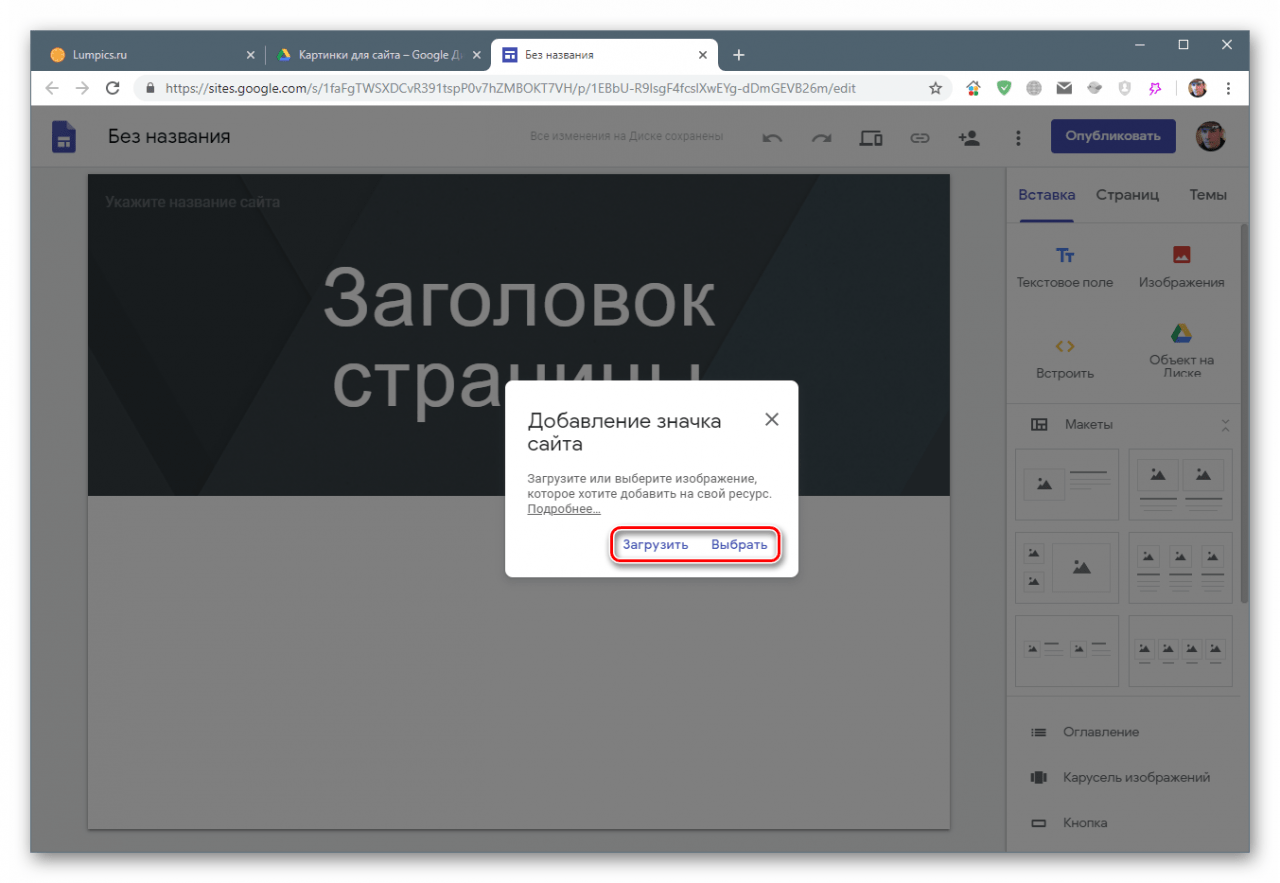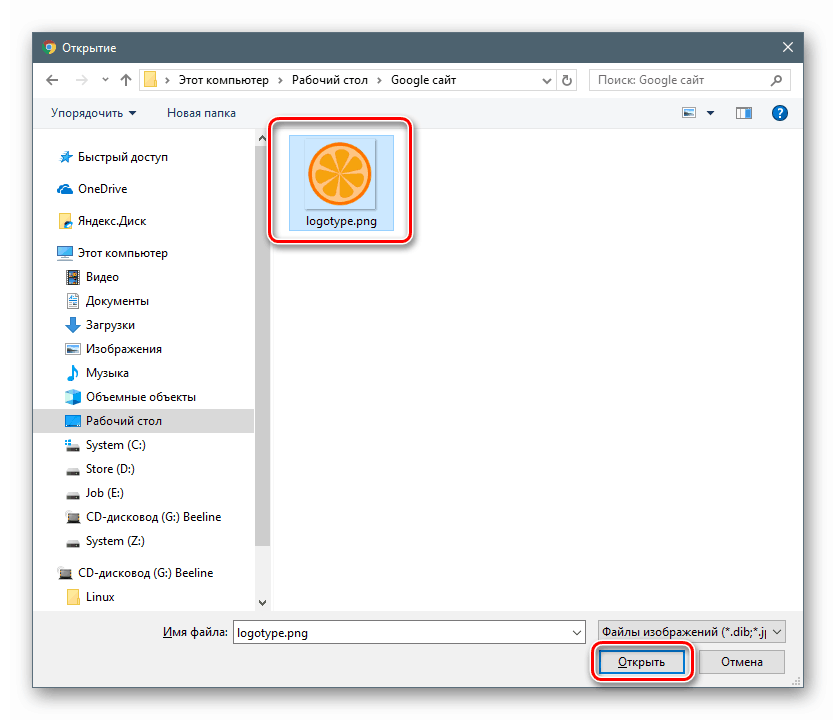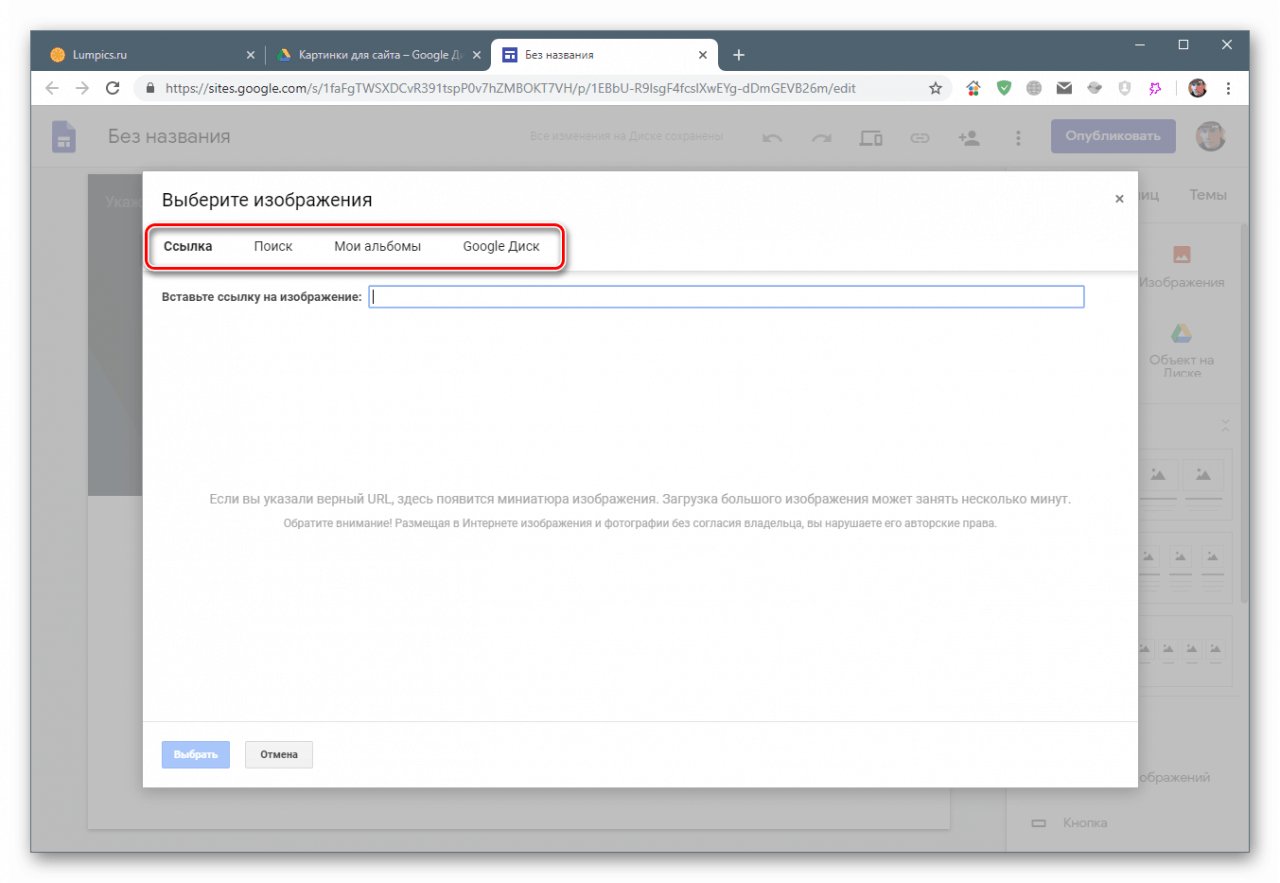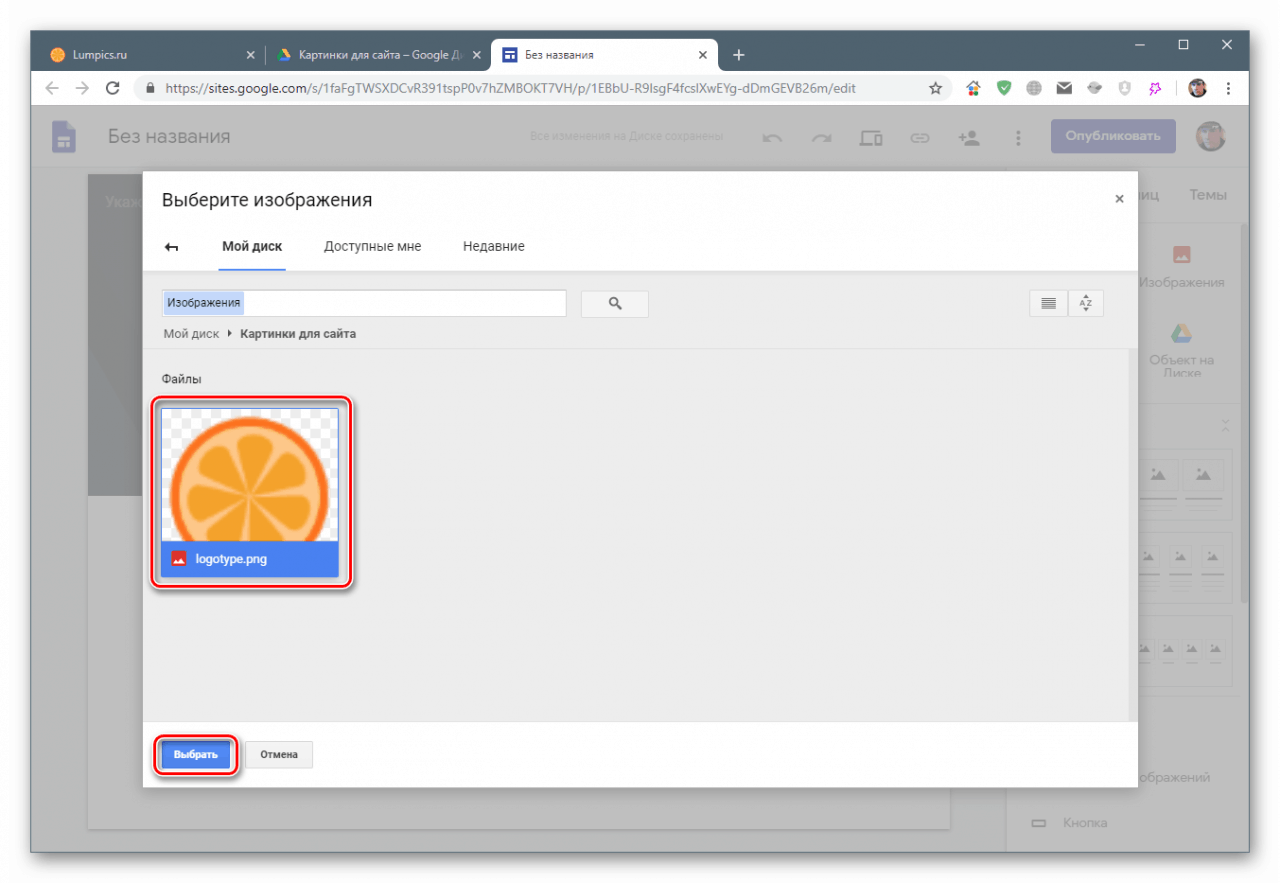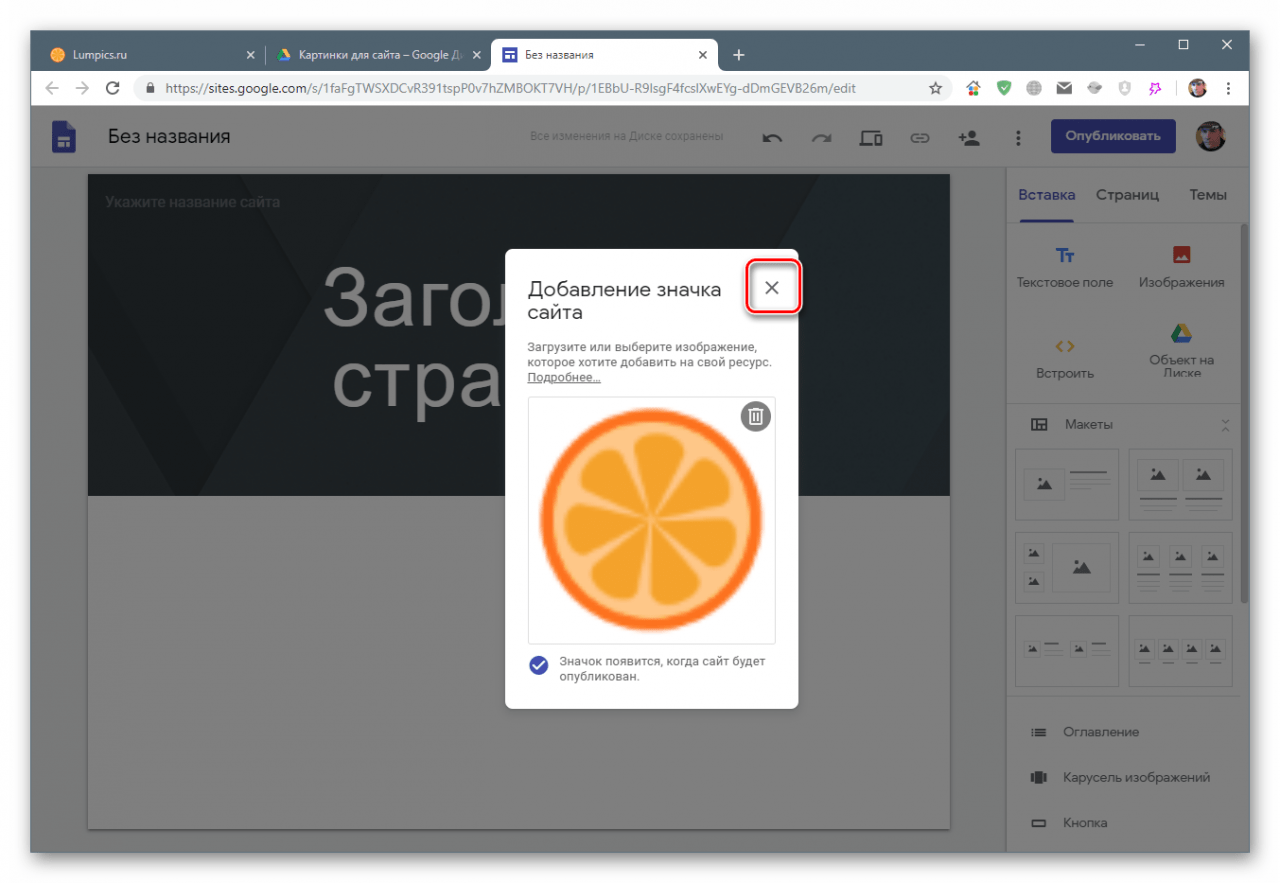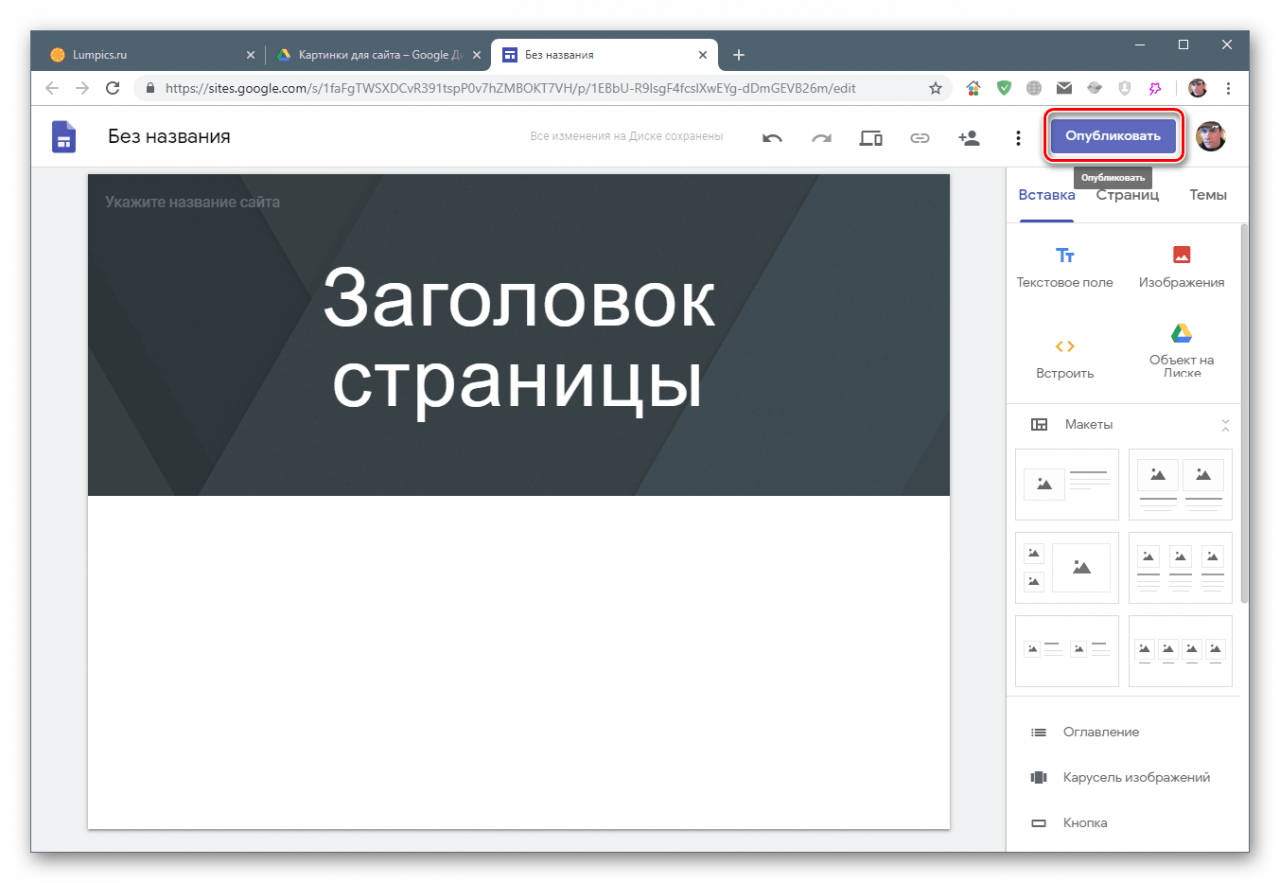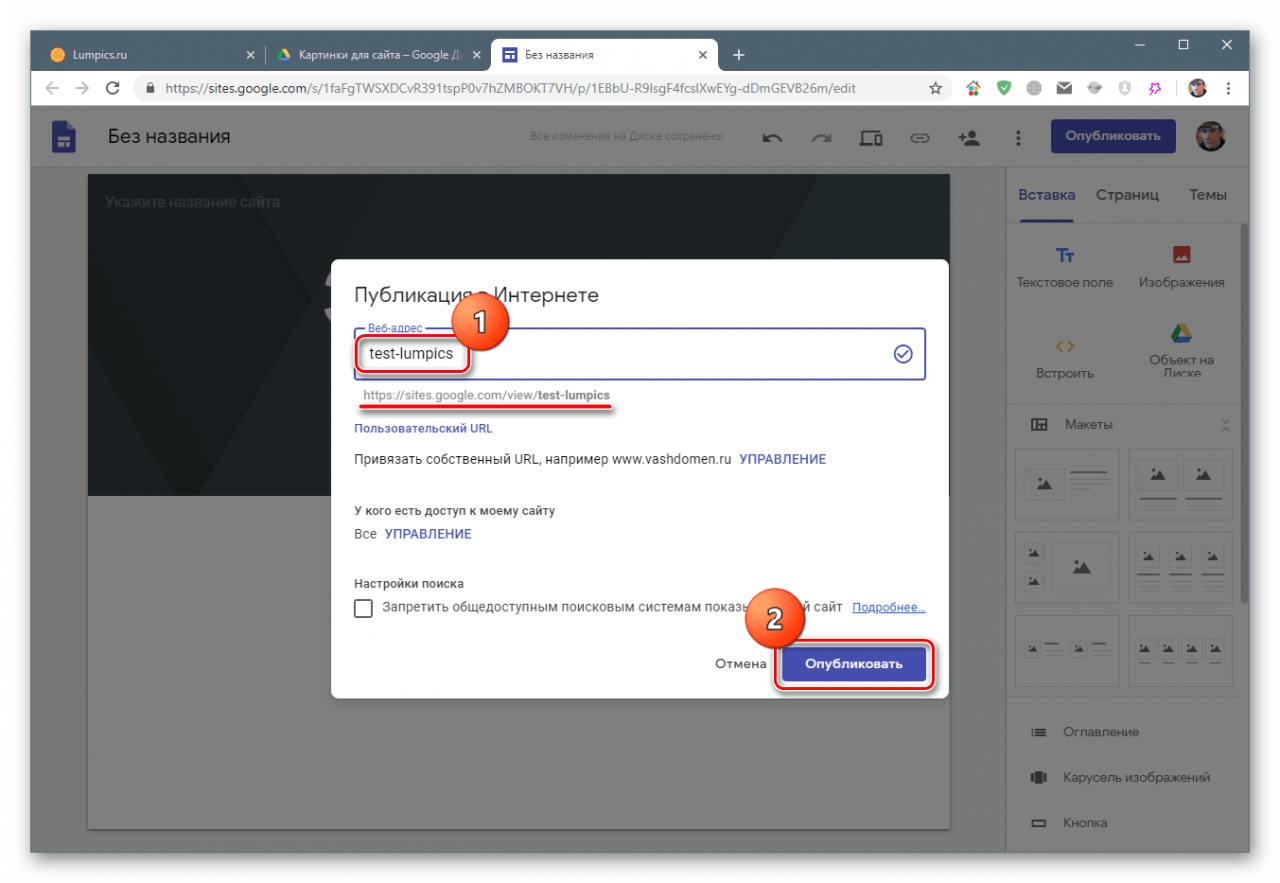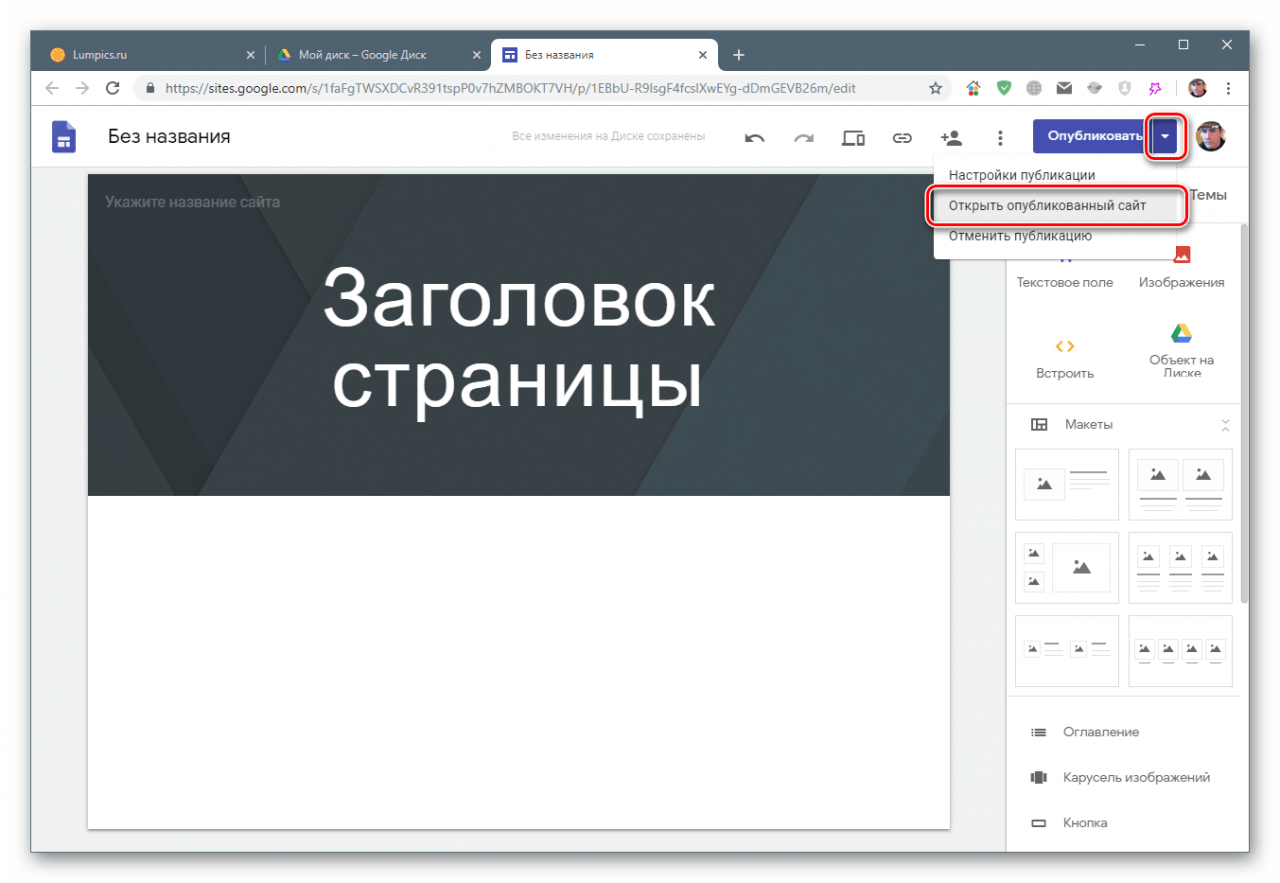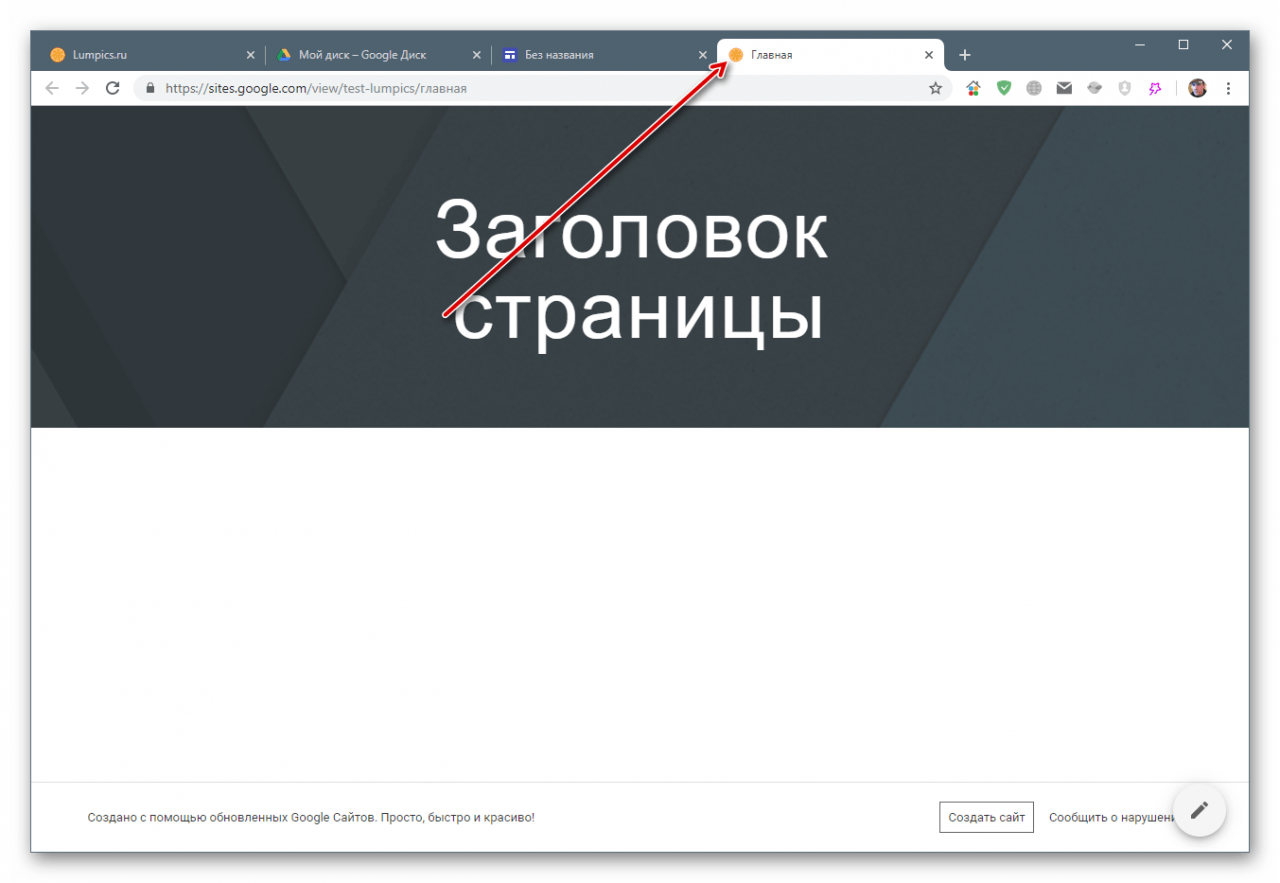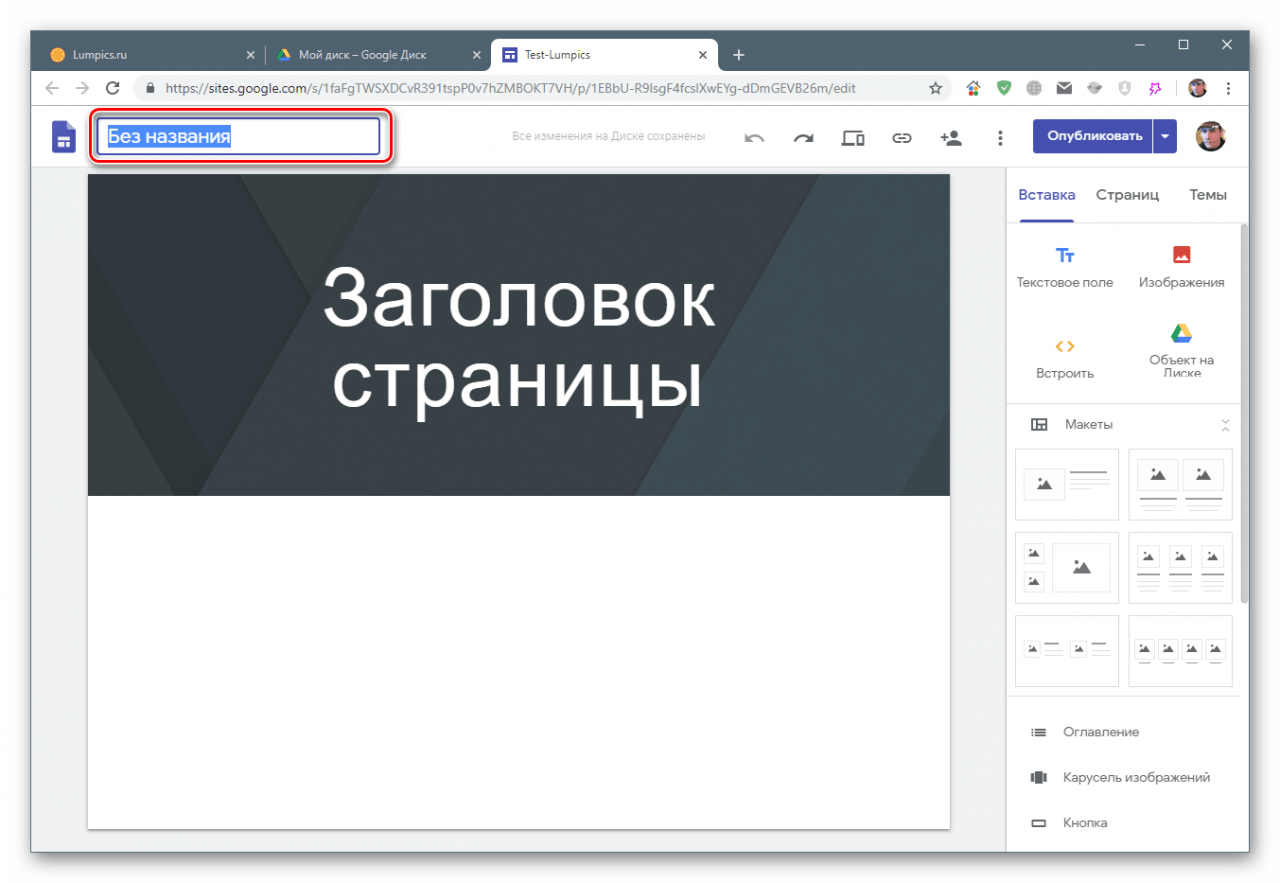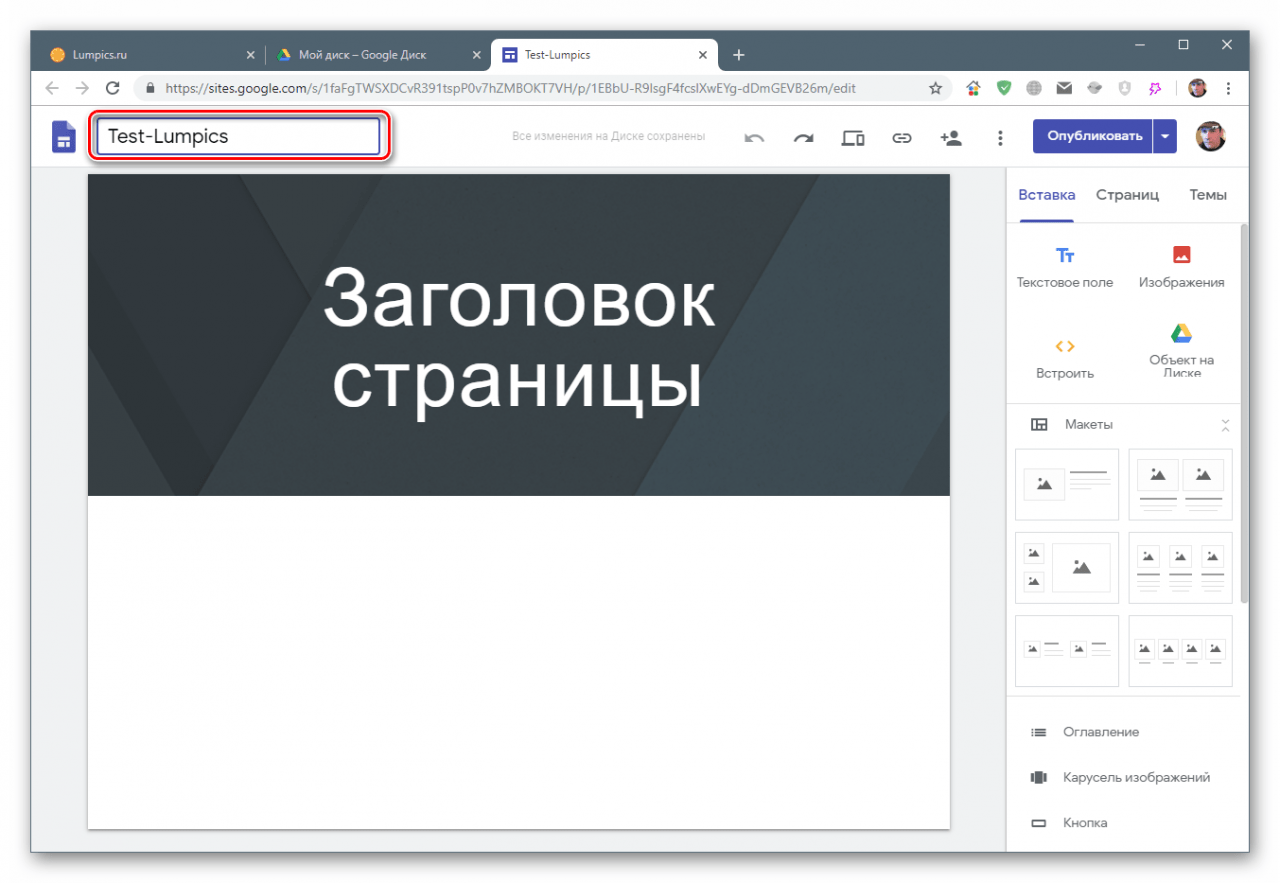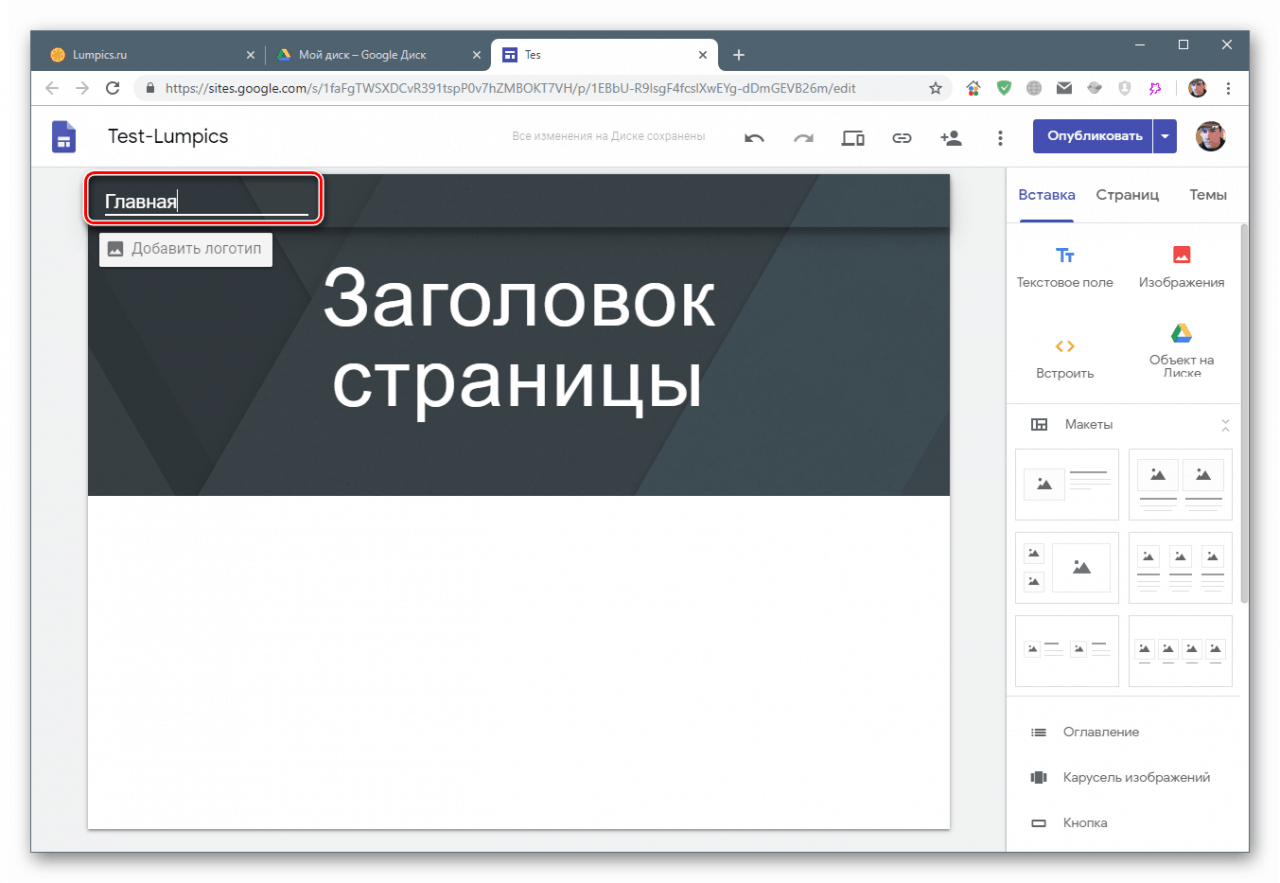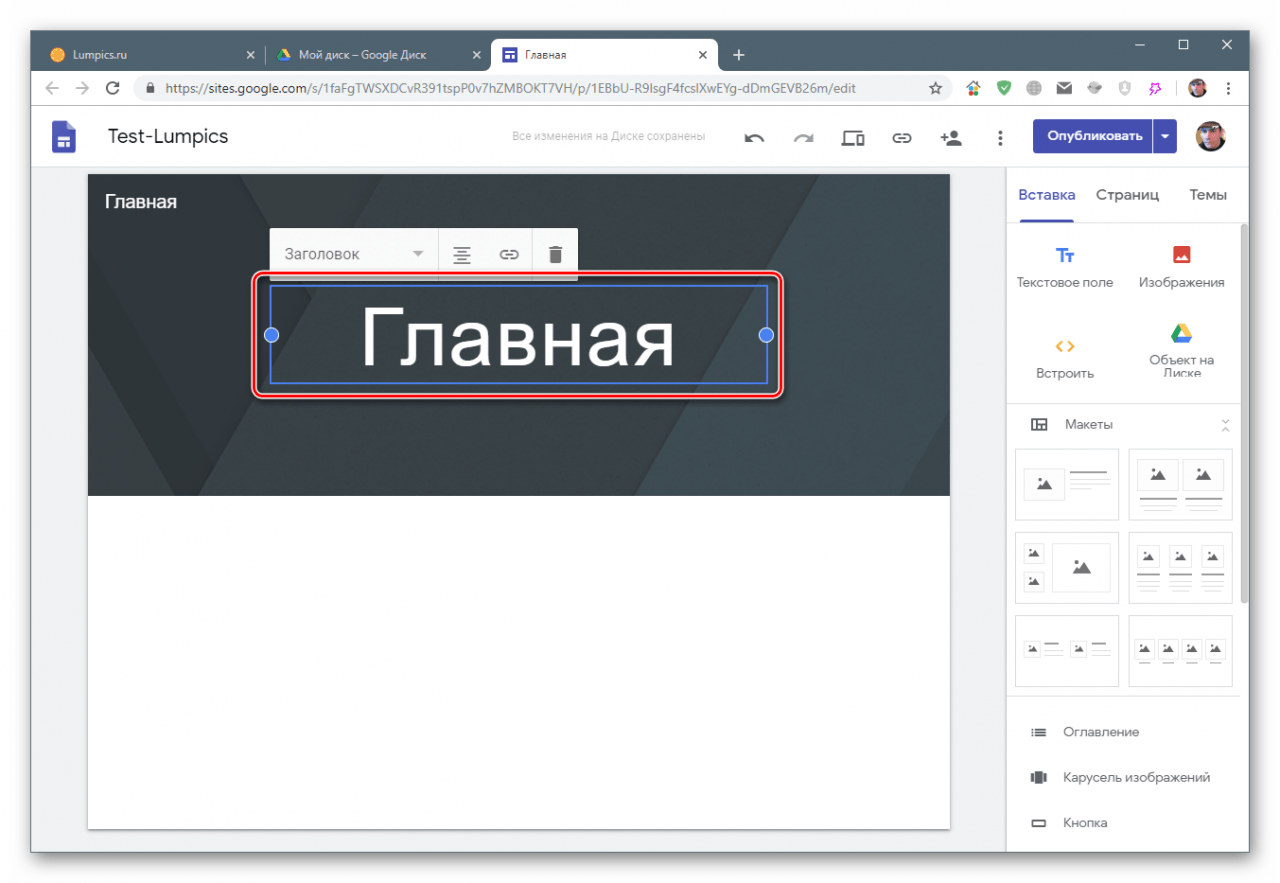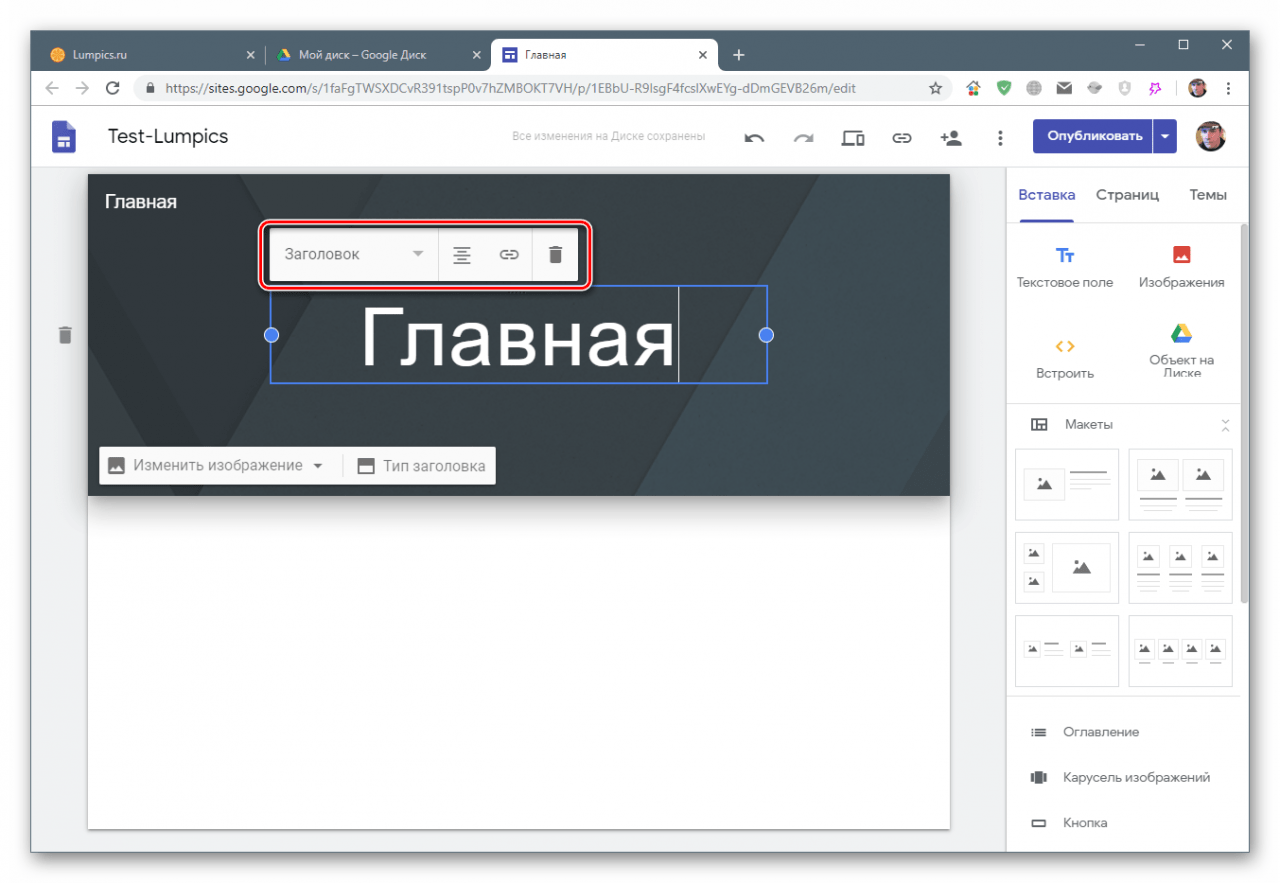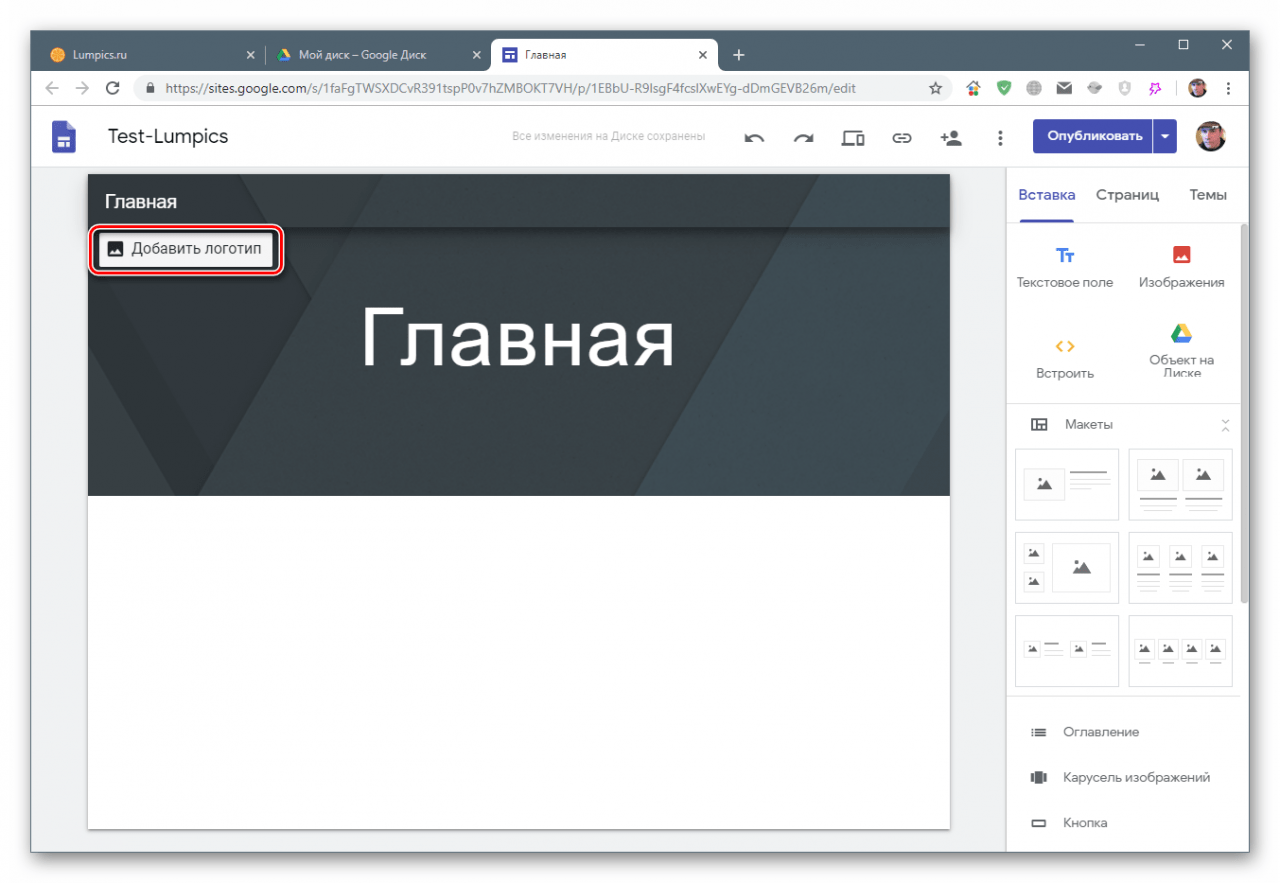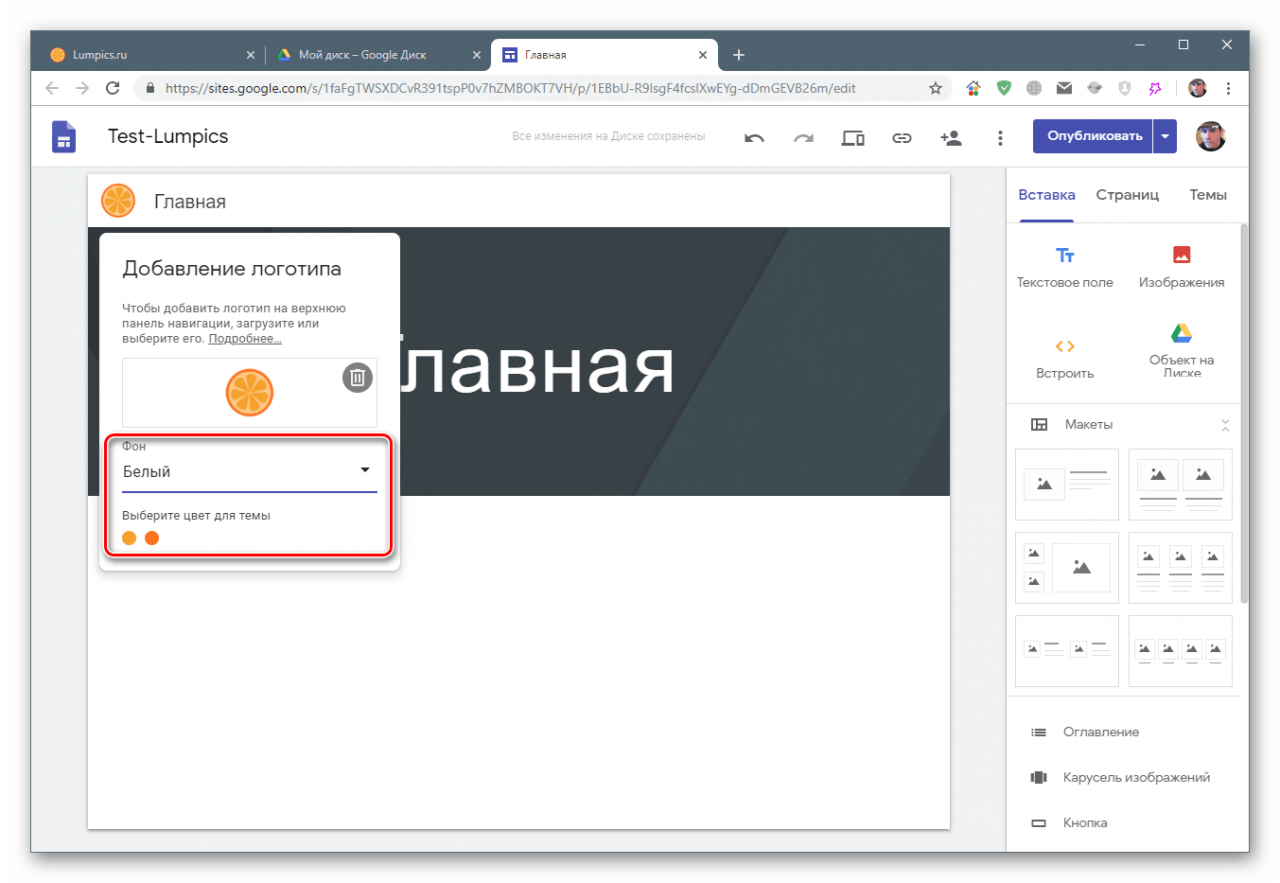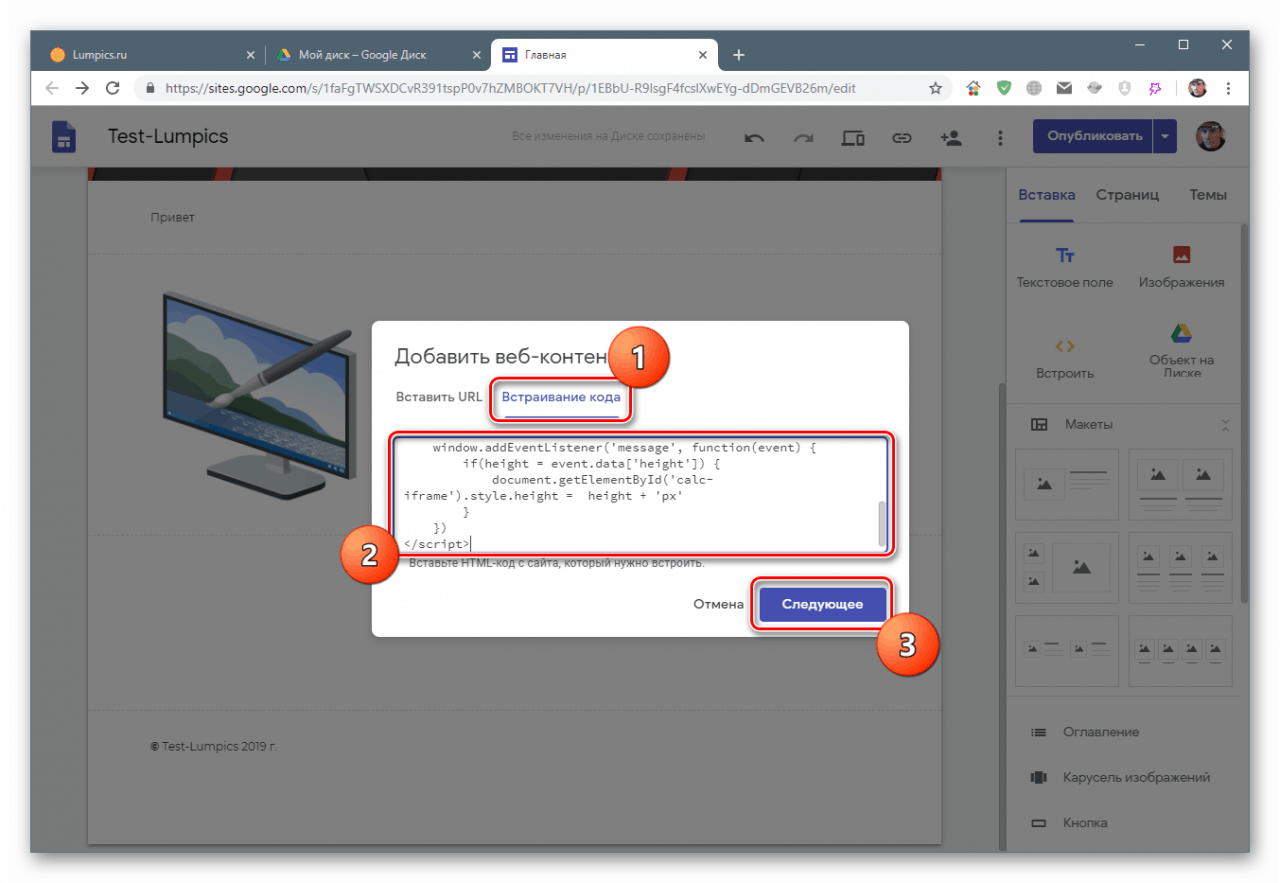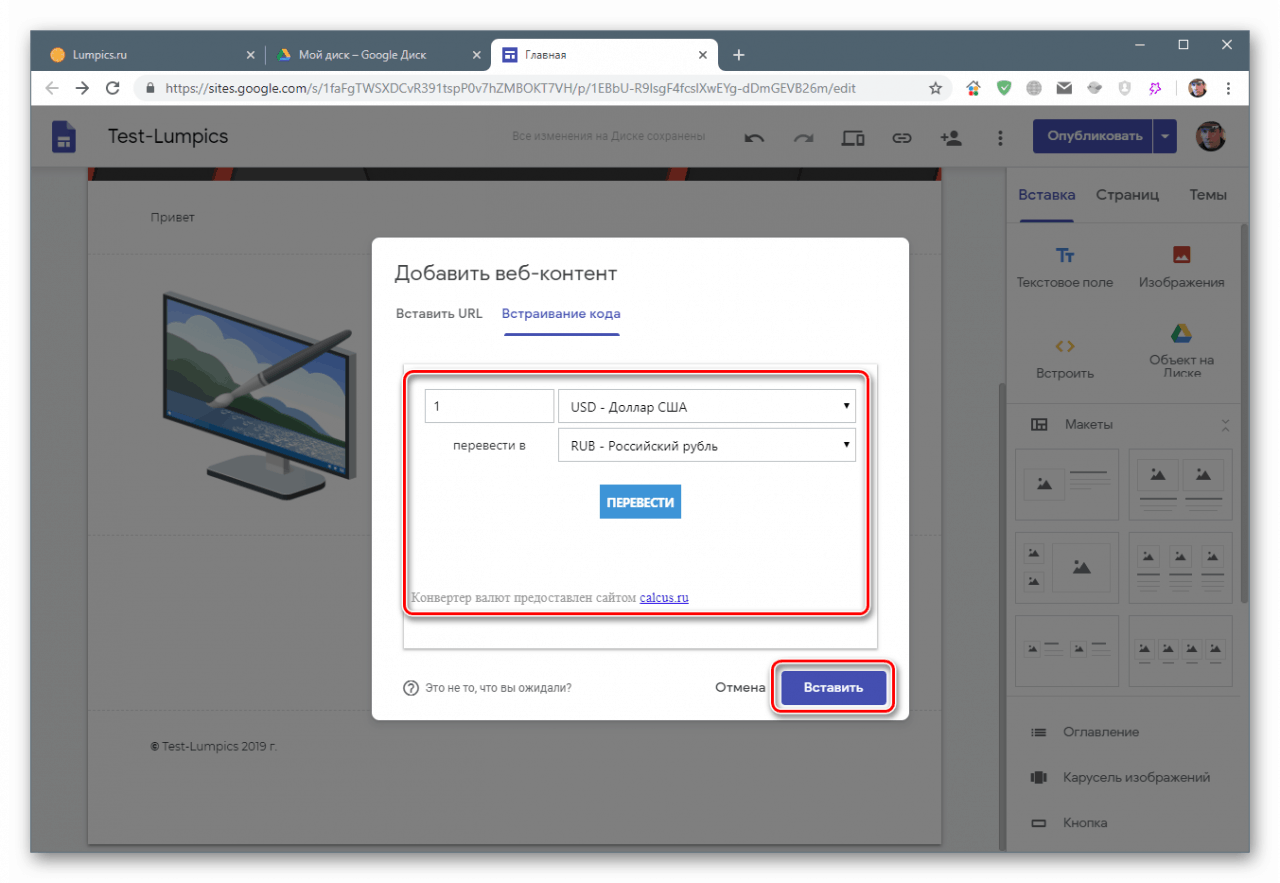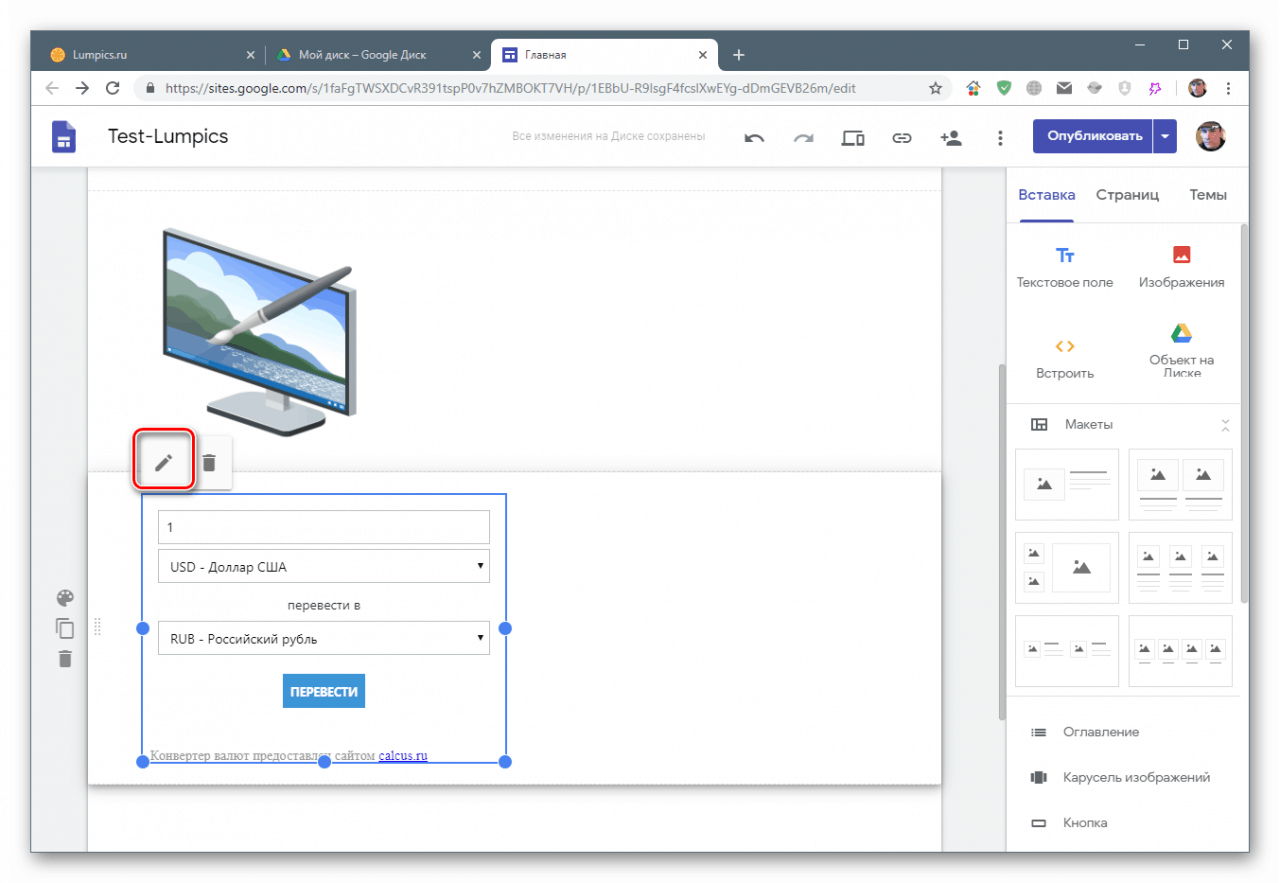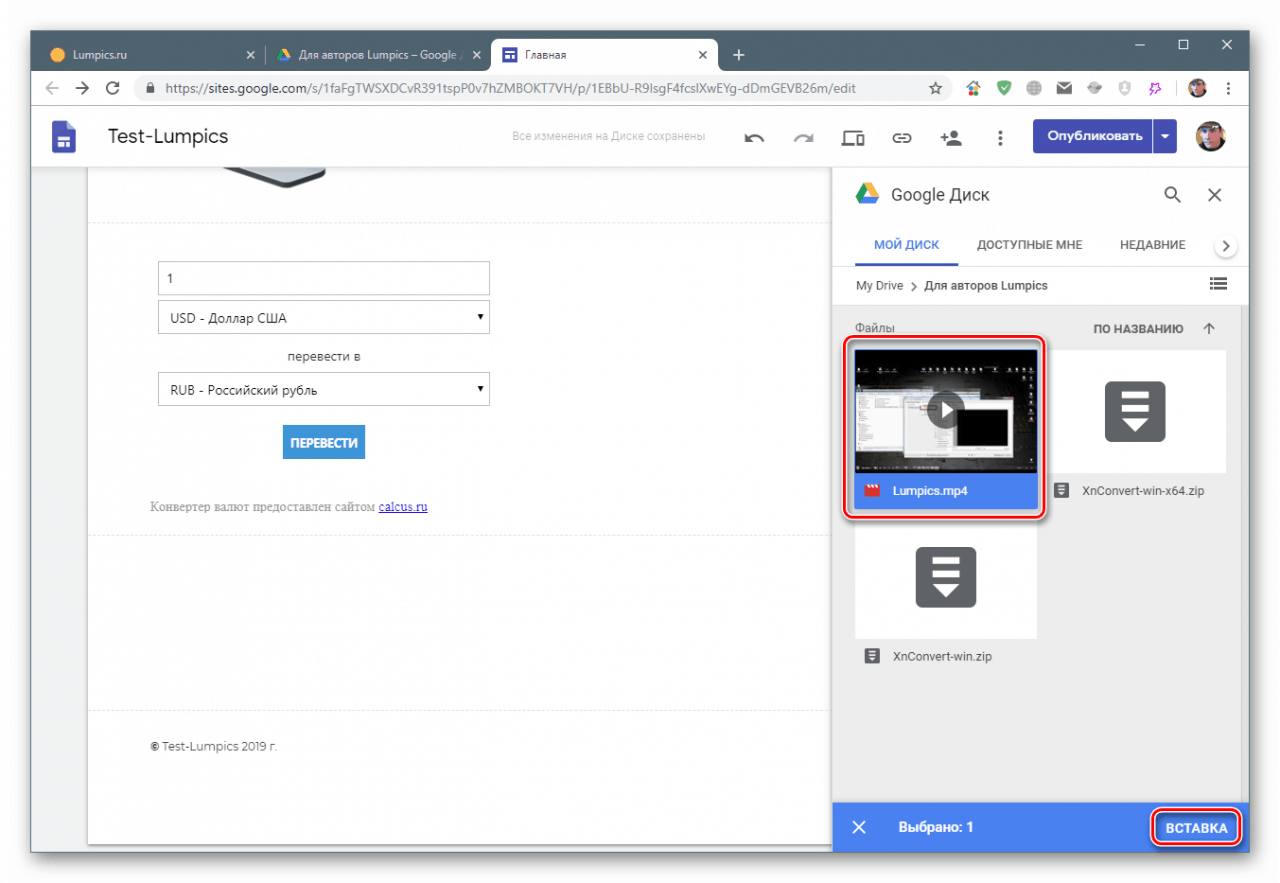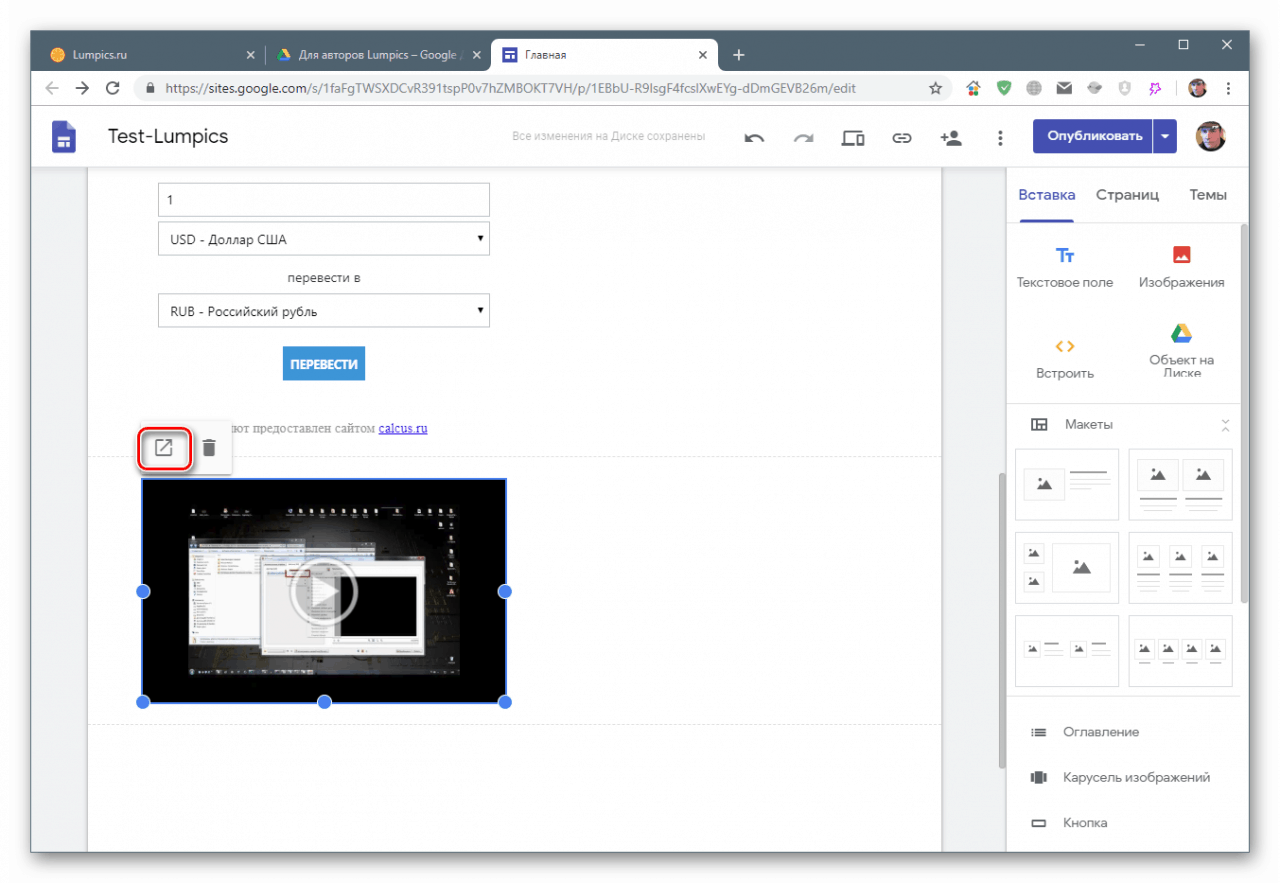Tworzymy witrynę w Witrynach Google
Strona jest platformą, na której możesz zamieszczać informacje o różnych nieruchomościach, wyrażać swoje przemyślenia i przekazywać je odbiorcom. Istnieje wiele narzędzi do tworzenia zasobów w sieci, a dziś rozważymy jedno z nich - Witryny Google.
Spis treści
Tworzenie stron internetowych w Witrynach Google
Google daje nam możliwość tworzenia nieograniczonej liczby witryn na platformie naszego dysku w chmurze za darmo Dysk Google . Formalnie taki zasób jest zwykłym dokumentem do edycji, takim jak na przykład formularz lub tabela.
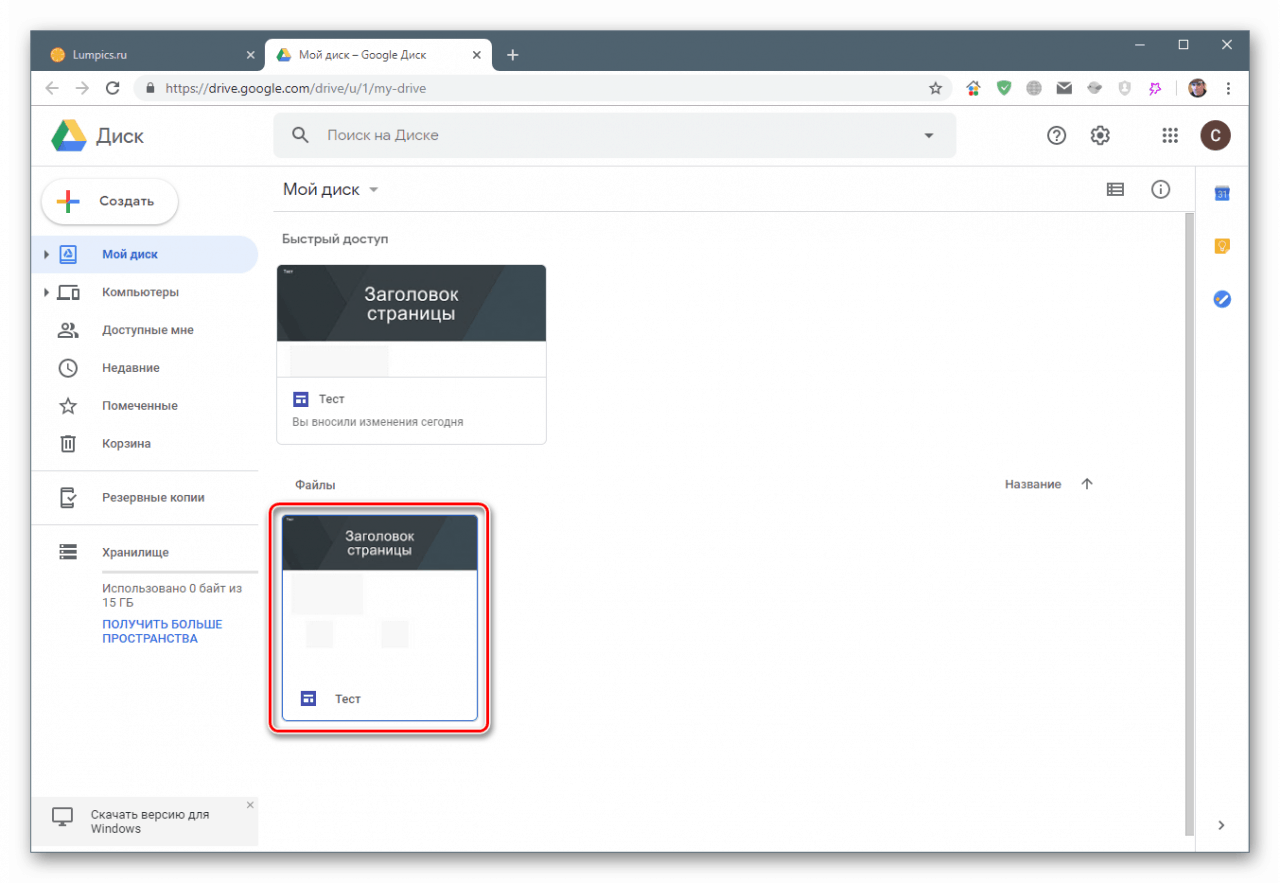
Czytaj także: Jak korzystać z Dysku Google
Nowa witryna jest tworzona w następujący sposób:
- Kliknij przycisk „Utwórz” na głównej stronie Dysku.
![Przejście do tworzenia nowej witryny na Dysku Google]()
- Najeżdżamy myszką na pozycję „Więcej” i wybieramy „Witryny Google” w otwartym podmenu.
![Tworzenie nowej witryny na Dysku Google]()
- Zostanie otwarta nowa karta przeglądarki z projektantem, w którym edytowany jest zasób.
![Konstruktor witryn Google]()
Personalizacja
Zacznijmy od pojawienia się naszej nowej strony, ustawiając ikonę karty, dodając logo, edytując nagłówek (nagłówek) i inne elementy.
Ikona
Mówiąc o ikonie, mamy na myśli ikonę, która pojawia się na karcie przeglądarki podczas otwierania zasobu (favicon).
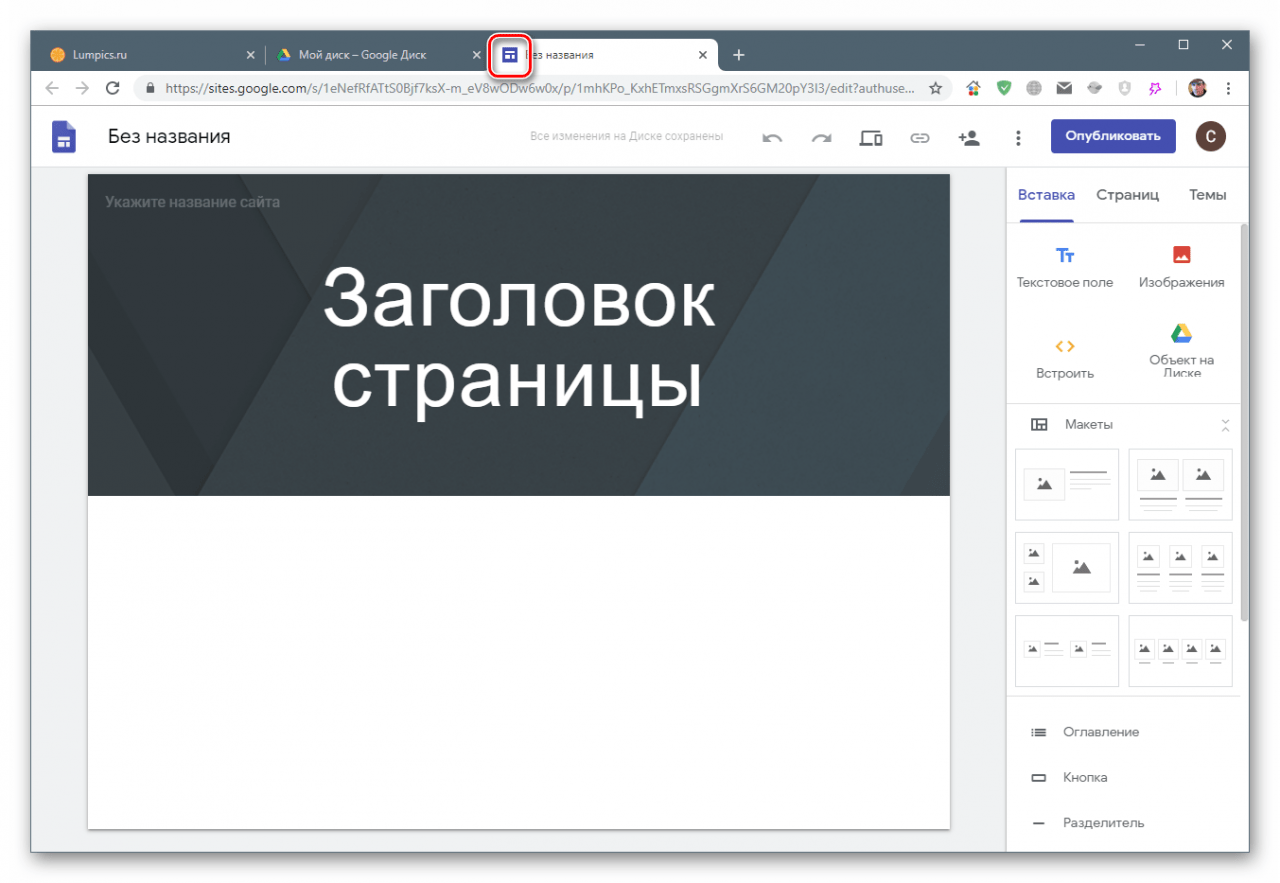
- Naciskamy przycisk z trzema kropkami w górnej części interfejsu i wybieramy element „Dodaj ikonę strony” .
![Przejdź do dodawania ikony witryny do Witryn Google]()
- Ponadto możliwe są dwie opcje: pobranie obrazu z komputera lub wybranie go na Dysk Google.
![Przejdź do wyboru ikony witryny na komputerze lub Dysku Google]()
W pierwszym przypadku ( „Pobierz” ) otwiera się Eksplorator Windows , w którym znajdujemy obraz i klikamy „Otwórz” .
![Pobierz ikonę witryny z komputera na Witryny Google]()
Po kliknięciu linku „Wybierz” otworzy się okno z opcjami wstawiania. Tutaj możesz wpisać adres URL obrazu w zasobach innych firm, przeprowadzić wyszukiwanie w Google lub swoich albumach, a także dodać ikonę z Dysku Google.
![Opcje wstawiania obrazów ikon witryn w Witrynach Google]()
Wybierz ostatnią opcję. Następnie kliknij obraz i kliknij „Wybierz” .
![Wybieranie obrazu ikony witryny w Witrynach Google]()
- Zamknij wyskakujące okienko.
![Zamykanie wyskakującego okna potwierdzającego przesłanie obrazu do Witryn Google]()
- Aby zastosować ikonę, publikujemy witrynę.
![Publikowanie witryny do zastosowania ikony w Witrynach Google]()
- Wymyślamy adres URL.
![Przypisywanie adresów URL do nowej witryny w witrynach Google]()
- Sprawdzamy wynik, otwierając opublikowany zasób.
![Otwieranie opublikowanej witryny w Witrynach Google]()
- Gotowe, ikona jest wyświetlana na karcie przeglądarki.
![Wyświetl ikonę witryny na karcie przeglądarki w Witrynach Google]()
Tytuł
Nazwa to nazwa strony. Ponadto jest przypisany do dokumentu na Dysku.
- Umieszczamy kursor w polu z napisem „Bez tytułu” .
![Przejście do zmiany nazwy witryny w Witrynach Google]()
- Piszemy pożądane imię.
![Zmień nazwę witryny na Witryny Google]()
Zmiany zostaną zastosowane automatycznie, gdy tylko kursor zostanie usunięty z pola.
Nagłówek
Tytuł strony jest zapisywany zarówno na górze nagłówka, jak i bezpośrednio na jego podstawie.
- Umieszczamy kursor w polu i wskazujemy, że strona jest główna.
![Zmień tytuł strony na Witryny Google]()
- Kliknij duże litery na środku i ponownie napisz „Dom” .
![Zmień tytuł strony w Witrynach Google]()
- W menu nad nagłówkiem możesz wybrać rozmiar czcionki, określić wyrównanie, „dołączyć” link lub całkowicie usunąć ten blok tekstowy, klikając ikonę kosza.
![Dostosuj blok tekstowy tytułu strony w Witrynach Google]()
Logo
Logo to obraz wyświetlany na wszystkich stronach witryny.
- Przesuń kursor na górę nagłówka i kliknij „Dodaj logo”.
![Przejście do dodawania logo witryny w Witrynach Google]()
- Obraz jest wybierany w taki sam sposób, jak w przypadku z ikoną (patrz wyżej).
- Po dodaniu możesz wybrać kolor tła i ogólny motyw, który jest automatycznie określany na podstawie schematu kolorów logo.
![Wybieranie tła dla logo i ogólnej kolorystyki w Witrynach Google]()
Zdjęcie kapelusza
Główny obraz nagłówka zmienia się zgodnie z tym samym algorytmem: „celujemy” w bazę, wybieramy opcję dodawania, wstawiamy.
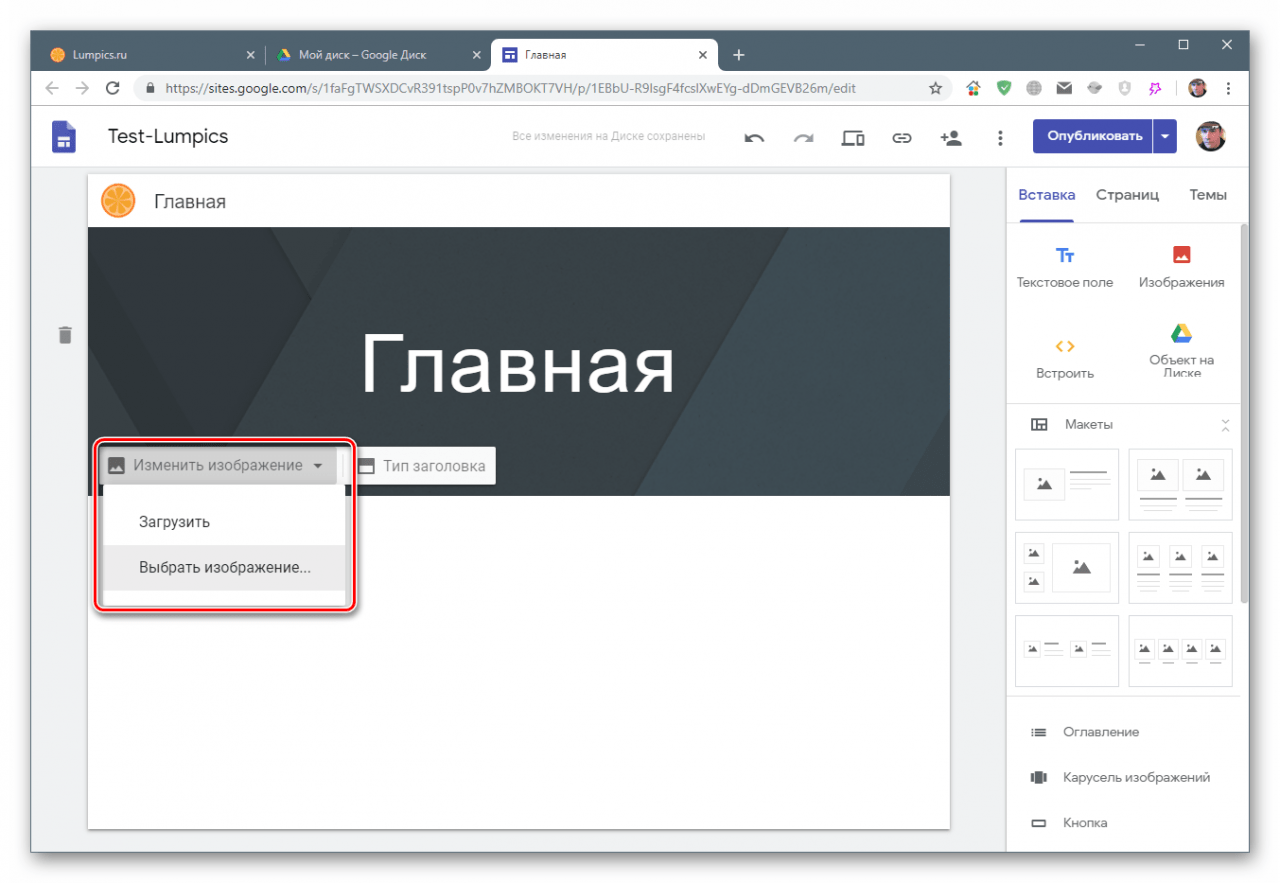
Typ nagłówka
Tytuł strony ma swoje własne ustawienia.
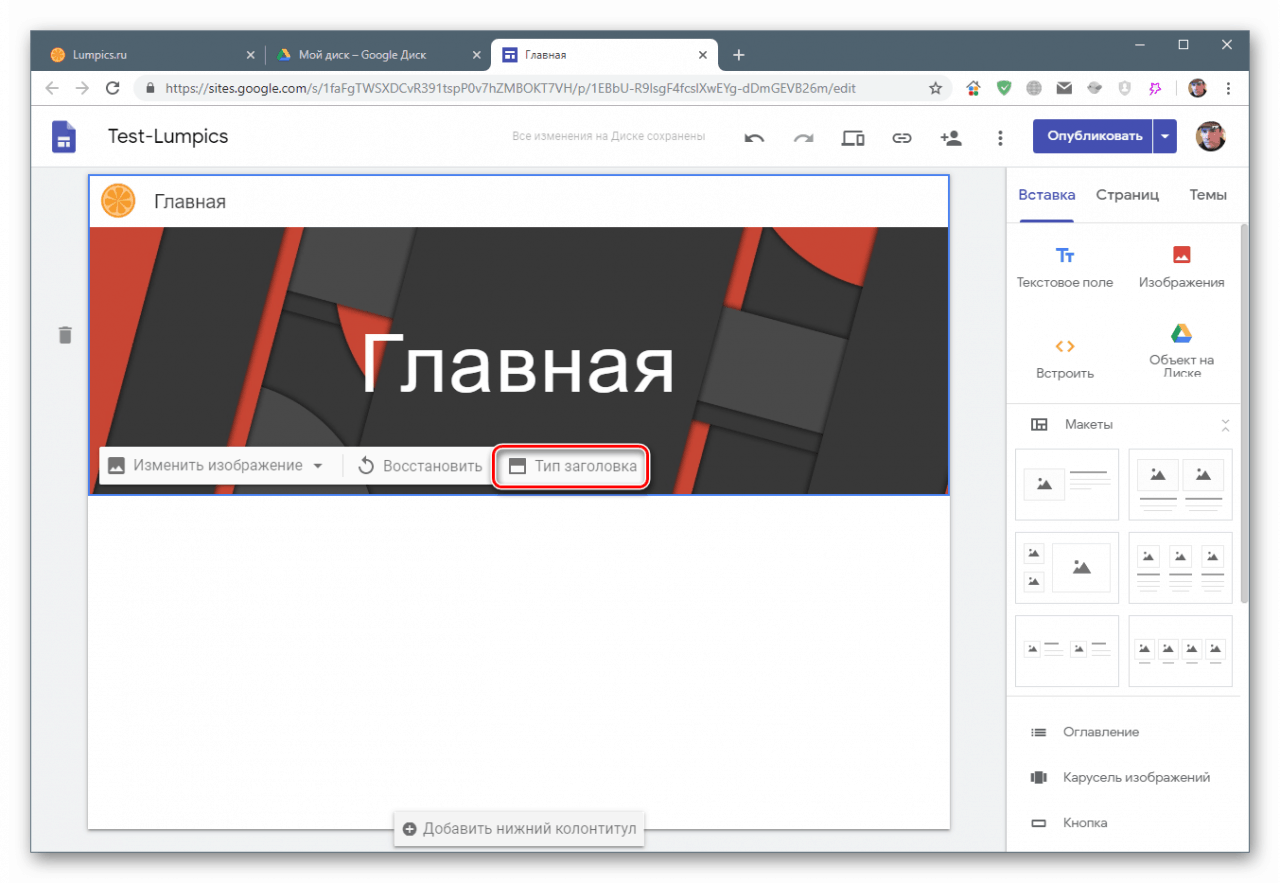
Domyślnie wartość jest ustawiona na „Baner” , wybór jest reprezentowany przez „Okładkę” , „Duży baner” i „Tylko tytuł” . Różnią się rozmiarem nagłówka, a ta ostatnia opcja obejmuje wyświetlanie tylko tekstu.
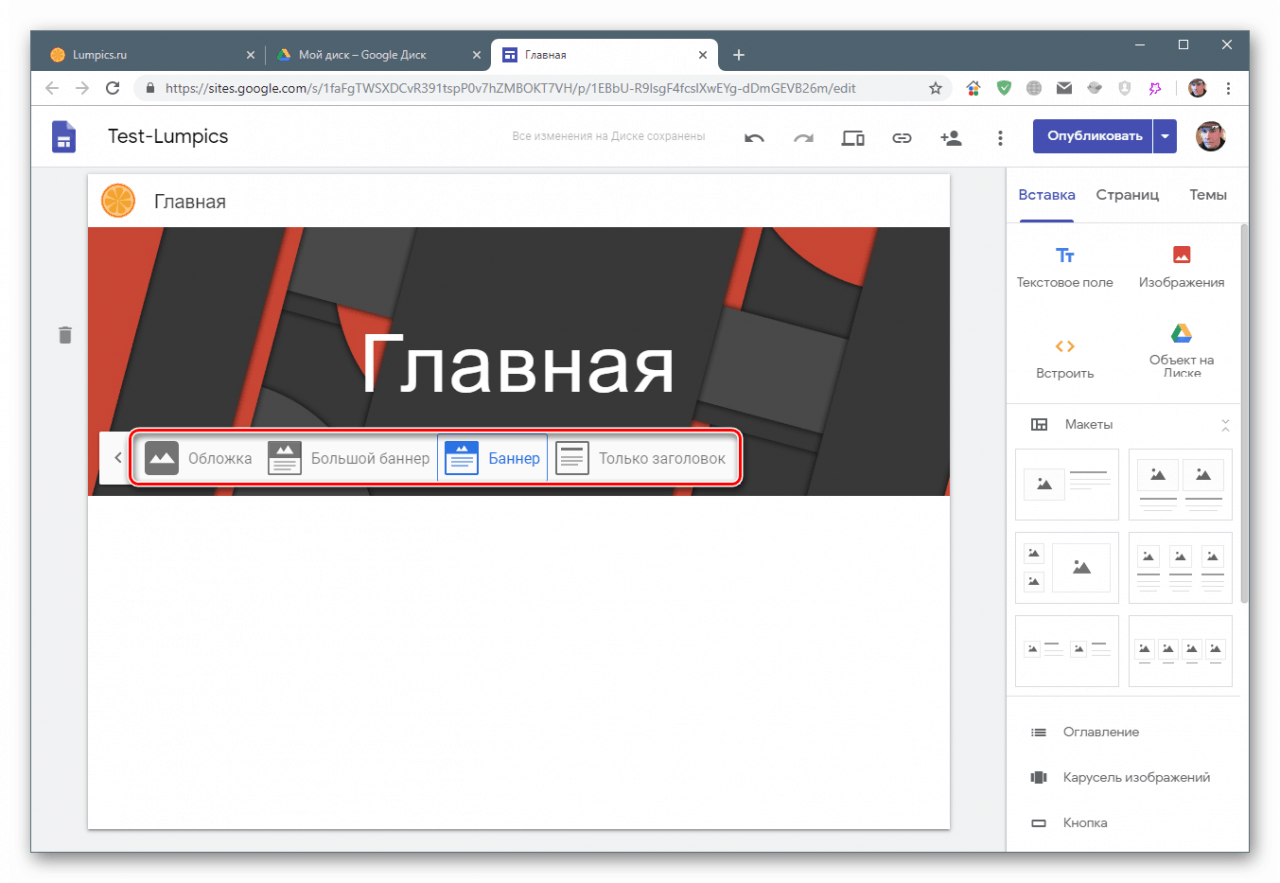
Usuń elementy
Jak usunąć tekst z nagłówka, już napisaliśmy powyżej. Ponadto możesz także usunąć całą stopkę, najeżdżając na nią myszką i klikając ikonę kosza po lewej stronie.
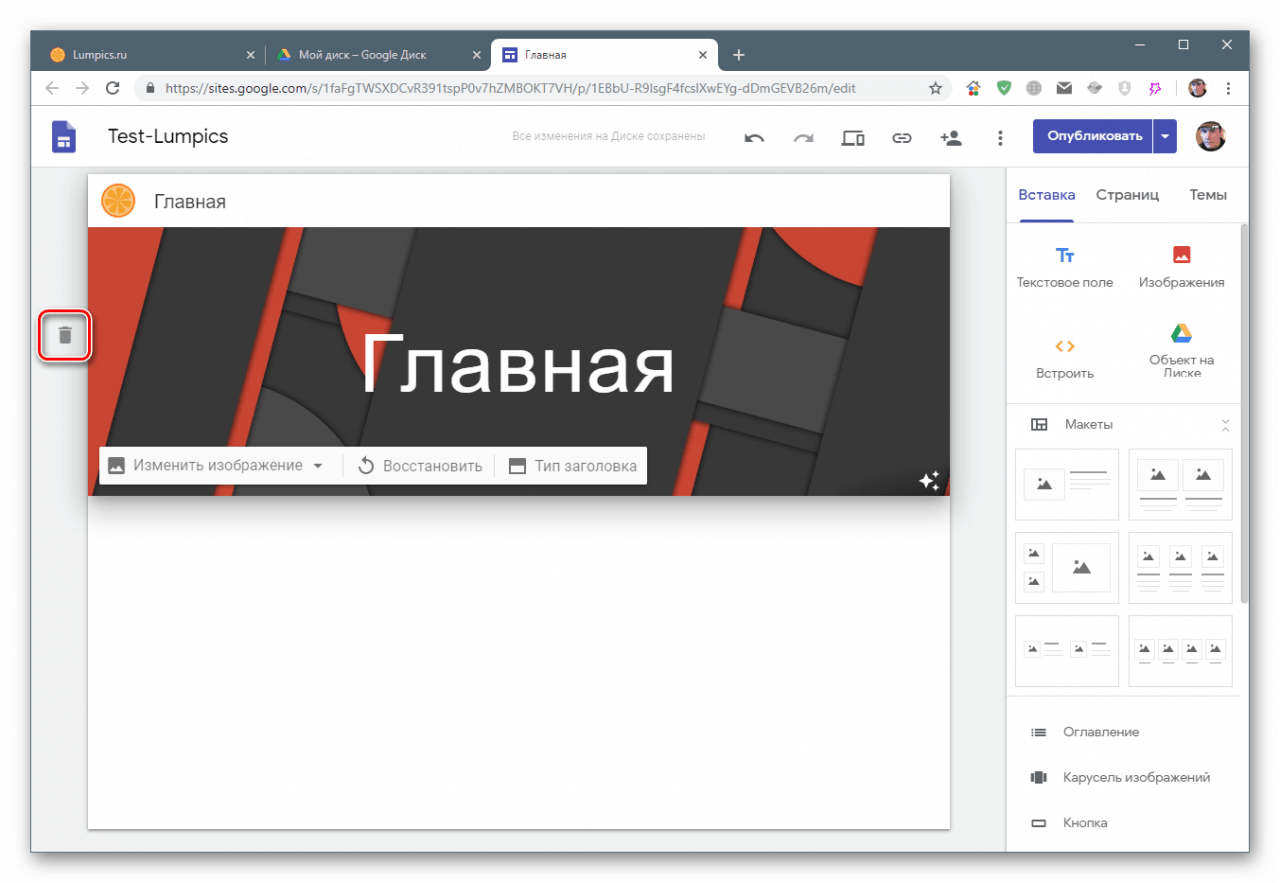
Stopka (piwnica)
Jeśli najedziesz myszką na dół strony, pojawi się przycisk dodawania elementu.
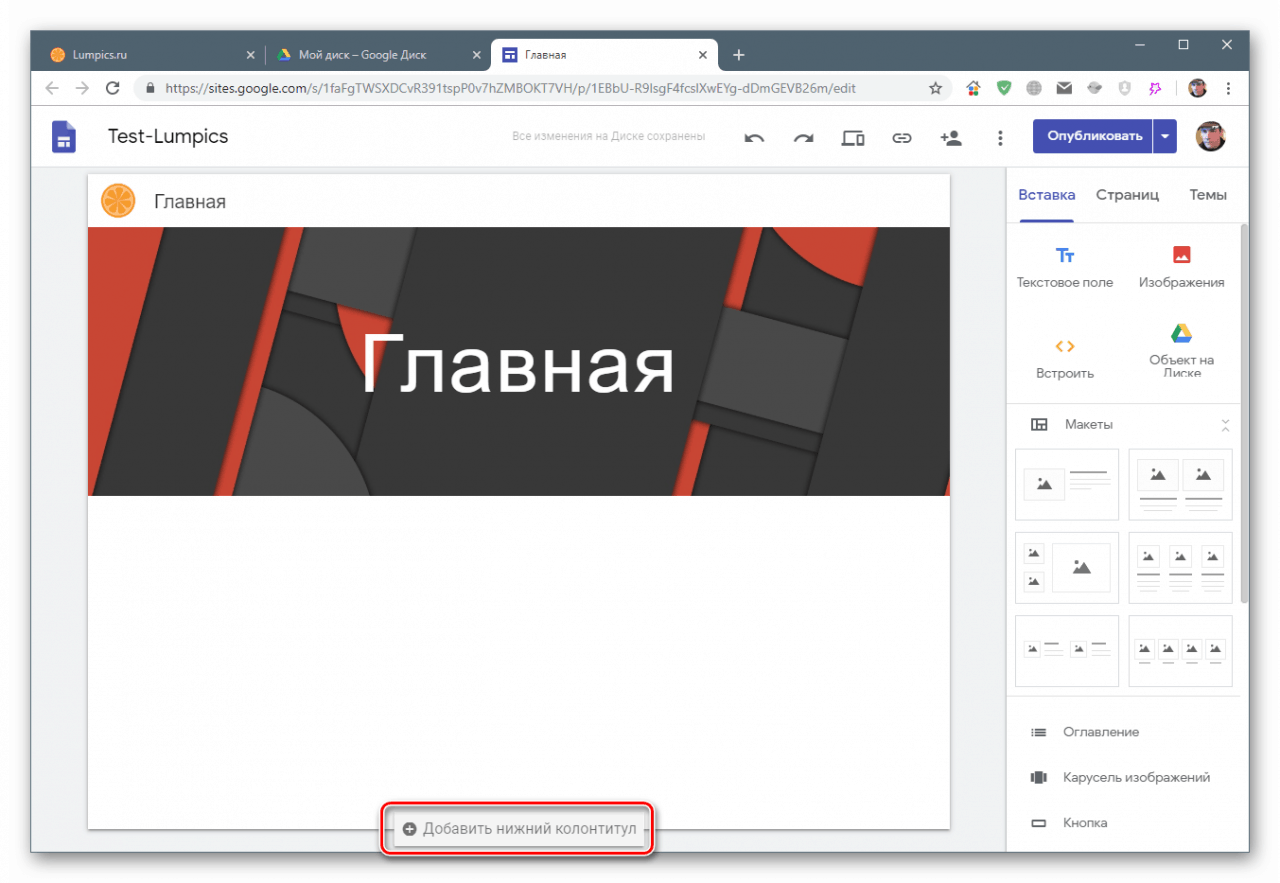
Tutaj możesz dodać tekst i dostosować go za pomocą menu.
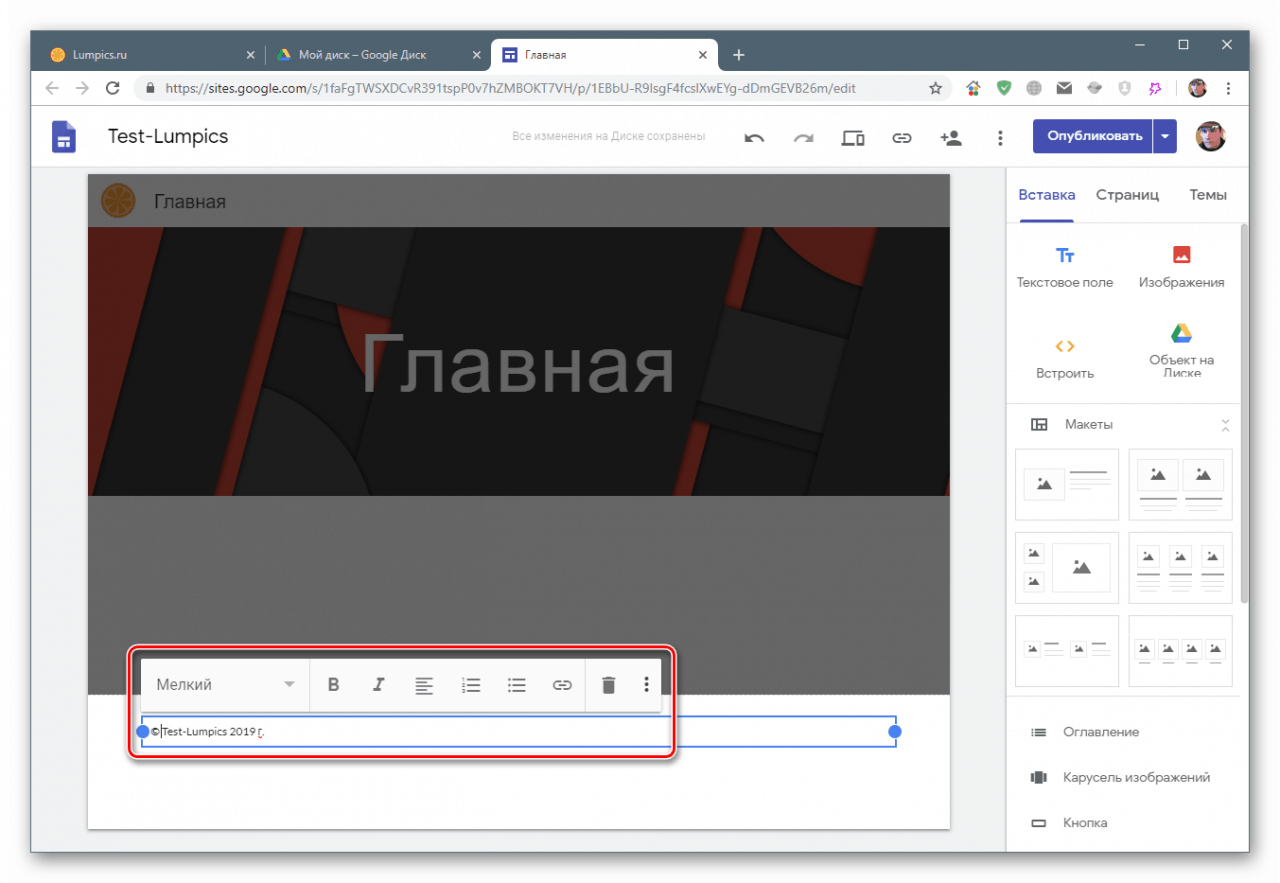
Tematy
To kolejne narzędzie do personalizacji, które określa ogólny schemat kolorów i styl czcionki. Tutaj możesz wybierać spośród kilku predefiniowanych opcji, które mają własne ustawienia.
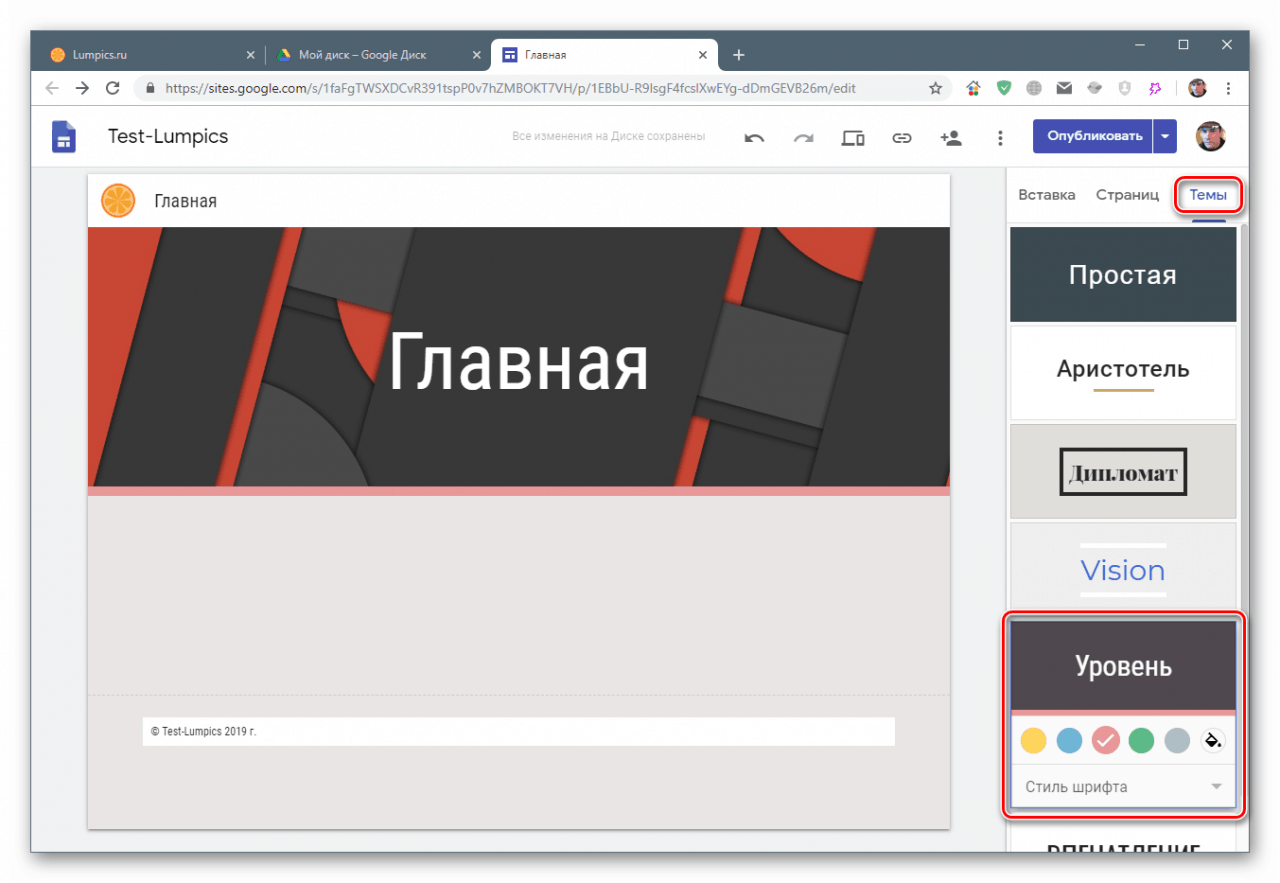
Wstaw dowolne bloki
Możesz dodać cztery typy niestandardowych elementów do strony. Jest to pole tekstowe, obraz, adres URL lub kod HTML, a także prawie każdy obiekt znajdujący się na Dysku Google.
SMS
Podobnie jak nagłówek, ten element jest polem tekstowym z menu ustawień. Znajduje się na stronie automatycznie po kliknięciu odpowiedniego przycisku.
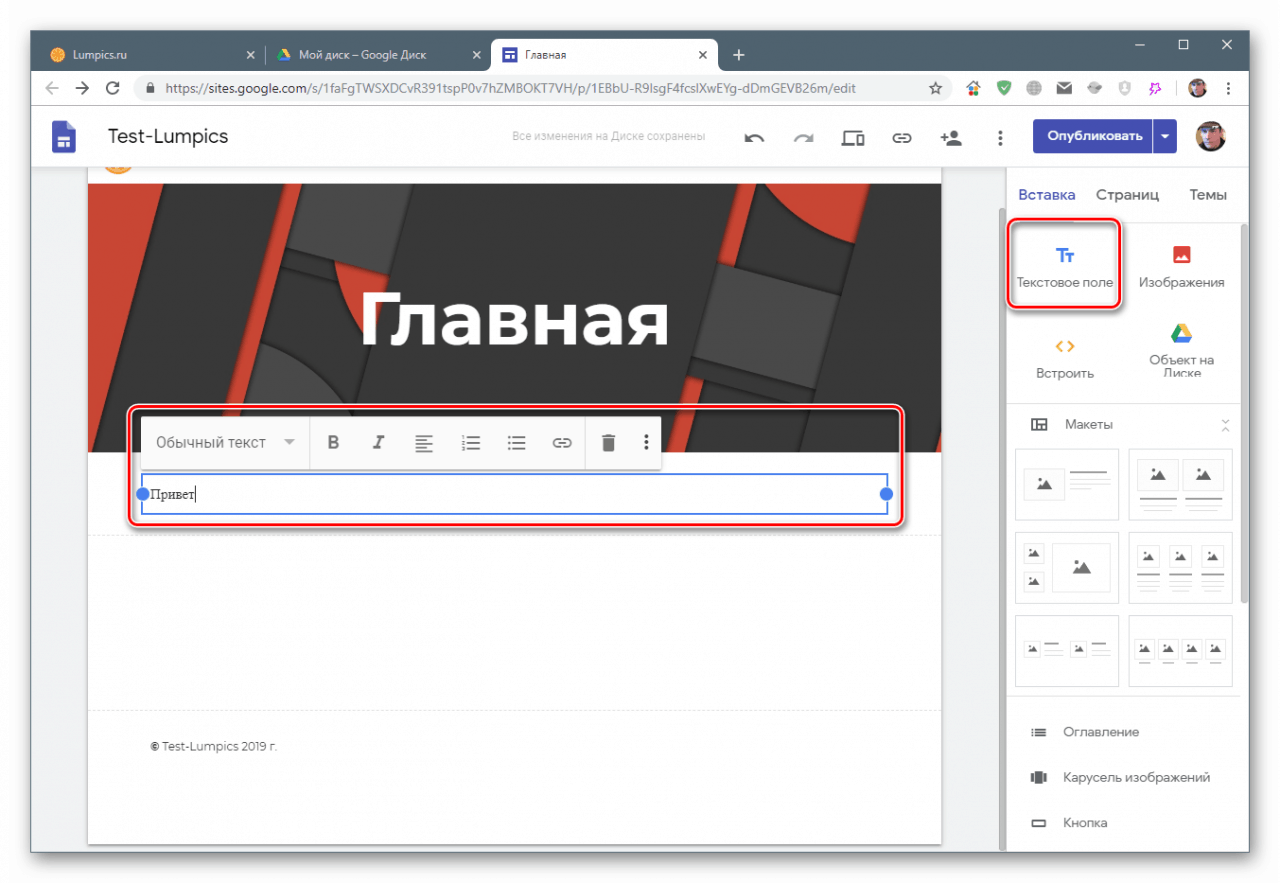
Obraz
Ten przycisk otwiera menu kontekstowe z opcjami ładowania zdjęć.
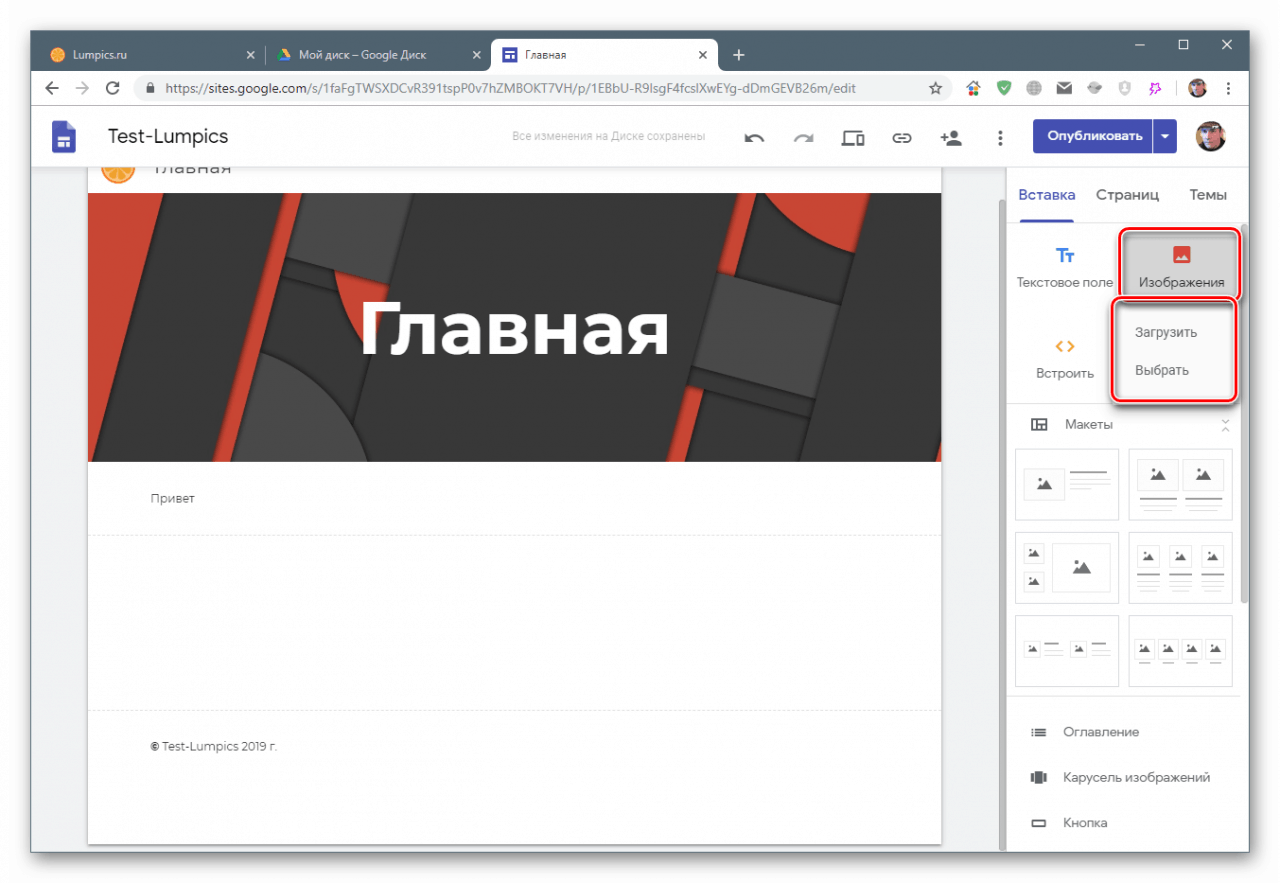
Po wybraniu metody (patrz wyżej) element zostanie umieszczony na stronie. Dla niego jest też blok ustawień - kadrowanie, dodawanie linków, podpisów i alternatywnego tekstu.
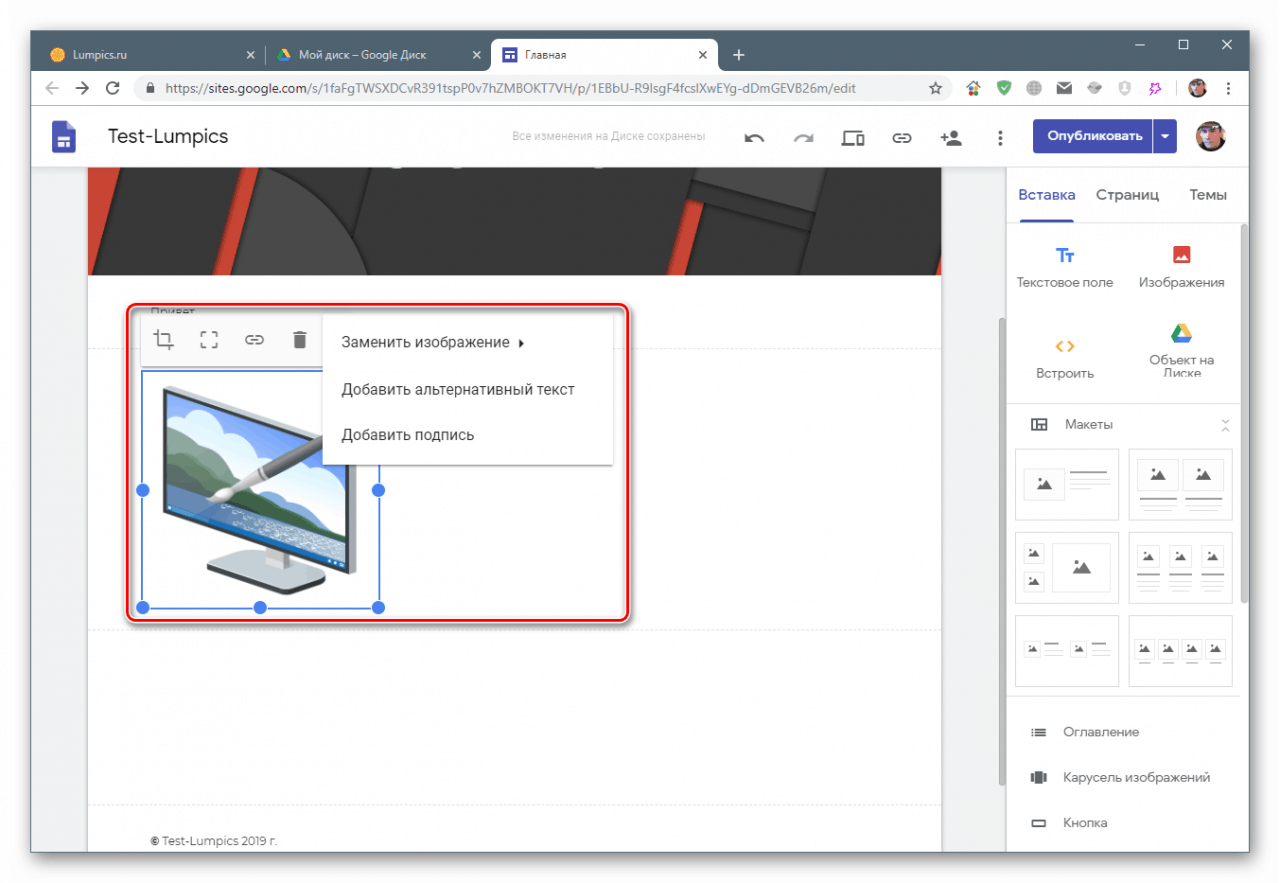
Osadzić
Ta funkcja oznacza osadzanie ramek z innych witryn lub kod HTML banerów, widżetów i innych elementów na stronie.
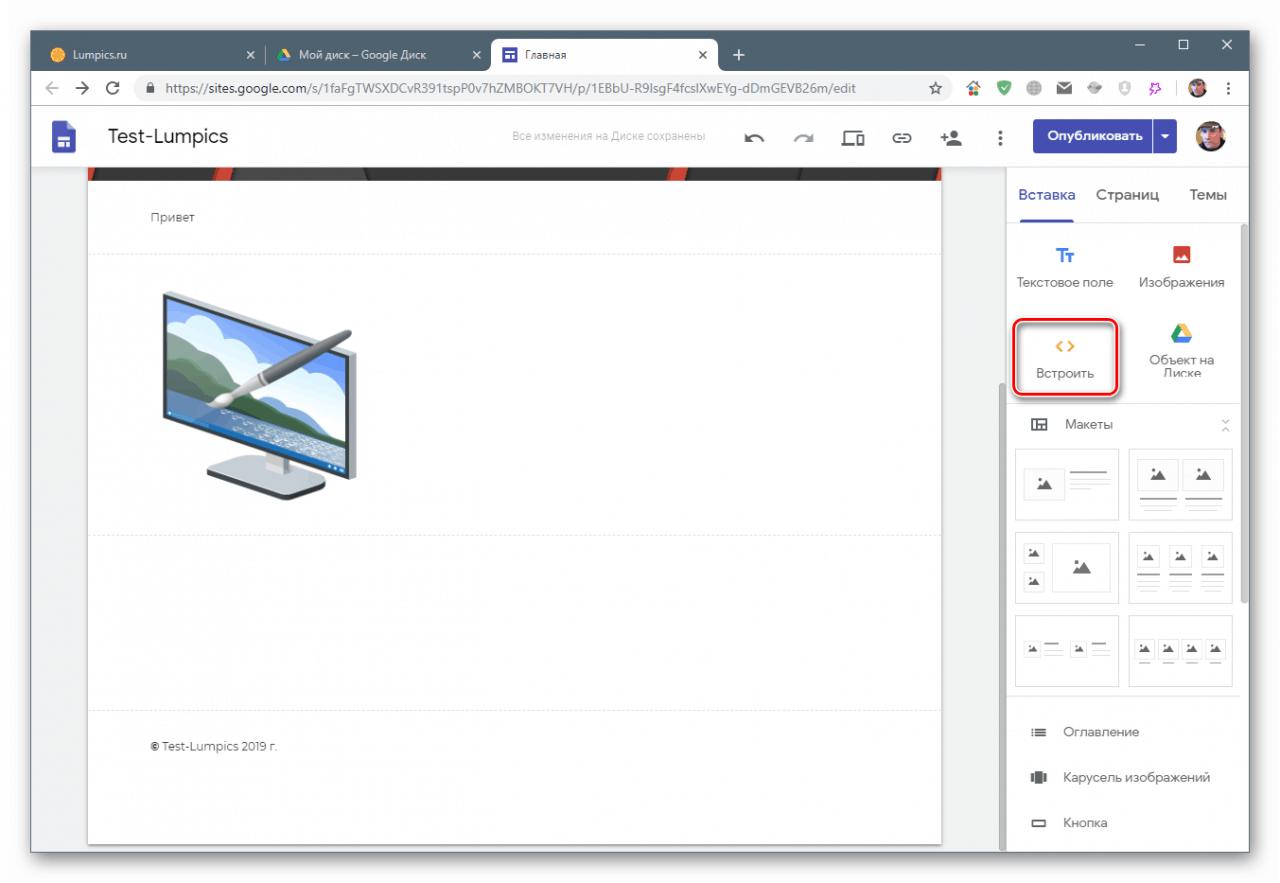
Pierwsza możliwość (ramki) jest ograniczona tylko do witryn działających na http (bez indeksu „s”). Ponieważ większość zasobów ma obecnie certyfikaty SSL, użyteczność tej funkcji jest kwestionowana.
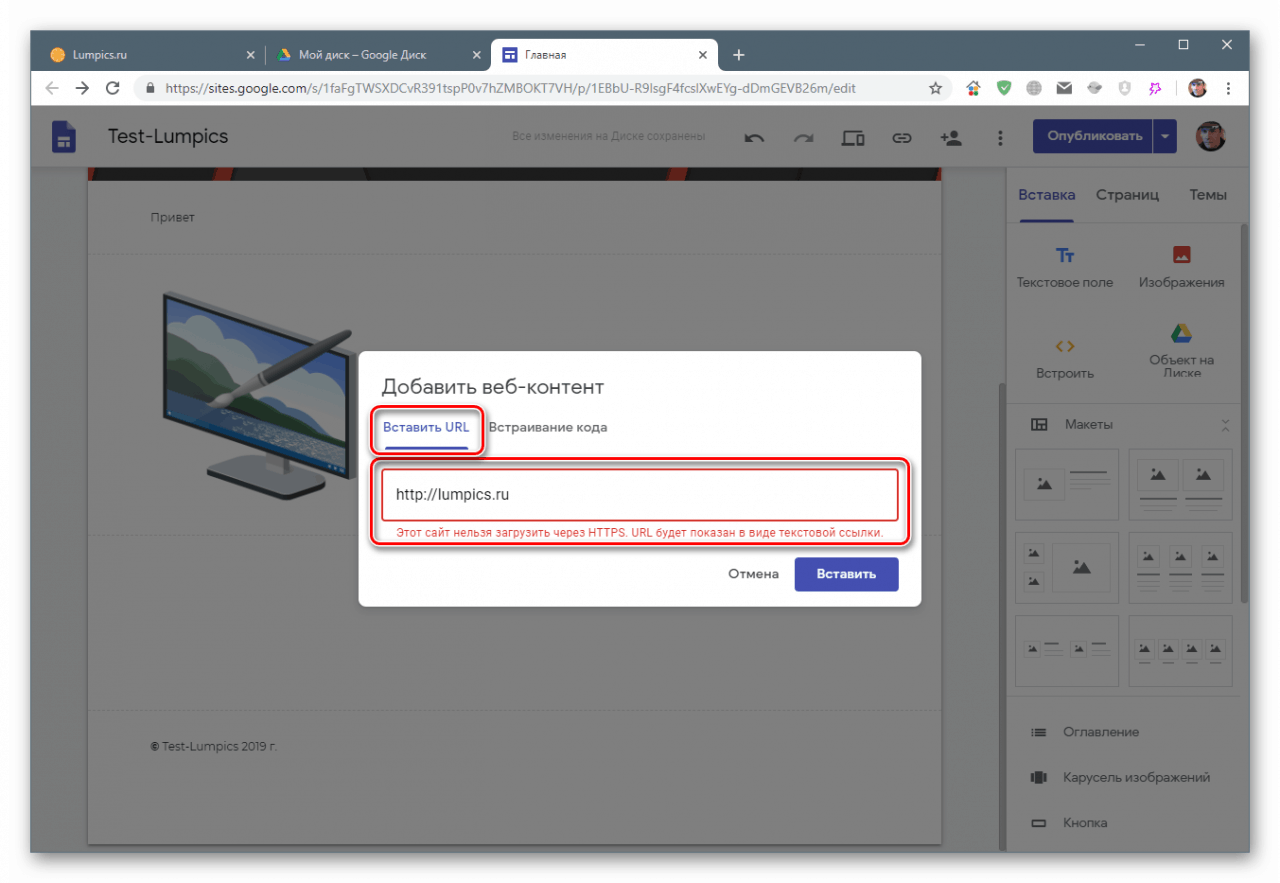
Osadzanie HTML odbywa się w następujący sposób:
- Przejdź do odpowiedniej karty i wklej skopiowane dane widżetu lub banera. Kliknij Dalej .
![Wstaw kod widżetu do pola wprowadzania w Witrynach Google]()
- Wymagany element (podgląd) powinien pojawić się w wyskakującym oknie. Jeśli nic nie ma, poszukaj błędów w kodzie. Kliknij „Wklej”.
![Wstaw widżet z innego zasobu na stronie witryny w Witrynach Google]()
- Dodany element ma tylko jedno ustawienie (oprócz usuwania) - edytowanie HTML (lub skryptu).
![Zmiana elementu wbudowanego na stronie w Witrynach Google]()
Obiekt na dysku
Przez obiekty rozumie się praktycznie wszystkie pliki znajdujące się na Dysku Google. Ten film, zdjęcia, a także wszelkie dokumenty Google - formularze, tabele i tak dalej. Możesz także umieścić cały folder, ale otworzy się on w osobnym oknie przez odniesienie.
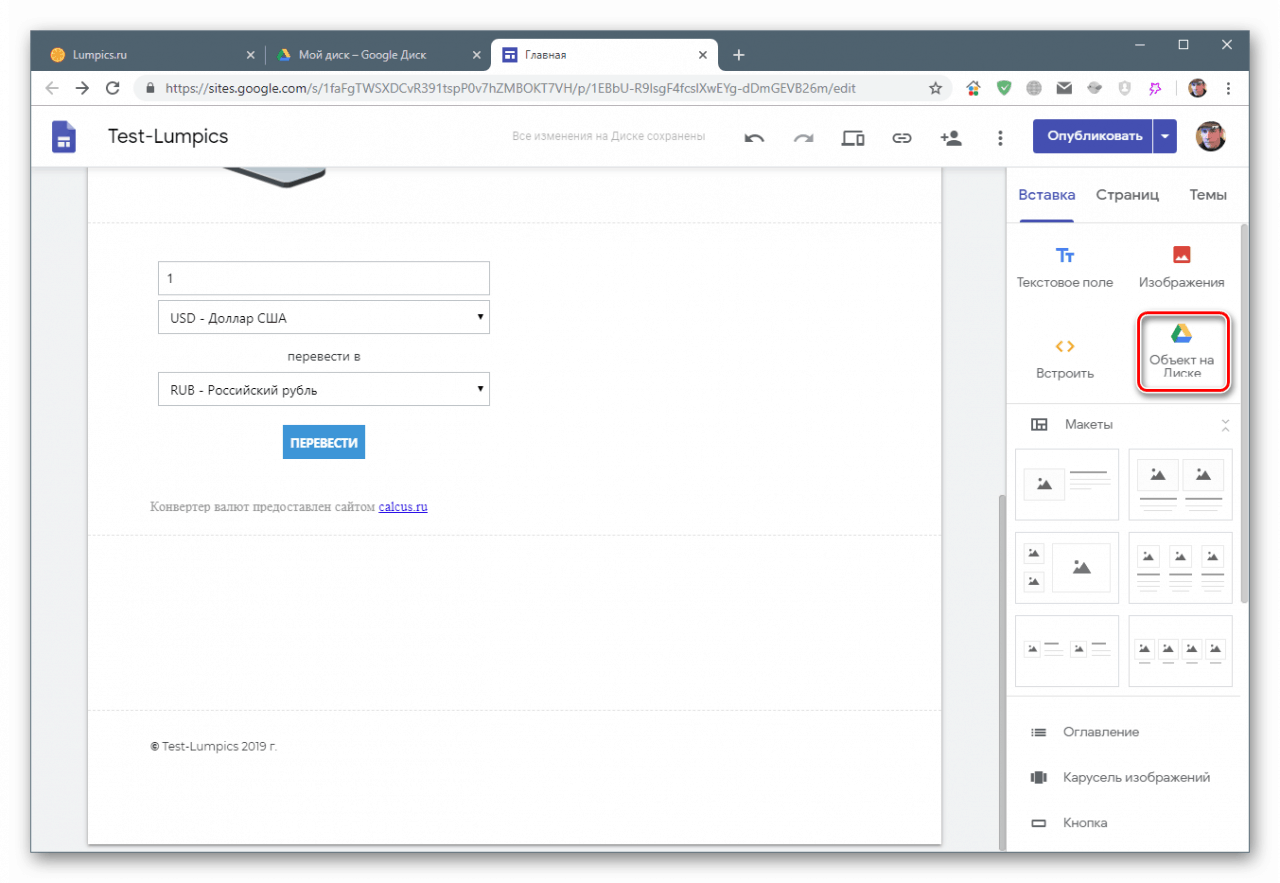
- Po kliknięciu przycisku wybierz obiekt i kliknij „Wstaw”.
![Wstaw obiekt z Dysku Google do strony witryny w Witrynach Google]()
- Takie bloki nie mają ustawień, element można otworzyć tylko w nowej karcie do przeglądania.
![Otwieranie elementu do przeglądania w nowej karcie w Witrynach Google]()
Wstaw wstępnie ustawione bloki
Menu zawiera również bloki, które pozwalają na umieszczenie treści określonego typu. Na przykład mapy, te same formularze, tabele i prezentacje, a także przyciski i separatory.
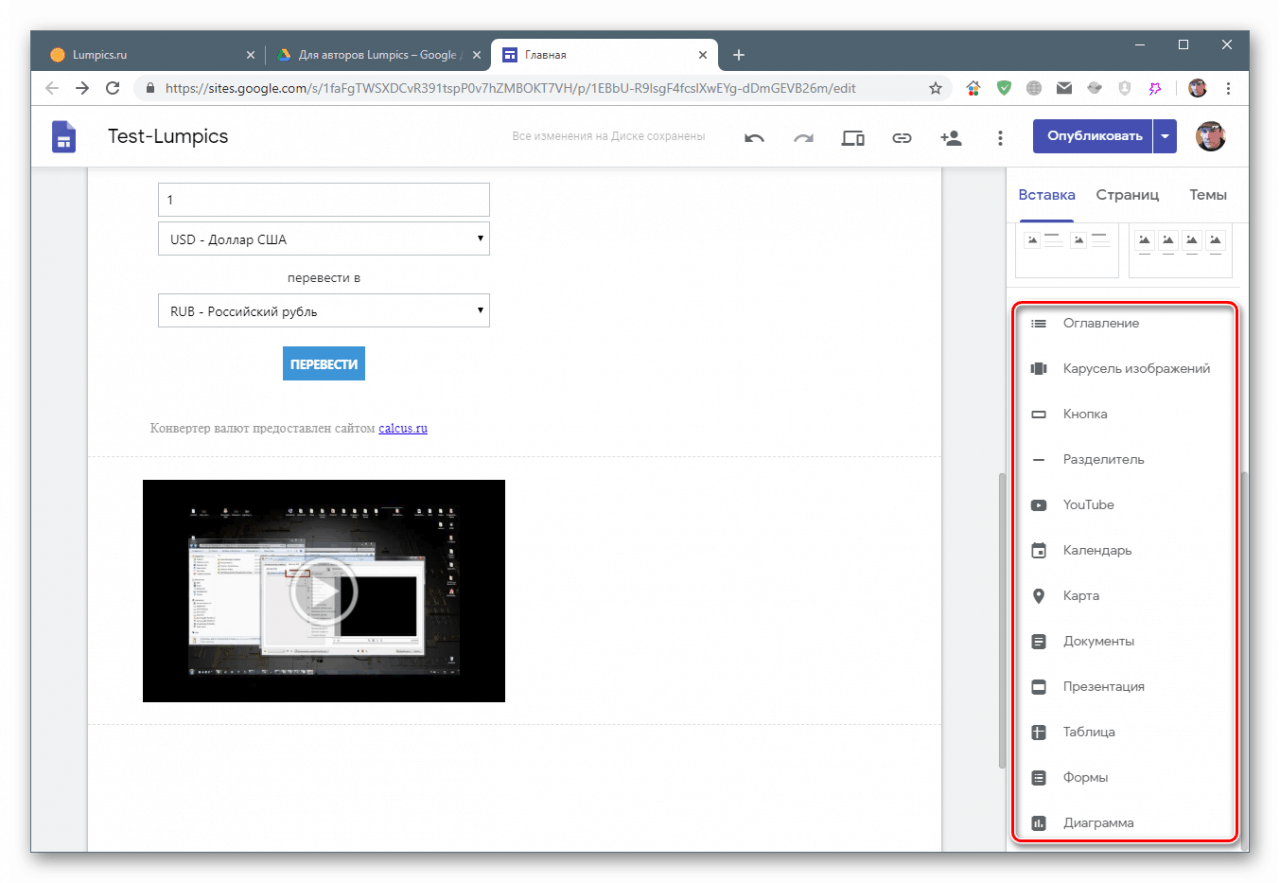
Istnieje wiele opcji, więc nie będziemy szczegółowo malować każdej z nich. Ustawienia bloków są proste i intuicyjne.
Praca z blokami
Jak widać, każdy blok jest umieszczany pod poprzednim w nowej sekcji. Można to naprawić. Każdy element na stronie podlega skalowaniu i przenoszeniu.
Skalowanie
Jeśli klikniesz blok (na przykład tekst), pojawią się na nim znaczniki, ciągnąc za pomocą którego możesz zmienić jego rozmiar. Aby ułatwić wyrównanie, podczas tej operacji pojawia się dodatkowa siatka.
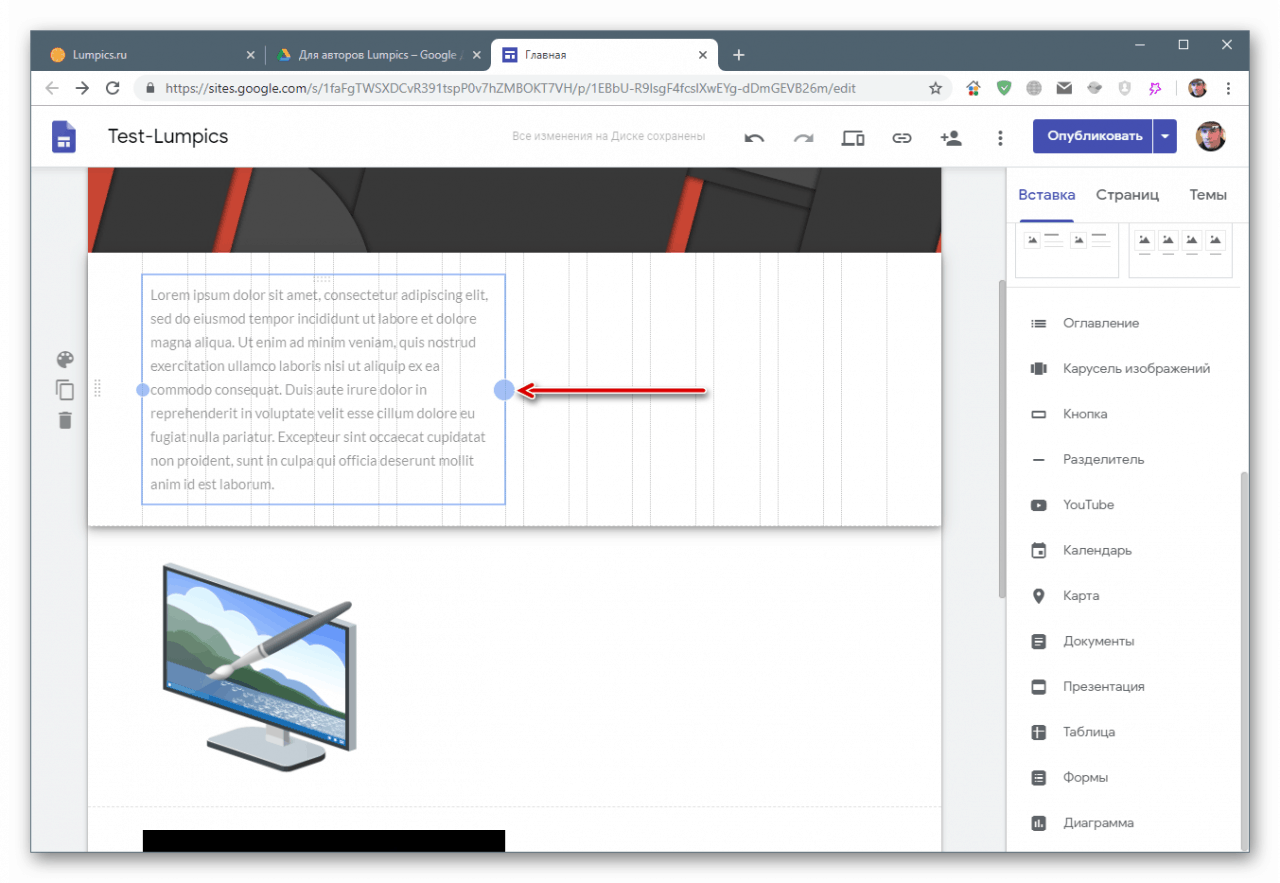
Na niektórych blokach znajduje się trzeci znacznik, który pozwala zmienić jego wysokość.
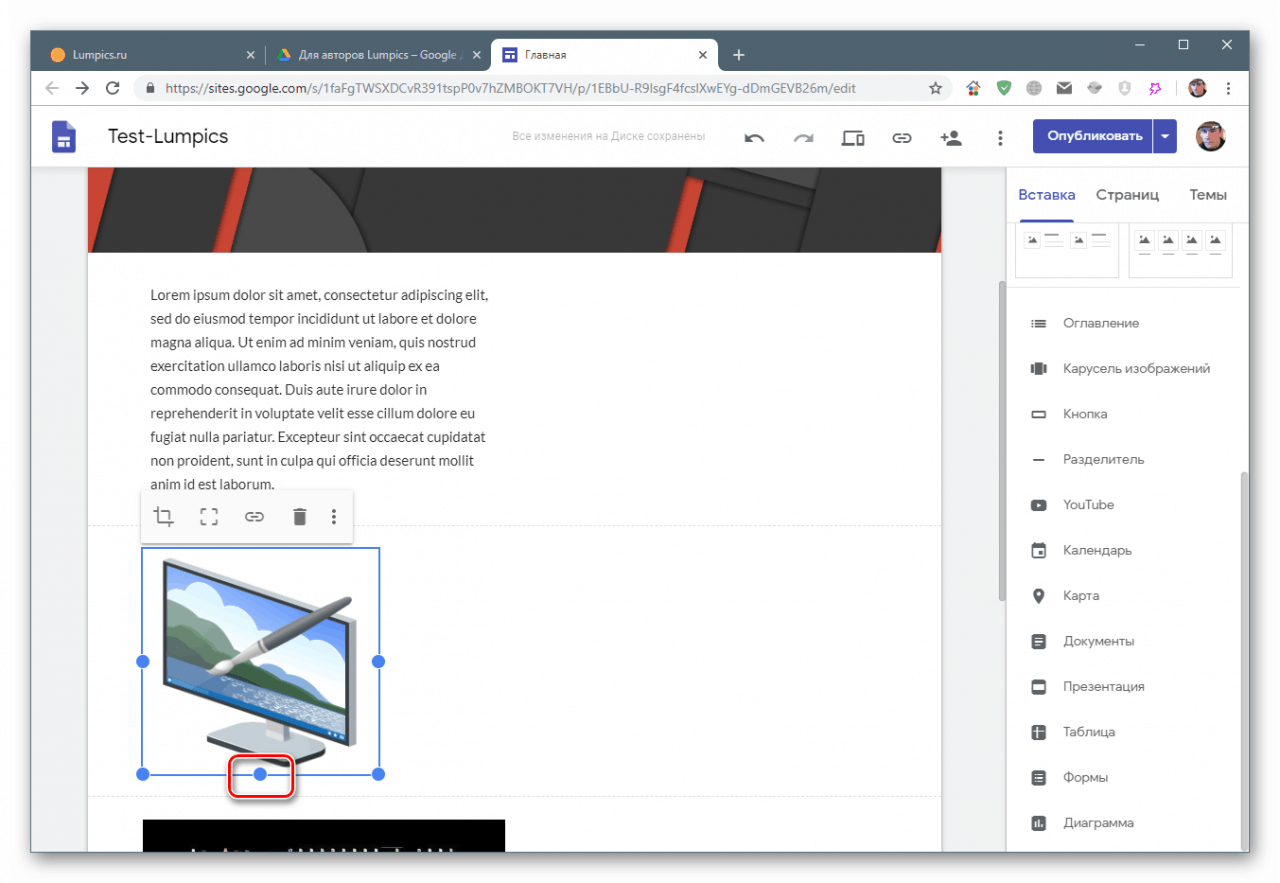
Przeprowadzka
Wybrany element można przenieść zarówno wewnątrz jego sekcji, jak i przeciągnąć do sąsiedniego (górnego lub dolnego). Warunkiem jest dostępność miejsca z innych bloków.
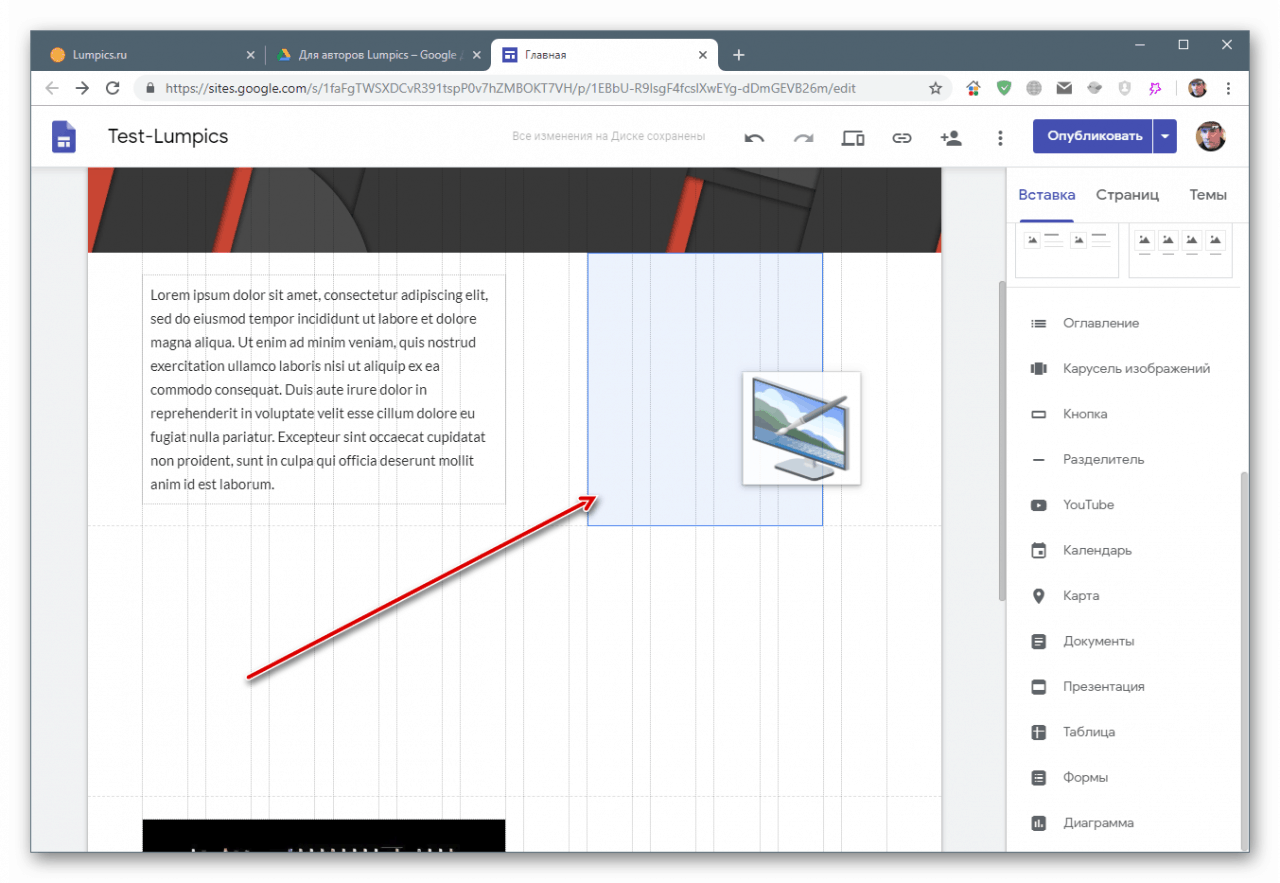
Praca z sekcjami
Sekcje, w których umieszczone są bloki, można skopiować, całkowicie usunąć z całą zawartością, a tło można dostosować. To menu pojawia się po najechaniu kursorem myszy.
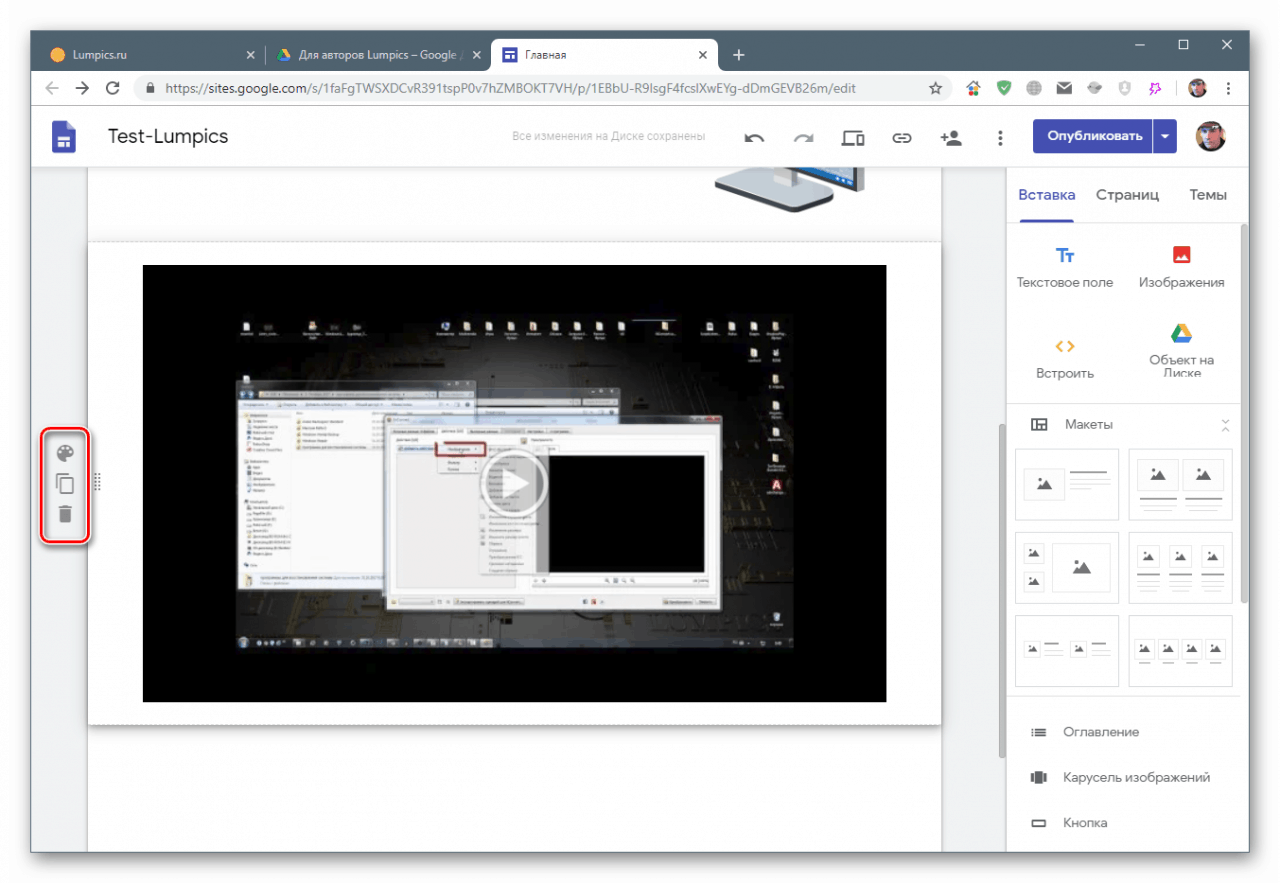
Układy
Ta bardzo wygodna funkcja pozwala umieszczać sekcje zebrane z różnych bloków. Aby elementy pojawiły się na stronie, musisz wybrać jedną z prezentowanych opcji i przeciągnąć ją na stronę.
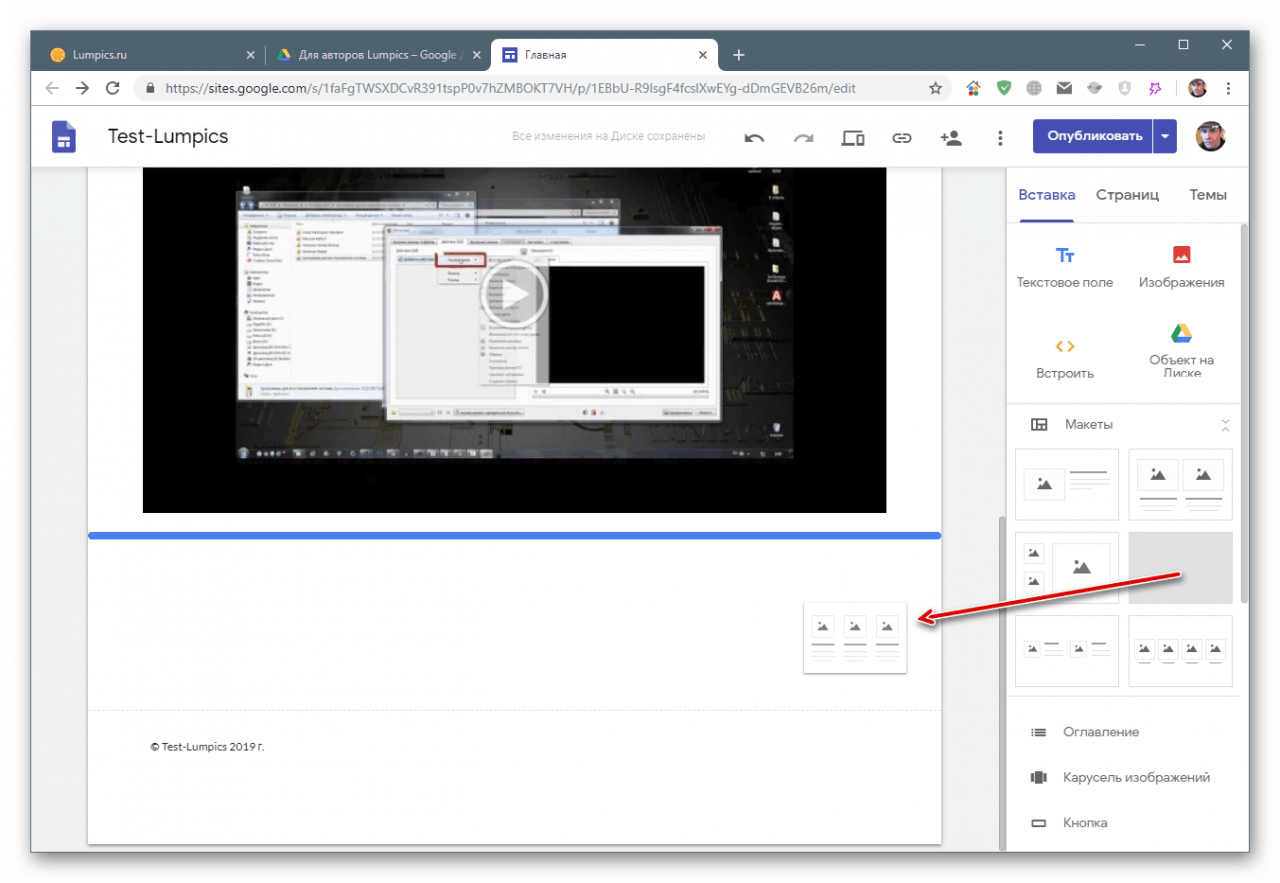
Bloki plus to miejsca na obrazy, filmy, mapy lub obiekty z Dysku.
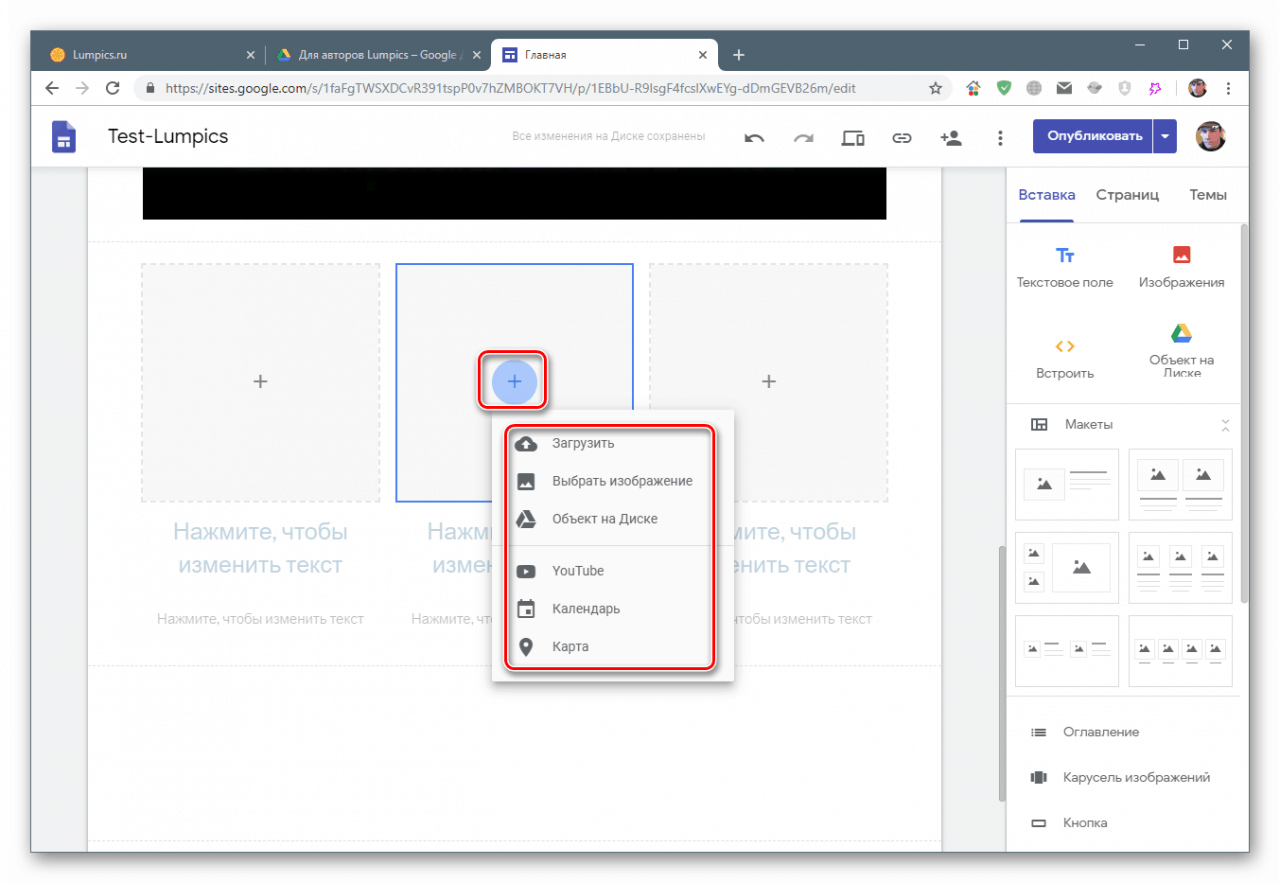
Pola tekstowe są edytowane w zwykły sposób.
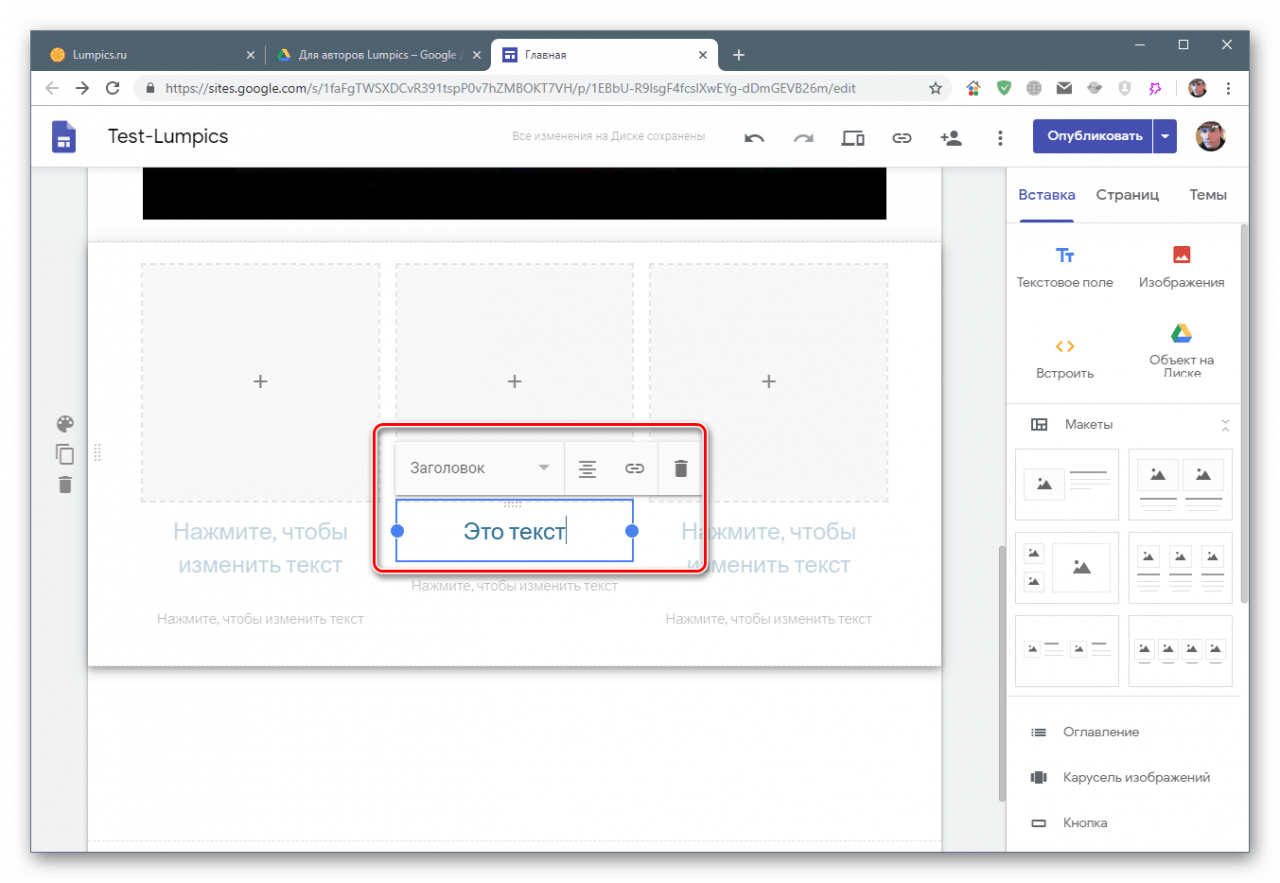
Wszystkie bloki podlegają skalowaniu i przenoszeniu. Jednocześnie możesz zmieniać zarówno pojedyncze elementy, jak i grupy (nagłówek + tekst + obraz).
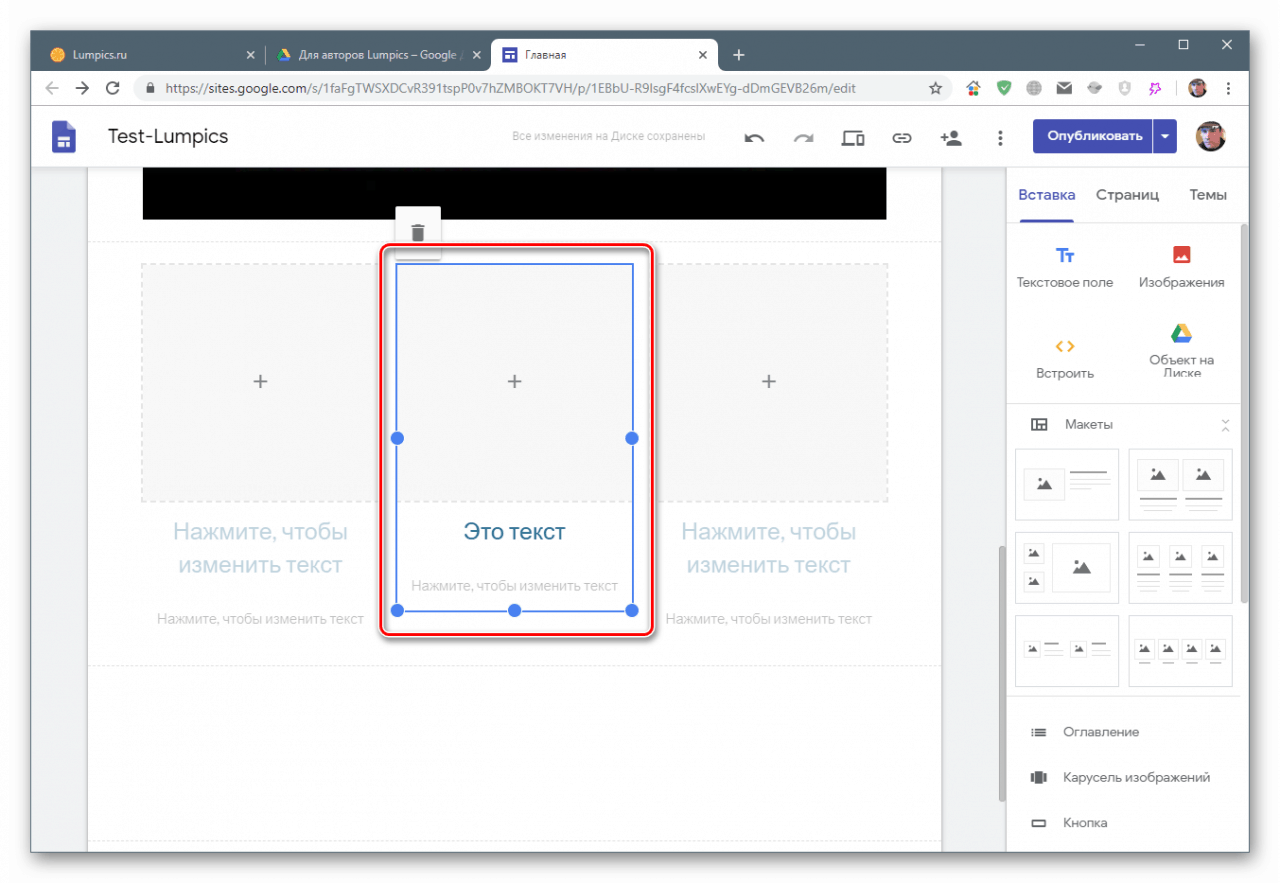
Praca ze stronami
Manipulacje strony są wykonywane na odpowiedniej karcie menu. Jak widać, jest tylko jeden element. Pracowaliśmy nad tym teraz.
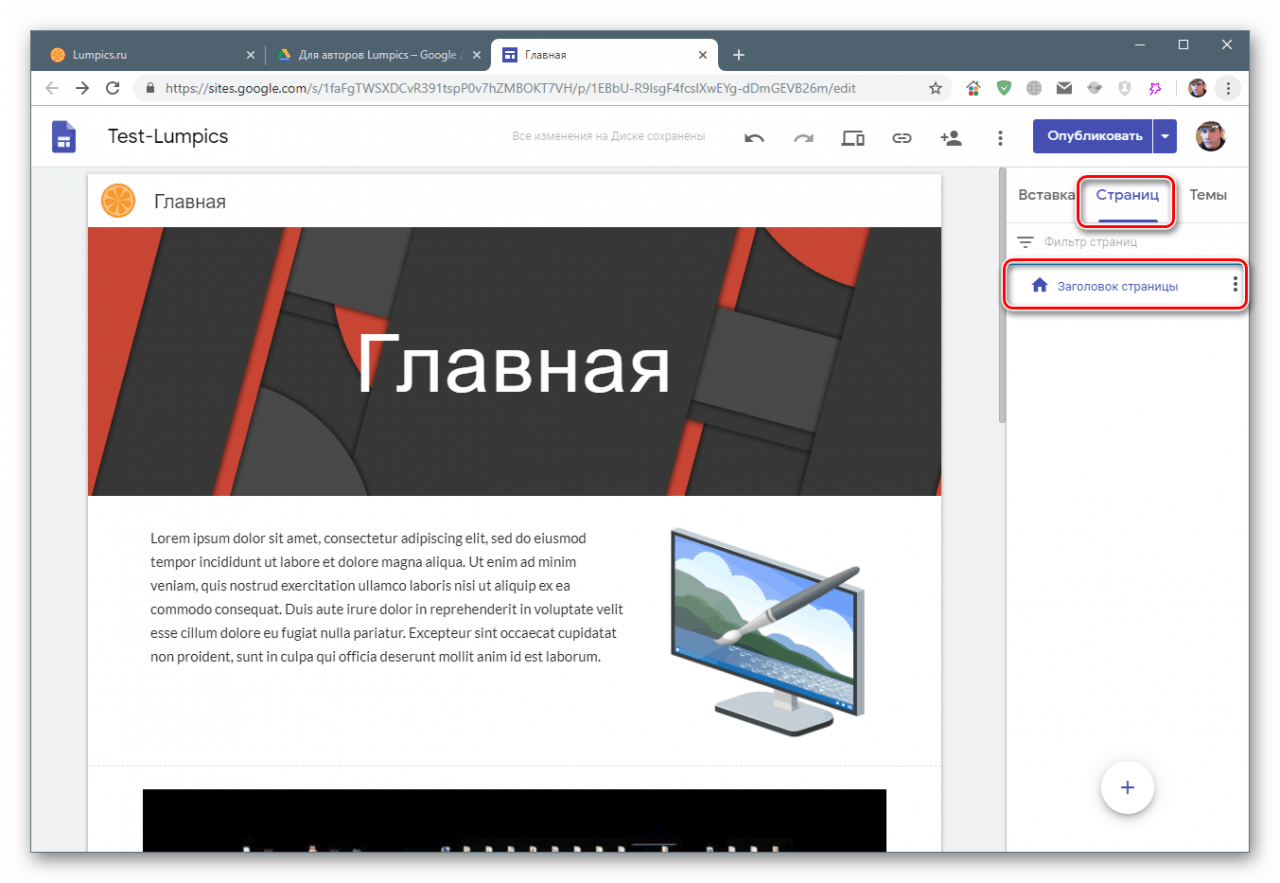
Strony znajdujące się w tej sekcji zostaną wyświetlone w górnym menu witryny. Zmień nazwę elementu na „Dom” , klikając go dwukrotnie.
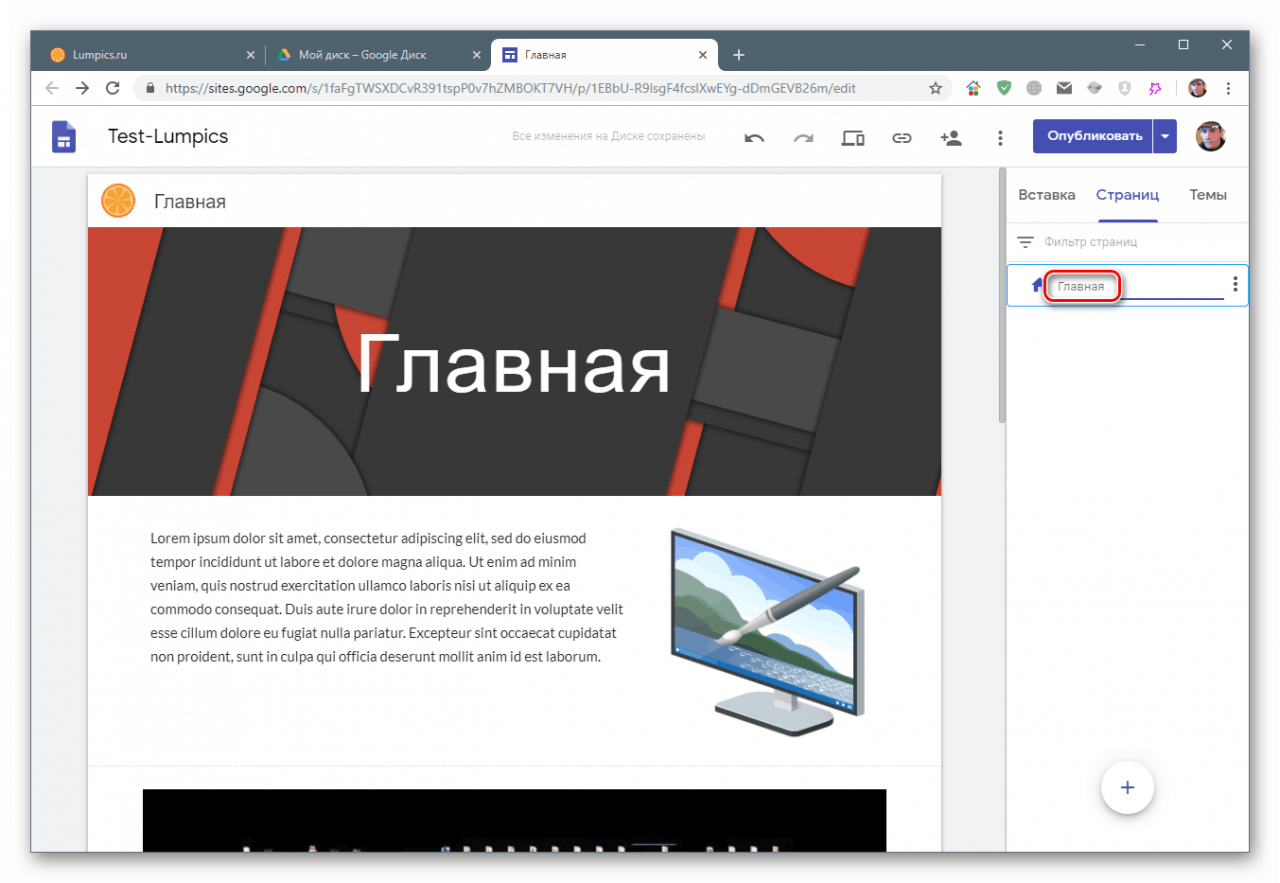
Utwórz kopię, klikając przycisk z kropkami i wybierając odpowiedni element.
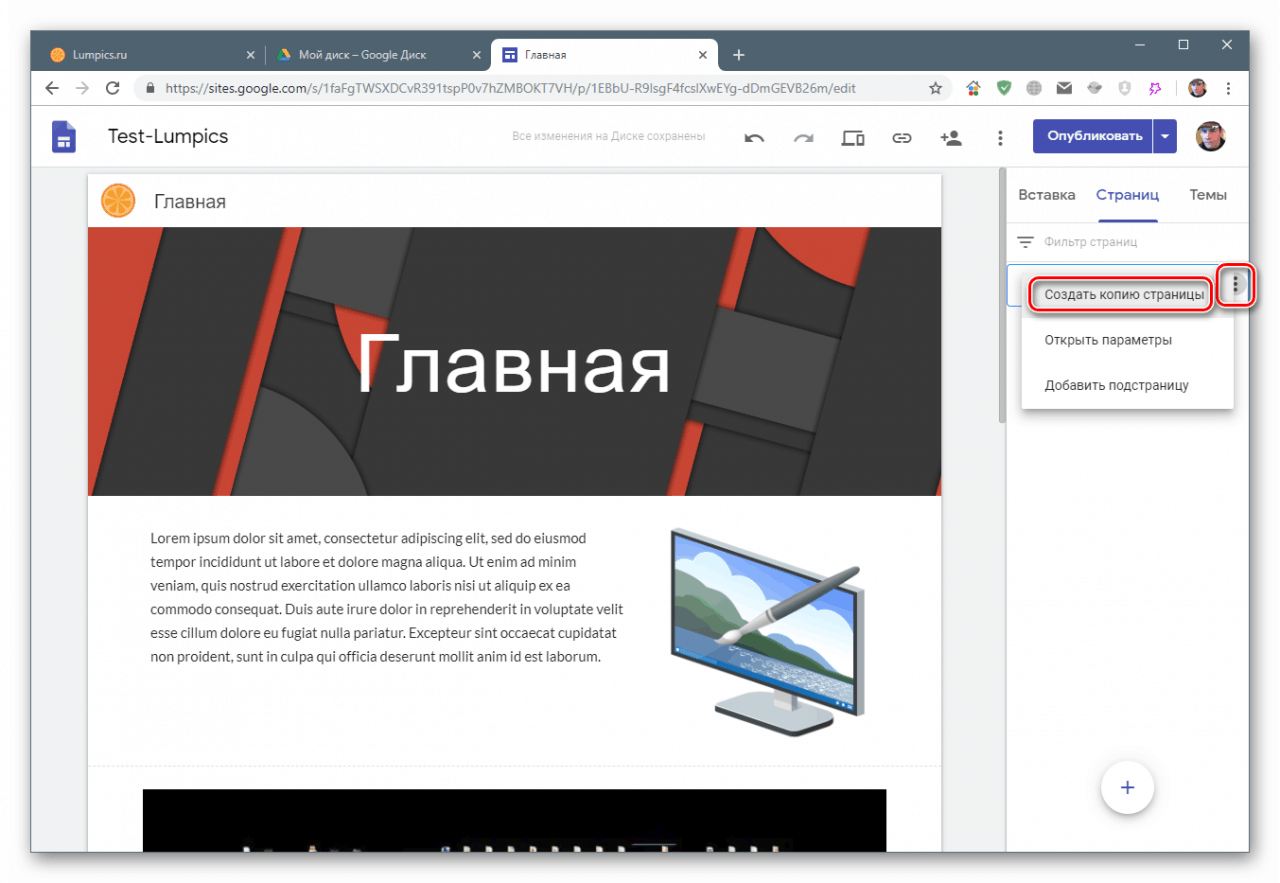
Podaj kopię nazwy
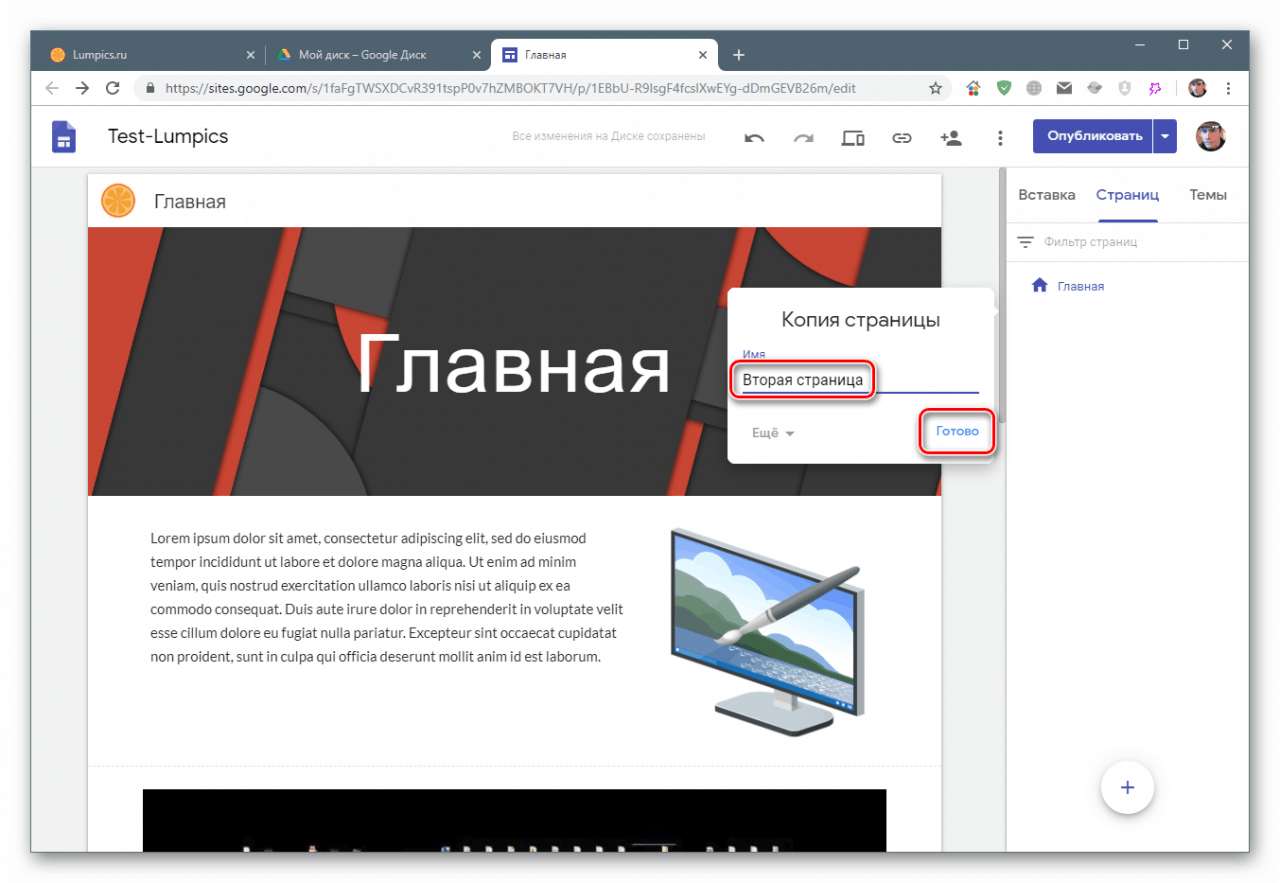
Automatycznie wszystkie utworzone strony pojawią się w menu.
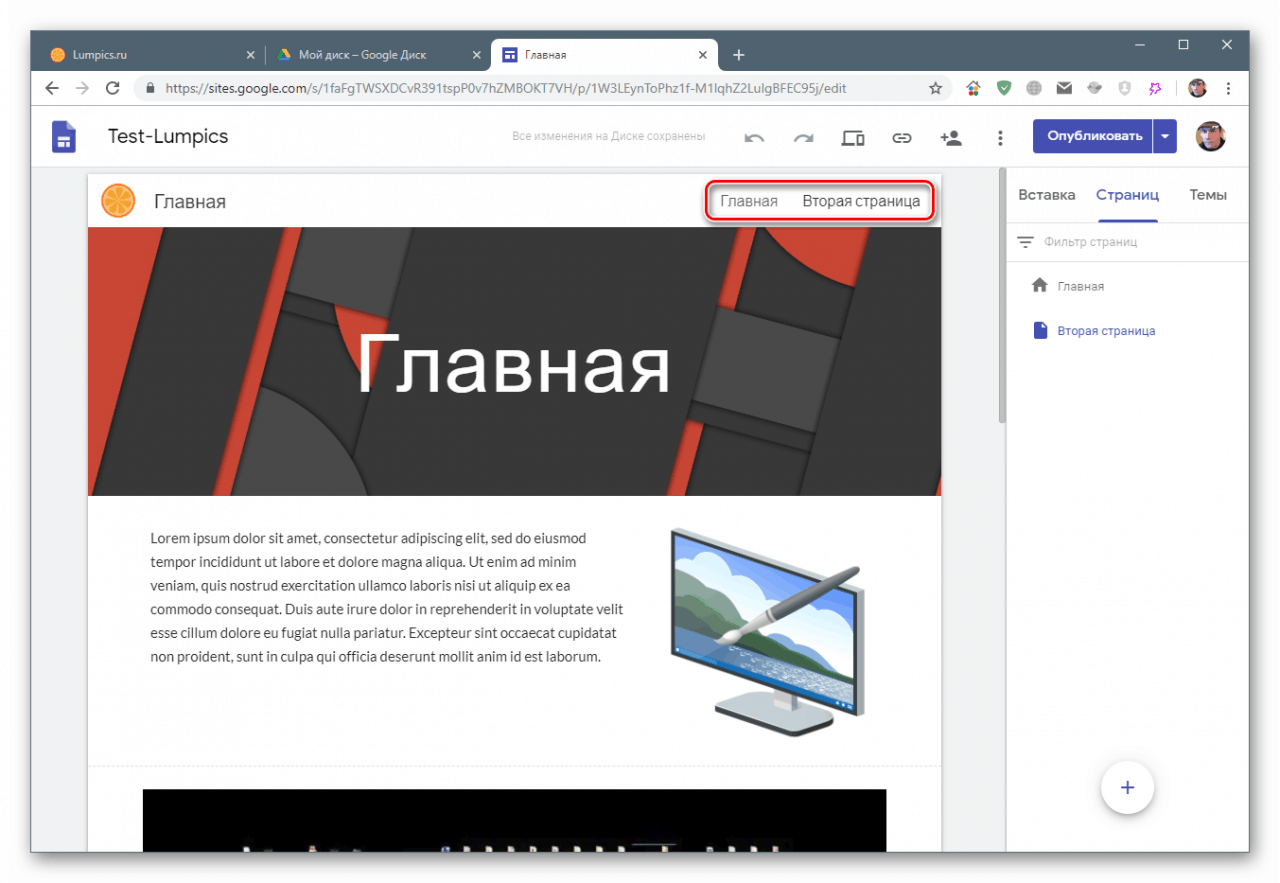
Jeśli dodamy podstronę, będzie to wyglądać następująco:
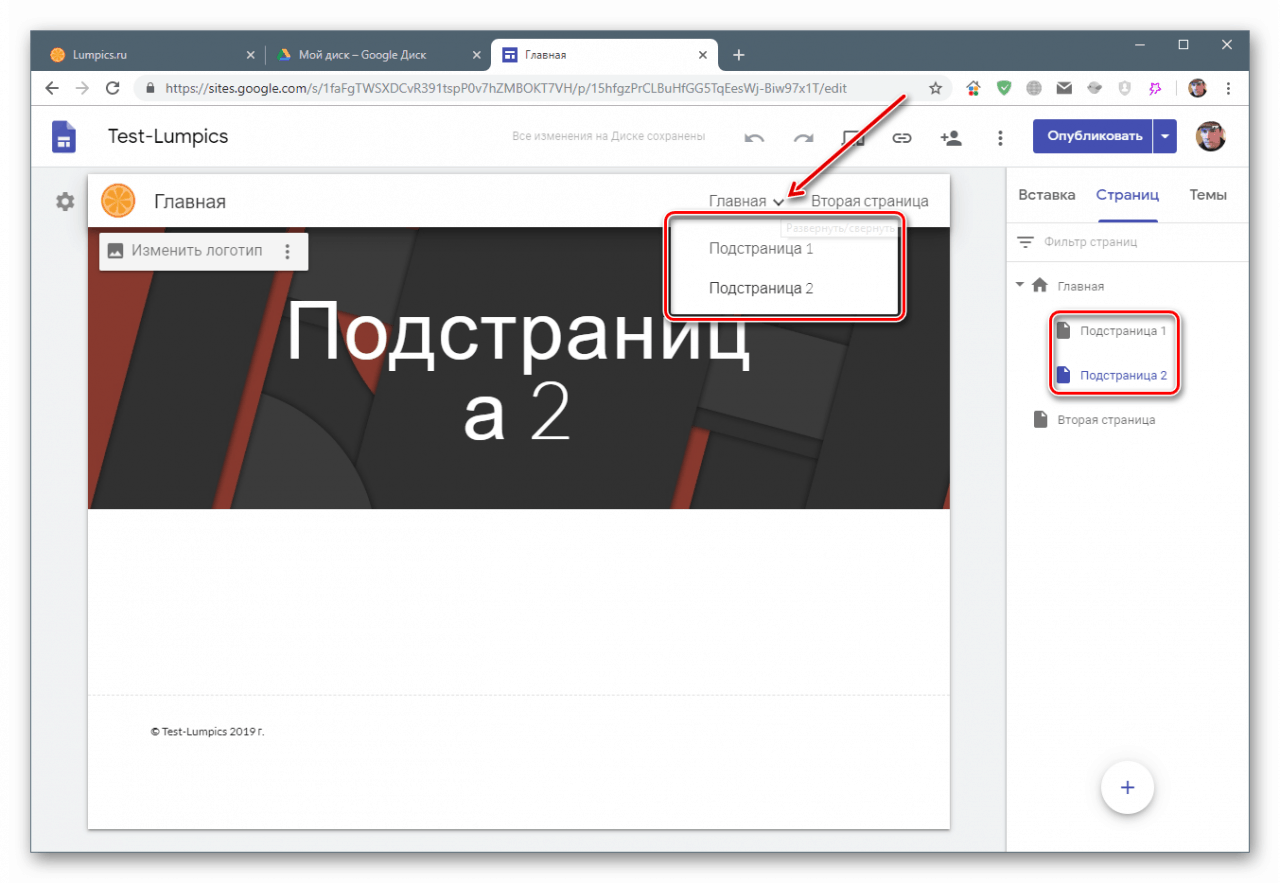
Parametry
Niektórych ustawień można dokonać, przechodząc do pozycji „Parametry” w menu.
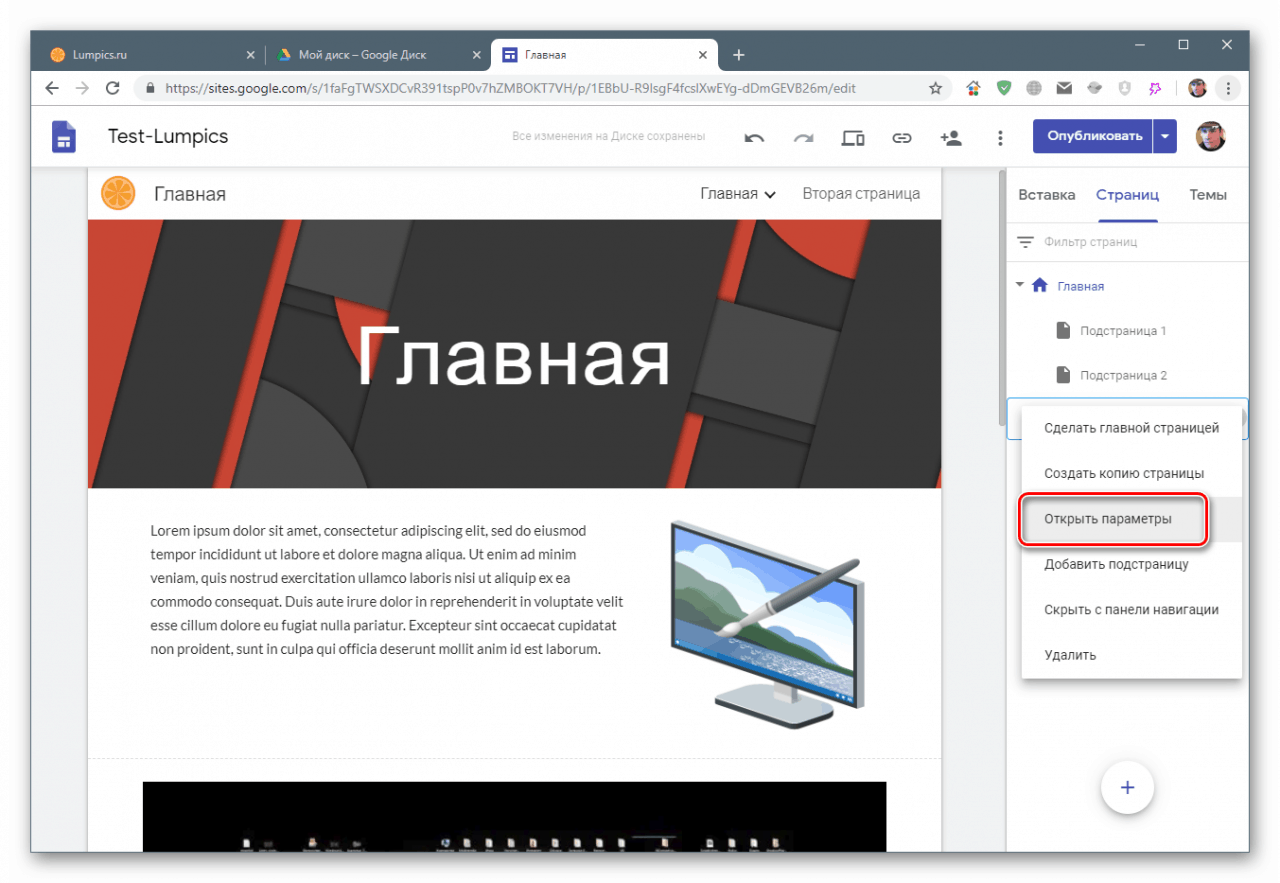
Oprócz zmiany nazwy można ustawić ścieżkę strony, a raczej końcową część jej adresu URL.
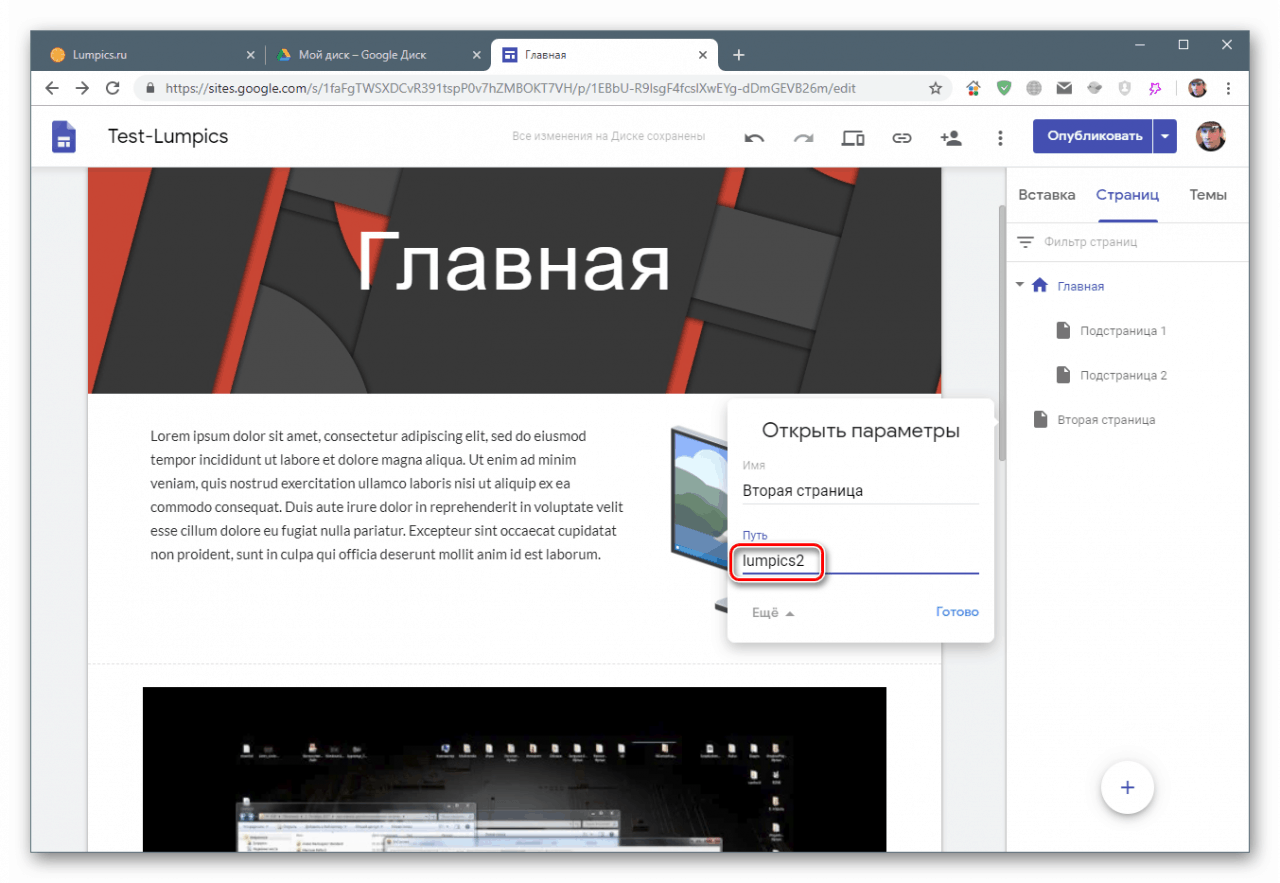
Na dole tej sekcji znajduje się przycisk z plusem, najechając na niego, możesz utworzyć pustą stronę lub dodać dowolny link do dowolnego zasobu w Internecie do menu.
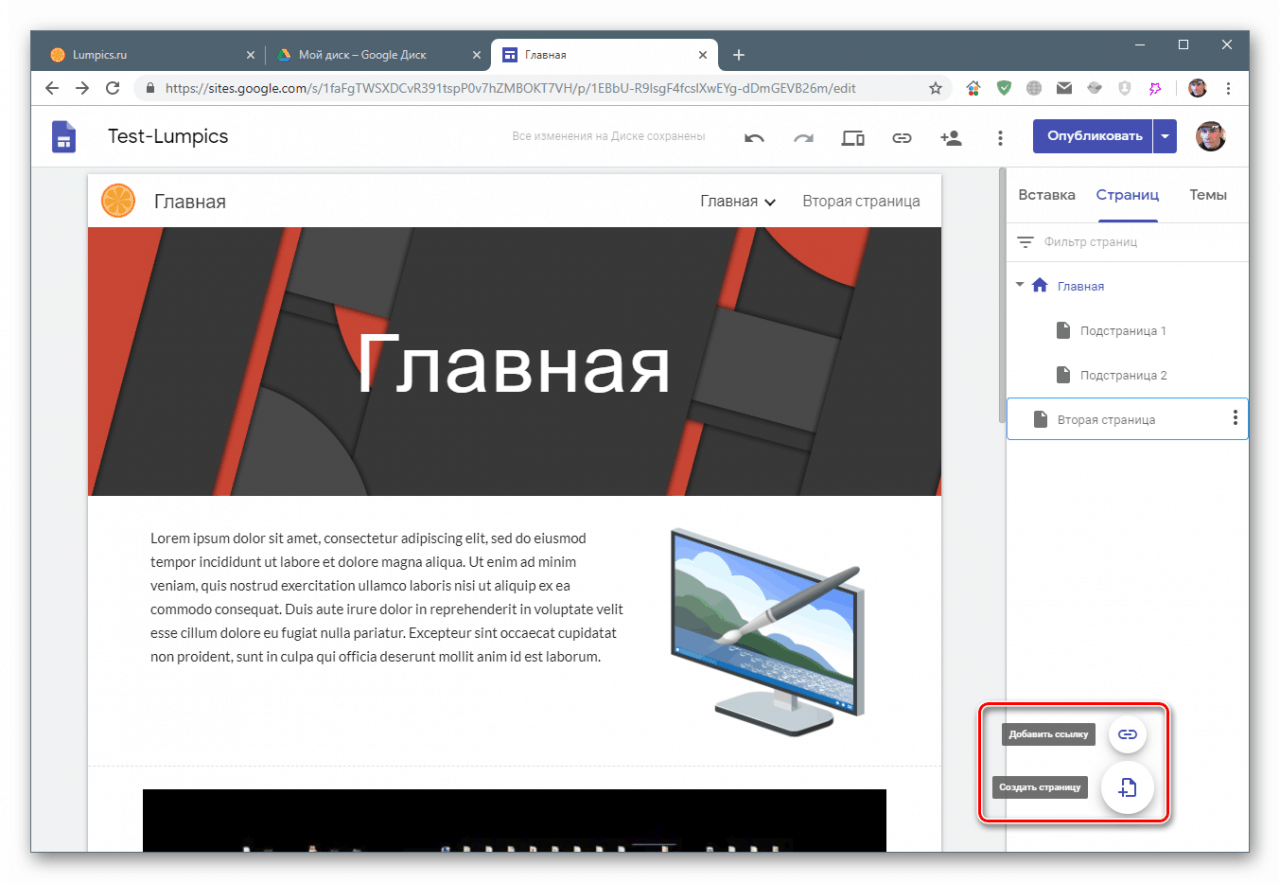
Wyświetl i opublikuj
W górnej części interfejsu projektanta znajduje się przycisk „Widok” , klikając, który pozwala sprawdzić, jak strona będzie wyglądać na różnych urządzeniach.
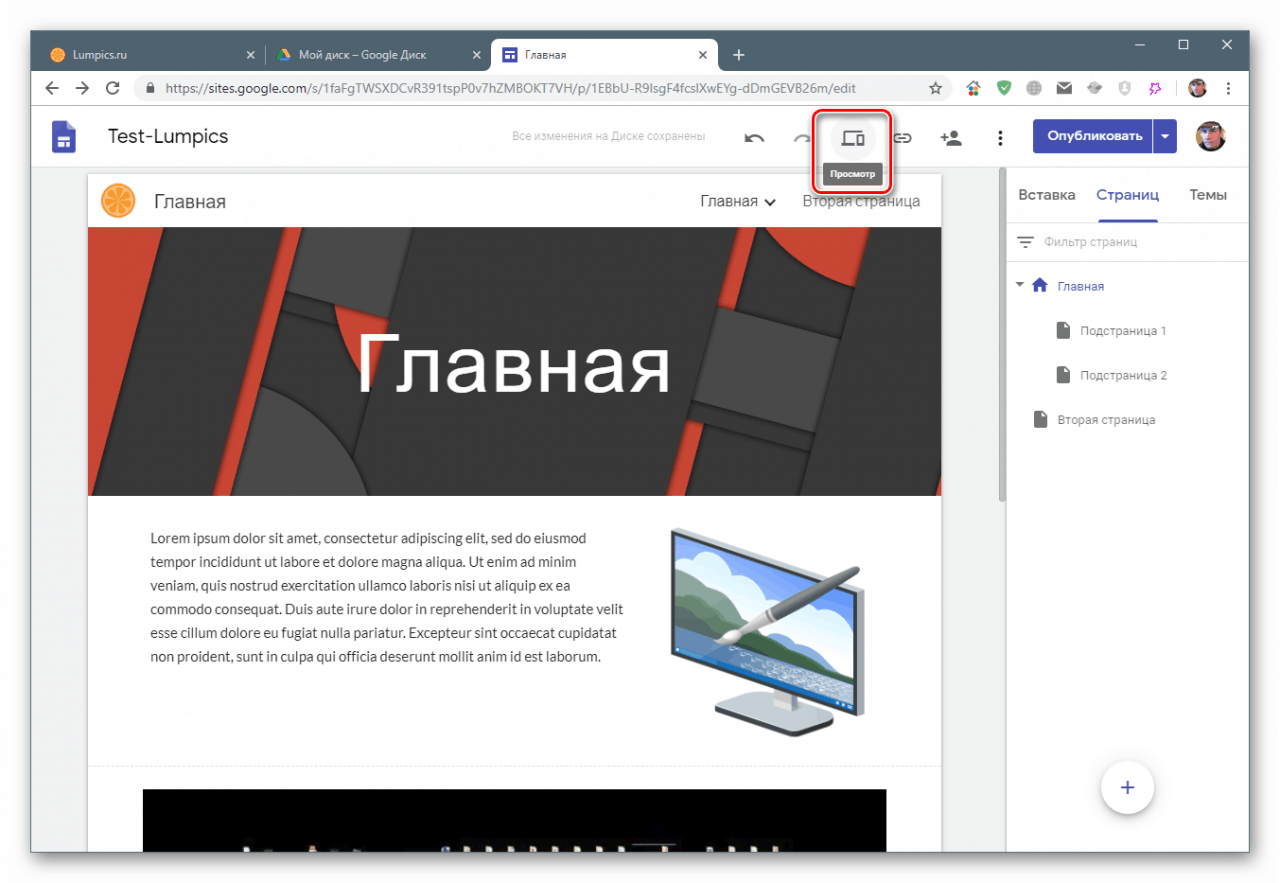
Przełączanie między urządzeniami odbywa się za pomocą przycisków wskazanych na zrzucie ekranu. Możesz wybrać jedną z następujących opcji: komputer stacjonarny i tablet, telefon.
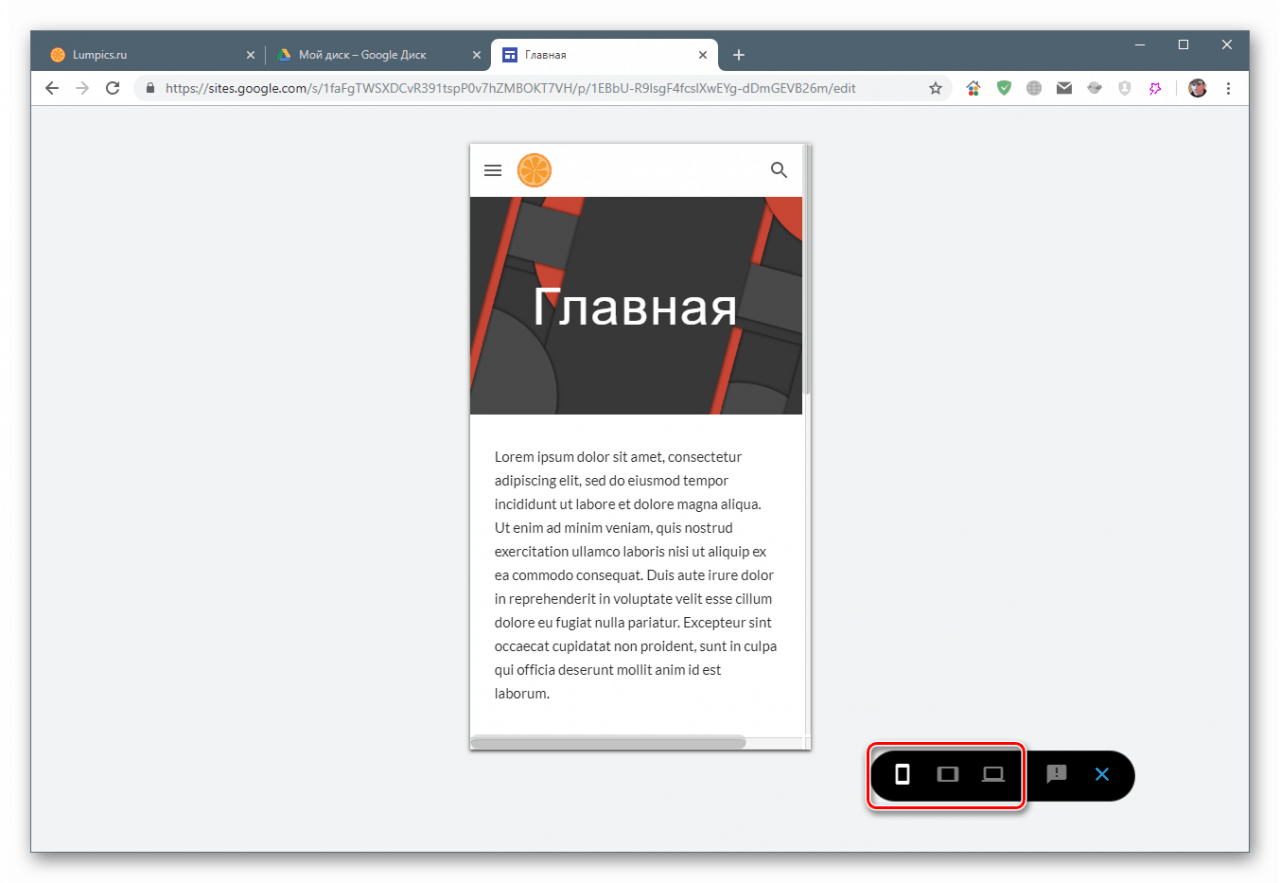
Publikowanie (zapisywanie dokumentu) odbywa się za pomocą przycisku „Publikuj” , a strona jest otwierana poprzez kliknięcie odpowiedniego elementu w menu kontekstowym.
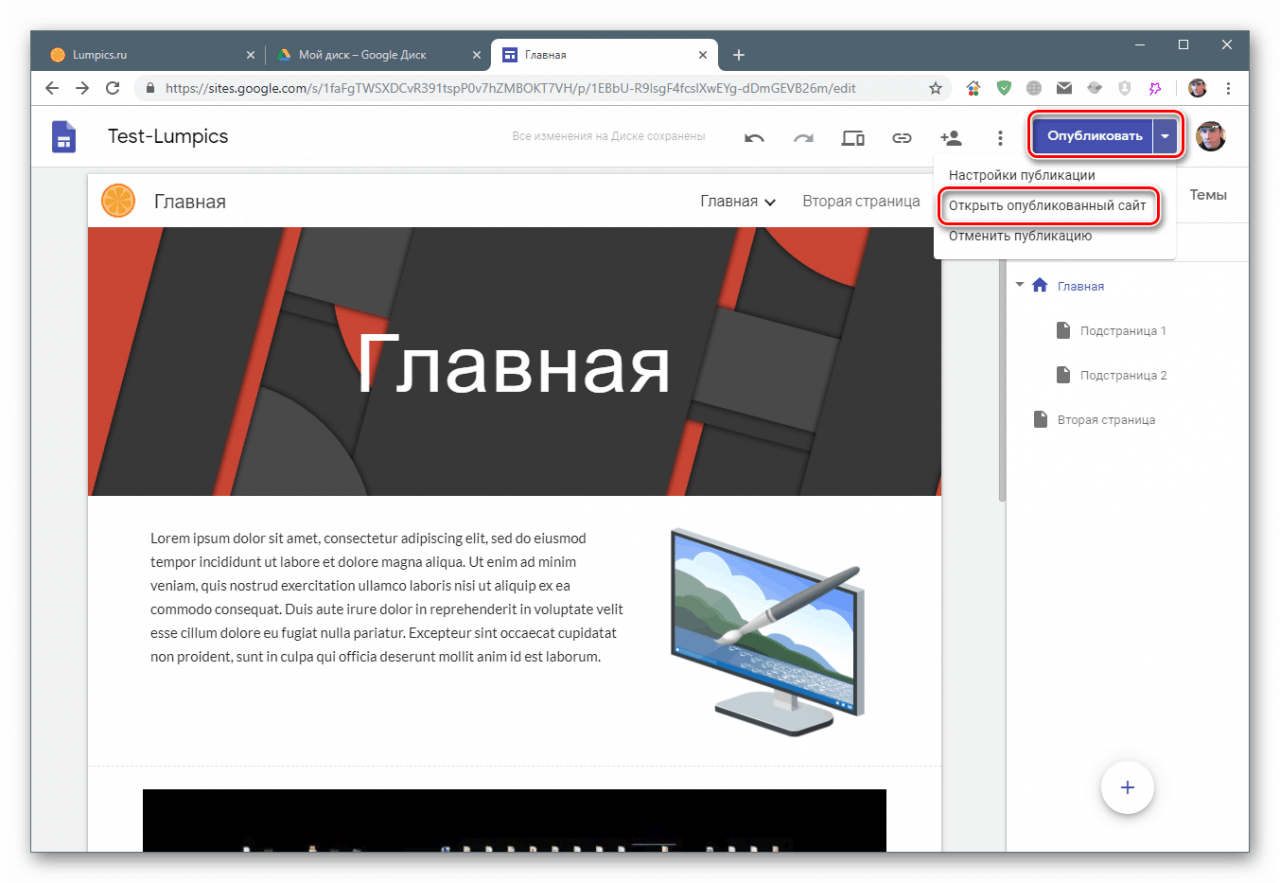
Po wykonaniu wszystkich kroków możesz skopiować link do gotowego zasobu i przenieść go do innych użytkowników.
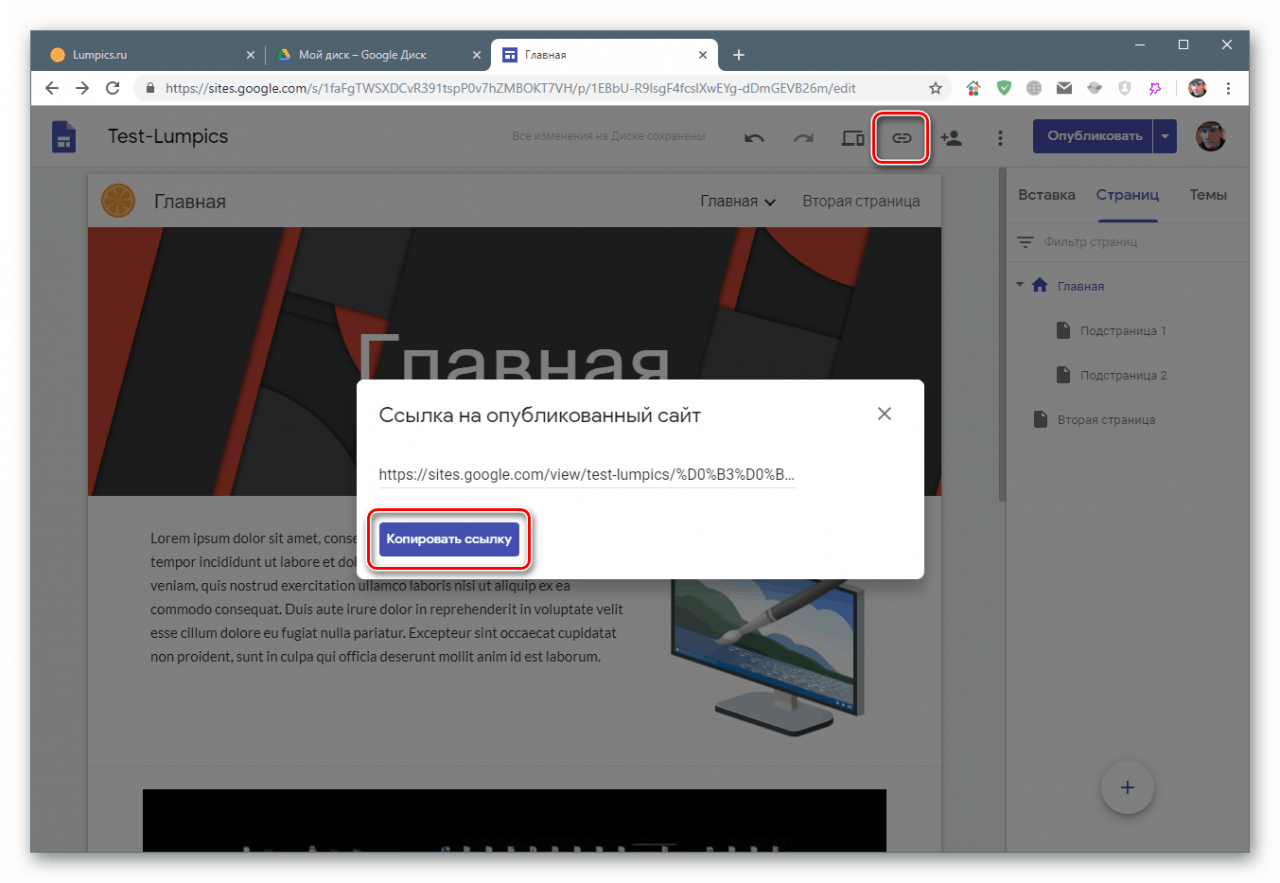
Wniosek
Dzisiaj dowiedzieliśmy się, jak korzystać z narzędzia Witryny Google. Pozwala szybko umieścić dowolne treści w sieci i zapewnić dostęp do nich odbiorcom. Oczywiście nie można go porównać z popularnymi systemami zarządzania treścią (CMS), ale możesz stworzyć prostą stronę internetową z niezbędnymi elementami za jego pomocą. Główne zalety takich zasobów to gwarancja braku problemów z dostępem i bezpłatna, chyba że oczywiście kupisz dodatkowe miejsce na Dysku Google.