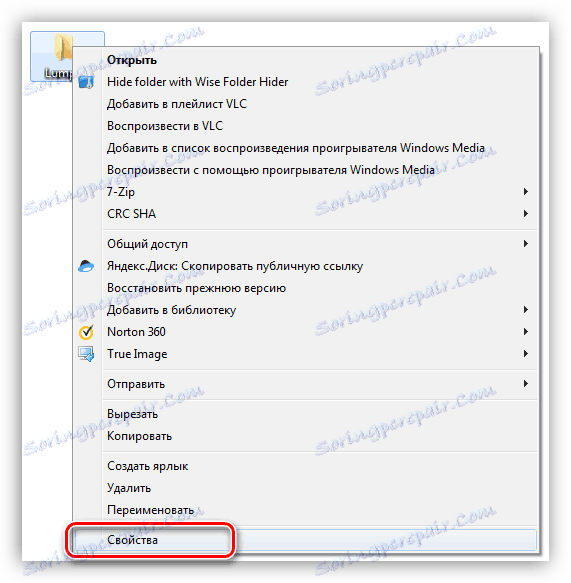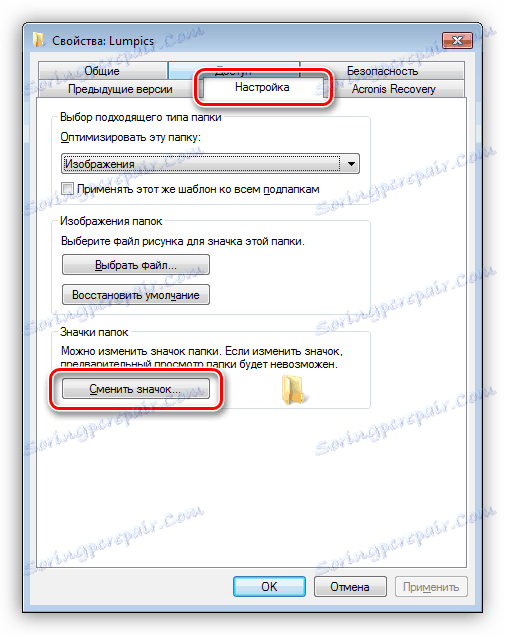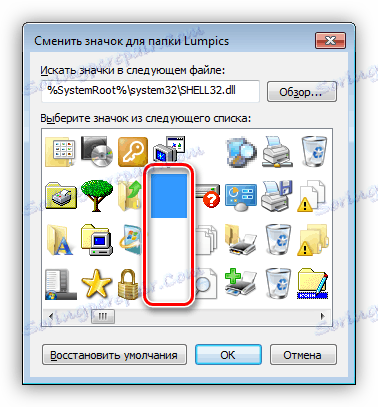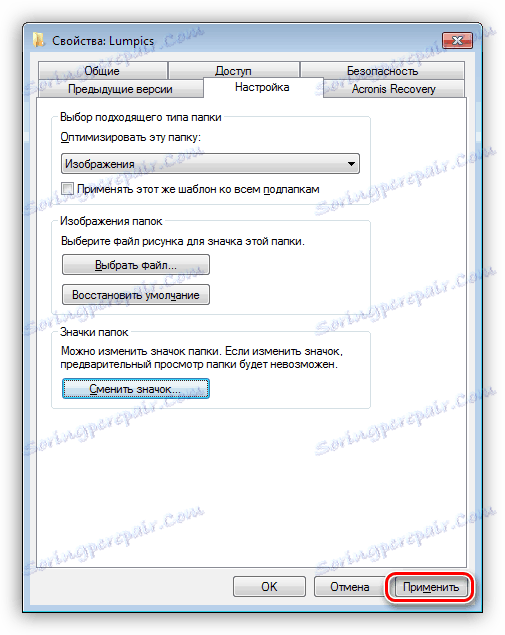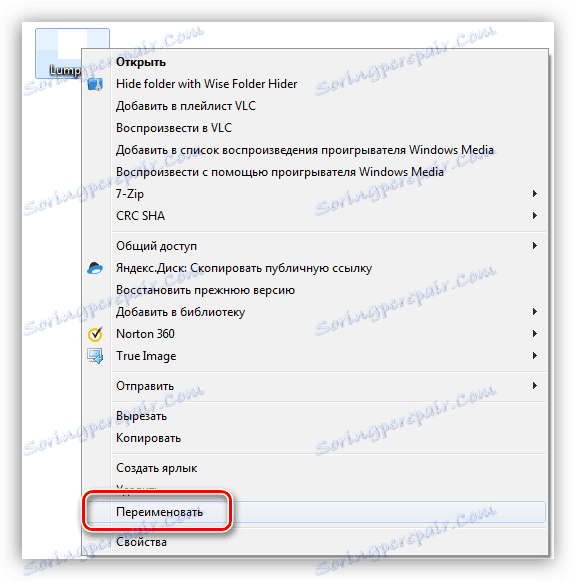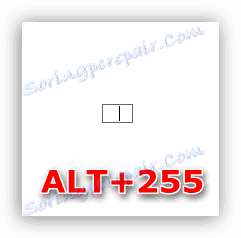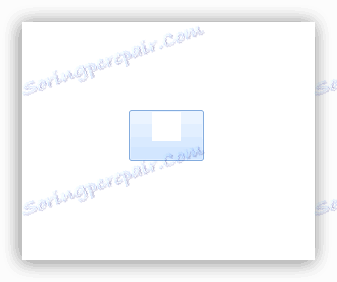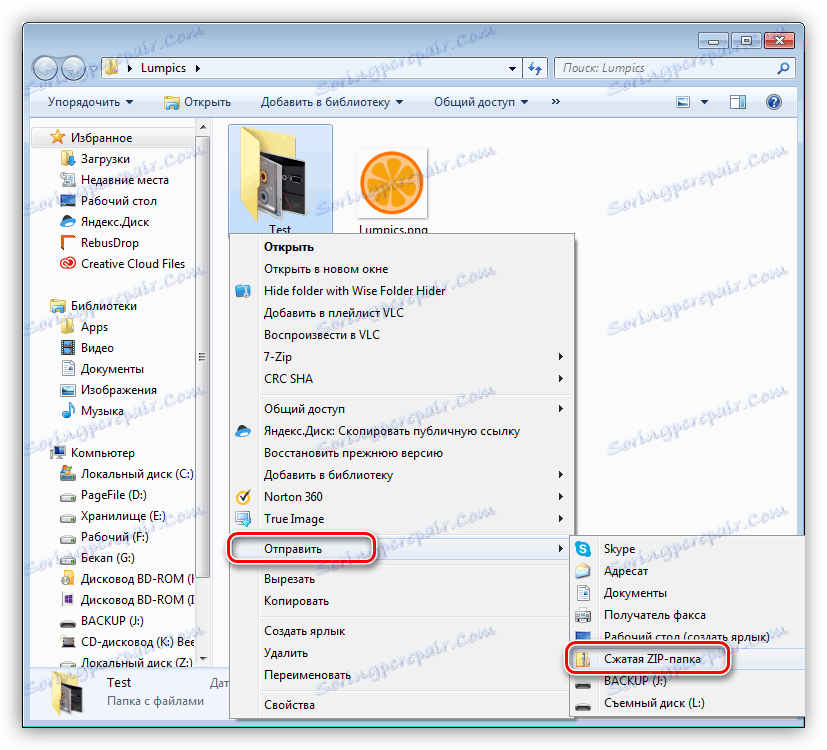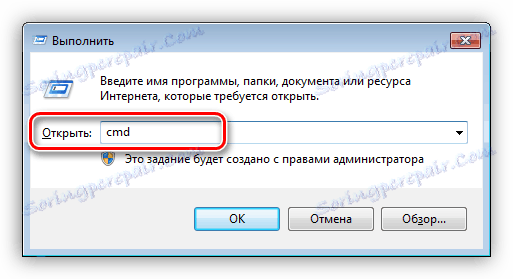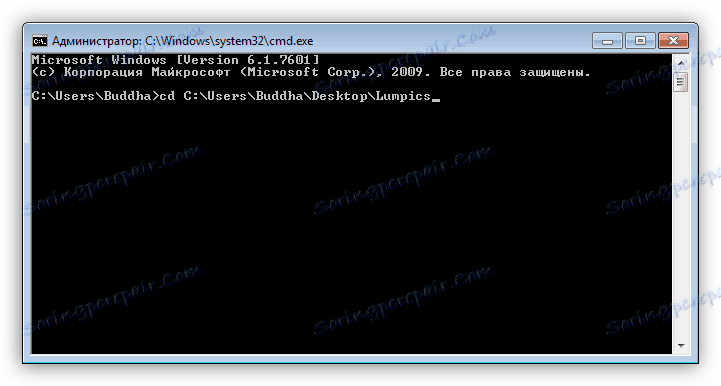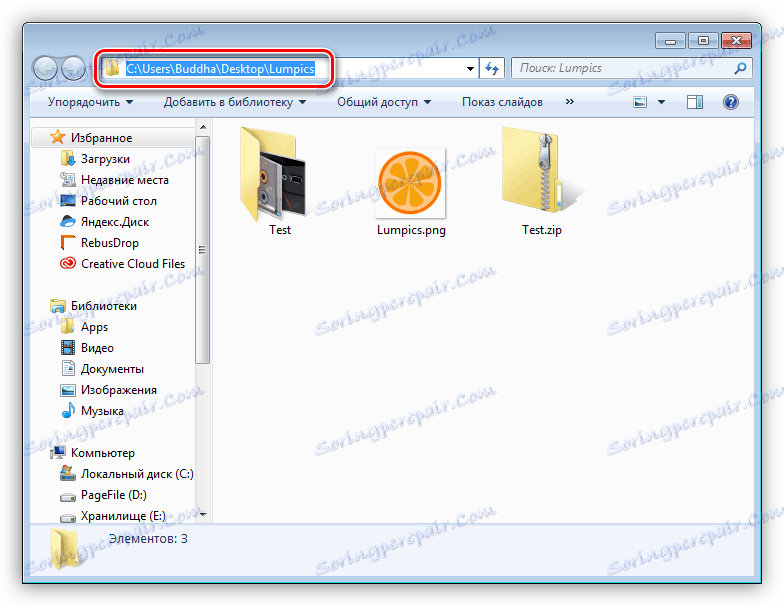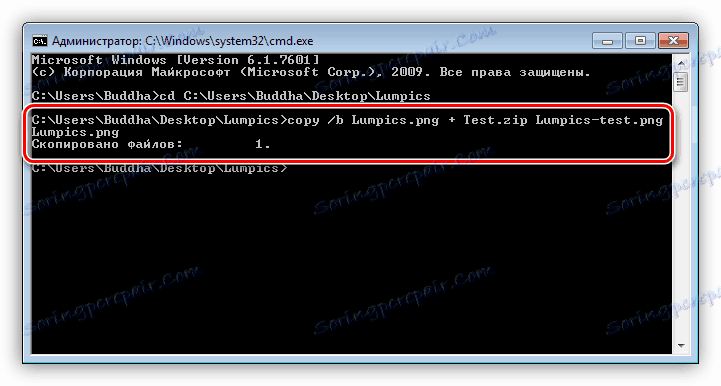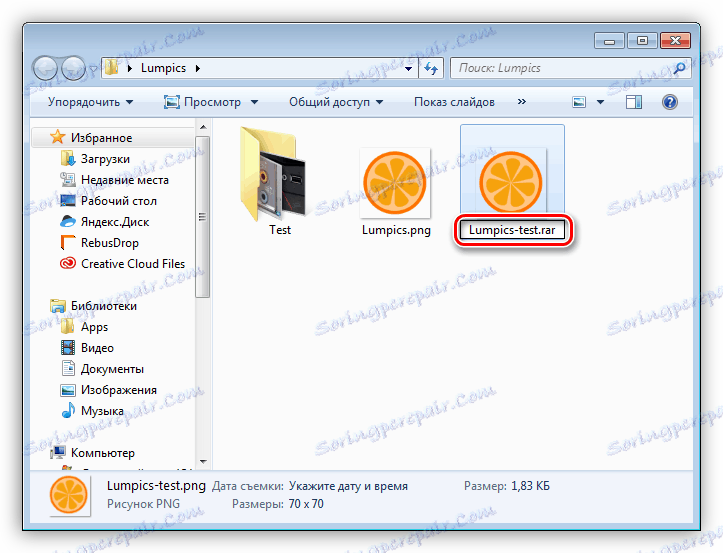Utwórz niewidoczny folder na komputerze
W każdym komputerze użytkownik żyje małą konspiracją, skłaniając do ukrywania swoich "sekretów" przed innymi użytkownikami. Są też sytuacje, w których wystarczy ukryć przed wzrokiem ciekawskich dane. Ten artykuł poświęcony będzie tworzeniu folderu na pulpicie, którego istnienia tylko Ty będziesz znać.
Spis treści
Niewidoczny folder
Możesz utworzyć taki folder na kilka sposobów, którymi są system i oprogramowanie. Ściśle mówiąc, w systemie Windows nie ma specjalnego narzędzia do tych celów, a foldery można nadal znaleźć za pomocą zwykłego Eksploratora lub zmieniając ustawienia. Programy specjalne pozwalają całkowicie ukryć wybrany katalog.
Metoda 1: Programy
Programy przeznaczone do ukrywania folderów i plików to całkiem sporo. Różnią się one od siebie jedynie zestawem różnych dodatkowych funkcji. Na przykład w Wise Folder Hider wystarczy przeciągnąć dokument lub katalog do okna roboczego i można uzyskać do niego dostęp tylko z poziomu interfejsu programu.
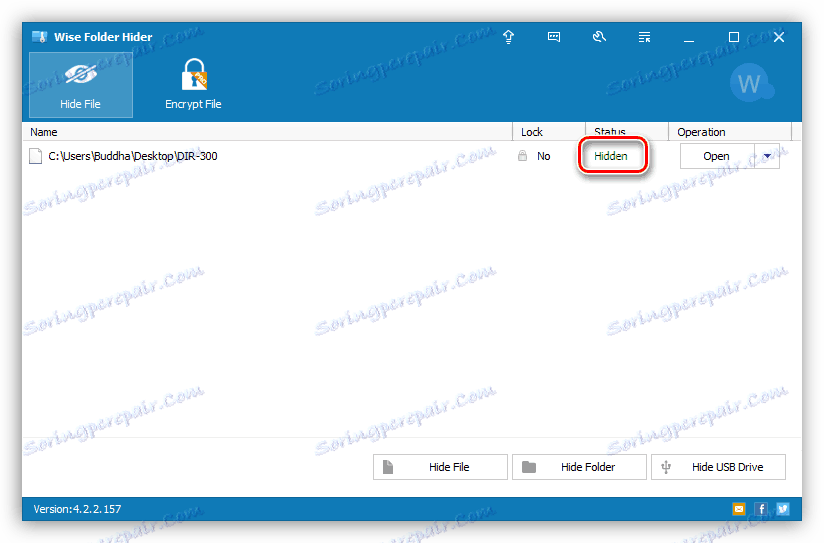
Czytaj także: Programy do ukrywania folderów
Istnieje inna kategoria programów mających na celu szyfrowanie danych. Niektórzy z nich wiedzą również, jak całkowicie ukryć foldery, umieszczając je w specjalnym pojemniku. Jednym z przedstawicieli tego oprogramowania jest Folder Lock . Program jest łatwy w użyciu i bardzo skuteczny. Funkcja, której potrzebujemy, działa dokładnie tak samo, jak w pierwszym przypadku.
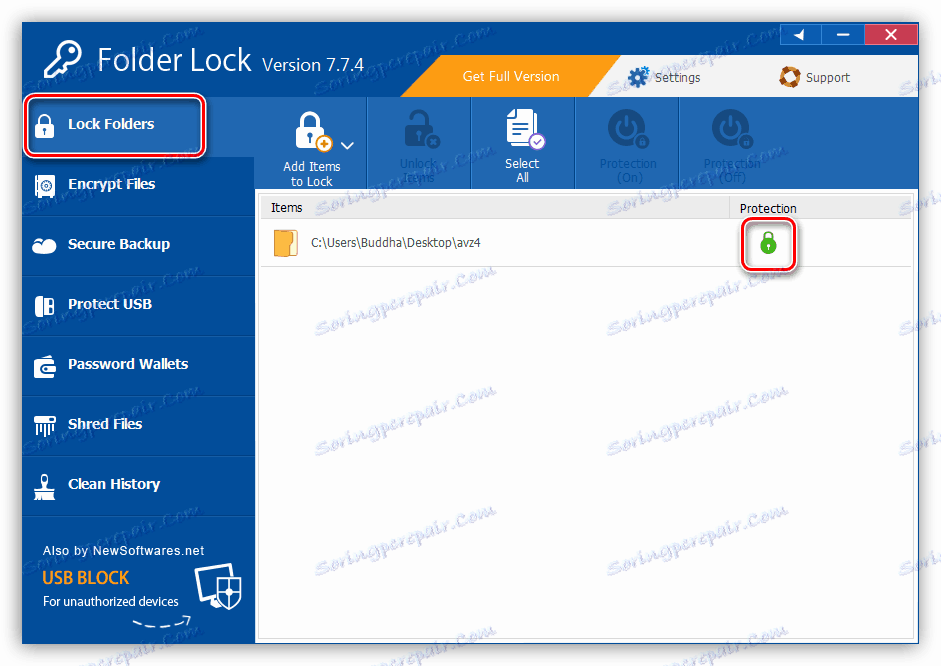
Czytaj także: Programy do szyfrowania plików i folderów
Oba programy pozwalają bezpiecznie ukryć folder przed innymi użytkownikami. Aby uruchomić oprogramowanie, należy wprowadzić klucz główny, bez którego nie będzie można wyświetlić treści.
Metoda 2: Narzędzia systemowe
Powiedzieliśmy już trochę wcześniej, że system może tylko ukryć folder wizualnie, ale jeśli nie chcesz pobierać i instalować dodatkowego oprogramowania, ta metoda jest całkiem odpowiednia. Istnieje jednak inna interesująca opcja, ale o tym później.
Opcja 1: Ustawianie atrybutu
Ustawienia systemowe pozwalają zmieniać atrybuty i ikony folderów. Jeśli przypiszesz atrybut "Ukryty" do katalogu i wprowadzisz ustawienia dla parametrów, możesz osiągnąć akceptowalny wynik. Wada - dostęp do tego folderu można uzyskać tylko przez włączenie wyświetlania ukrytych zasobów.
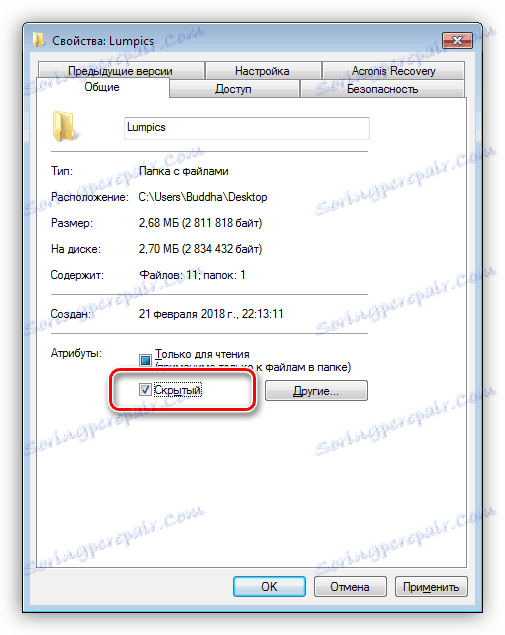
Opcja 2: Niewidzialna ikona
W standardowym zestawie ikon Windows znajdują się elementy, które nie mają widocznych pikseli. Można go użyć do ukrycia folderu w dowolnym miejscu na dysku.
- Kliknij PCM w folderze i przejdź do "Właściwości" .
![Przejdź do właściwości katalogu w systemie Windows 7]()
- Na karcie Ustawienia kliknij przycisk, aby zmienić ikonę.
![Przycisk do zmiany ikony folderu w Windows 7]()
- W otwartym oknie wybierz puste pole i kliknij OK.
![Przezroczyste ikony w standardowym pakiecie Windows 7]()
- W oknie właściwości kliknij "Zastosuj" .
![Zastosuj ustawienia podczas zmiany ikony folderu w Windows 7]()
- Folder zniknął, teraz musisz usunąć jego nazwę. Aby to zrobić, kliknij prawy przycisk myszy na katalogu i wybierz "Zmień nazwę" .
![Przejdź do zmiany nazwy folderu w systemie Windows 7]()
- Usuń starą nazwę, przytrzymaj ALT i, na klawiaturze numerycznej po prawej stronie (jest to ważne), wpisz 255 . Ta czynność powoduje wstawienie specjalnego spacji do nazwy, a system Windows nie powoduje wystąpienia błędu.
![Zmiana nazwy niewidocznego folderu w systemie Windows 7]()
- Zrobione, mamy absolutnie niewidoczny zasób.
![Wynik utworzenia niewidocznego folderu na pulpicie w systemie Windows 7]()
Opcja 3: Wiersz poleceń
Jest jeszcze jedna opcja - użycie "Wiersza poleceń" , dzięki której utworzysz katalog z już ustawionym atrybutem "Ukryty" .
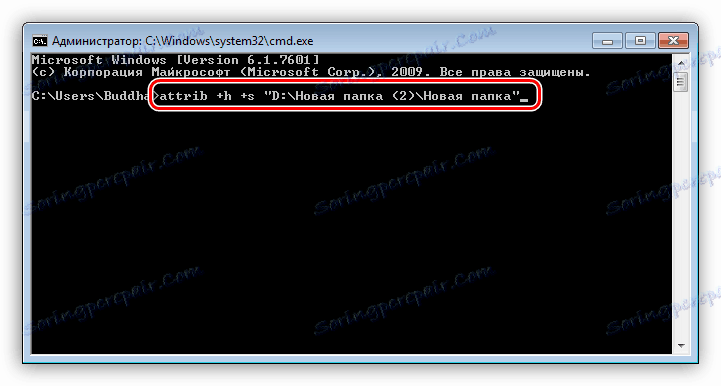
Więcej: Ukrywanie folderów i plików w Windows 7 , Windows 10
Metoda 3: Maskowanie
Osobliwością tej metody jest to, że nie ukryjemy folderu, ale ukryjemy go pod obrazem. Zauważ, że jest to możliwe tylko wtedy, gdy twój dysk działa z systemem plików NTFS. Możliwe jest użycie alternatywnych strumieni danych, które umożliwiają przechowywanie ukrytych informacji w plikach, na przykład podpisów cyfrowych.
- Przede wszystkim umieść nasz folder i obraz w jednym katalogu, specjalnie stworzonym do tego.
![Umieszczanie plików źródłowych w oddzielnym folderze w systemie Windows 7]()
- Teraz musisz zrobić pojedynczy plik z folderu - archiwum. Kliknij na nim PKM i wybierz "Wyślij - skompresowany folder ZIP" .
![Kompresowanie folderu do archiwum ZIP w Windows 7]()
- Uruchom "Wiersz poleceń" ( Win + R - cmd ).
![Przejdź do wiersza poleceń za pomocą menu Uruchom w systemie Windows 7]()
- Przechodzimy do folderu roboczego, który został stworzony do eksperymentu. W naszym przypadku ścieżka do niego ma następującą postać:
cd C:UsersBuddhaDesktop{$lang_domain}![Przejdź do folderu docelowego z wiersza poleceń w systemie Windows 7]()
Ścieżkę można skopiować z paska adresu.
![Skopiuj adres docelowego folderu z paska adresu systemu Windows 7]()
- Następnie uruchom następujące polecenie:
copy /b .png + Test.zip -test.png{$lang_domain}copy /b .png + Test.zip -test.png{$lang_domain}copy /b .png + Test.zip -test.pnggdzie {$lang_domain} .png - oryginalne zdjęcie, Test.zip - archiwum z folderem, {$lang_domain} -test.png - gotowy plik z ukrytymi danymi.
![Skopiuj archiwum do obrazu w wierszu poleceń systemu Windows 7]()
- Gotowe, folder jest ukryty. Aby go otworzyć, musisz zmienić rozszerzenie na RAR.
![Zmień rozszerzenie obrazu, aby uzyskać dostęp do ukrytych danych w systemie Windows 7]()
Podwójne kliknięcie pokaże nam spakowany katalog z plikami.
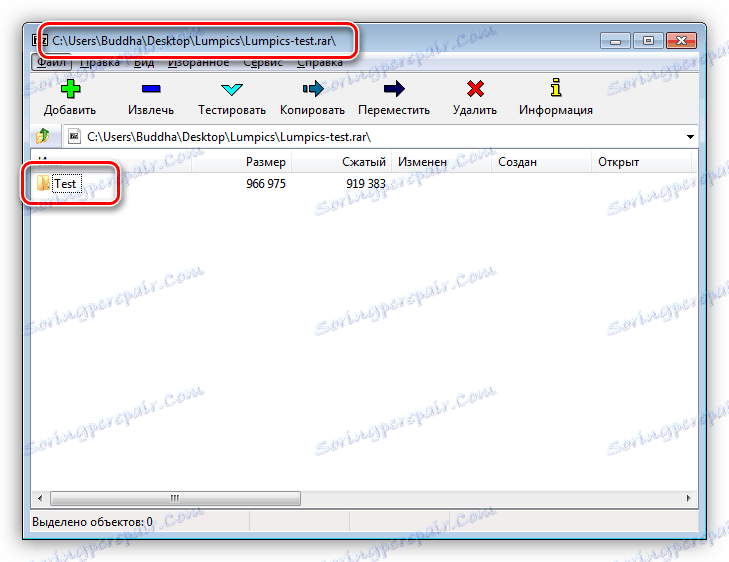
Oczywiście na twoim komputerze powinien być zainstalowany np. Archiwizator 7Zip lub WinRAR .
Czytaj także: Darmowe analogi WinRAR
Wniosek
Dzisiaj nauczyłeś się kilku sposobów tworzenia niewidocznych folderów w systemie Windows. Wszystkie są dobre na swój sposób, ale nie są pozbawione wad. Jeśli potrzebujesz maksymalnej niezawodności, lepiej użyć specjalnego programu. W tym samym przypadku, jeśli chcesz szybko usunąć folder, możesz użyć narzędzi systemowych.