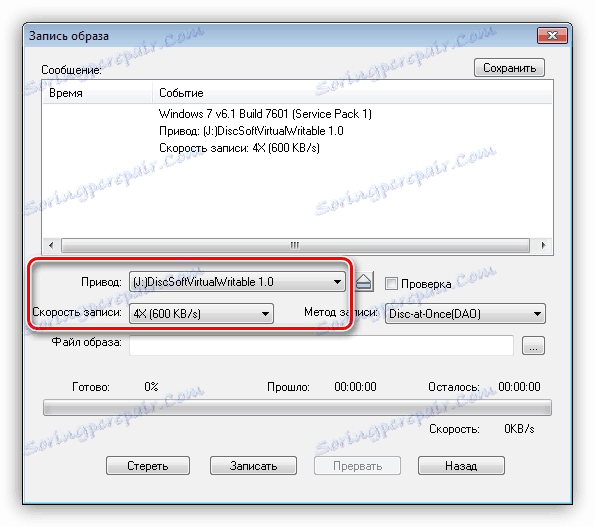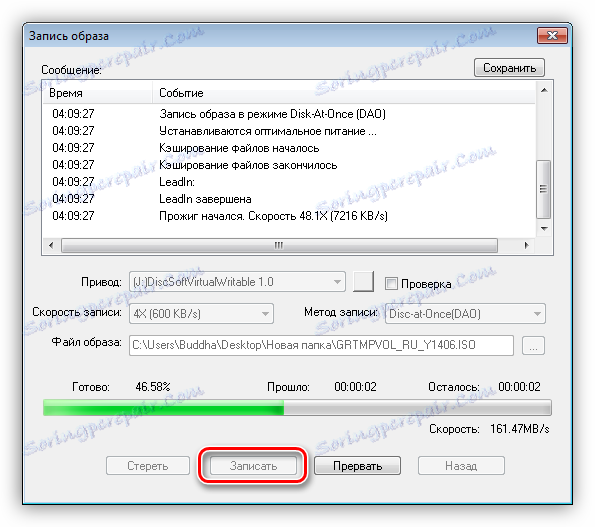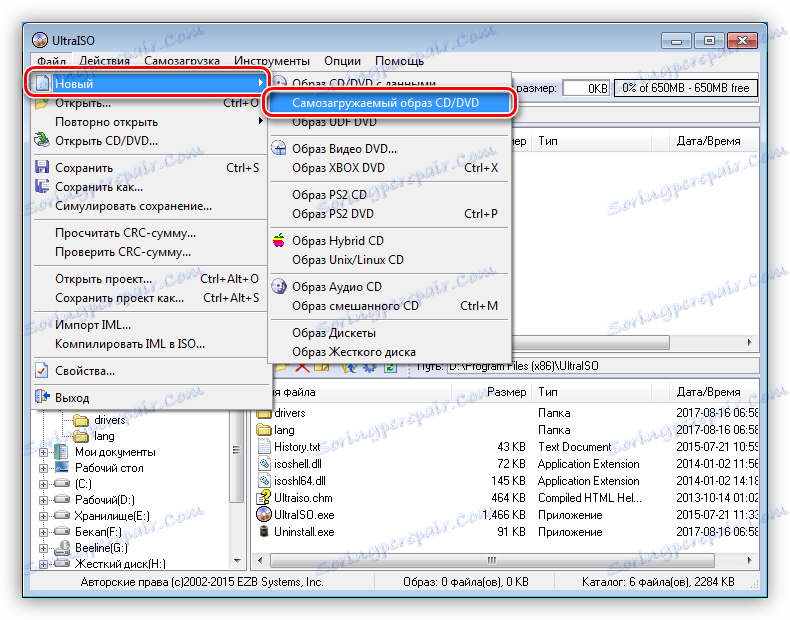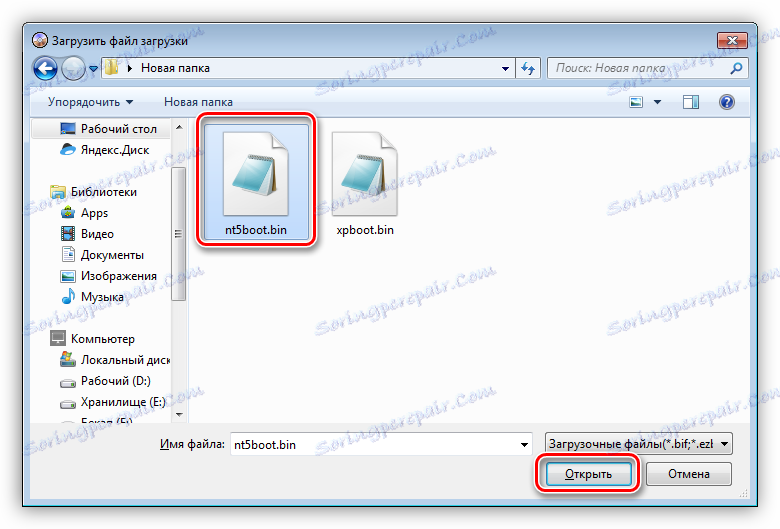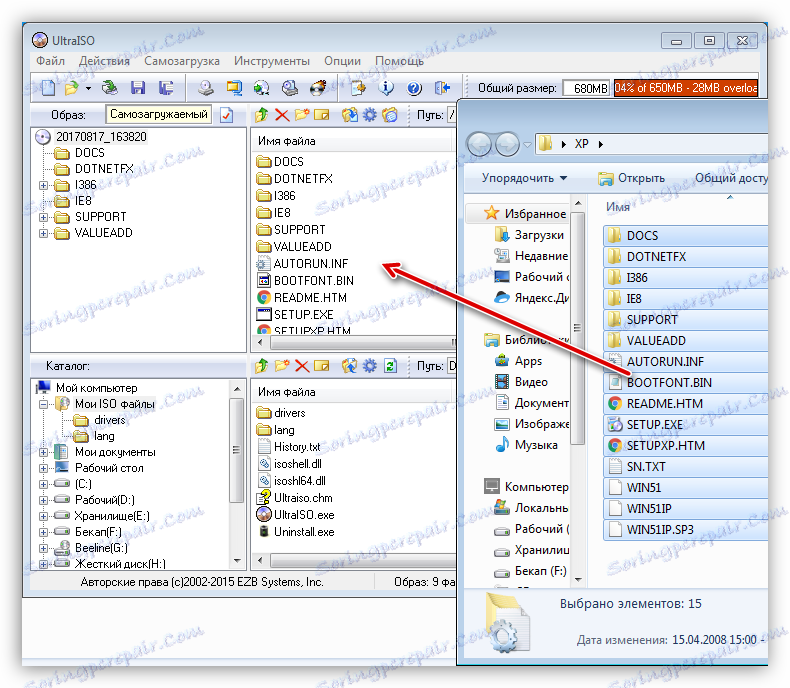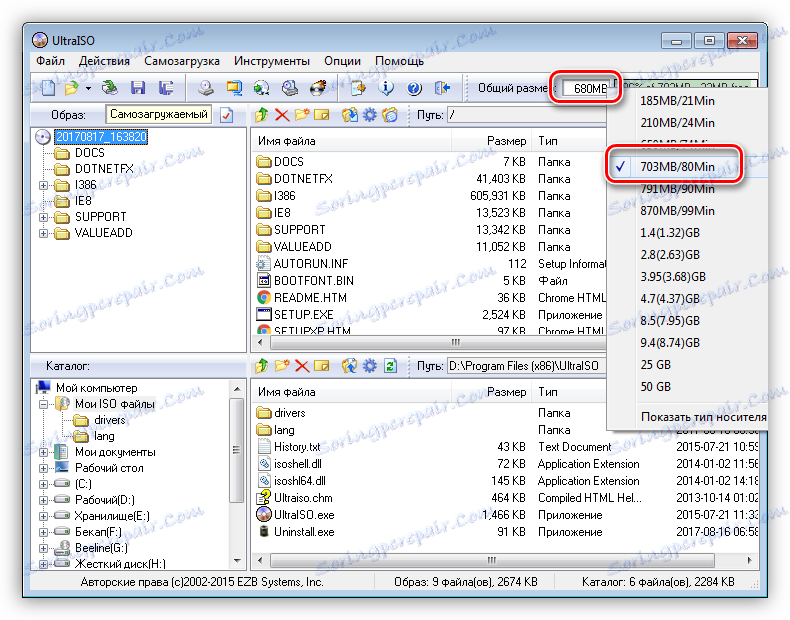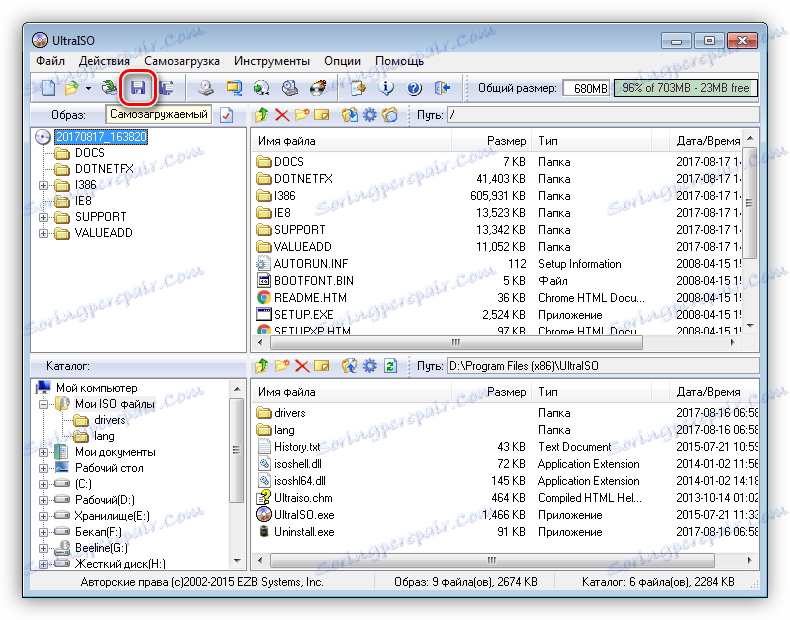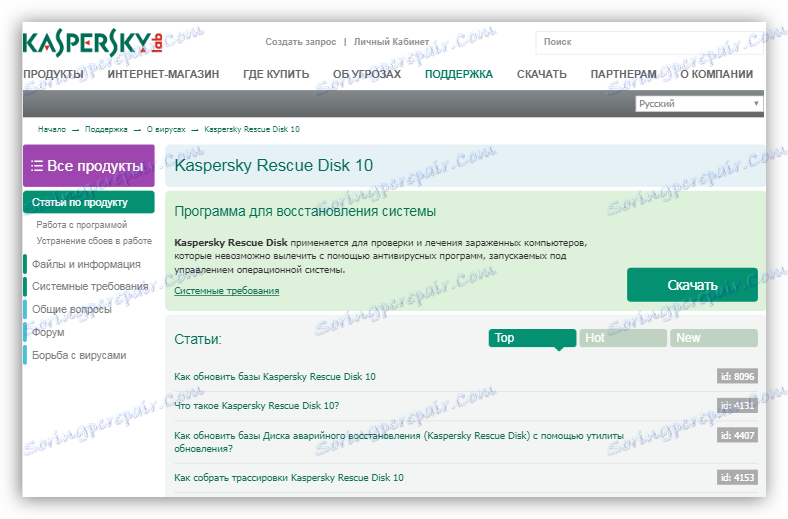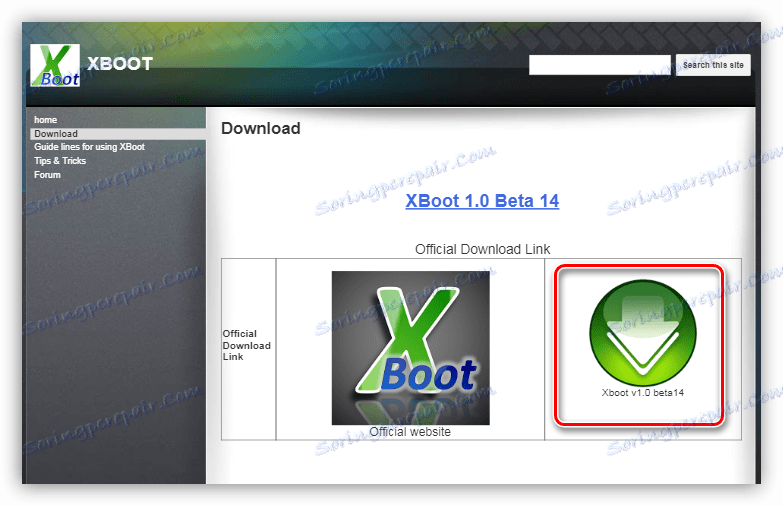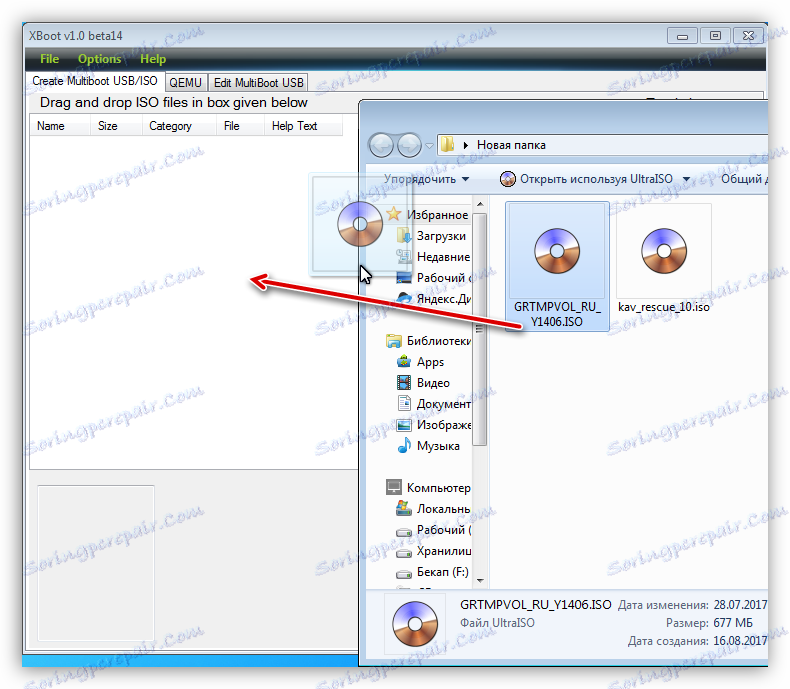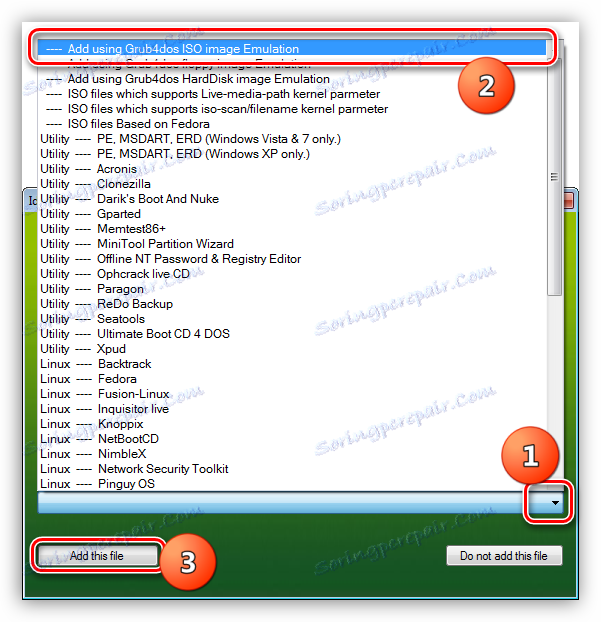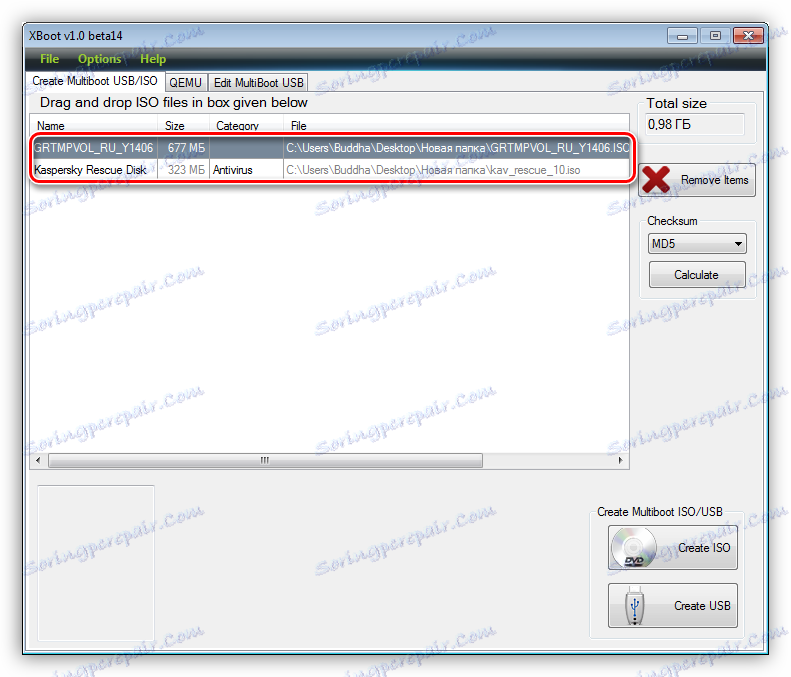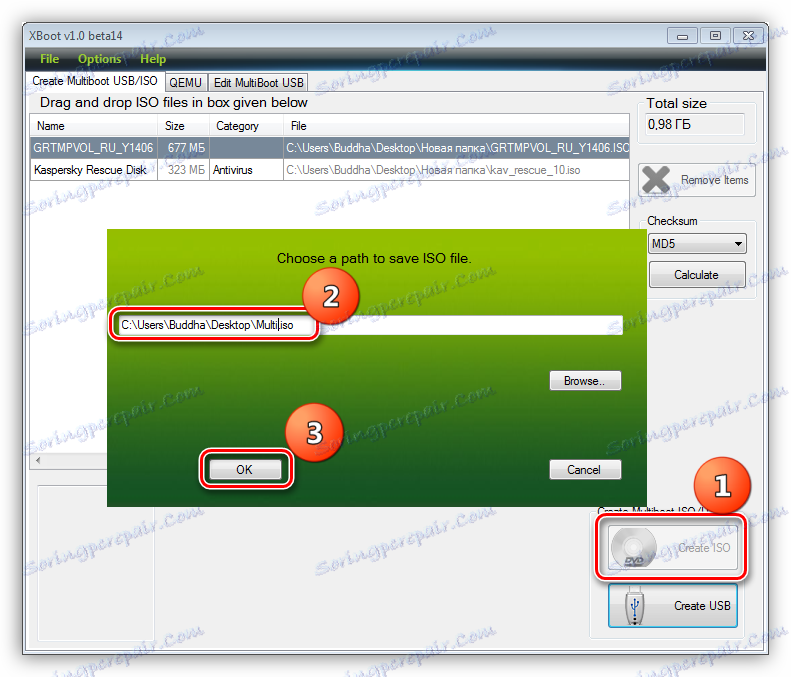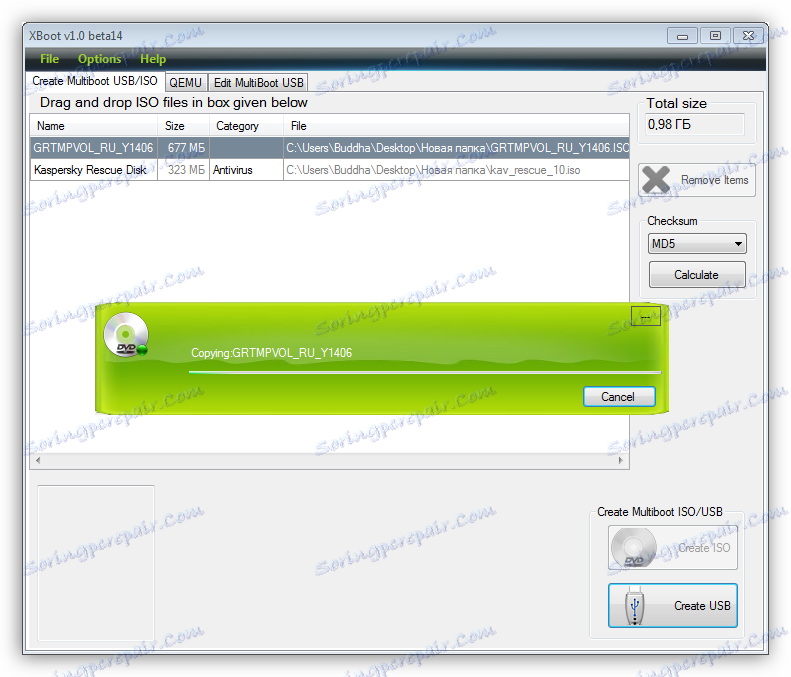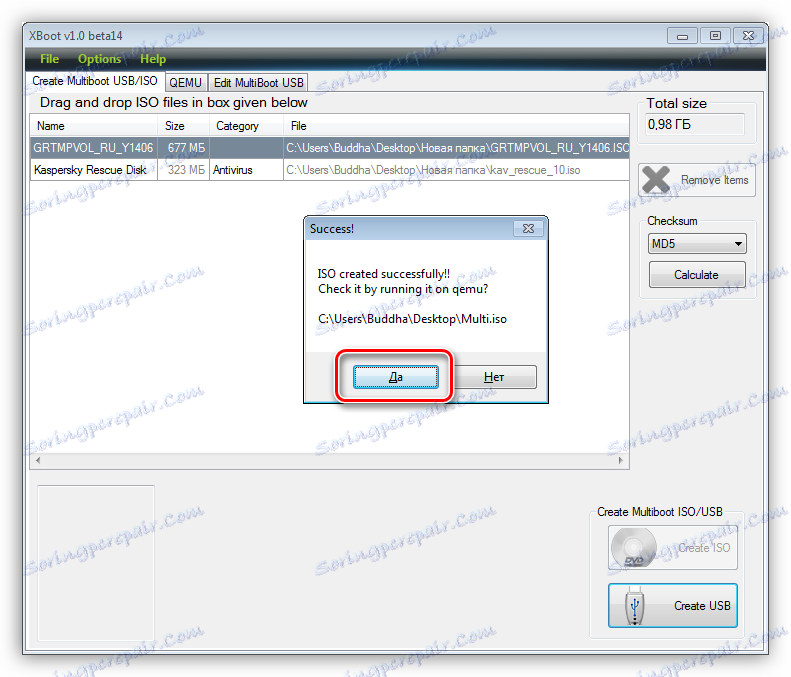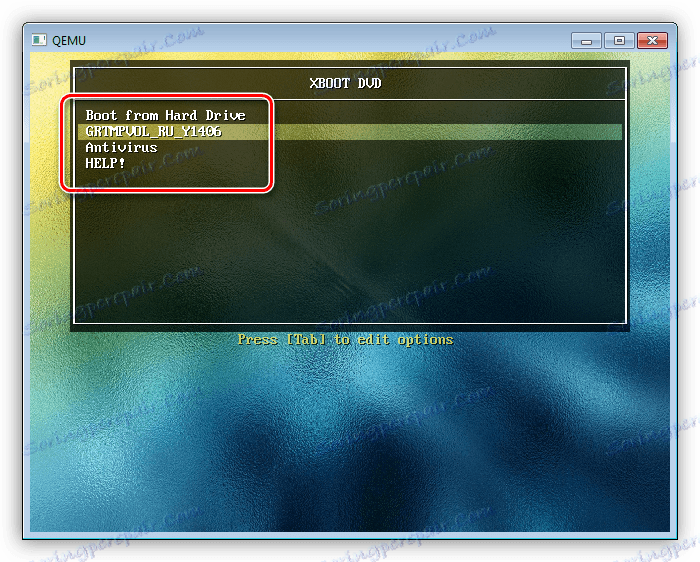Utwórz dyski startowe z systemu Windows XP
Często po zakupie wstępnie zainstalowanego komputera z fabrycznie zainstalowanym systemem operacyjnym nie otrzymujemy dysku CD z dystrybucją. Aby móc przywrócić, ponownie zainstalować lub wdrożyć system na innym komputerze, potrzebujemy nośnika startowego.
Spis treści
Tworzenie dysku startowego systemu Windows XP
Cały proces tworzenia dysku startowego XP jest zredukowany do zapisywania gotowego obrazu systemu operacyjnego na pustym pustym dysku CD. Obraz ma najczęściej rozszerzenie ISO i zawiera już wszystkie niezbędne pliki do pobrania i instalacji.
Dyski startowe są tworzone nie tylko po to, aby zainstalować lub ponownie zainstalować system, ale również w celu sprawdzenia dysku twardego pod kątem wirusów, pracy z systemem plików, aby zresetować hasło do konta. W tym celu istnieje wiele nośników rozruchowych. Omówimy je także poniżej.
Metoda 1: jazda z obrazu
Stworzymy dysk z pobranego obrazu systemu Windows XP za pomocą programu UltraISO . Na pytanie, skąd wziąć obraz. Ponieważ oficjalna obsługa XP już się skończyła, możesz pobrać system tylko ze stron internetowych lub torrentów stron trzecich. Przy wyborze należy zwrócić uwagę na fakt, że obraz był oryginalny (MSDN), ponieważ różne złożenia mogą działać niepoprawnie i zawierają wiele niepotrzebnych, najczęściej nieaktualnych aktualizacji i programów.

- Włożyliśmy pustą płytę do napędu i uruchamiamy UltraISO. Dla naszych celów CD-R jest całkiem odpowiedni, ponieważ obraz "waży" mniej niż 700 MB. W głównym oknie programu, w menu " Narzędzia" , znajduje się element, który uruchamia funkcję nagrywania.
![Pozycja menu Nagraj obraz CD w sekcji UltraISO Tools]()
- Wybierz nasz napęd z rozwijanej listy "Dysk" i ustaw minimalną prędkość nagrywania z opcji dostępnych w programie. Jest to konieczne, ponieważ szybkie "nagrywanie" może prowadzić do błędów i uniemożliwić odczytanie całego dysku lub niektórych plików.
![Wybór napędu i ustawienie prędkości nagrywania obrazu płyty CD w UltraISO]()
- Kliknij przycisk przeglądania i znajdź pobrany obraz.
![Wybór pliku obrazu do nagrywania płyt CD w UltraISO]()
- Dalej po prostu naciskamy przycisk "Aby zapisać" i czekamy, a proces się skończy.
![Proces wypalania obrazu Windows Xp na płycie CD w UltraISO]()
Dysk jest gotowy, teraz możesz go uruchomić i używać wszystkich funkcji.
Metoda 2: Drive from files
Jeśli z jakiegoś powodu masz tylko folder z plikami zamiast obrazu dysku, to można je również zapisać na czystym dysku i uczynić go startowym. Ta metoda będzie działać również po utworzeniu duplikatu dysku instalacyjnego. Zauważ, że możesz użyć innej opcji kopiowania płyty - utwórz z niej obraz i nagraj go na płytę CD-R.
Czytaj więcej: Tworzenie obrazu w UltraISO
Aby móc uruchomić komputer z utworzonego dysku, potrzebujemy pliku rozruchowego dla systemu Windows XP. Niestety, oficjalne źródła nie mogą uzyskać wszystkiego z tego samego powodu, zakończenia wsparcia, więc znowu musisz skorzystać z wyszukiwarki. Plik może mieć nazwę xpboot.bin specjalnie dla XP lub nt5boot.bin dla wszystkich systemów NT (uniwersalnych). Zapytanie powinno wyglądać tak: "pobierz xpboot.bin" bez cudzysłowów.
- Po uruchomieniu UltraISO przejdź do menu "Plik" , otwórz sekcję o nazwie "Nowy" i wybierz opcję "Obraz rozruchowy" .
![Wybieranie do utworzenia obrazu dysku startowego w programie UltraISO]()
- Po poprzedniej akcji otworzy się okno z monitem o wybranie pliku do pobrania.
![Wybór pliku rozruchowego w celu utworzenia obrazu systemu Windows XP w programie UltraISO]()
- Następnie przeciągnij pliki z folderu do obszaru roboczego programu.
![Kopiowanie plików instalacyjnych systemu Windows XP do obszaru roboczego Ultra ISO]()
- Aby uniknąć błędu przepełnienia dysku, ustaw jego wartość na 703 MB w prawym górnym rogu interfejsu.
![Ustawianie maksymalnej pojemności dysku do nagrywania w Ultra ISO]()
- Kliknij ikonę dyskietki, aby zapisać plik obrazu.
![Zapisywanie pliku obrazu Windows XP w programie Ultra ISO]()
- Wybierz lokalizację na twardym dysku, podaj nazwę i kliknij "Zapisz" .
![Wybór lokalizacji zapisu i nazwy obrazu systemu Windows XP w programie UltraISO]()
Dysk Multiboot
Dyski Multiboot różnią się od zwykłych tym, że oprócz obrazu systemu operacyjnego mogą zawierać różne narzędzia do pracy z systemem Windows bez uruchamiania go. Rozważmy przykład z Kaspersky Rescue Disk z laboratorium Kaspersky .
- Najpierw musimy pobrać niezbędne materiały.
- Dysk z Kaspersky Anti-Virus znajduje się na tej stronie oficjalnej strony laboratorium:
Pobierz Kaspersky Rescue Disk z oficjalnej strony
![Strona pobierania Kaspersky Rescue Disk w oficjalnej witrynie dla programistów]()
- Aby utworzyć multiboot media, potrzebujemy również programu Xboot. Warto zauważyć, że tworzy on dodatkowe menu podczas ładowania z wyborem zintegrowanego z obrazem dystrybucji, a także ma swój własny emulator QEMU do testowania wykonalności tworzonego obrazu.
Pobierz stronę programu na oficjalnej stronie internetowej
![Strona pobierania Xboot na oficjalnej stronie programisty]()
- Dysk z Kaspersky Anti-Virus znajduje się na tej stronie oficjalnej strony laboratorium:
- Uruchom Xboot i przeciągnij plik obrazu Windows XP do okna programu.
![Skopiuj plik obrazu systemu Windows XP do obszaru roboczego Xboot]()
- Następnie zostaniesz poproszony o wybranie bootloadera dla obrazu. "Grub4dos Emulacja obrazu ISO" jest dla nas odpowiednia. Można go znaleźć na rozwijanej liście pokazanej na zrzucie ekranu. Po zaznaczeniu kliknij "Dodaj ten plik" .
![Wybieranie emulatora obrazu ISO Grub4dos dla obrazu Windows XP w Xboot]()
- W ten sam sposób dodajemy dysk do Kaspersky. W takim przypadku wybór modułu ładującego może nie być konieczny.
![Dodawanie zdjęć do listy programów Xboot]()
- Aby utworzyć obraz, wciskamy przycisk "Utwórz ISO" i nadaj nazwę nowemu obrazkowi, wybierając miejsce do zapisania. Kliknij OK .
![Wybieranie lokalizacji zapisu i nazwy obrazka uruchamiania w Xboot]()
- Czekamy, aż program poradzi sobie z zadaniem.
![Proces tworzenia obrazu multi-boot w Xboot]()
- Następnie Xboot poprosi cię o uruchomienie QEMU, aby zweryfikować obraz. Rozsądnie jest się zgodzić, aby upewnić się, że działa.
![Uruchom emulator QEMU, aby sprawdzić, czy obraz działa w Xboot]()
- Otwiera się menu uruchamiania z listą dystrybucji. Możesz sprawdzić każdą, wybierając odpowiednią pozycję za pomocą strzałek i naciskając ENTER .
![Sprawdzanie kondycji obrazu w emulatorze programu QEMU Xboot]()
- Gotowy obraz można zapisać na pustym arkuszu za pomocą tego samego UltraISO. Ten dysk może być używany zarówno jako instalacja, jak i jako "terapeutyczny".
Wniosek
Dziś nauczyliśmy się, jak tworzyć nośniki startowe za pomocą systemu operacyjnego Windows XP. Umiejętności te pomogą ci na wypadek konieczności ponownej instalacji lub przywracania, jak również w przypadku infekcji wirusami i innymi problemami z systemem operacyjnym.