Konwertuj NEF na JPG
W formacie NEF (Nikon Electronic Format) zapisywane są nieprzetworzone zdjęcia pobrane bezpośrednio z matrycy aparatu firmy Nikon. Obrazy z tym rozszerzeniem są zazwyczaj wysokiej jakości i towarzyszy im duża liczba metadanych. Problem polega jednak na tym, że większość konwencjonalnych widzów nie pracuje z plikami NEF, a miejsca na twardym dysku takie zdjęcia robią dużo.
Logicznym wyjściem z sytuacji jest przekonwertowanie NEF na inny format, na przykład JPG, który można dokładnie otworzyć za pomocą wielu programów.
Spis treści
Metody konwersji NEF na JPG
Naszym zadaniem jest wykonanie konwersji, aby zminimalizować utratę pierwotnej jakości zdjęcia. Wiele niezawodnych konwerterów może w tym pomóc.
Metoda 1: ViewNX
Zacznijmy od autorskiego narzędzia firmy Nikon. ViewNX został stworzony specjalnie do pracy ze zdjęciami stworzonymi przez kamery tej firmy, dzięki czemu idealnie nadaje się do rozwiązania zadania.
- Użyj wbudowanej przeglądarki, aby zlokalizować i wybrać żądany plik. Następnie kliknij ikonę "Konwertuj pliki" lub użyj skrótu klawiaturowego Ctrl + E.
- Jako format wyjściowy określ "JPEG" i użyj suwaka, aby ustawić maksymalną jakość.
- Następnie możesz wybrać nową rozdzielczość, która może nie być najlepszym sposobem wpływania na jakość i usuwania metatagów.
- Ostatni blok określa folder do zapisania pliku wyjściowego i, jeśli to konieczne, jego nazwę. Kiedy wszystko będzie gotowe, kliknij przycisk "Konwertuj" .
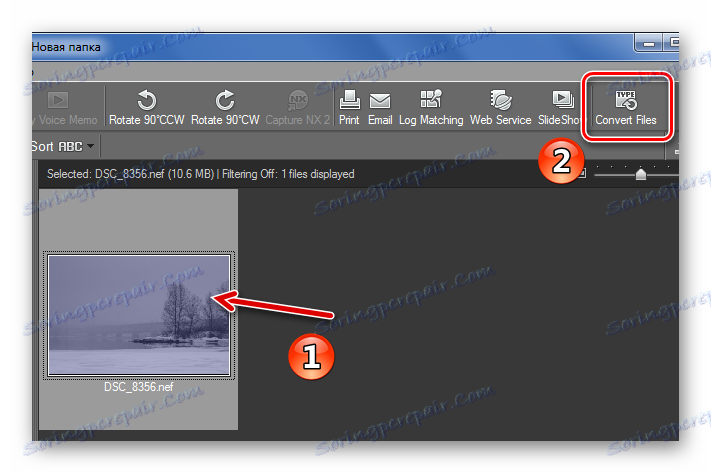
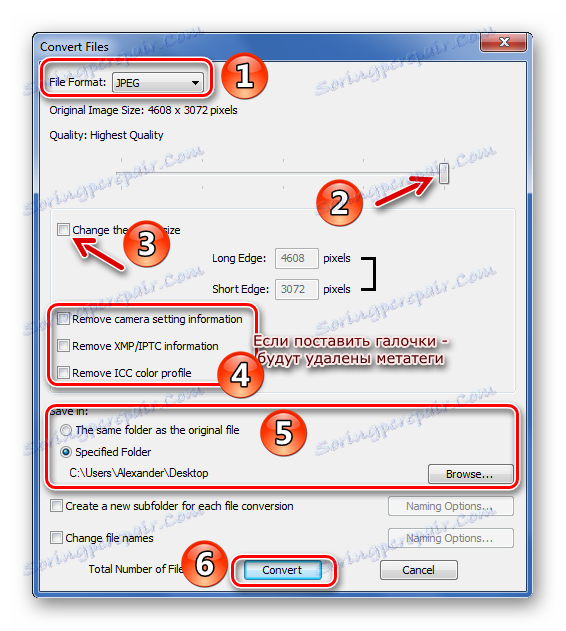
Konwersja jednego zdjęcia ważącego 10 MB zajmuje 10 sekund. Następnie sprawdź folder, w którym powinien zostać zapisany nowy plik JPG, i upewnij się, że wszystko się zgadza.
Metoda 2: FastStone Image Viewer
Jako następny wnioskodawca do konwersji NEF możesz użyć przeglądarki zdjęć FastStone Image Viewer .
- Najszybszym sposobem znalezienia oryginalnego zdjęcia jest wbudowany menedżer plików tego programu. Wyróżnij NEF, otwórz menu "Narzędzia" i wybierz "Konwertuj wybrane" ( F3 ).
- W wyświetlonym oknie określ format wyjściowy "JPEG" i kliknij przycisk "Ustawienia" .
- W tym miejscu ustaw najwyższą jakość, zaznacz "Jakość JPEG - jak w pliku źródłowym" iw "Próbce kolorystycznej" wybierz "Nie (wyższa jakość)" . Zmień pozostałe parametry według własnego uznania. Kliknij OK .
- Teraz określ folder wyjściowy (jeśli odznaczysz to pole, nowy plik zostanie zapisany w folderze źródłowym).
- Następnie możesz zmienić ustawienia obrazu JPG, ale istnieje możliwość pogorszenia jakości.
- Dostosuj pozostałe wartości i kliknij przycisk "Szybki przegląd" .
- W trybie "Szybki podgląd" można porównać jakość oryginalnych plików NEF i JPG, które zostaną uzyskane na końcu. Po upewnieniu się, że wszystko jest w porządku, kliknij "Zamknij" .
- Kliknij "Start" .
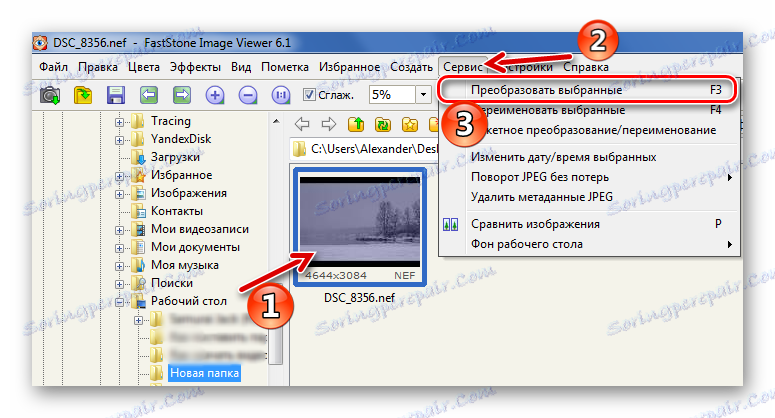

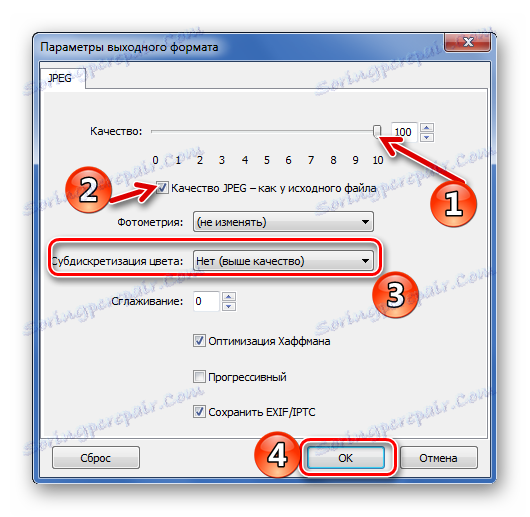
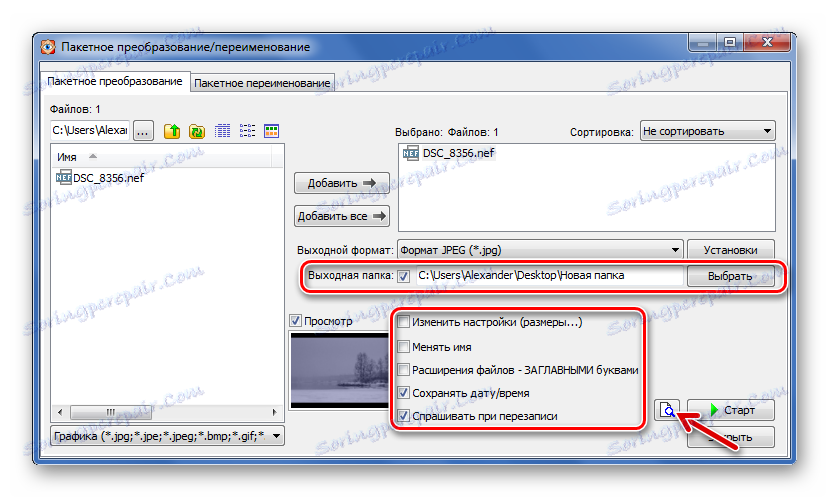
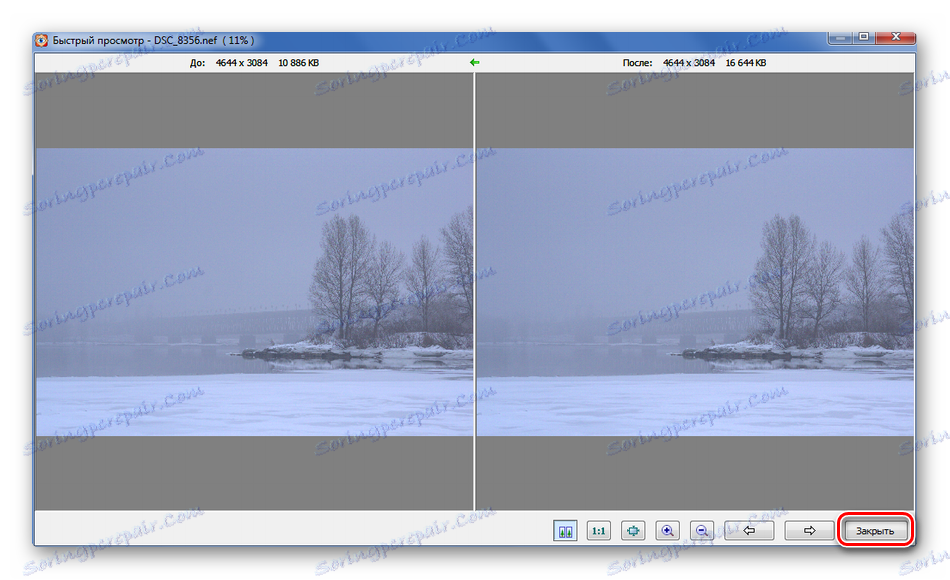
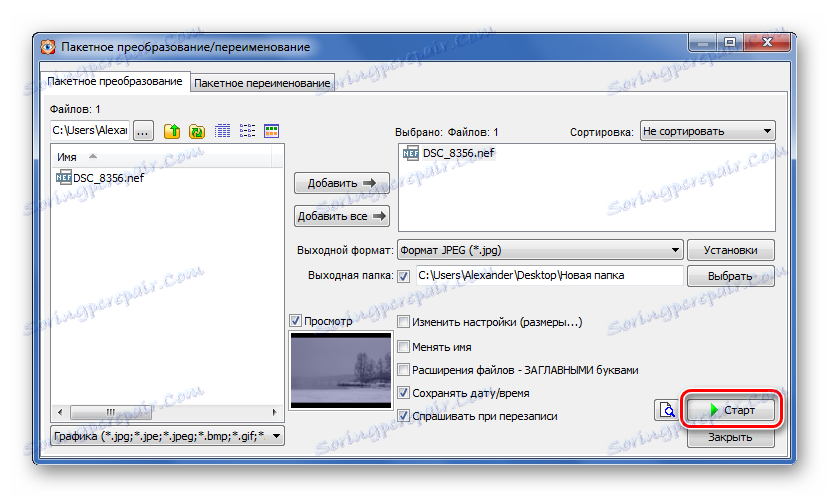
W wyświetlonym oknie "Konwersja obrazu" możesz monitorować postęp konwersji. W tym przypadku procedura trwała 9 sekund. Zaznacz "Otwórz Eksploratora Windows" i kliknij "Zakończ", aby przejść bezpośrednio do wynikowego obrazu.
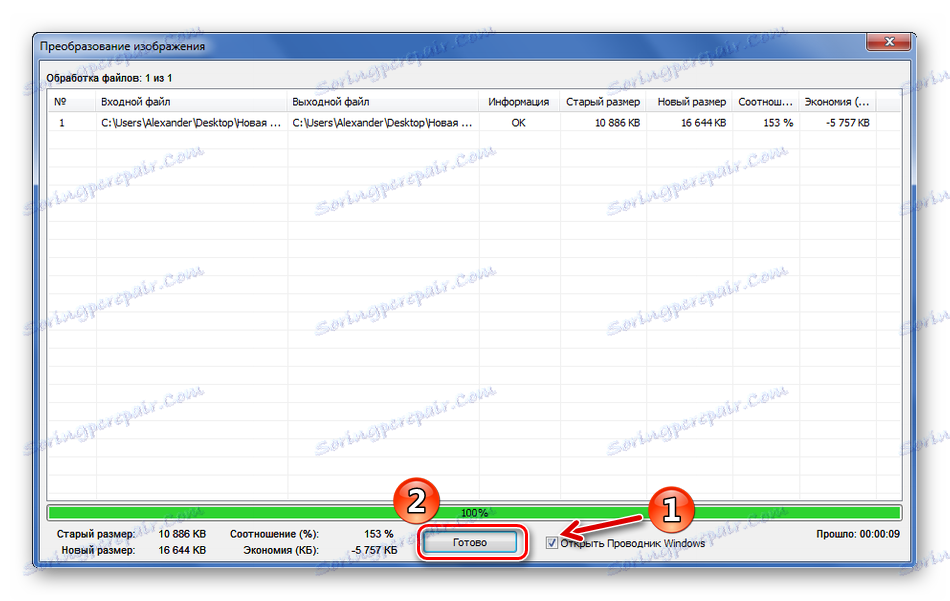
Metoda 3: XnConvert
Ale program XnConvert jest przeznaczony bezpośrednio do konwersji, chociaż funkcje edytora w nim zawarte są również zapewnione.
- Kliknij przycisk Dodaj pliki i otwórz zdjęcie NEF.
- Na karcie "Działania" możesz edytować zdjęcie, na przykład przycinając lub nakładając filtry. Aby to zrobić, kliknij "Dodaj działanie" i wybierz żądane narzędzie. W pobliżu możesz od razu zobaczyć zmiany. Pamiętaj jednak, że w ten sposób ostateczna jakość może się zmniejszyć.
- Przejdź do zakładki "Wyjście" . Przekonwertowany plik może być przechowywany nie tylko na dysku twardym, ale również wysyłany pocztą e-mail lub za pośrednictwem FTP. Ten parametr jest wskazany na liście rozwijanej.
- W bloku "Format" wybierz wartość "JPG", przejdź do "Ustawienia" .
- Tutaj ważne jest, aby ustanowić najlepszą jakość, wpisać wartość "Zmienna" dla "Metody DCT" i "1x1, 1x1, 1x1" dla "Dyskretyzacji" . Kliknij OK .
- Pozostałe parametry można skonfigurować według własnego uznania. Następnie kliknij przycisk "Konwertuj" .
- Otworzy się karta "Status" , w której możesz zobaczyć postęp konwersji. W przypadku XnConvert ta procedura zajęła tylko 1 sekundę.
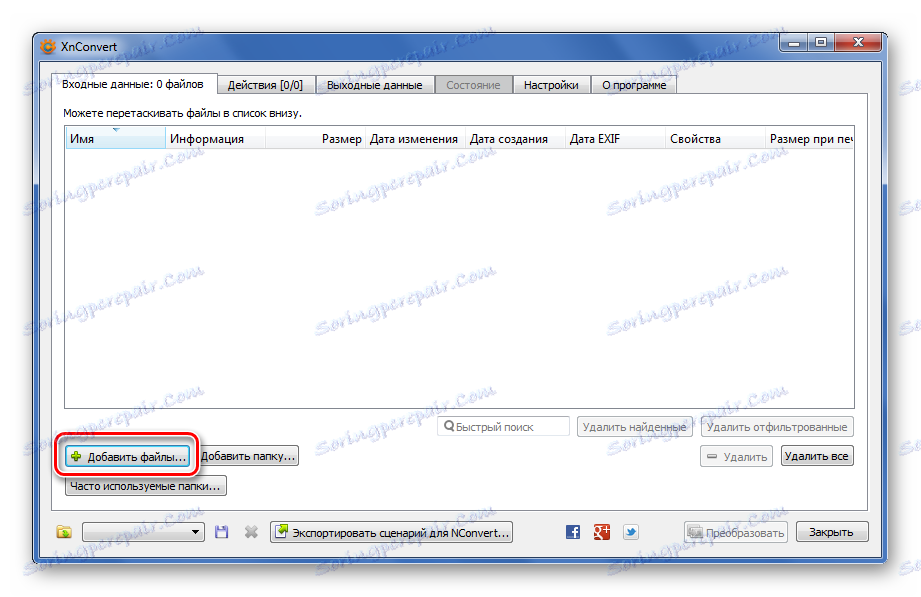
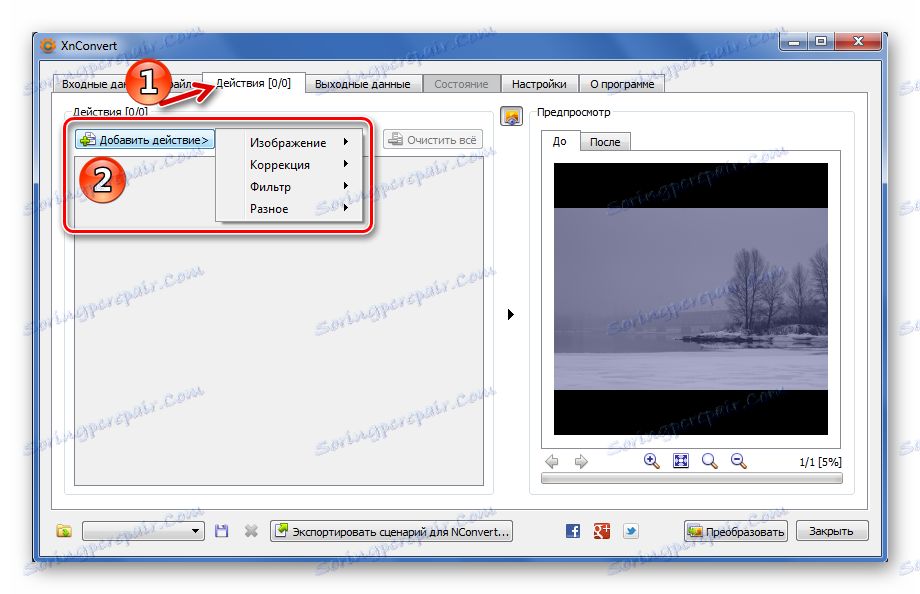

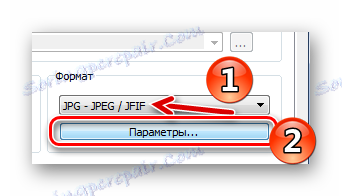

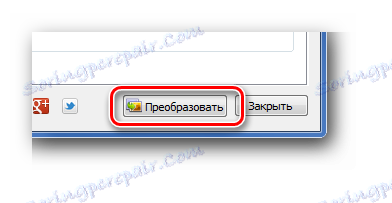
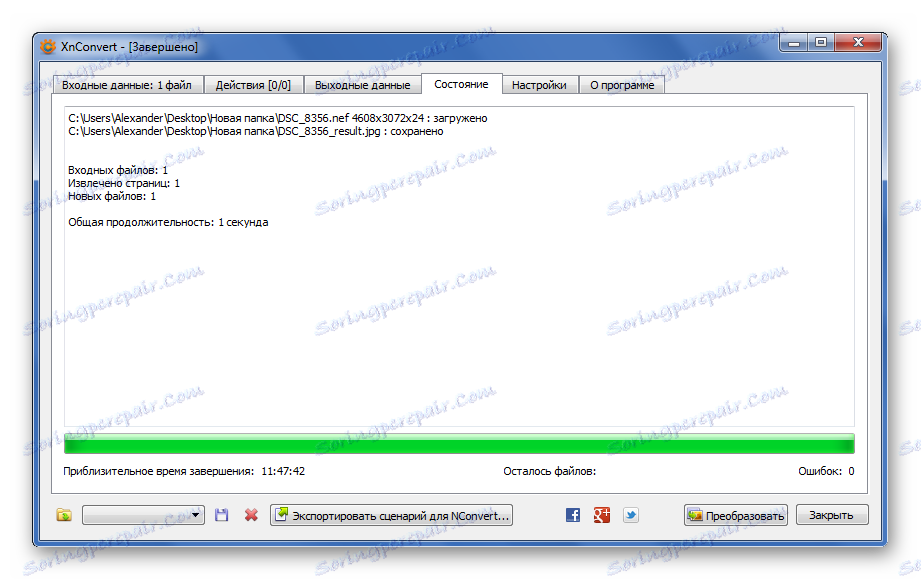
Metoda 4: Light Image Resizer
Idealnym rozwiązaniem do konwersji NEF na JPG może być program Light Image Resizer .
- Kliknij przycisk "Pliki" i wybierz zdjęcie na komputerze.
- Kliknij przycisk "Dalej" .
- Na liście "Profil" wybierz "Oryginalna rozdzielczość" .
- W bloku "Zaawansowane" określ format JPEG, skonfiguruj maksymalną jakość i kliknij przycisk "Uruchom" .
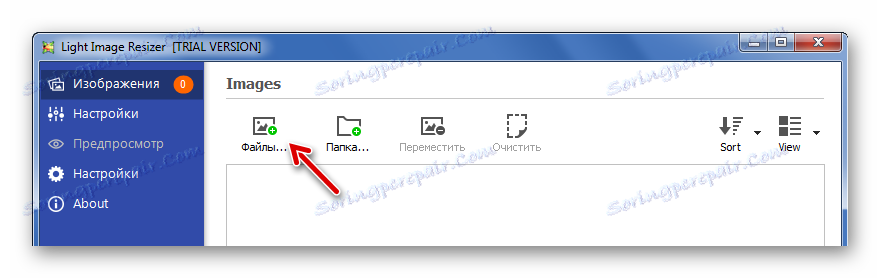
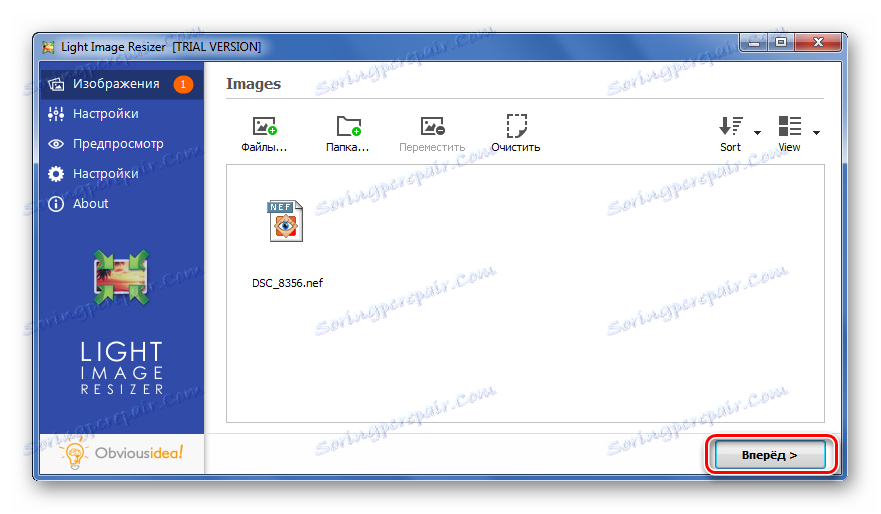
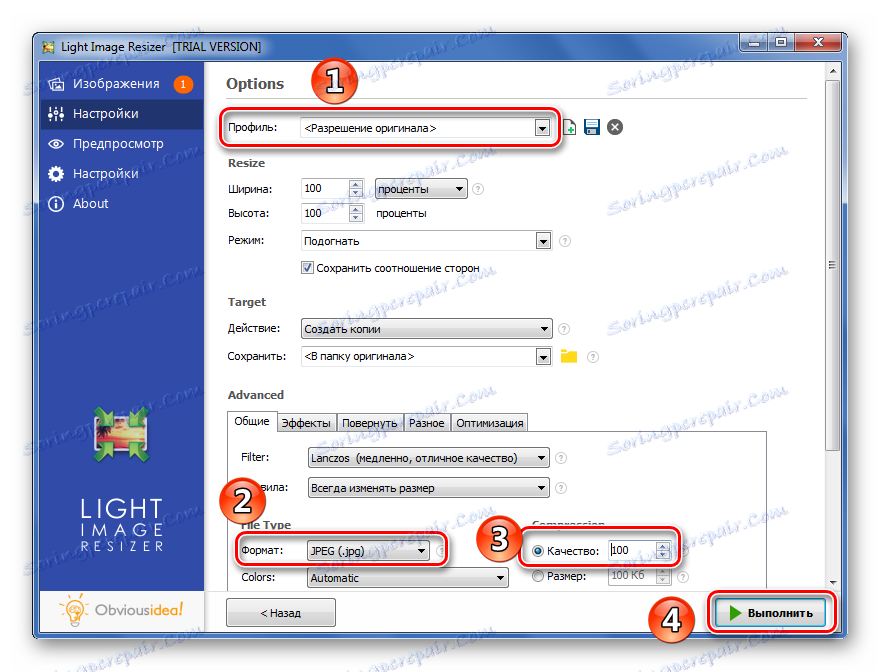
Na końcu pojawi się okno z krótkim raportem o konwersji. Podczas korzystania z tego programu procedura trwała 4 sekundy.

Metoda 5: Ashampoo Photo Converter
Wreszcie należy rozważyć inne popularne oprogramowanie do konwersji zdjęć - Ashampoo Photo Converter.
Pobierz Ashampoo Photo Converter
- Kliknij przycisk "Dodaj pliki" i znajdź żądany NEF.
- Po dodaniu kliknij "Dalej" .
- W kolejnym oknie ważne jest, aby jako format wyjściowy wybrać "JPG" . Następnie otwórz jego ustawienia.
- W opcjach przeciągnij suwak do najwyższej jakości i zamknij okno.
- Reszta, w tym edycja obrazu, jeśli to konieczne, ale ostateczna jakość, jak w poprzednich przypadkach, może spaść. Rozpocznij konwersję, klikając przycisk "Start" .
- Przetwarzanie zdjęcia ważącego 10 MB w Ashampoo Photo Converter zajmuje około 5 sekund. Po zakończeniu procedury wyświetlony zostanie następujący komunikat:
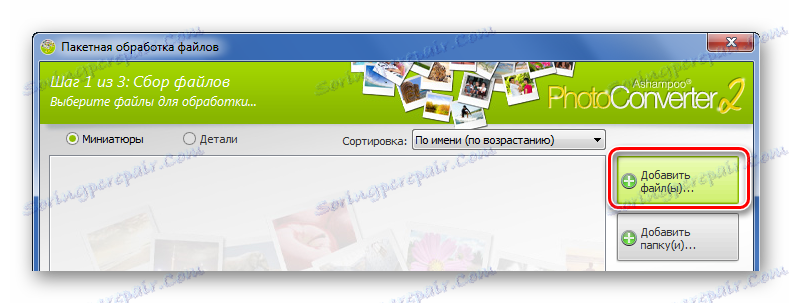
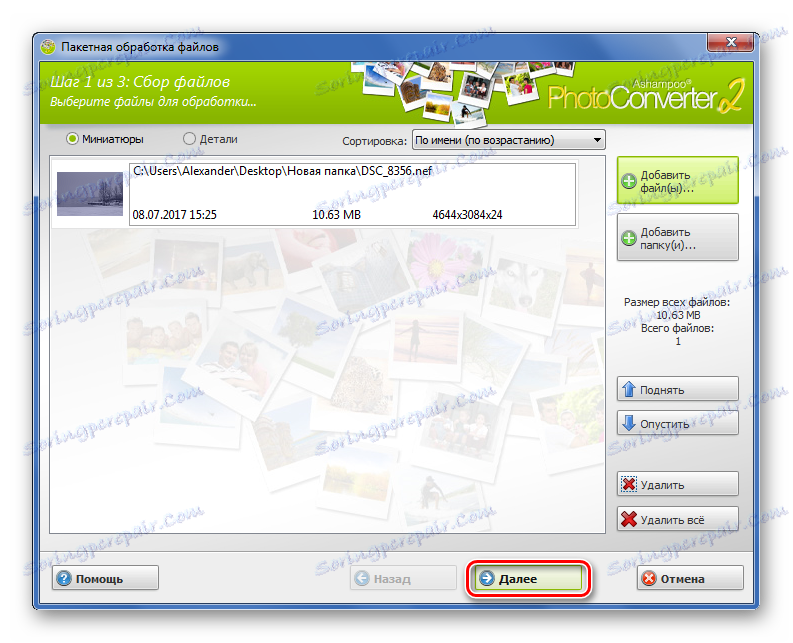
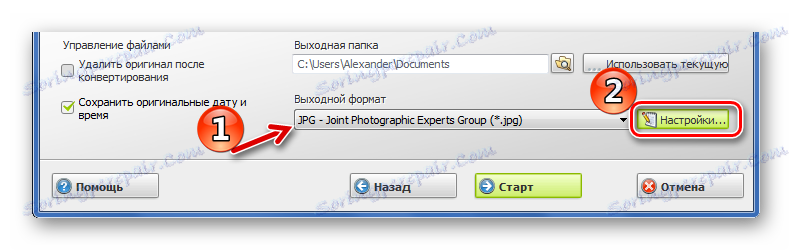
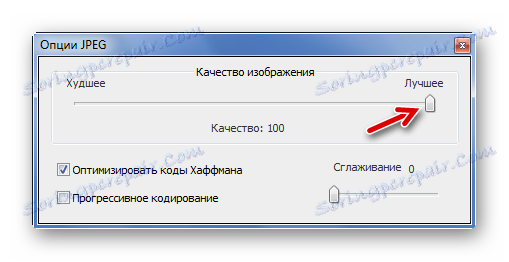
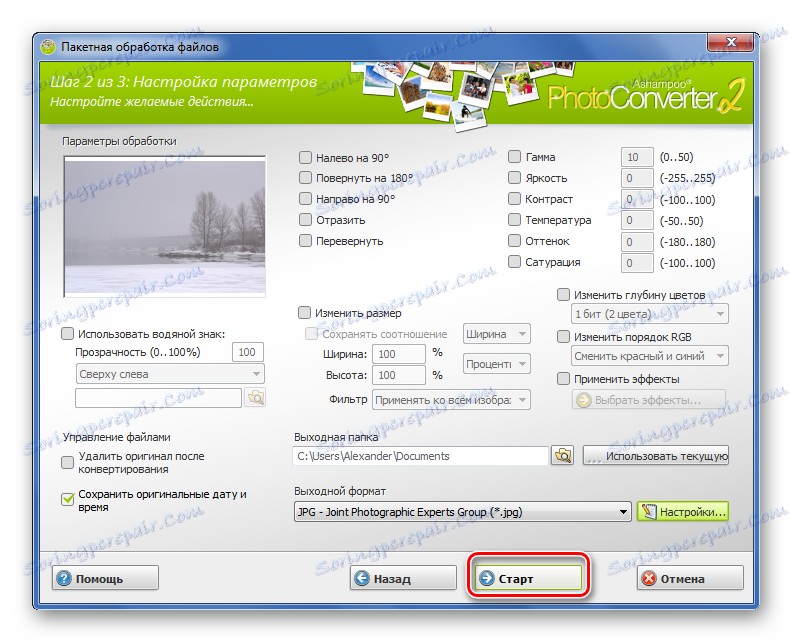

Migawka zapisana w formacie NEF może zostać przekonwertowana na JPG w ciągu kilku sekund bez utraty jakości. Aby to zrobić, możesz użyć jednego z wymienionych konwerterów.