Prawidłowe połączenie gamepada z komputerem
Nie wszystkie gry komputerowe, zwłaszcza te przeniesione z konsol, sterują za pomocą klawiatury i myszy. Z tego powodu, podobnie jak w przypadku niektórych innych, może być konieczne podłączenie i skonfigurowanie gamepada na komputerze.
Treść
Podłączanie gamepada do komputera
Jeśli chcesz, możesz podłączyć komputer dosłownie do dowolnego nowoczesnego gamepada posiadającego odpowiednią wtyczkę USB. Urządzenia można łączyć z innymi złączami, ale w tym przypadku proces ten zasługuje na osobny artykuł.
Uwaga: Gamepad i joystick to dwa zupełnie różne typy kontrolerów, różnią się metodami sterowania i wyglądem. Więcej informacji na ten temat można znaleźć w otwartych przestrzeniach sieci, wystarczy spojrzeć na ich obrazy.
Opcja 1: DualShock 3 z PS3
Gamepad PlayStation 3 domyślnie obsługuje pracę z systemem Windows, wymagając jedynie pobrania i instalacji specjalnych sterowników. Proces podłączania tego typu kontrolera i komputera omówiliśmy w odpowiednim artykule na stronie.
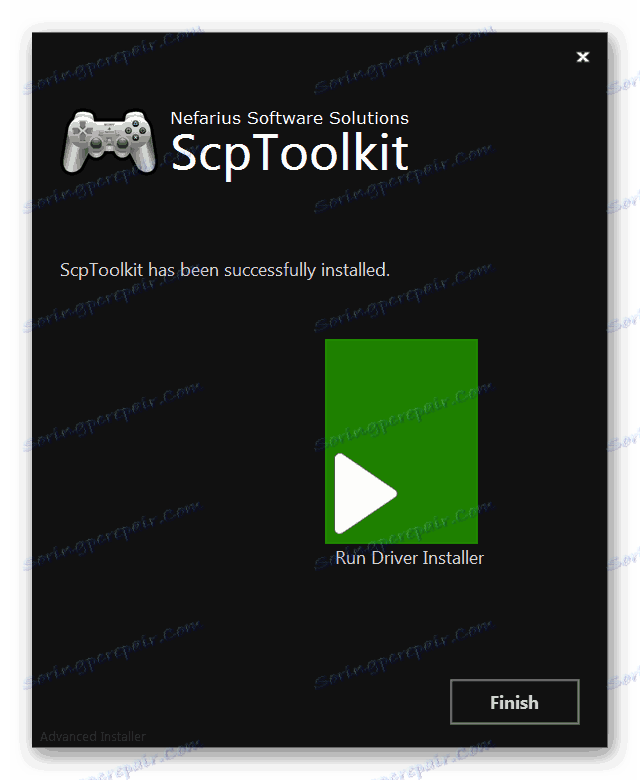
Więcej szczegółów: Jak podłączyć gamepad z PS3 na PC
Opcja 2: DualShock 4 z PS4
Gamepad PlayStation 4 można podłączyć na kilka sposobów, w zależności od możliwości komputera i osobistych preferencji.
Uwaga: Bez instalowania specjalnych sterowników zwykle dostępne są tylko podstawowe funkcje.
Połączenie przewodowe
- Podłącz dostarczony kabel do złącza w górnej części urządzenia.
- Wtyczka USB z tyłu przewodu musi być podłączona do odpowiedniego portu w komputerze.
- Następnie powinien pojawić się sygnał dźwiękowy i rozpocznie się automatyczna instalacja niezbędnego oprogramowania.
- W sekcji "Urządzenia i drukarki" gamepad zostanie wyświetlony na liście podłączonych urządzeń.

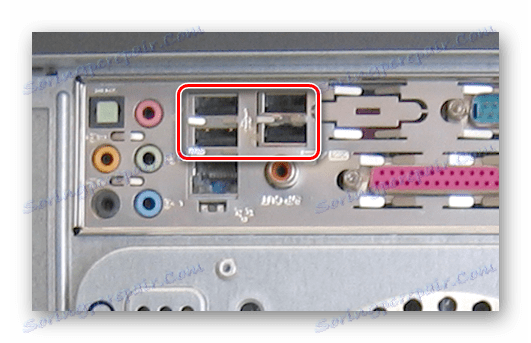

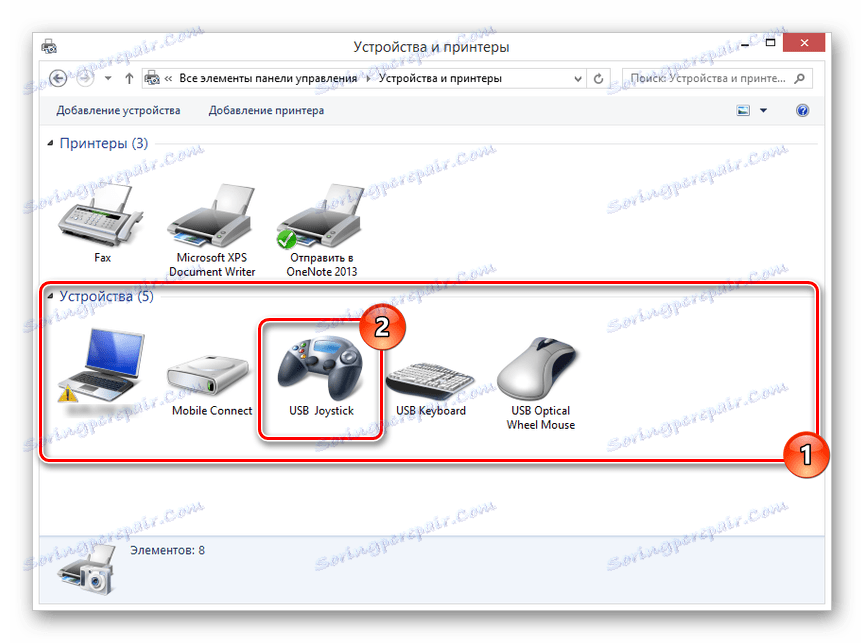
Połączenie bezprzewodowe
- Przytrzymaj przez kilka sekund przyciski gamepada "PS" i "Udostępnij" .
- Po pomyślnym włączeniu Bluetooth lampka wskaźnika zacznie migać.
- Po zainstalowaniu sterownika Bluetooth na komputerze uruchom go.
Więcej szczegółów: Jak włączyć Bluetooth na komputerze
- Otwórz okno wyszukiwania nowych połączeń i wybierz "Kontroler bezprzewodowy" .
- System potrzebuje trochę czasu, aby pobrać i zainstalować wszystkie niezbędne sterowniki.
Uwaga: podczas łączenia użyj kodu "0000" .


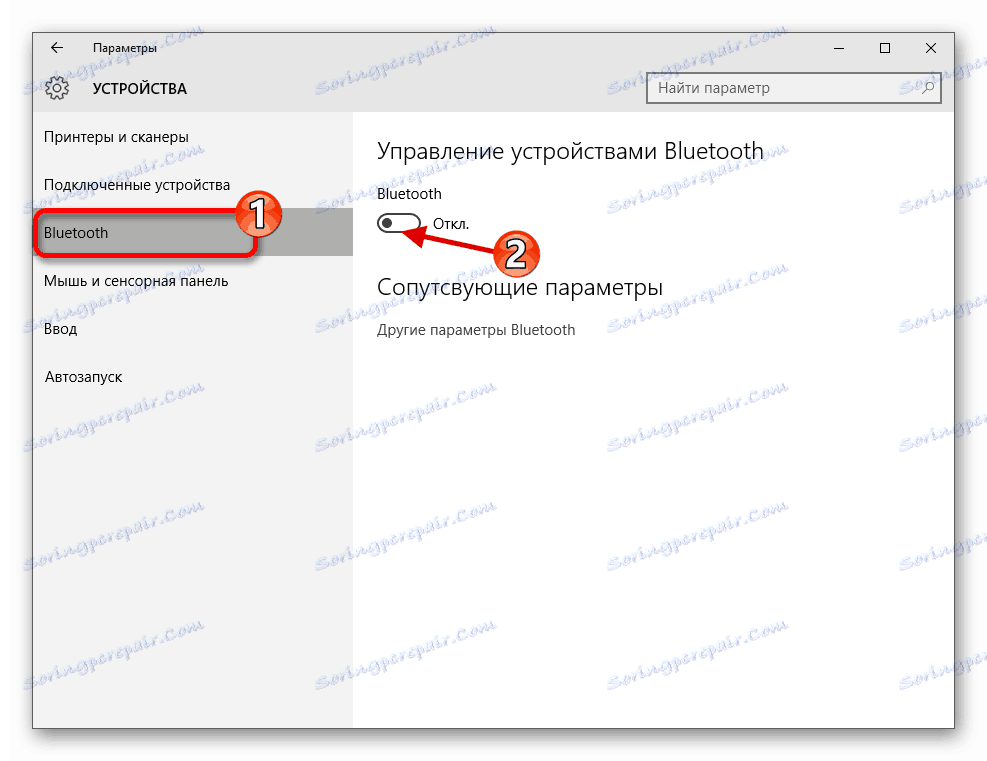
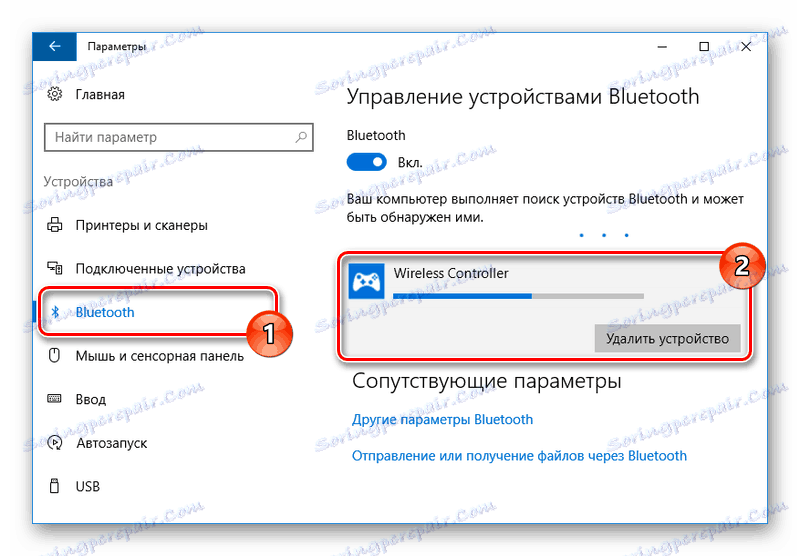
Instalacja sterownika
W niektórych przypadkach, szczególnie w odniesieniu do połączenia bezprzewodowego, sterowniki do gamepada należy zainstalować ręcznie. Możesz pobrać oprogramowanie, które potrzebujesz do pracy, korzystając z podanego przez nas linku.
Pobierz sterowniki DualShock 4 dla systemu Windows
- Klikając przycisk "Pobierz teraz" , pobierz plik "DS4Windows" .
- Rozpakuj zawartość archiwum w dowolnym wygodnym miejscu.
- Z wybranego folderu uruchom "DS4Windows" .
- W początkowym oknie wybierz jedną z opcji zapisywania plików z ustawieniami programu.
- Przejdź do zakładki "Ustawienia" i kliknij link "Sterownik / konfiguracja sterownika" .
- Kliknij przycisk Zainstaluj sterownik DS4 , aby rozpocząć instalowanie oprogramowania dla urządzenia.
- Ręcznie musisz potwierdzić instalację nowego oprogramowania.
- Po wyświetleniu komunikatu "Install Complete" kliknij przycisk "Finish" .
- Ten program pozwala nie tylko zainstalować sterowniki do DualShock 4, ale także dostosować przypisanie przycisków.
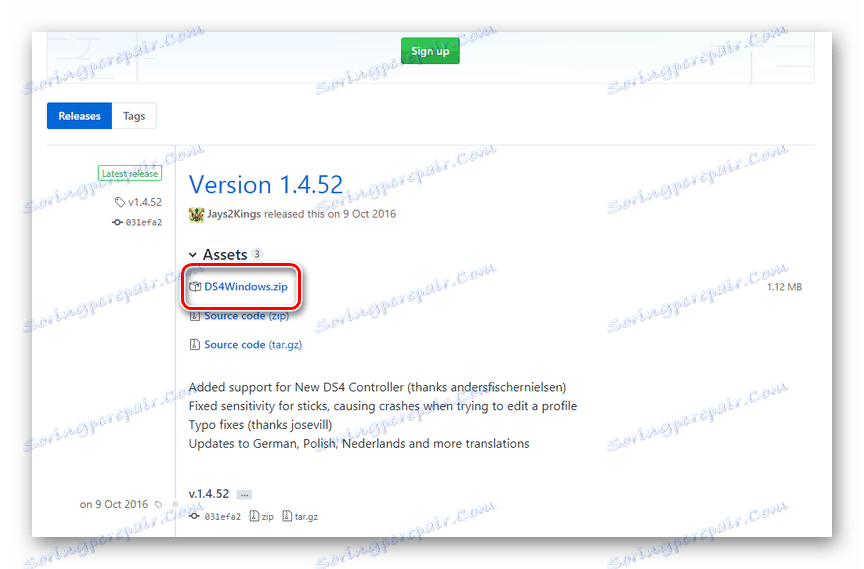
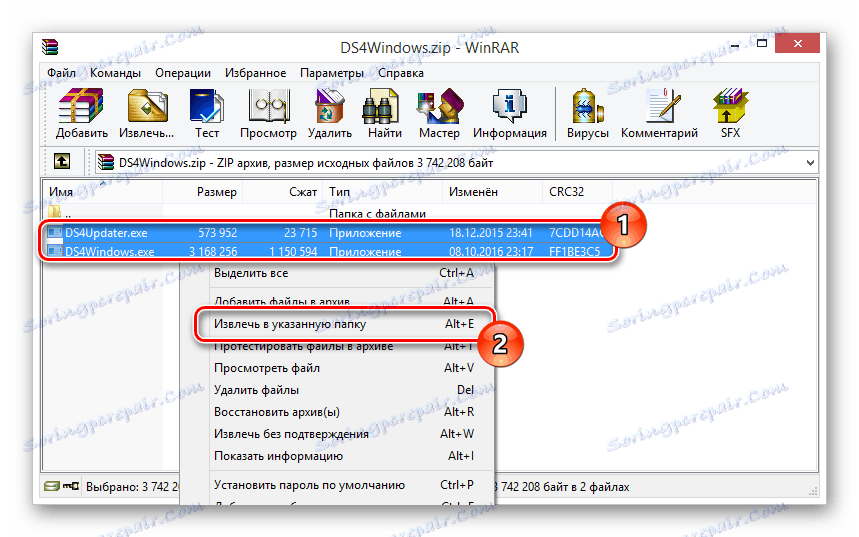
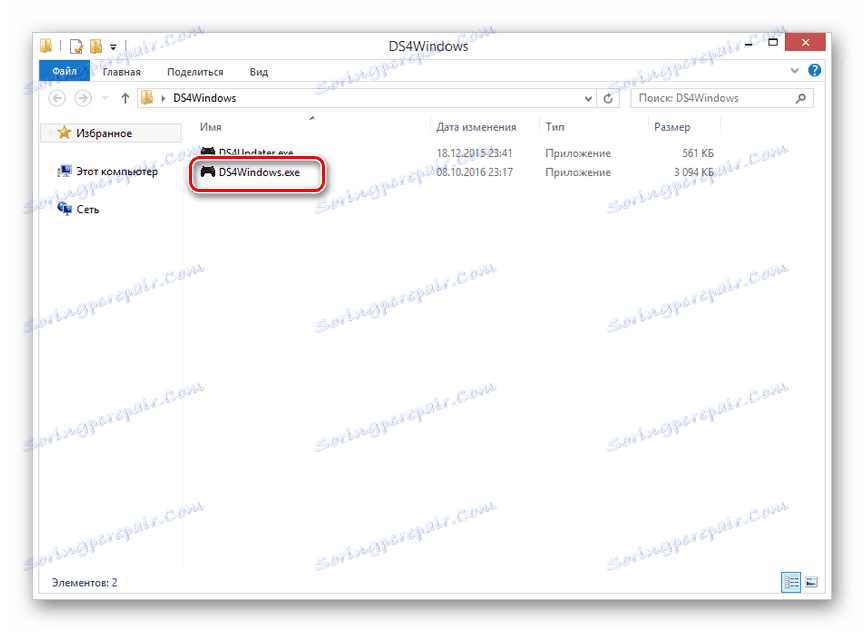
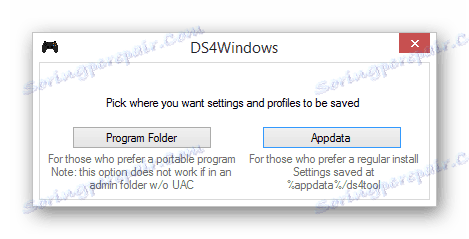
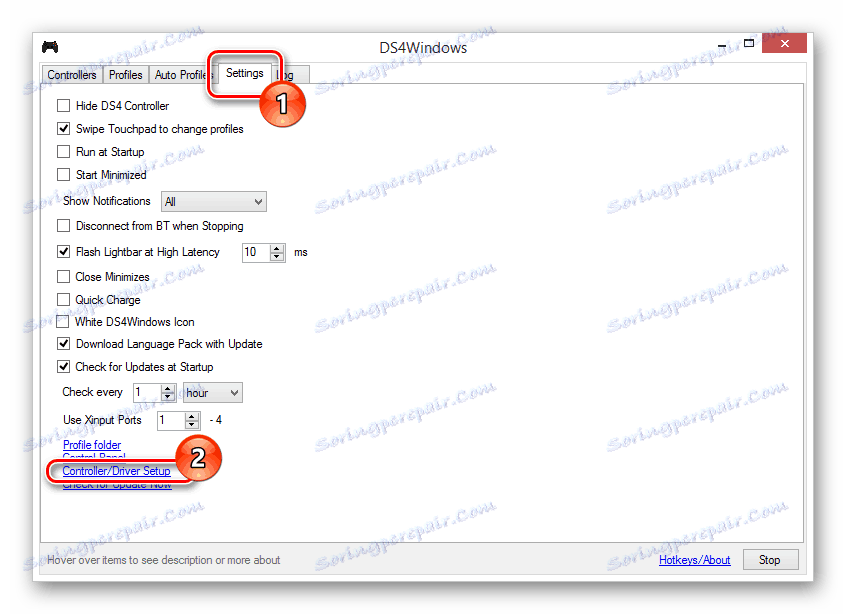
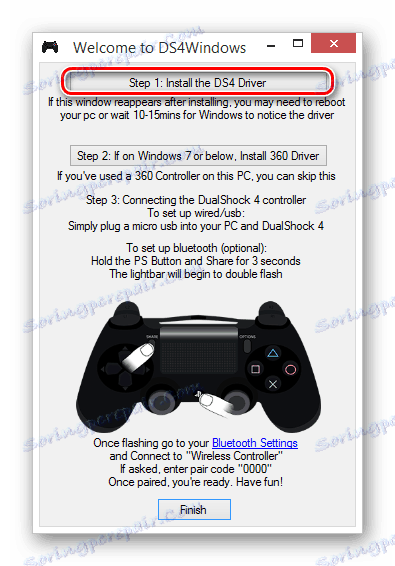
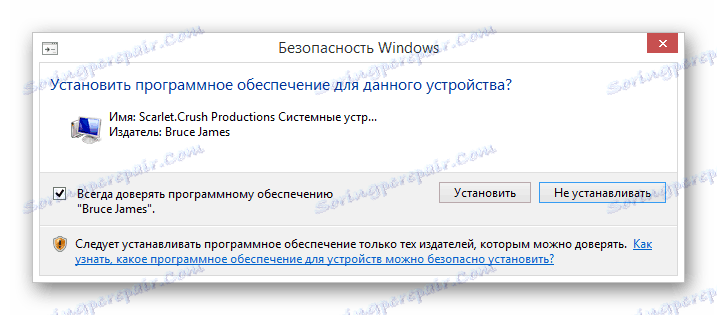
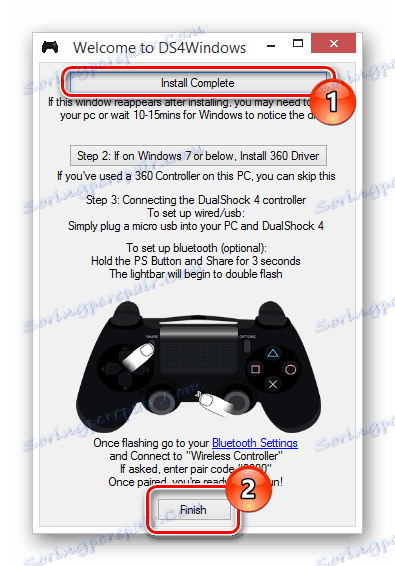
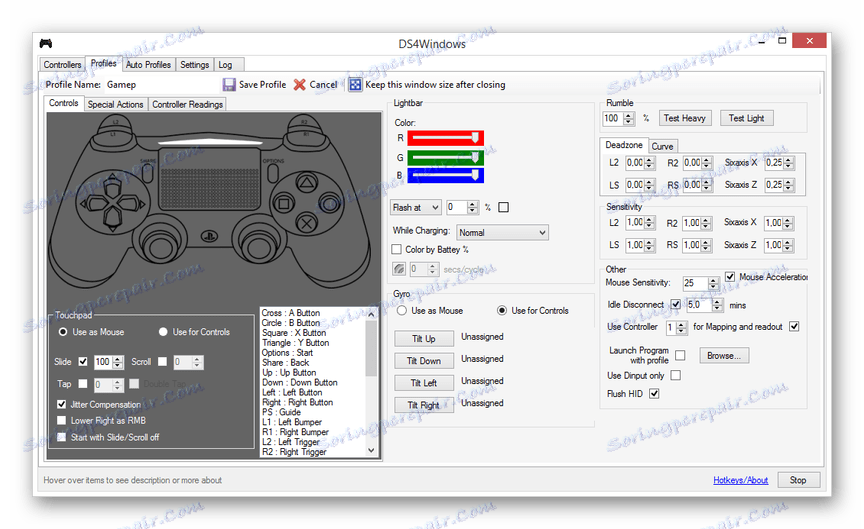
Mamy nadzieję, że udało Ci się połączyć i skonfigurować gamepad z PlayStation 4.
Opcja 3: Xbox 360 i jeden
Podobnie jak w przypadku PlayStation, gamepady z konsol Xbox 360 i One są w pełni kompatybilne z systemem operacyjnym Windows i mogą być używane jako zamiennik myszy i klawiatury w grach komputerowych. W tym samym czasie sam proces połączenia zależy bezpośrednio od typu kontrolera.
Zobacz także: Pobierz sterowniki do gamepada dla konsoli Xbox 360
Połączenie przewodowe
Jeśli chcesz podłączyć sterownik przewodowy, wymagane działania to podłączenie wtyku USB z odpowiednim złączem. Może jednak wymagać nie tylko łączenia, ale także instalowania sterowników.
- W przypadku gamepada Xbox One potrzebny jest kabel USB na micro USB , który należy podłączyć do odpowiedniego złącza na obudowie.
- Do portu USB w komputerze podłącz kabel od urządzenia.
- Zwykle niezbędne sterowniki są instalowane automatycznie. Jeśli tak się nie stanie, skorzystaj z menu Start, aby otworzyć sekcję Menedżer urządzeń .
Uwaga: Windows 10 ustawienie domyślne jest w pełni kompatybilne z gamepadem Xbox One i nie wymaga instalacji oprogramowania.
- Rozwiń listę "Kontroler Microsoft Xbox One" i kliknij dwukrotnie linię z nazwą gamepada. W niektórych przypadkach wymagana sekcja jest oznaczona jako "Współdzielony kontroler (Microsoft) dla klas Windows" lub "Urządzenia peryferyjne Xbox 360".
- W oknie, które zostanie otwarte, przejdź do zakładki "Sterownik" i kliknij przycisk "Aktualizuj" .
- Teraz musisz wybrać opcję "Automatyczne wyszukiwanie zaktualizowanych sterowników". W takim przypadku będziesz potrzebować połączenia z Internetem.
- Następnie pozostaje tylko zainstalować znaleziony sterownik.


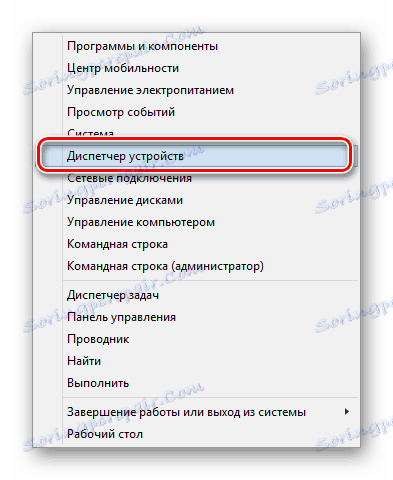
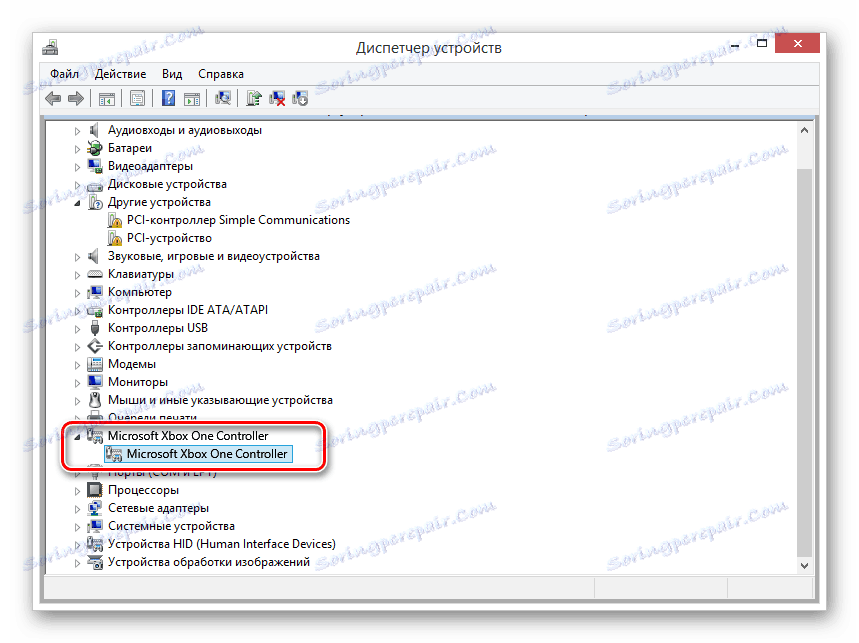
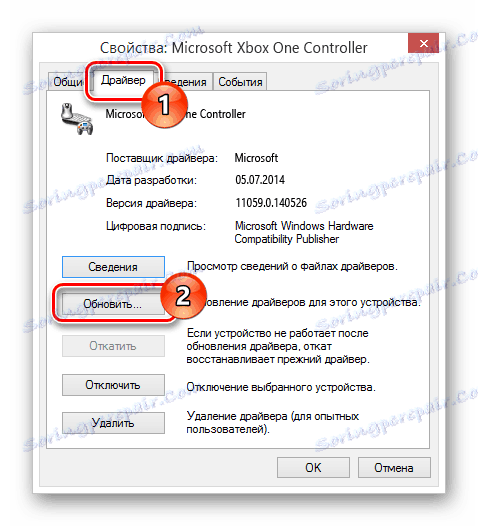
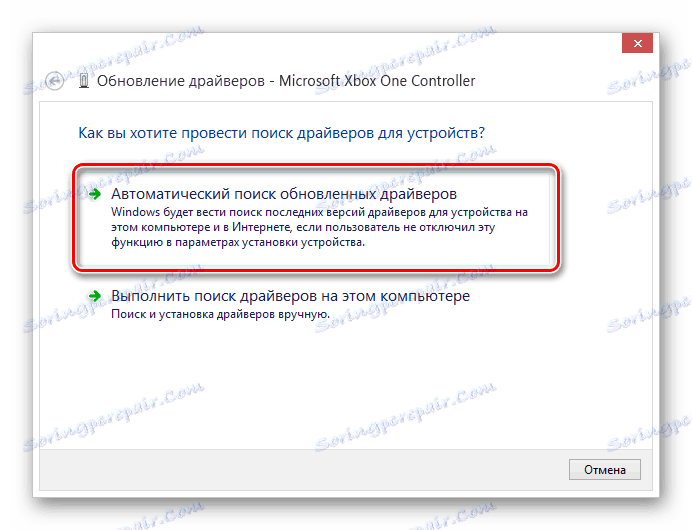
Po wykonaniu opisanych czynności urządzenie można sprawdzić w dowolnej odpowiedniej grze.
Połączenie bezprzewodowe
Oprócz korzystania z kabla USB, gamepad Xbox One można podłączyć do komputera bez użycia przewodów. Do tego jednak, oprócz samego urządzenia, potrzebny jest specjalny adapter Xbox One dla systemu Windows.
- Podłącz wcześniej zakupiony adapter do interfejsu USB komputera.
- W razie potrzeby użyj ekspandera znajdującego się w zestawie, aby adapter znalazł się w widocznym obszarze manipulatora.
- Po stronie adaptera USB naciśnij przycisk.
- Następnie naciśnij środkowy przycisk "Xbox" na urządzeniu.




W trakcie podłączania wskaźników na gamepadzie adapter powinien błyskać. Po udanym połączeniu będą stale palić.
Opcja 4: Inne modele
Oprócz powyższych odmian istnieją również kontrolery, które nie są bezpośrednio związane z konsolami. Możesz podłączyć joystick za pomocą tych samych instrukcji powyżej.

Najlepiej jest nabyć gamepada z jednoczesną obsługą "DirectInput" i "XInput" . Umożliwi to korzystanie z urządzenia w wielu grach, mając jednocześnie możliwość dostosowania przycisków.

W większości przypadków instalacja dodatkowego oprogramowania nie jest wymagana. W przeciwnym razie wystarczy zainstalować sterownik z oficjalnej strony producenta lub dołączonego dysku.
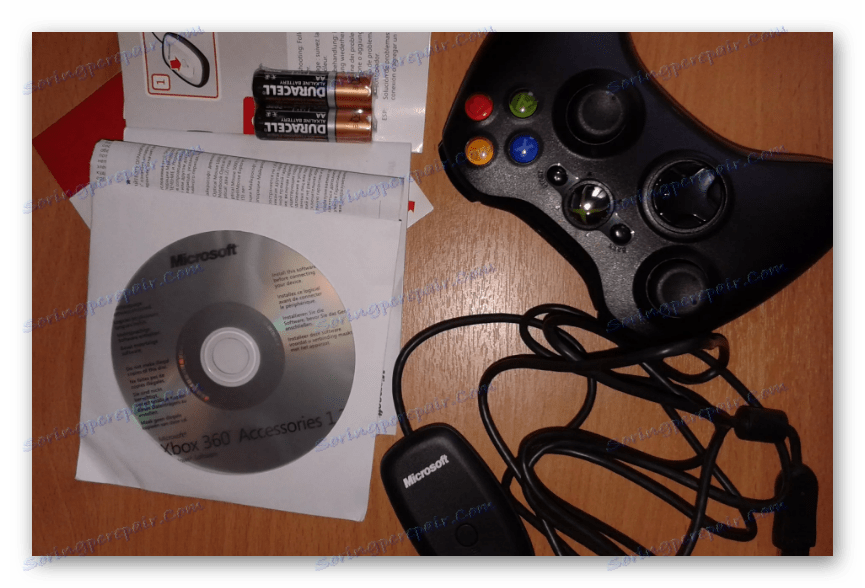
Aby uniknąć problemów z obsługą gamepada w grach i nieprawidłową obsługą niektórych przycisków, możesz skorzystać z programu x360ce. To oprogramowanie pozwoli ci ręcznie zmienić układ manipulatora i zwiększyć kompatybilność z grami.
Pobierz x360ce z oficjalnej strony
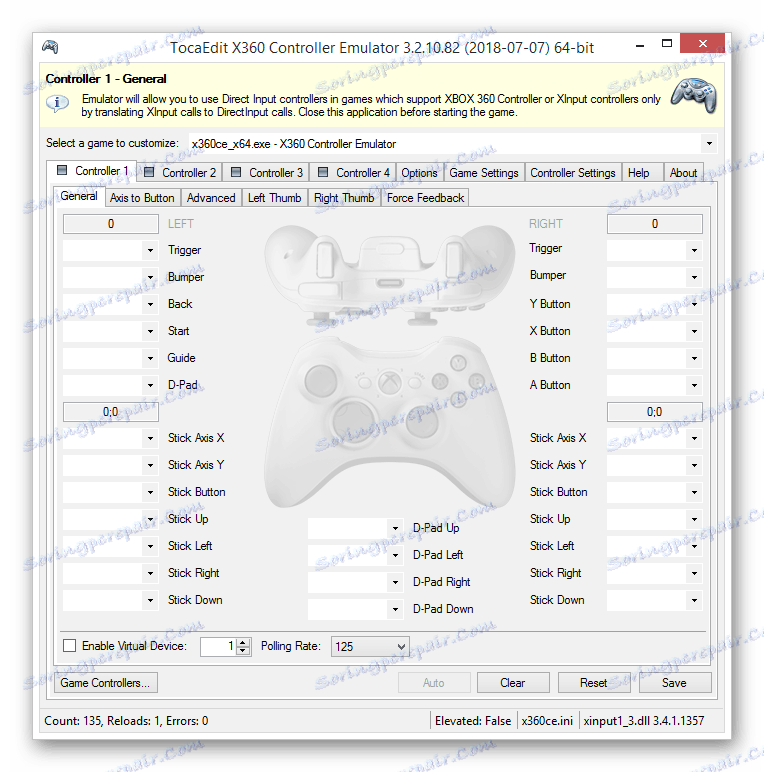
Ponadto oprogramowanie to pozwala sprawdzić działanie podłączonego gamepada bez uruchamiania odpowiednich aplikacji.
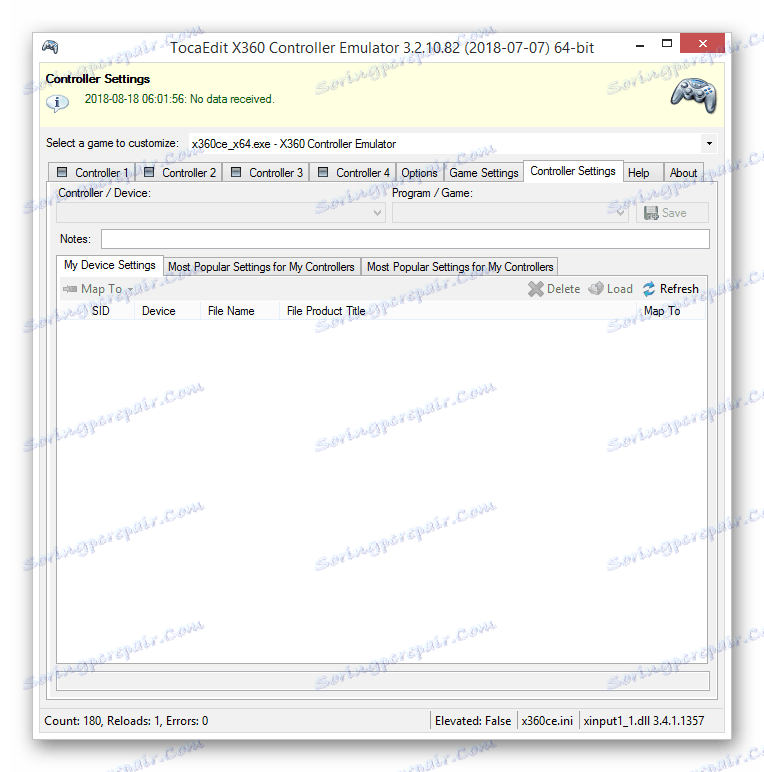
Jeśli w trakcie połączenia pojawią się jakiekolwiek trudności lub pytania, prosimy o kontakt w komentarzach.
Zobacz także: Jak podłączyć kierownicę do komputera
Wniosek
Korzystając z działań opisanych w tym artykule, możesz łatwo podłączyć dowolny odpowiedni gamepad do komputera. W takim przypadku głównym warunkiem udanego połączenia jest kompatybilność urządzenia i gry komputerowej.