Konfigurowanie połączenia VPN w systemie Windows 7
Niedawno dostęp do Internetu za pośrednictwem sieci VPN stał się coraz bardziej popularny. Pozwala to zachować maksymalną poufność, a także odwiedzać zasoby sieciowe zablokowane z różnych przyczyn przez dostawców. Sprawdźmy, jakie metody można użyć do skonfigurowania sieci VPN na komputerze z systemem Windows 7.
Zobacz także: Połączenie VPN w systemie Windows 10
Treść
Konfiguracja VPN
Konfiguracja VPN w Windows 7, podobnie jak większość innych zadań w tym systemie operacyjnym, odbywa się za pomocą dwóch grup metod: z wykorzystaniem aplikacji innych producentów i korzystania tylko z wewnętrznej funkcjonalności systemu. Następnie omówimy szczegółowo te metody rozwiązania problemu.
Metoda 1: Programy innych firm
Od razu rozważymy algorytm konfiguracji VPN za pomocą aplikacji innych producentów. Zrobimy to na przykładzie popularnego oprogramowania Windscribe. Ten program jest dobry, ponieważ w przeciwieństwie do innych darmowych analogów może zapewnić dość wysoki poziom połączenia. Ale limit przesyłanych i odbieranych danych jest ograniczony do 2 GB dla anonimowych użytkowników i 10 GB dla tych, którzy określili swoją pocztę.
Pobierz Windscribe z oficjalnej strony
- Po pobraniu uruchom program instalacyjny. W oknie, które zostanie otwarte, otrzymasz dwie opcje instalacji:
- Ekspresowa instalacja;
- Niestandardowe.
Radzimy wybrać pierwszy element za pomocą przycisku radiowego. Następnie kliknij "Dalej".
- Rozpocznie się procedura instalacji.
- Po zakończeniu odpowiedni wpis jest wyświetlany w oknie instalatora. Jeśli chcesz, aby aplikacja została uruchomiona natychmiast po zamknięciu okna, pozostaw to pole wyboru w polu "Uruchom Windscribe" . Następnie kliknij "Zakończ" .
- Następnie otworzy się okno, w którym zostaniesz zapytany, czy masz konto Windscribe. Jeśli instalujesz ten program po raz pierwszy, kliknij "Nie" .
- Spowoduje to uruchomienie domyślnej przeglądarki w systemie operacyjnym. Otworzy oficjalną stronę Windscribe w dziale rejestracyjnym.
W polu "Wybierz nazwę użytkownika" wpisz żądane konto. Musi być unikalny w systemie. Jeśli wybierzesz nieunikatowy login, będziesz musiał go zmienić. Możesz również wygenerować go automatycznie klikając na ikonę po prawej stronie w postaci strzałek tworzących okrąg.
W polach "Wybierz hasło" i "Ponownie hasło" wpisz to samo, które wymyśliłeś. W przeciwieństwie do logowania, nie musi być unikatowe, ale pożądane jest, aby było niezawodne, przy użyciu ogólnie akceptowanych zasad tworzenia takich wyrażeń kodowych. Na przykład połącz litery w różnych rejestrach i liczbach.
W polu "E-mail (opcjonalnie)" wpisz swój adres e-mail. Nie jest to konieczne, ale jeśli to pole jest wypełnione, otrzymasz nawet 10 GB zamiast podstawowego 2 GB ruchu internetowego.
Gdy wszystko zostanie wypełnione, kliknij "Utwórz bezpłatne konto" .
- Następnie przejdź do skrzynki e-mail, znajdź literę z Windscribe i zaloguj się. Wewnątrz litery kliknij element w postaci przycisku "Potwierdź adres e-mail" . W ten sposób potwierdzasz swój adres e-mail i otrzymujesz dodatkowe 8 GB ruchu.
- Teraz zamknij przeglądarkę. Najprawdopodobniej będziesz już zalogowany do Windscribe na zarejestrowanym rachunku bieżącym. Ale jeśli tak nie jest, w oknie "Masz już konto" kliknij "Tak". W nowym oknie wprowadź dane rejestracyjne: nazwa użytkownika i hasło. Następnie kliknij "Zaloguj się" .
- Uruchomi się małe okno Windscribe. Aby uruchomić VPN, kliknij duży okrągły przycisk po prawej stronie.
- Po krótkim okresie aktywacji nastąpi połączenie VPN.
- Domyślnie program wybiera najlepszą lokalizację z najbardziej stabilnym połączeniem. Ale możesz wybrać dowolną inną dostępną opcję. Aby to zrobić, kliknij element "Połączono" .
- Otworzy się lista lokalizacji. Te oznaczone gwiazdką są dostępne tylko dla płatnego konta premium. Wybierz nazwę regionu kraju, przez który IP ma być przesyłane w Internecie.
- Pojawi się lista lokalizacji. Wybierz żądane miasto.
- Następnie VPN zostanie ponownie podłączony do wybranej lokalizacji, a adres IP zostanie zmieniony. Można to łatwo zobaczyć bezpośrednio w głównym oknie programu.
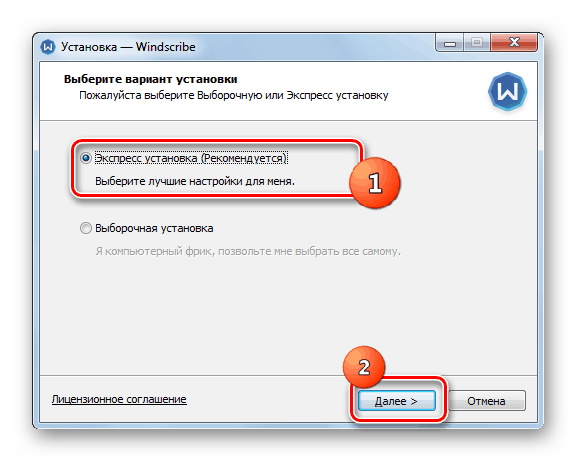
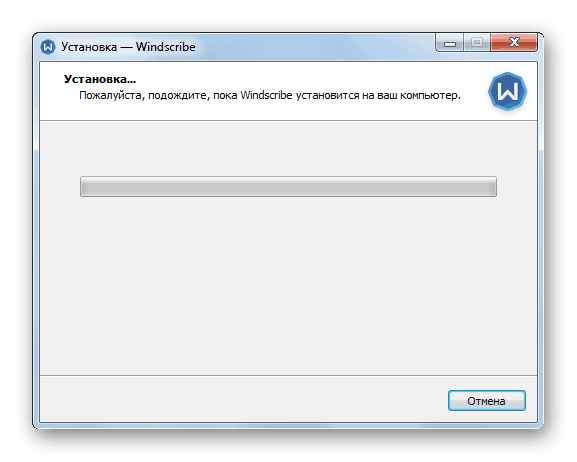
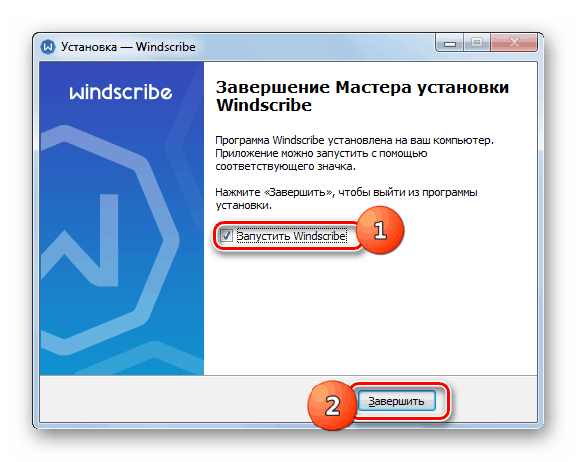
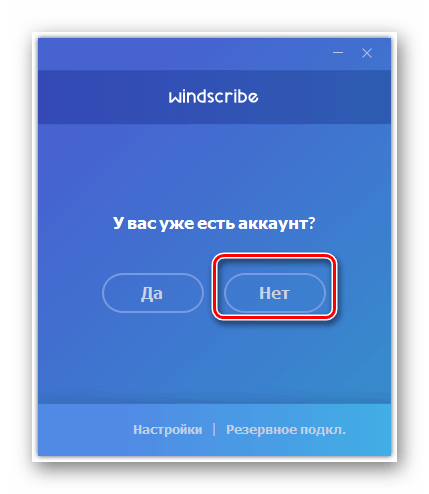
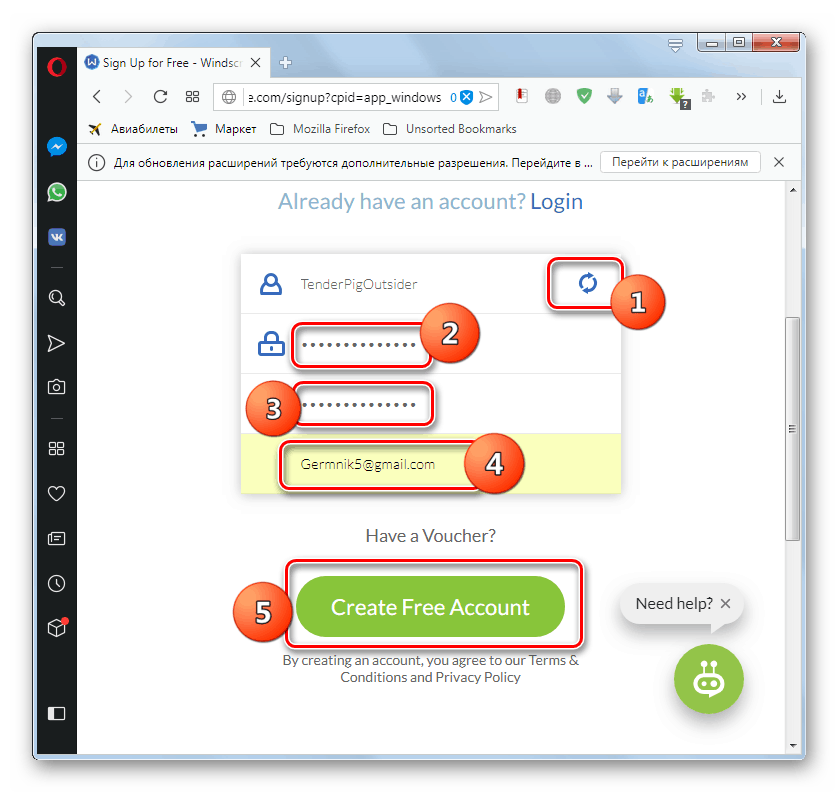
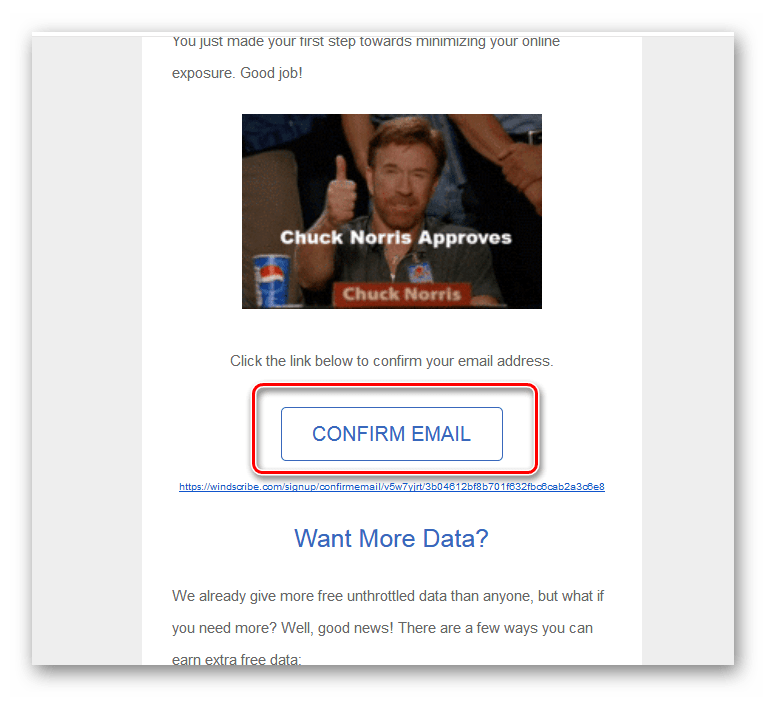
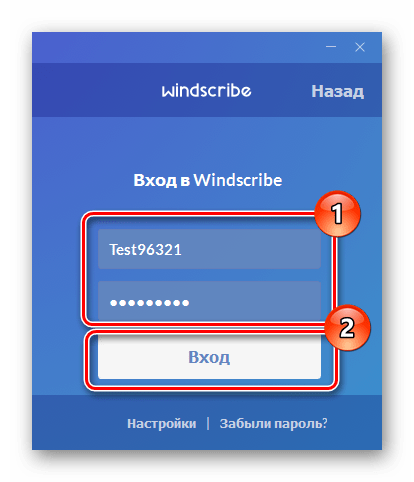
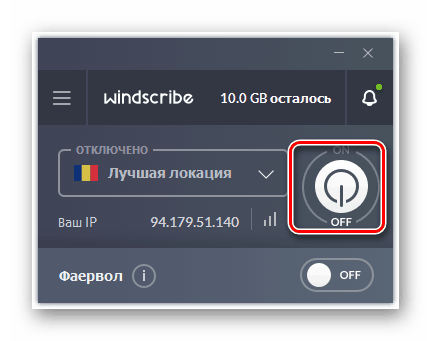
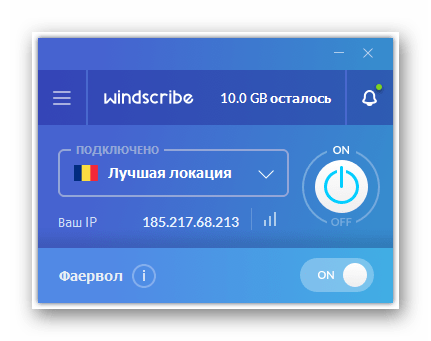
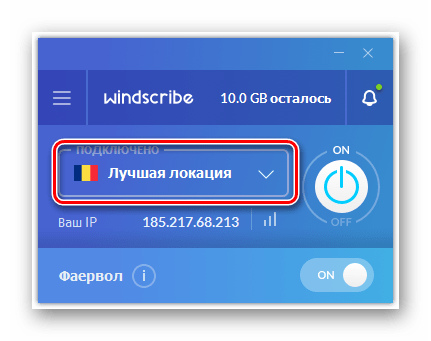
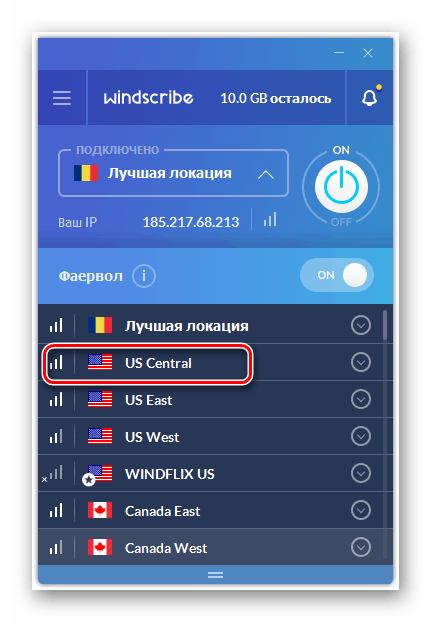
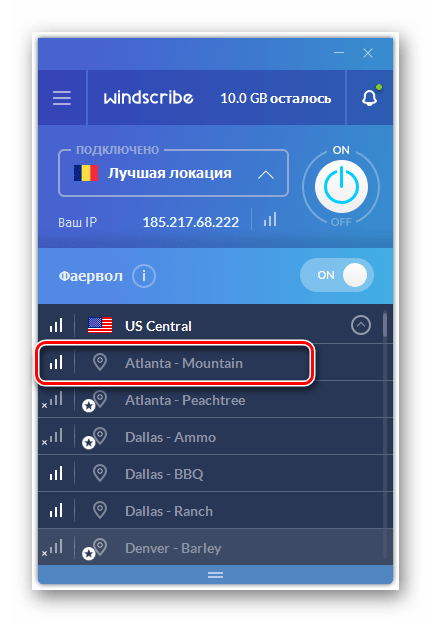
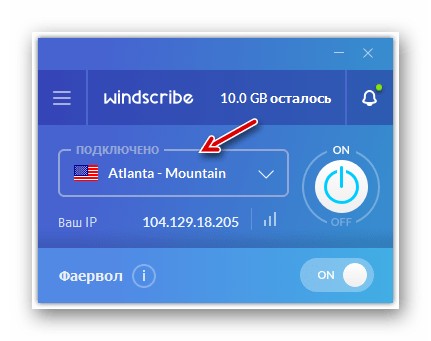
Jak widać, procedura konfigurowania VPN i zmieniania adresu IP za pomocą programu Windscribe jest dość prosta i wygodna, a określenie adresu e-mail podczas rejestracji pozwala kilkakrotnie zwiększyć ilość wolnego ruchu.
Metoda 2: Wbudowana funkcjonalność systemu Windows 7
Możesz także skonfigurować VPN za pomocą wbudowanych narzędzi systemu Windows 7, bez instalowania oprogramowania innych firm. Jednak aby wdrożyć tę metodę, należy zarejestrować się w jednej z usług świadczących usługi dostępu dla określonego typu połączenia.
- Kliknij "Start", a następnie przejdź do "Panelu sterowania" .
- Kliknij "Sieć i Internet".
- Otwórz katalog "Control Center ..." .
- Przejdź do "Konfigurowanie nowego połączenia ..." .
- Wyświetlany jest "Kreator połączeń" . Zaznacz opcję rozwiązania problemu, łącząc się z miejscem pracy. Kliknij "Dalej".
- Następnie otwiera się okno wyboru metody połączenia. Kliknij element, który zakłada twoje połączenie.
- W wyświetlonym oknie w polu "Adres internetowy" wpisz adres usługi, przez którą nastąpi połączenie, oraz miejsce, w którym dokonałeś rejestracji z wyprzedzeniem. Pole "Destination Name" określa, jakie połączenie zostanie wywołane na twoim komputerze. Nie można go zmienić, ale można go zastąpić dowolną dogodną dla siebie opcją. U dołu zaznacz pole "Nie łącz teraz ..." . Następnie kliknij "Dalej" .
- W polu "Użytkownik" wpisz login do usługi, w której jesteś zarejestrowany. W formularzu "Hasło" wpisz wyrażenie kodu, aby wejść i kliknij "Utwórz" .
- Następne okno wyświetla informację, że połączenie jest gotowe do użycia. Kliknij "Zamknij" .
- Wracając do okna "Centrum sterowania" , kliknij element "Zmiana parametrów ..." w jego lewej części.
- Wyświetlana jest lista wszystkich połączeń wykonanych na komputerze. Znajdź połączenie VPN. Kliknij prawym przyciskiem myszy ( RMB ) i wybierz "Właściwości" .
- W wyświetlonej powłoce przejdź do karty Parametry .
- Następnie usuń zaznaczenie z pola wyboru "Uwzględnij domenę ..." . We wszystkich pozostałych polach wyboru powinno być. Kliknij "Opcje PPP ..." .
- W interfejsie okna, który się pojawi, odznacz wszystkie pola wyboru i kliknij "OK" .
- Po powrocie do głównego okna właściwości połączenia przejdź do sekcji "Bezpieczeństwo" .
- Z listy "Typ VPN", zatrzymać wybór w pozycji "Protokół tunelu ..." . Z rozwijanej listy "Data Encryption" wybierz opcję "Opcjonalnie ..." . Odznacz również pole "Protokół Microsoft CHAP ..." . Pozostaw pozostałe parametry w stanie domyślnym. Po wykonaniu tych kroków kliknij "OK" .
- Otworzy się okno dialogowe, w którym zostanie wyświetlone ostrzeżenie, że jeśli użyjesz PAP i CHAP, szyfrowanie nie zostanie wykonane. Określiliśmy uniwersalne ustawienia sieci VPN, które będą działały, nawet jeśli usługa świadcząca odpowiednie usługi nie obsługuje szyfrowania. Ale jeśli jest to dla ciebie bardzo ważne, zarejestruj się tylko w usłudze zewnętrznej, która obsługuje określoną funkcję. W tym samym oknie kliknij "OK" .
- Teraz możesz rozpocząć połączenie VPN, klikając lewym przyciskiem myszy odpowiedni element na liście połączeń sieciowych. Ale za każdym razem niewygodne będzie przejście do tego katalogu, dlatego warto utworzyć ikonę uruchamiania na "Pulpicie" . Kliknij prawym przyciskiem myszy nazwę połączenia VPN. Na wyświetlonej liście wybierz Utwórz etykietę .
- W oknie dialogowym pojawi się monit o przeniesienie ikony do "Pulpitu" . Kliknij "Tak".
- Aby rozpocząć połączenie, otwórz "Pulpit" i kliknij ikonę utworzoną wcześniej.
- W polu "Nazwa użytkownika" wpisz login usługi VPN, którą już wprowadziłeś podczas fazy tworzenia połączenia. W polu "Hasło" wpisz odpowiednie wyrażenie kodu dla danych wejściowych. Aby zawsze nie musieć wprowadzać określonych danych, możesz zaznaczyć pole "Zapisz nazwę użytkownika ..." . Aby rozpocząć połączenie, kliknij "Połącz" .
- Po zakończeniu procedury połączenia otworzy się okno ustawień lokalizacji sieci. Wybierz pozycję "Sieć publiczna" w nim.
- Połączenie zostanie nawiązane. Teraz możesz przesyłać i odbierać dane przez Internet za pomocą VPN.
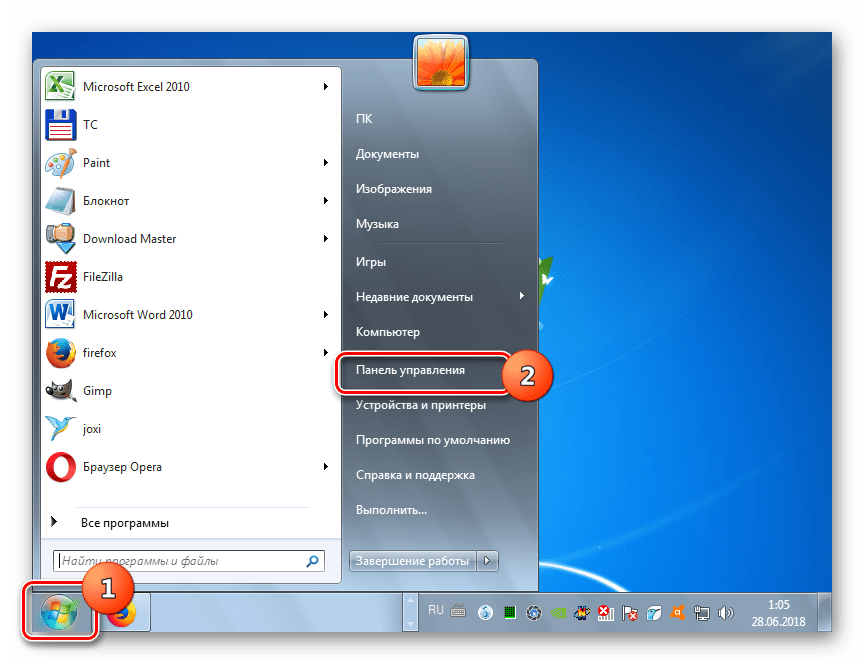
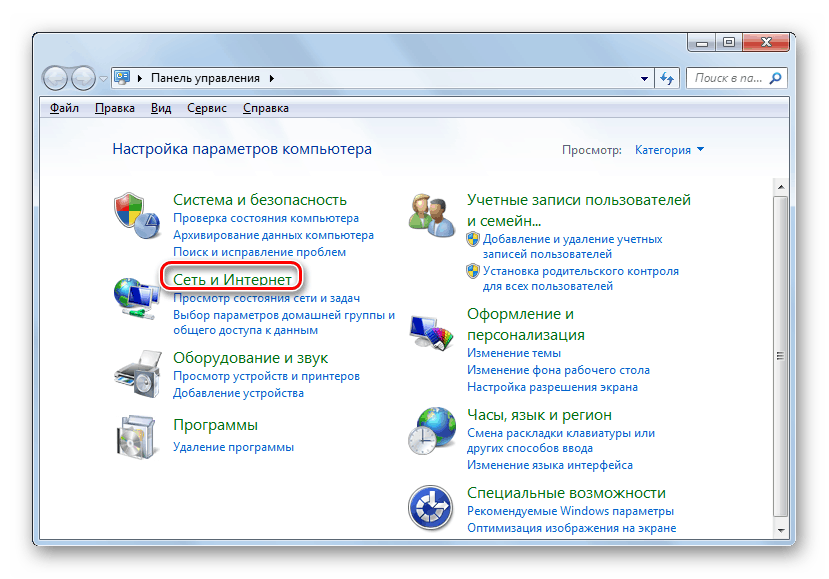
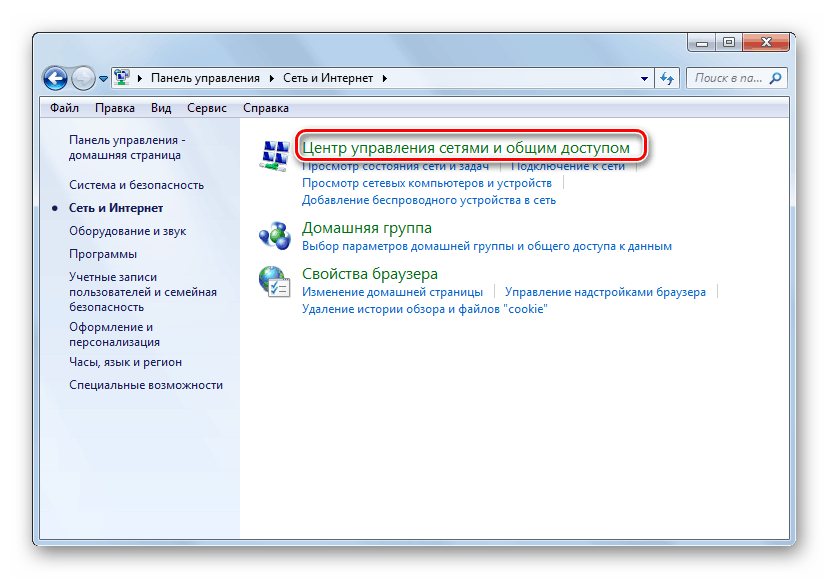
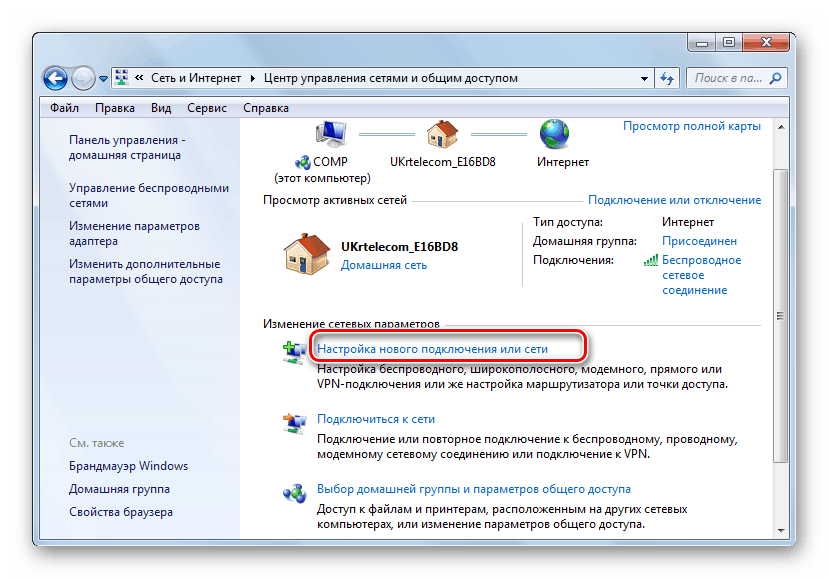
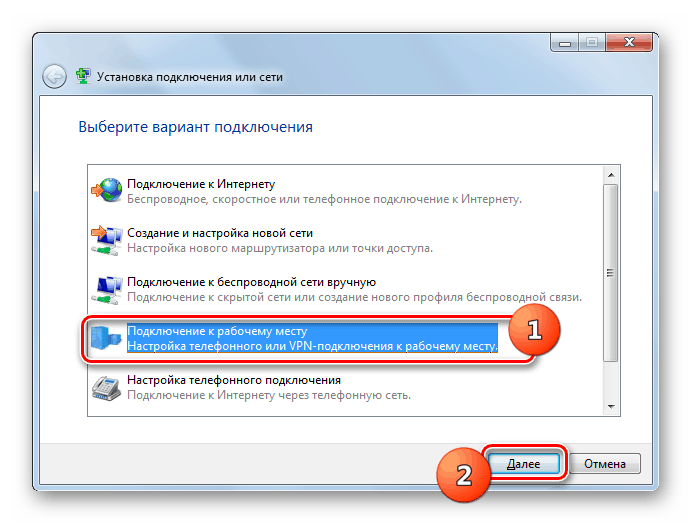
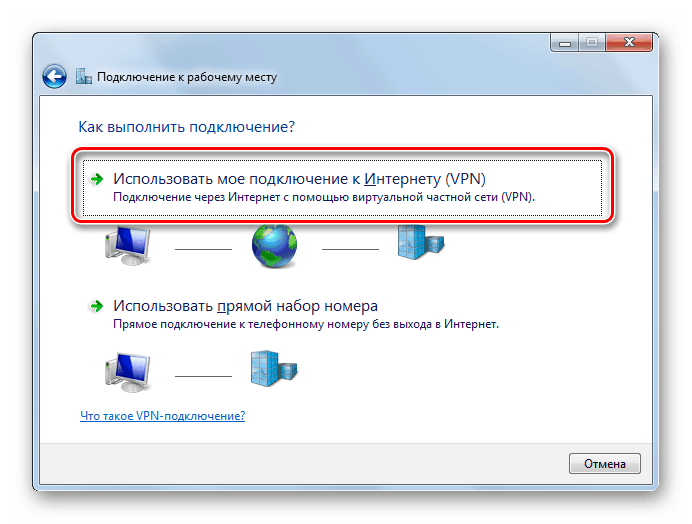
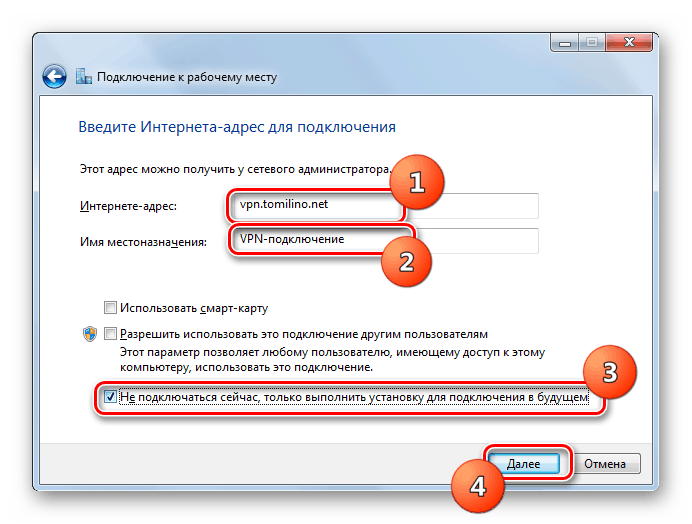
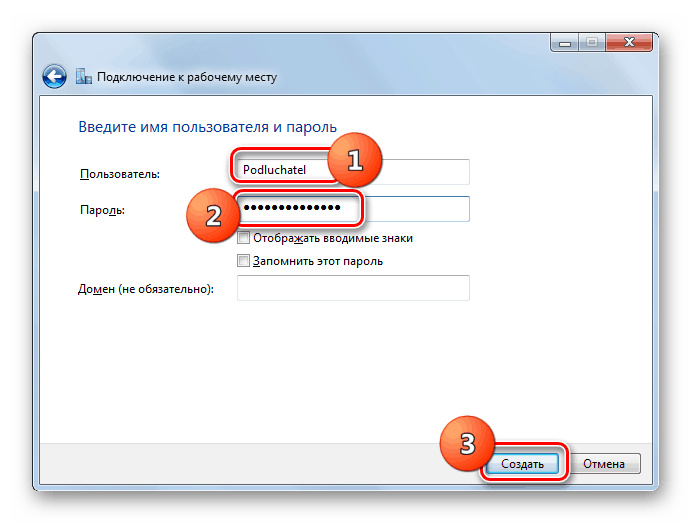
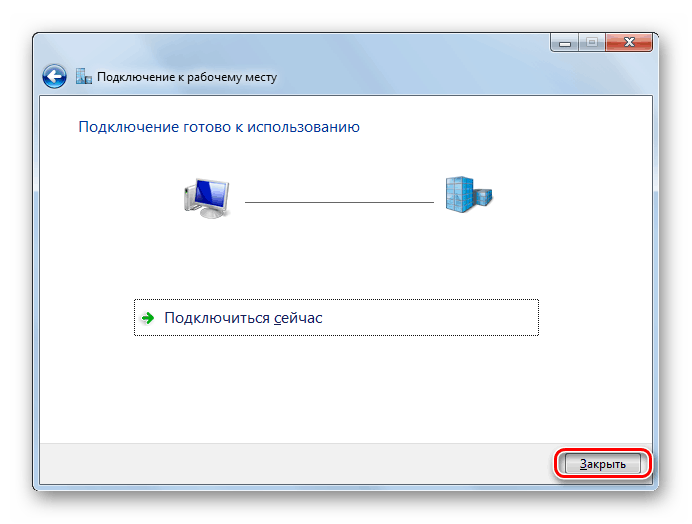
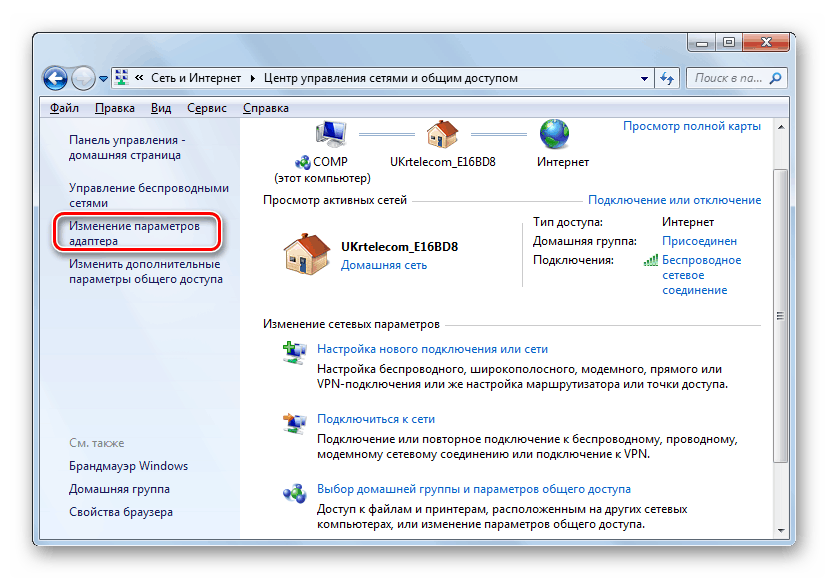
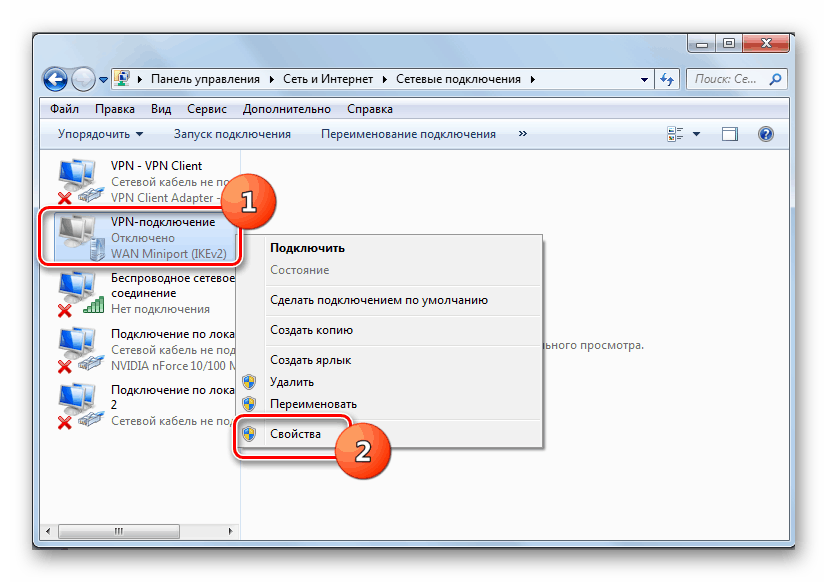
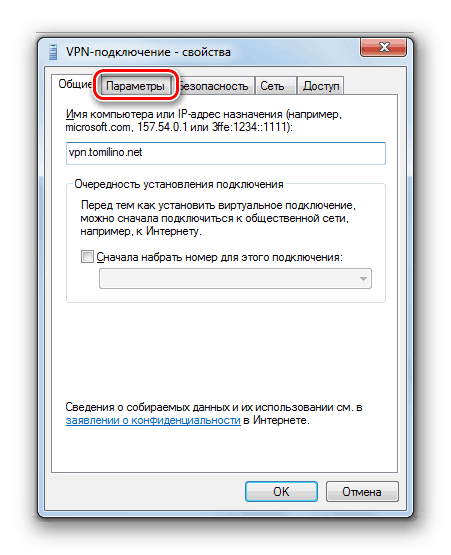
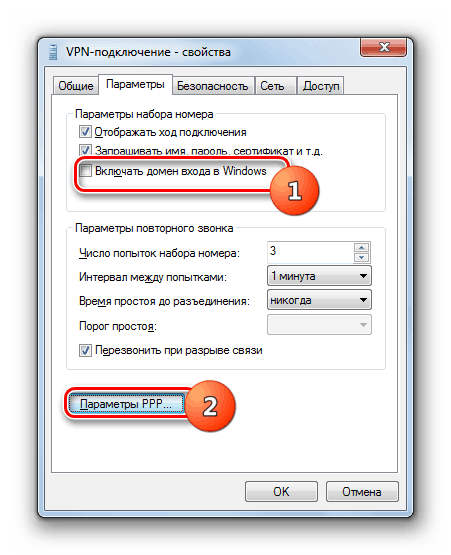

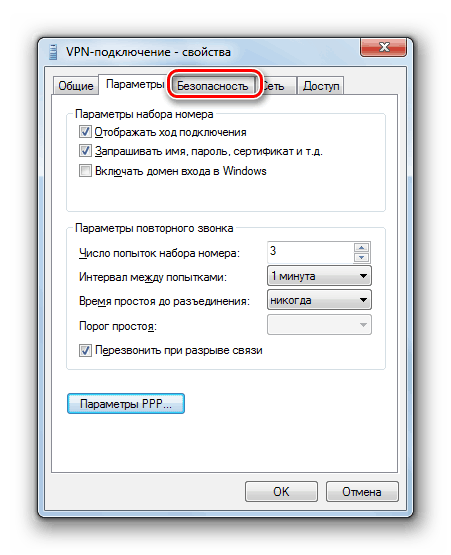
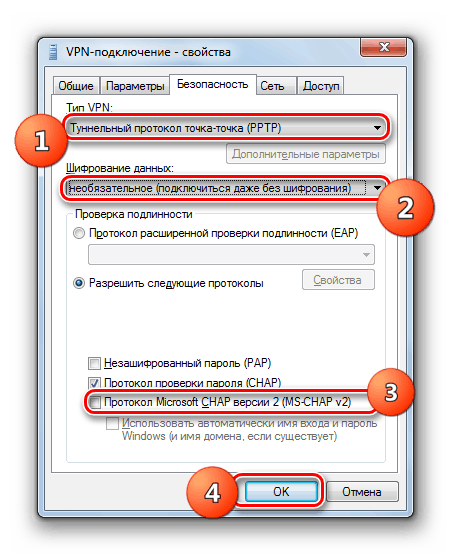
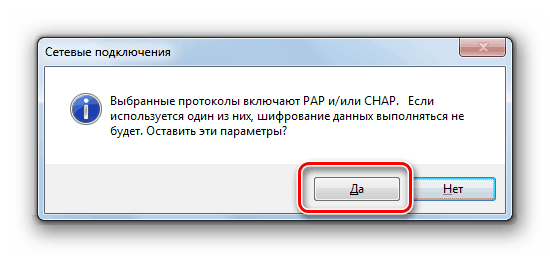
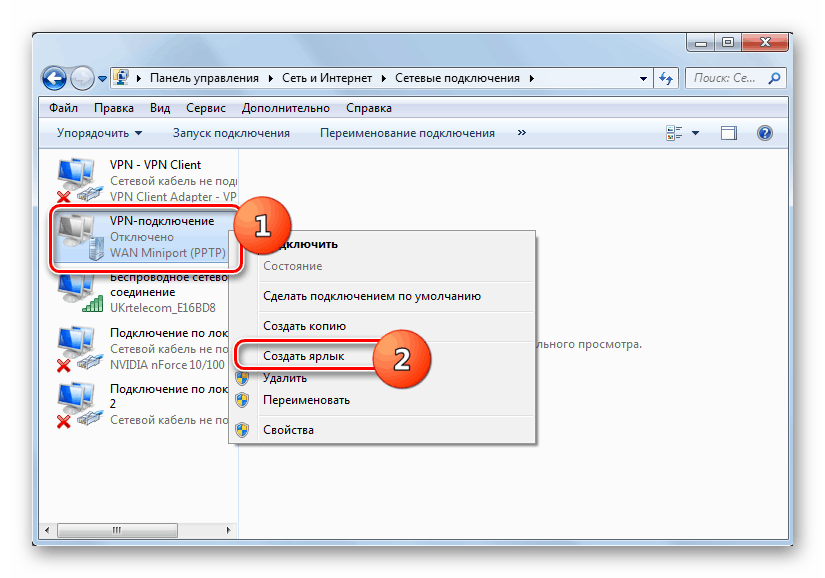
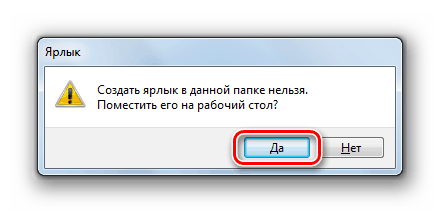
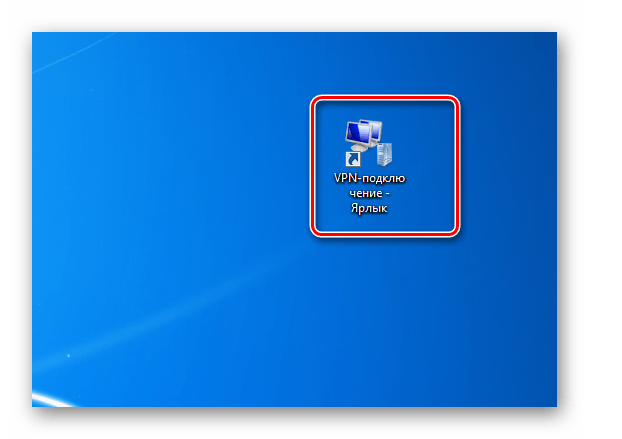
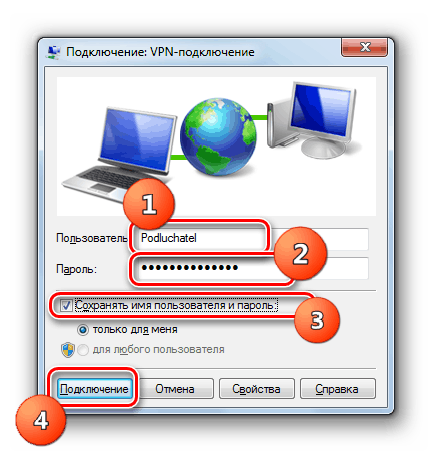
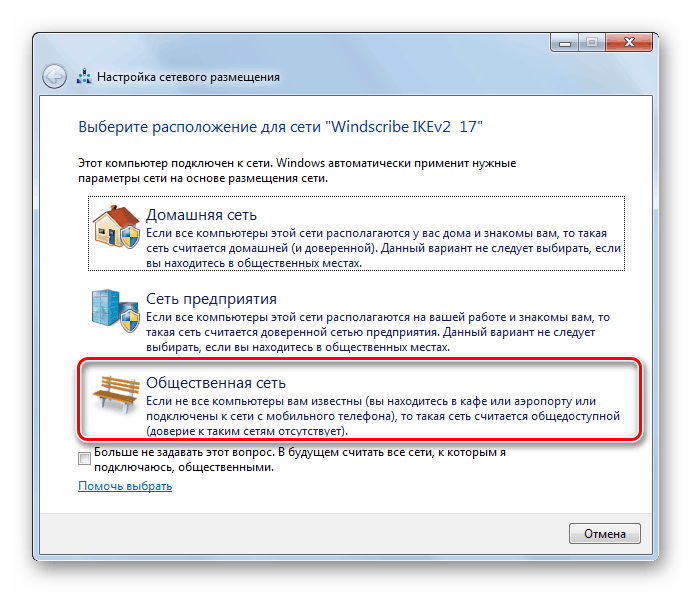
Możesz skonfigurować połączenie sieciowe przez VPN w Windows 7 za pomocą programów innych firm lub korzystając tylko z funkcji systemu. W pierwszym przypadku zdecydowanie będziesz musiał pobrać aplikację, ale sama procedura ustawień będzie tak prosta, jak to możliwe, nie będziesz musiał szukać żadnych usług proxy, które dostarczą odpowiednie usługi. Podczas korzystania z wbudowanych narzędzi nie musisz niczego pobierać, ale musisz najpierw znaleźć i zarejestrować się w specjalnej usłudze VPN. Ponadto nadal trzeba wykonać wiele ustawień, które są znacznie bardziej skomplikowane niż przy użyciu metody oprogramowania. Musisz więc wybrać, która opcja najbardziej Ci odpowiada.