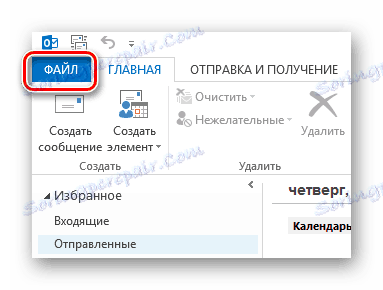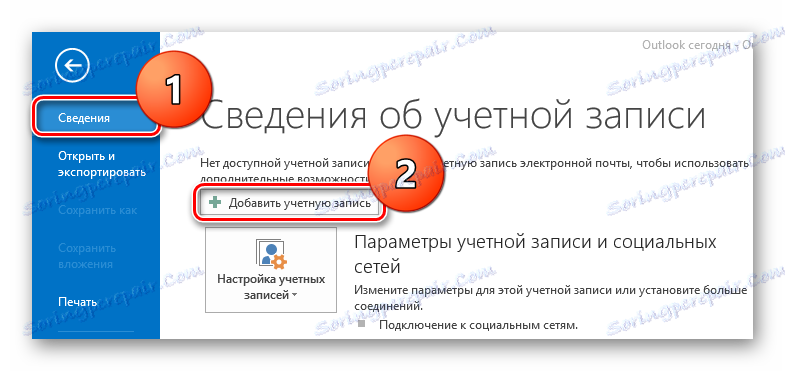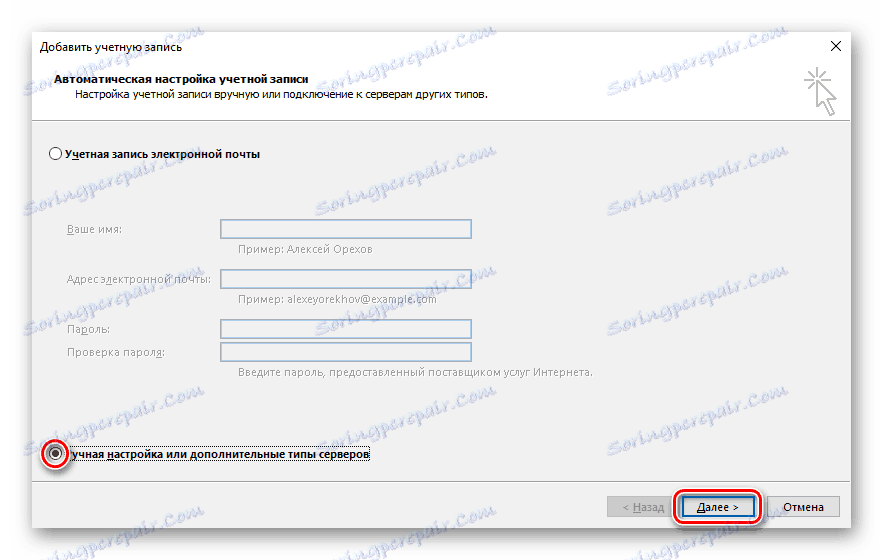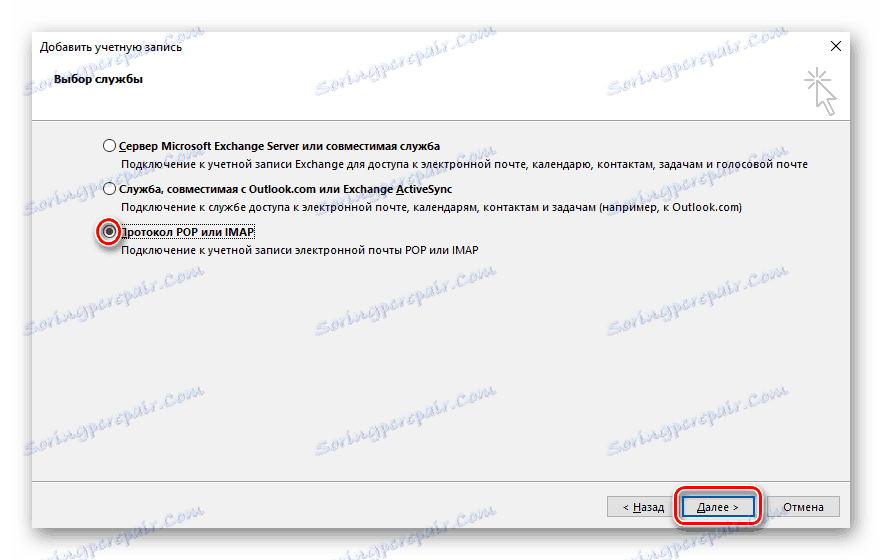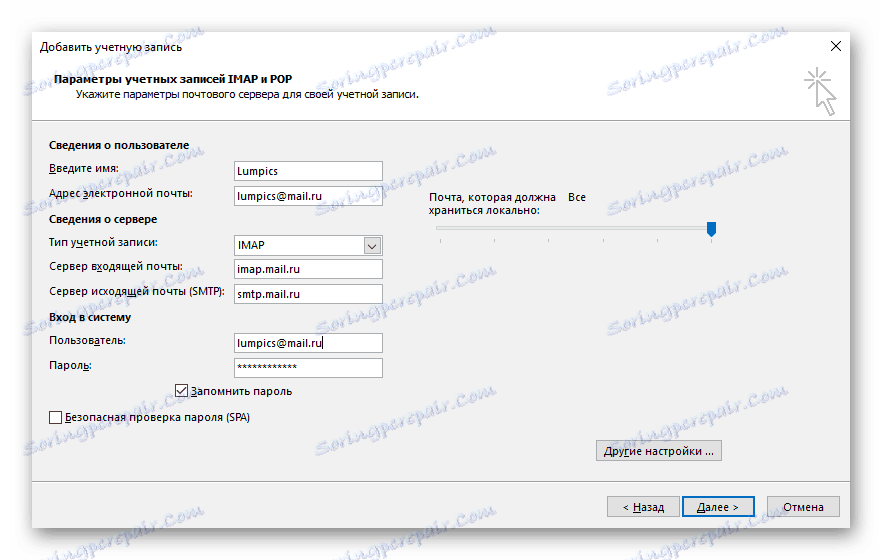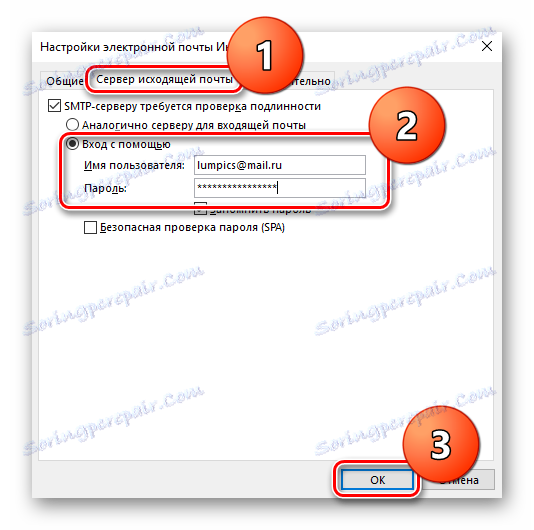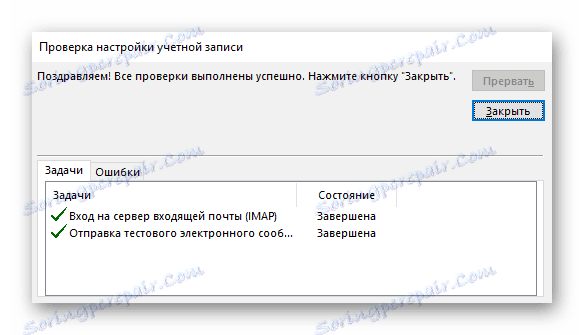Jak skonfigurować Mail.ru w Outlook
Jest całkiem wygodnie używać klientów pocztowych, ponieważ w ten sposób możesz zebrać całą odebraną pocztę w jednym miejscu. Jednym z najbardziej popularnych programów pocztowych jest Microsoft Outlook, ponieważ oprogramowanie można łatwo zainstalować (zakupione wcześniej) na dowolnym komputerze z systemem operacyjnym Windows. W tym artykule pokażemy, jak skonfigurować Outluk do pracy z usługą Mail.ru.
Konfigurowanie Mail.ru Mail w Outlooku
- Tak więc, aby rozpocząć, uruchom program pocztowy i kliknij element "Plik" na górnym pasku menu.
![Mail.ru Plik programu Outlook]()
- Następnie kliknij wiersz "Szczegóły", a na wynikowej stronie kliknij przycisk "Dodaj konto" .
![Mail.ru Outlook Dodaj nowe konto]()
- W oknie, które się otworzy, wystarczy podać swoje nazwisko i adres pocztowy, a pozostałe ustawienia zostaną automatycznie wyświetlone. Ale jeśli coś pójdzie nie tak, zastanów się, jak ręcznie skonfigurować pracę poczty przy użyciu protokołu IMAP. Zaznacz punkt, w którym mówi się o ustawieniu ręcznym i kliknij "Dalej" .
![Mail.ru Outlook Manual Configuration]()
- Następnym krokiem jest oznaczenie "Protokołu POP lub IMAP" i ponowne kliknięcie "Dalej" .
![Mail.ru Outlook Select Service]()
- Następnie zobaczysz kwestionariusz, w którym musisz wypełnić wszystkie pola. Musisz określić:
- Twoje imię i wszystkie wysłane wiadomości będą podpisane;
- Pełny adres e-mail;
- Protokół (gdy weźmiemy pod uwagę przykład IMAP, wybieramy go, ale możesz także wybrać POP3);
- "Serwer poczty przychodzącej" (jeśli wybierzesz IMAP, to imap.mail.ru, a jeśli POP3 to pop.mail.ru);
- "Serwer poczty wychodzącej (SMTP)" (smtp.mail.ru);
- Następnie ponownie wprowadź pełną nazwę skrzynki elektronicznej;
- Prawidłowe hasło z Twojego konta.
![Mail.ru Ustawienia konta Outlook]()
- Teraz w tym samym oknie znajdź przycisk "Inne ustawienia" . Otworzy się okno, w którym należy przejść do zakładki "Serwer poczty wychodzącej" . Zaznacz pole wyboru, w którym konieczne jest sprawdzenie autentyczności, przełącz na "Zaloguj się z" iw dwóch dostępnych polach wprowadź adres pocztowy i hasło do niego.
![Mail.ru Ustawienia poczty e-mail programu Outlook]()
- Na koniec kliknij "Dalej" . Jeśli zrobiłeś wszystko poprawnie, otrzymasz powiadomienie, że wszystkie kontrole zostały zakończone i możesz rozpocząć korzystanie z klienta poczty.
![Mail.ru Outlook Sprawdzanie ustawień konta]()
Konfiguracja i konfiguracja programu Microsoft Outlook w taki sposób, aby działał z pocztą e-mail Mail.ru. Mamy nadzieję, że nie mieliście żadnych problemów, ale jeśli coś nie wyszło, napiszcie to w komentarzu i na pewno odpowiemy.