Metoda 1: iLoveIMG
Usługa online iLoveIMG zawiera ogromną liczbę różnych narzędzi, które pozwalają edytować zdjęcia i konwertować je do innych formatów, ale teraz używamy tylko jednego z nich.
Przejdź do usługi online iLoveIMG
- Użyj powyższego łącza, aby przejść do strony głównej witryny iLoveIMG i wybierz pierwszy kafelek „Kompresuj obraz”.
- Kliknij przycisk "Wybierz obraz" lub przeciągnij plik z Eksploratora do folderu.
- Jeśli kliknąłeś przycisk, otworzy się osobne menu przeglądarki. Znajdź obraz JPEG i wybierz go do pobrania.
- iLoveIMG oferuje możliwość przetwarzania wsadowego plików, dzięki czemu w razie potrzeby można dodawać inne obiekty. Następnie upewnij się, że wszystkie są wymienione, a następnie kliknij „Kompresuj obrazy”.
- Po kilku sekundach proces kompresji zakończy się automatycznie. Zostaniesz powiadomiony o tym, o ile mniejszy jest plik. Wraz z tym zostanie natychmiast pobrany na twój komputer.
- W razie potrzeby otwórz pasek narzędzi, aby przejść do dalszej edycji obrazu.
- Możesz zmienić rozmiar w pikselach, zmniejszając go, aby zmniejszyć rozmiar pliku bez utraty jakości.
- Opcja przycinania pomoże wykonać to zadanie. Na przykład pozbądź się niepotrzebnych elementów wokół krawędzi, pozostawiając tylko tę treść, którą chcesz.
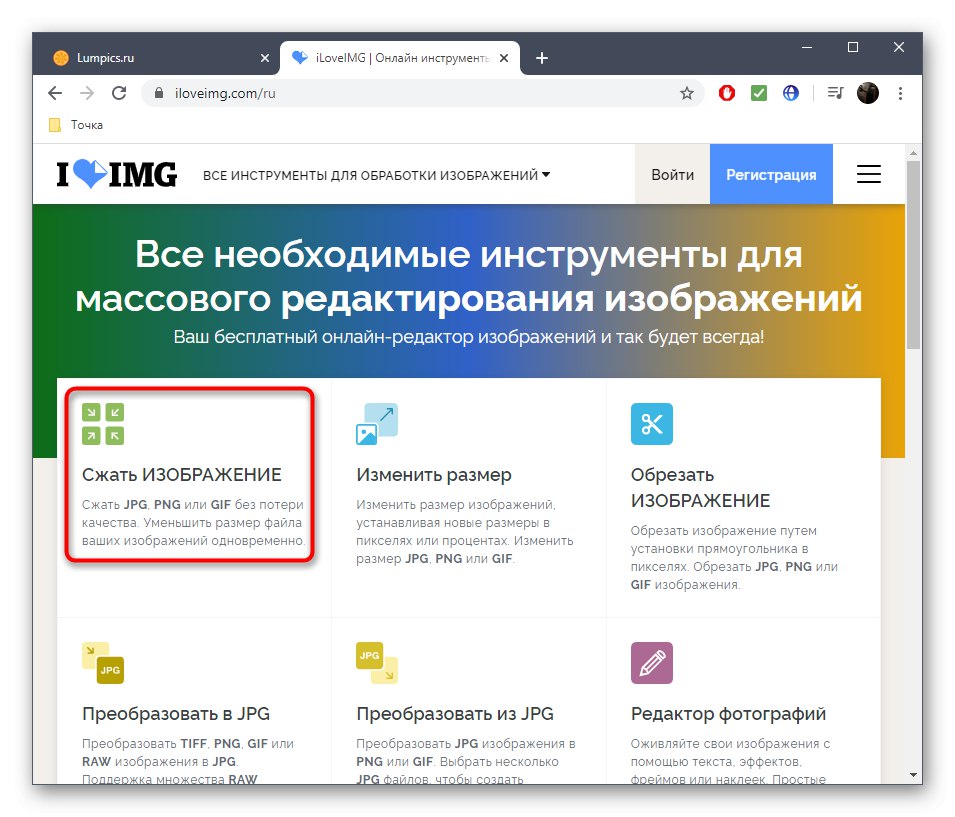
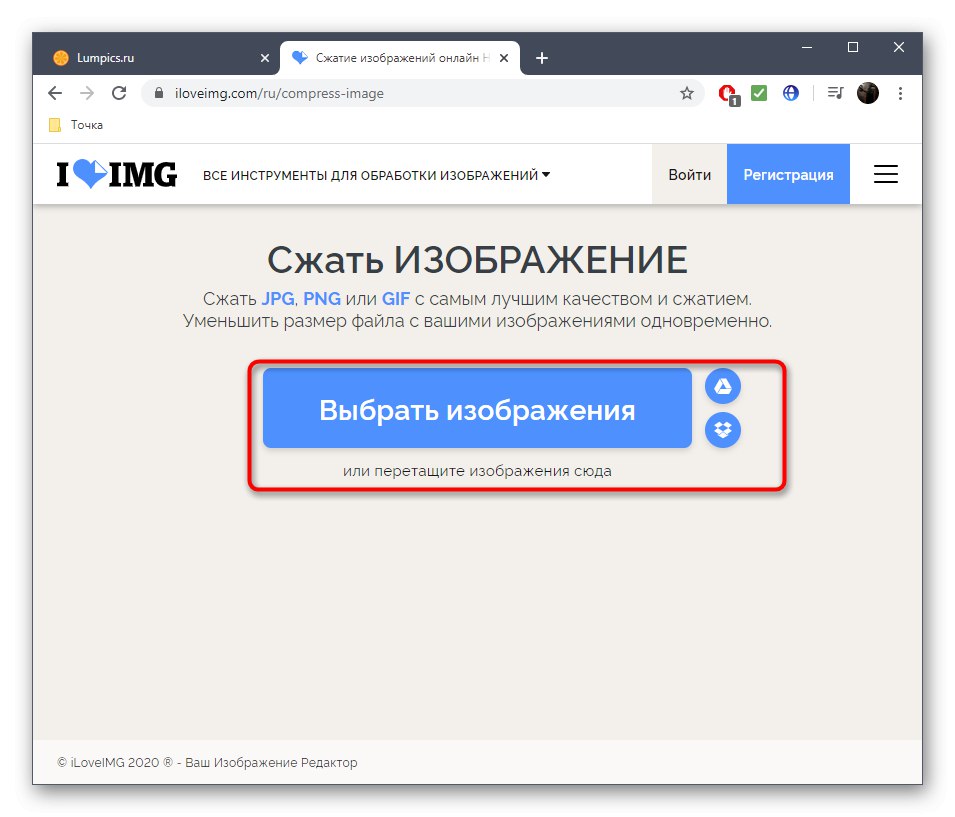
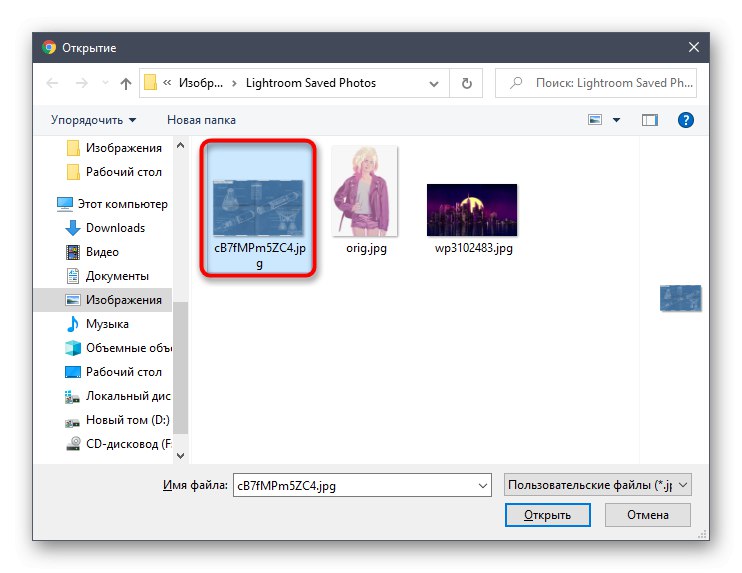
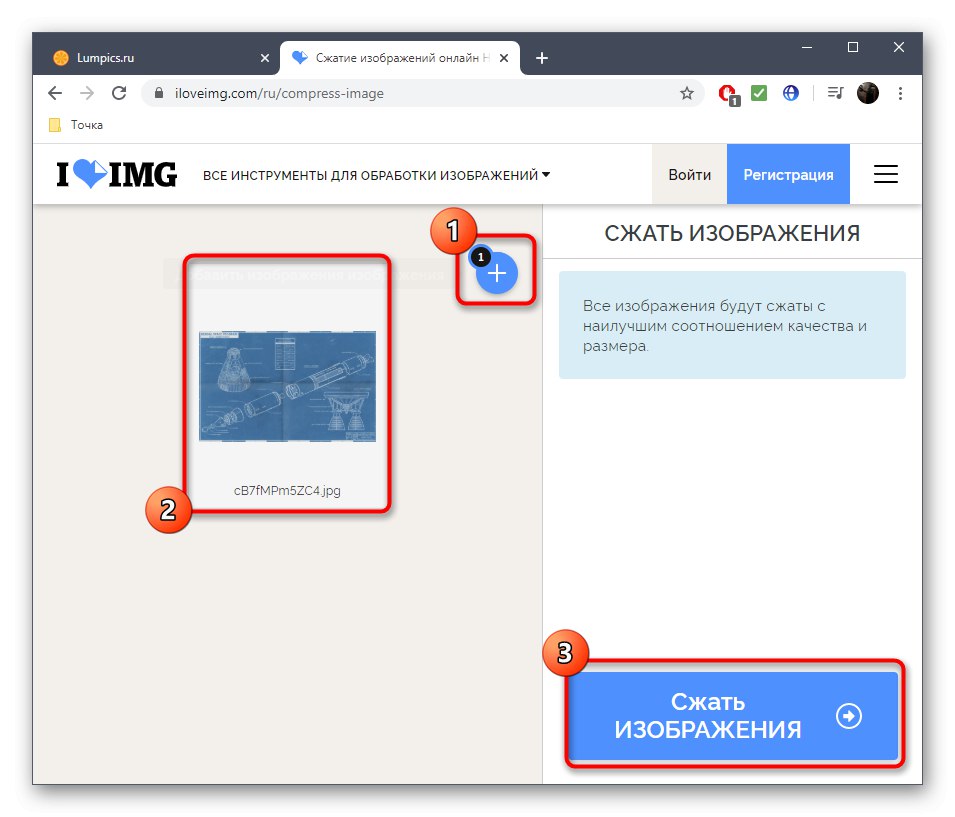
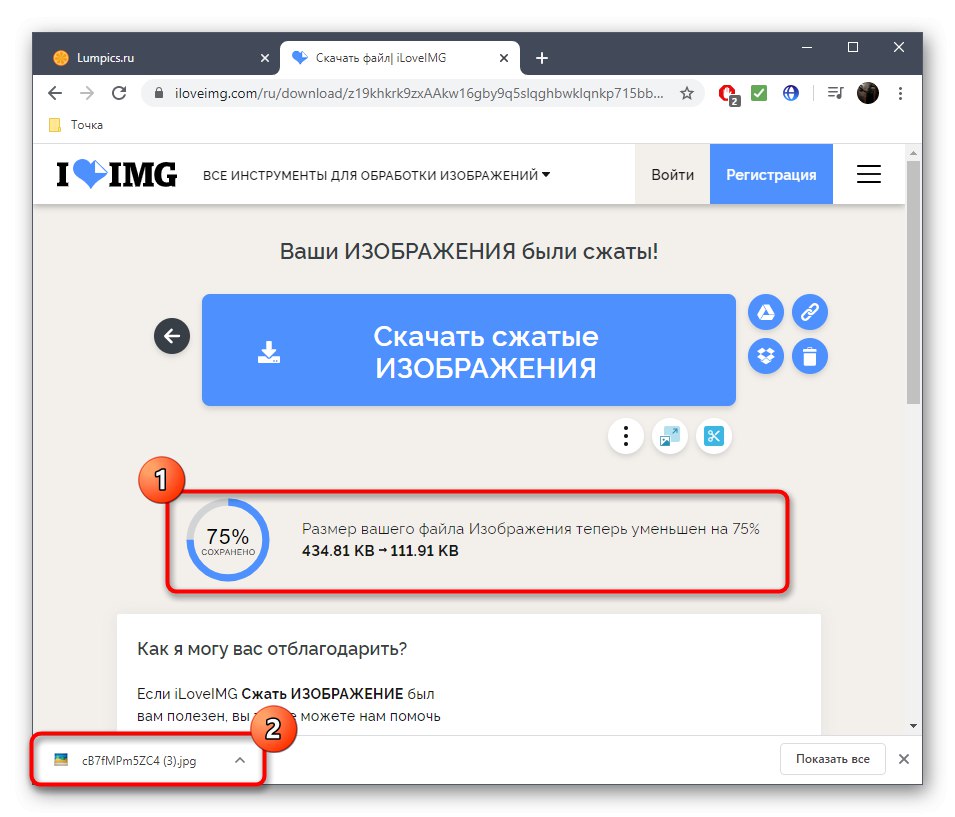
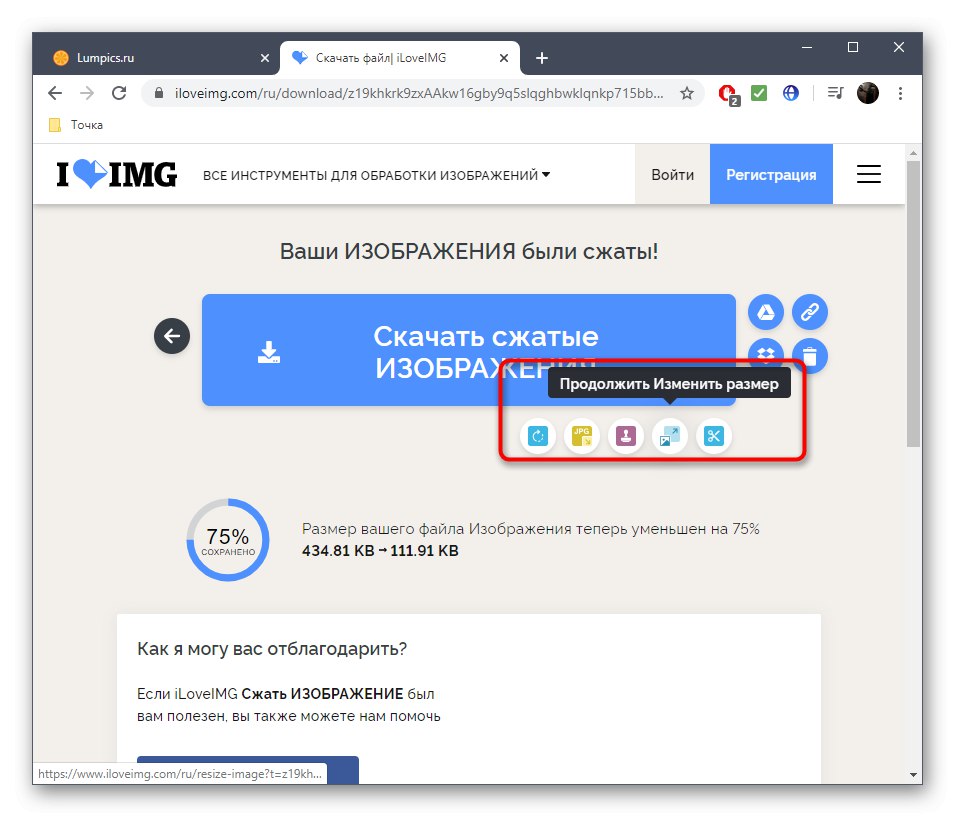
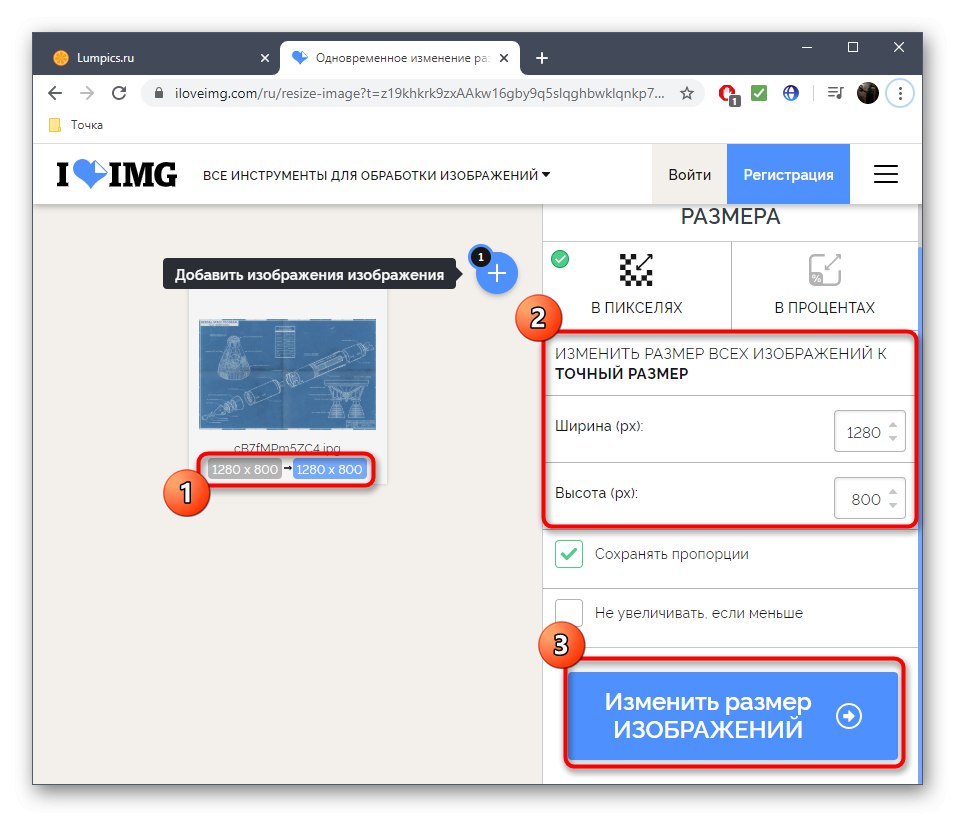
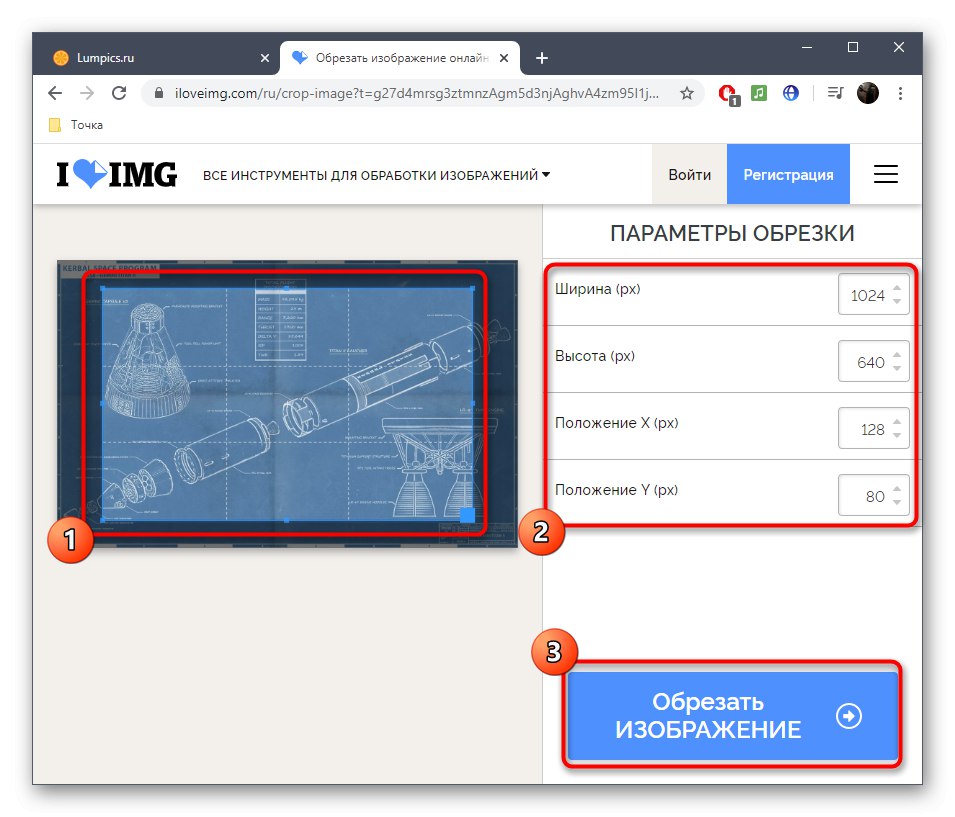
Po zakończeniu zmian dokonanych w edytorze iLoveIMG zapisz je i ponownie pobierz obraz na swój komputer. Następnie sprawdź, czy jego wygląd spełnia wymagania, a także upewnij się, że jakość nie spadła.
Metoda 2: IMGonline
Bardziej zaawansowane ustawienia kompresji obrazów o różnych formatach są dostępne w IMGonline, ale realizacja wyglądu tej usługi może niektórym użytkownikom wydawać się niezbyt przyjemna i wygodna. Jednak doskonale radzi sobie z zadaniem i ma jedną ważną cechę kompresji, która zostanie omówiona poniżej.
Przejdź do usługi online IMGonline
- Otwórz stronę główną IMGonline i kliknij "Wybierz plik"aby wskazać obiekt do edycji.
- Możesz zmniejszyć rozmiar obrazu w megapikselach, zmniejszając w ten sposób rozdzielczość, ale także znacznie rozjaśniając plik. Lepiej jest ustawić podpróbkowanie na maksymalną jakość, ponieważ dziesiątkowanie i uśrednianie ostrych przejść kolorów czasami znacznie obniża ogólną jakość zdjęcia.
- Następnie zaznacz przedmiot markerem „Progresywny JPEG”, ponieważ to właśnie ta technologia przetwarzania pozwoli na bezstratną kompresję. Ponadto domyślnie ten typ pliku zajmuje kilka procent mniej miejsca niż standardowy plik JPEG.
- Na koniec anuluj kopiowanie EXIF i metadanych. Pod wierszem z tym parametrem znajduje się link, po kliknięciu którego można przejść, aby wyświetlić informacje usunięte po zakończeniu przetwarzania.
- Ustaw jakość na 100%, aby w ogóle jej nie stracić, a jest szansa, że po przetworzeniu nie będzie znaczącego zmniejszenia rozmiaru. Lepiej zacząć od 80%, stopniowo przechodząc do wyższej wartości, jeśli wynik końcowy Ci nie odpowiada.
- Po kliknięciu przycisku "OK" przetwarzanie nastąpi. W nowej karcie zobaczysz, o ile mniej stał się obraz, i możesz natychmiast pobrać lub otworzyć go do przeglądania. Wróć, jeśli chcesz zmienić parametry przetwarzania.
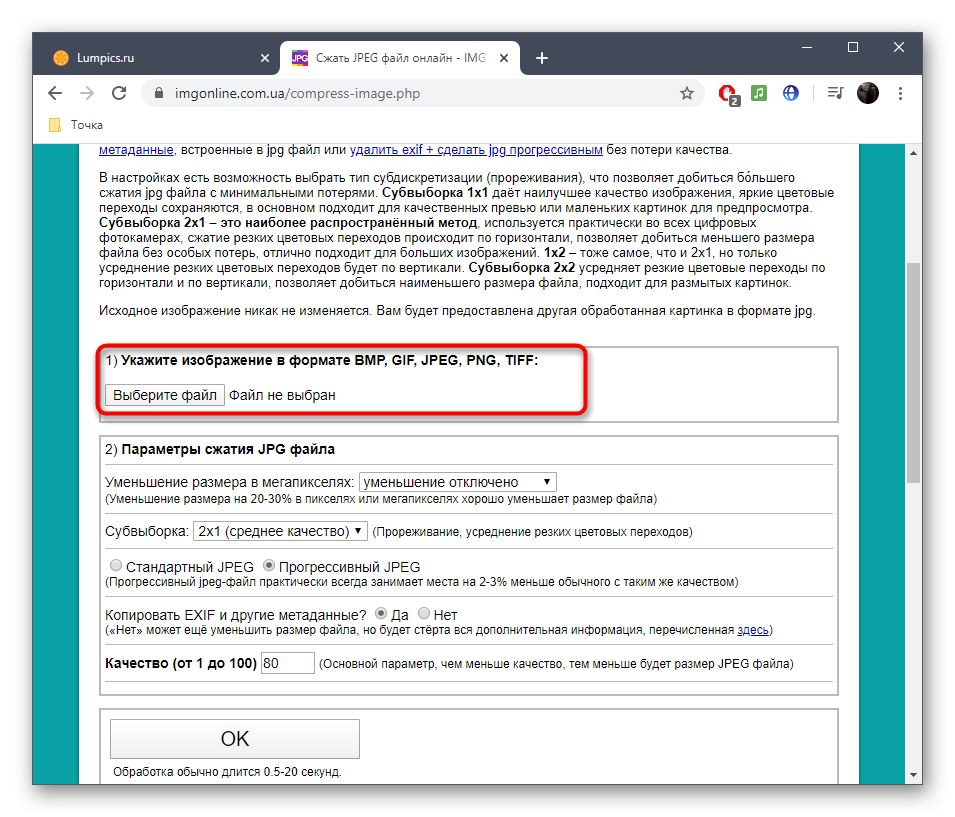
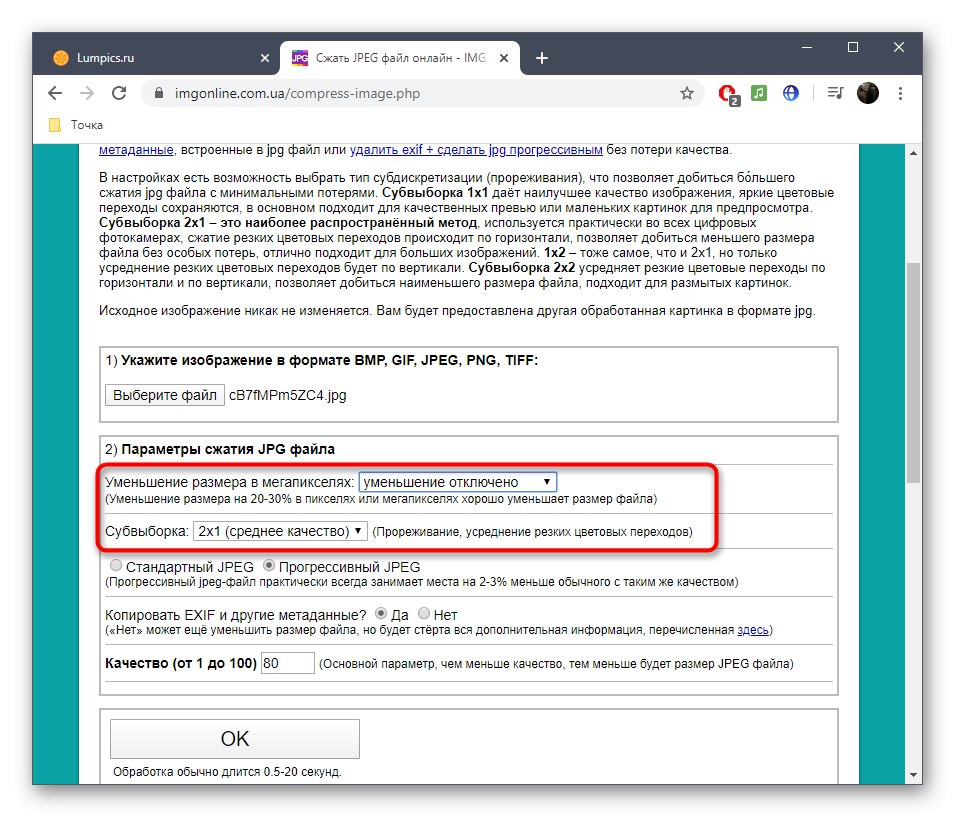
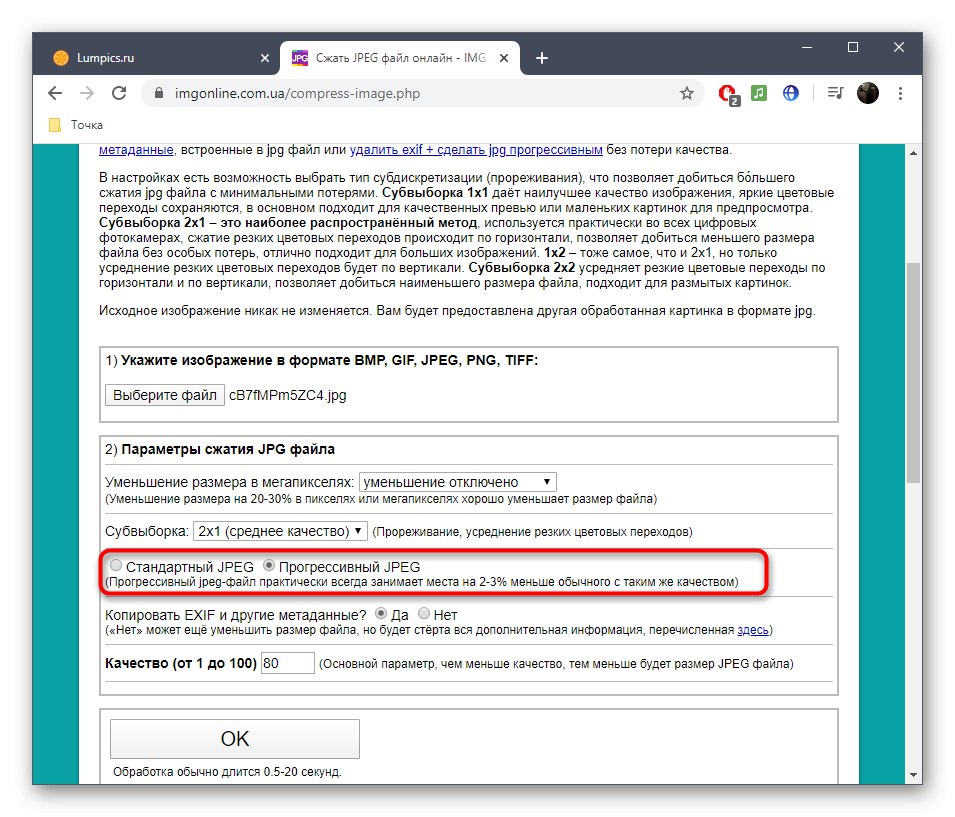
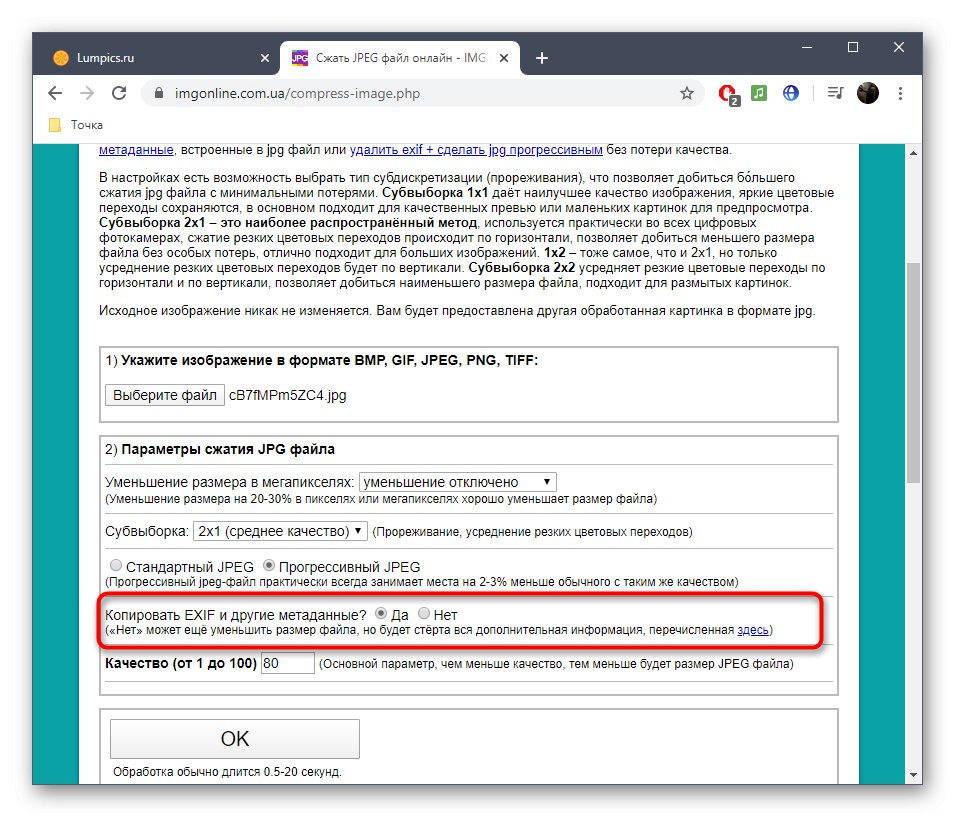
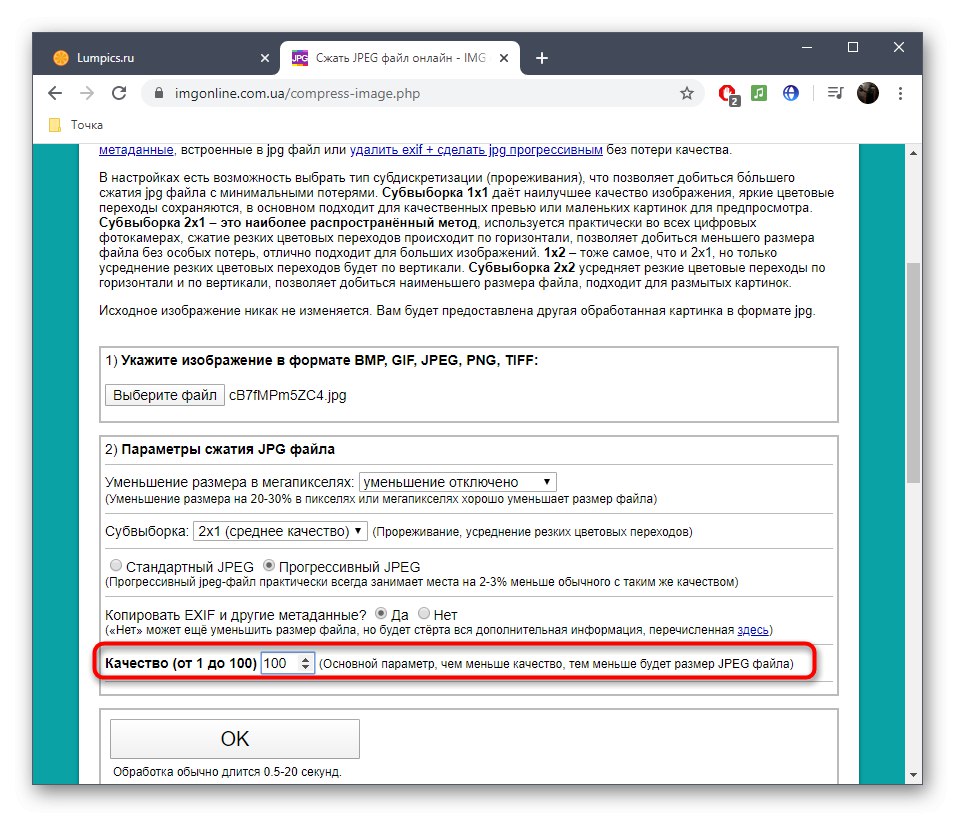
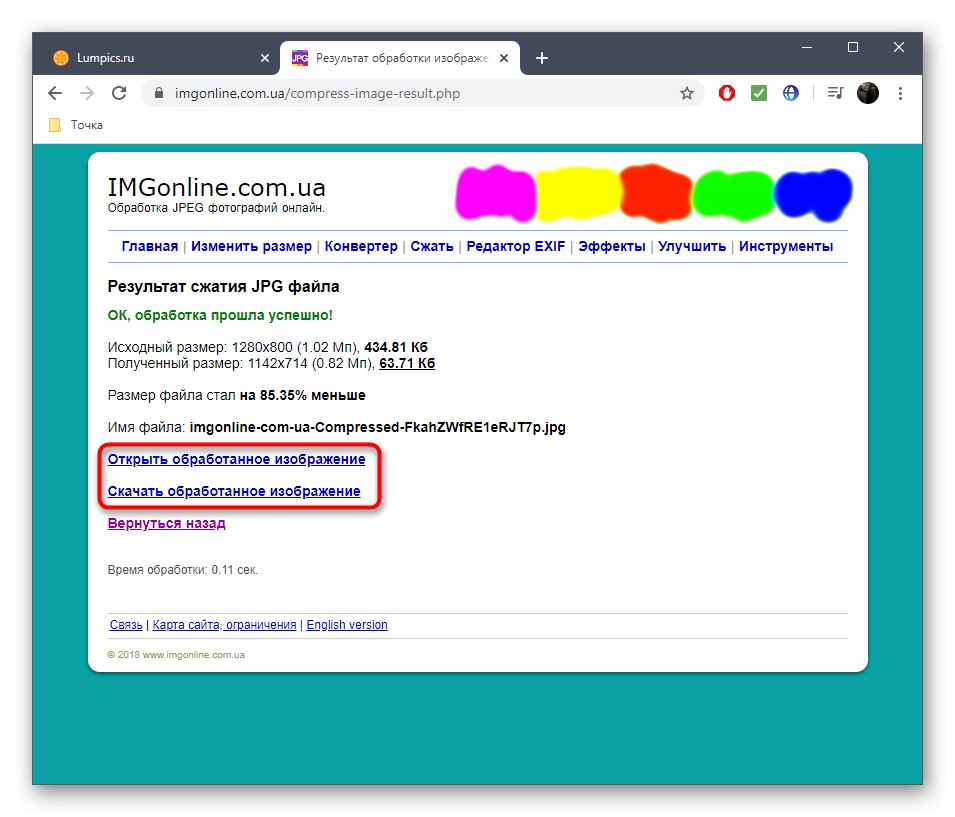
Metoda 3: OptimiZilla
Osobliwością OptimiZilla jest to, że wbudowane algorytmy niezależnie określają, jaki procent kompresji jakości będzie optymalny, aby różnica nie była widoczna. Dodatkowo użytkownik ma możliwość bardziej szczegółowego dostosowania tego parametru, śledząc wszelkie zmiany.
Przejdź do serwisu internetowego OptimiZilla
- Na stronie głównej OptimiZilla przejdź do przesyłania plików lub przeciągnij i upuść je na karcie.
- Podczas otwierania Eksploratora plików wybierz jedno lub więcej zdjęć w wymaganym formacie.
- Poczekaj, aż proces kompresji się zakończy, co potrwa dosłownie kilka sekund.
- włączyć „Ustawienia”aby śledzić bieżące ustawienia i zmieniać je w razie potrzeby.
- Po lewej stronie widzisz oryginalny obraz, a po prawej jego już przetworzoną wersję z procentem kompresji i ostatecznym rozmiarem. Dostosuj prawy suwak, zmieniając wartość, aby zobaczyć, jak wpływa na wynik końcowy. Powiększ zdjęcie, aby przyjrzeć się bliżej.
- Kliknij "Zapisać"kiedy będziesz gotowy, aby pobrać wynik na swój komputer.
- Wszystkie pliki zostaną pobrane jako jedno archiwum, aby wygodnie było je później otworzyć w celu przeglądania lub zarządzania wszystkimi obiektami jednocześnie.
- Otwórz archiwum, przejrzyj obrazy i upewnij się, że są odpowiedniej jakości.
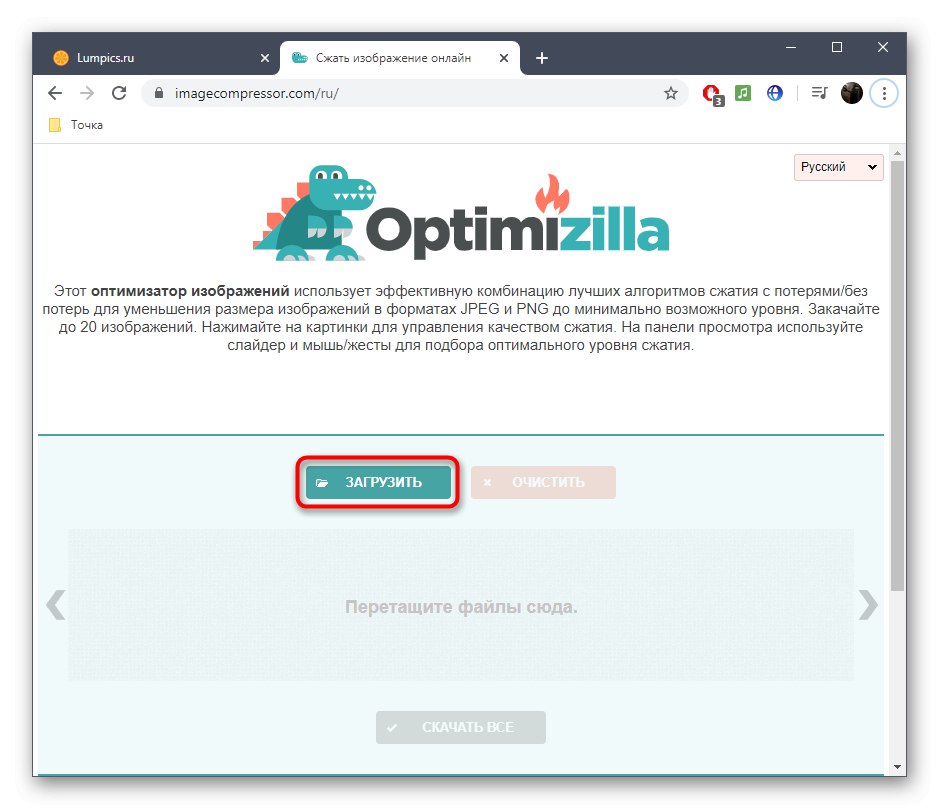
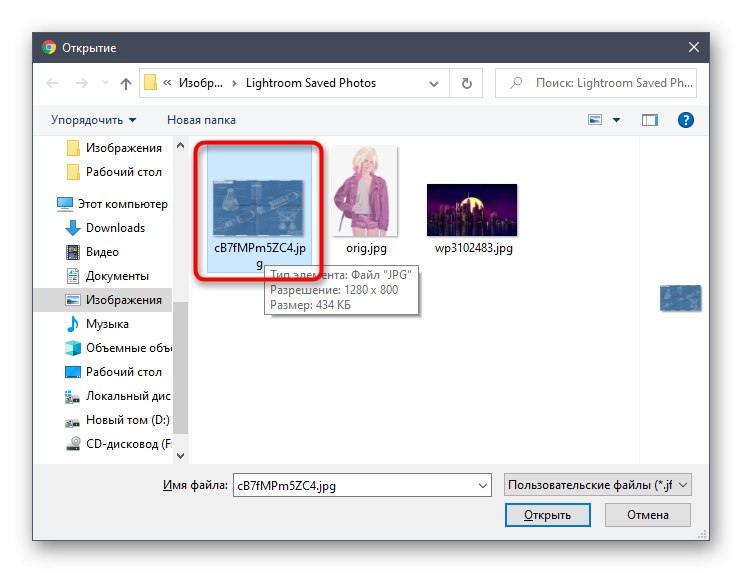
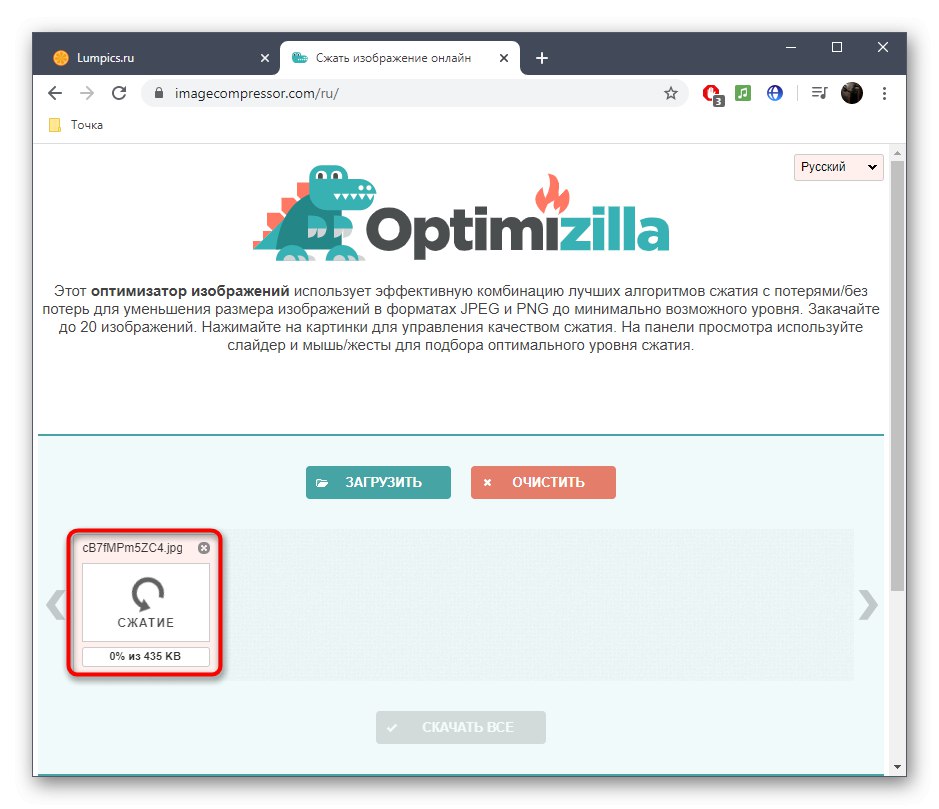
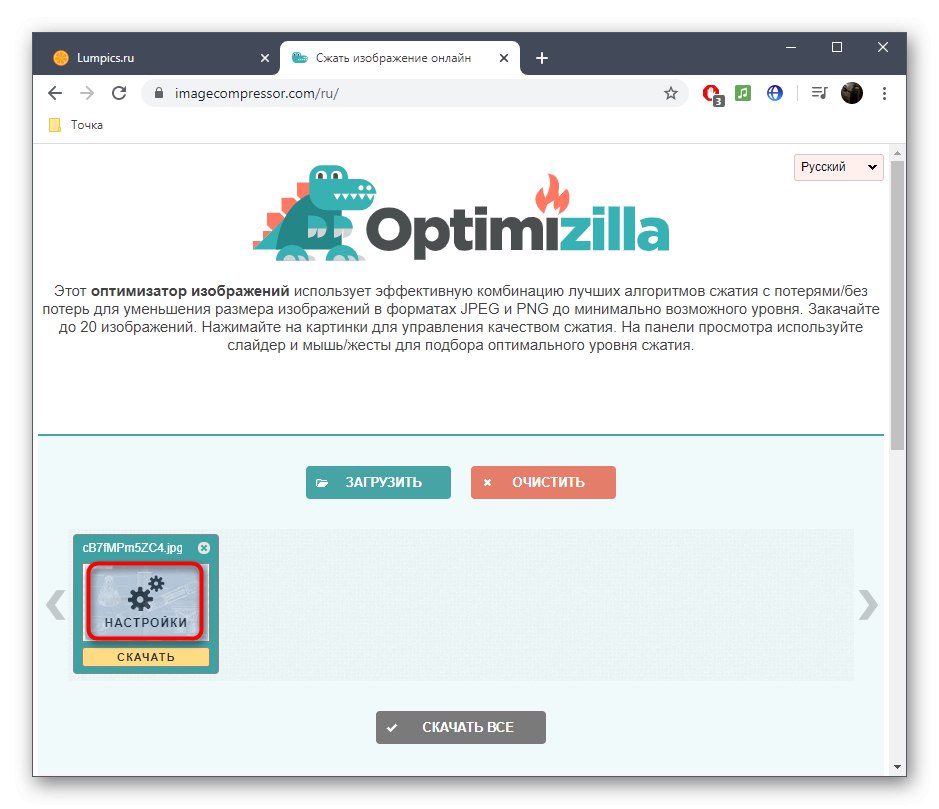
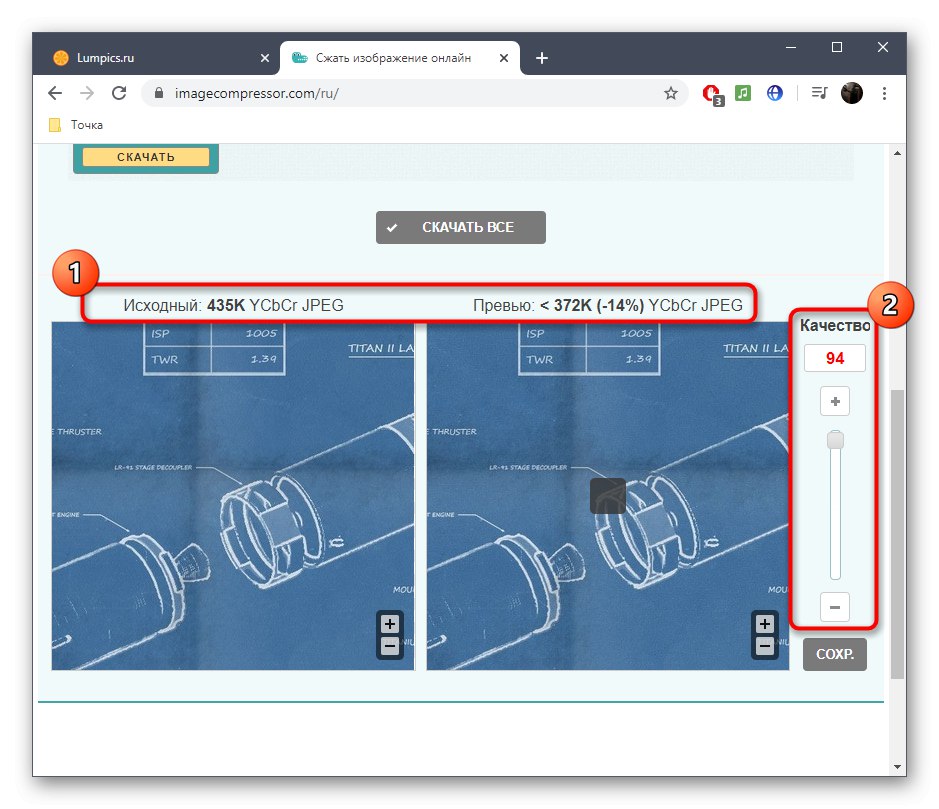
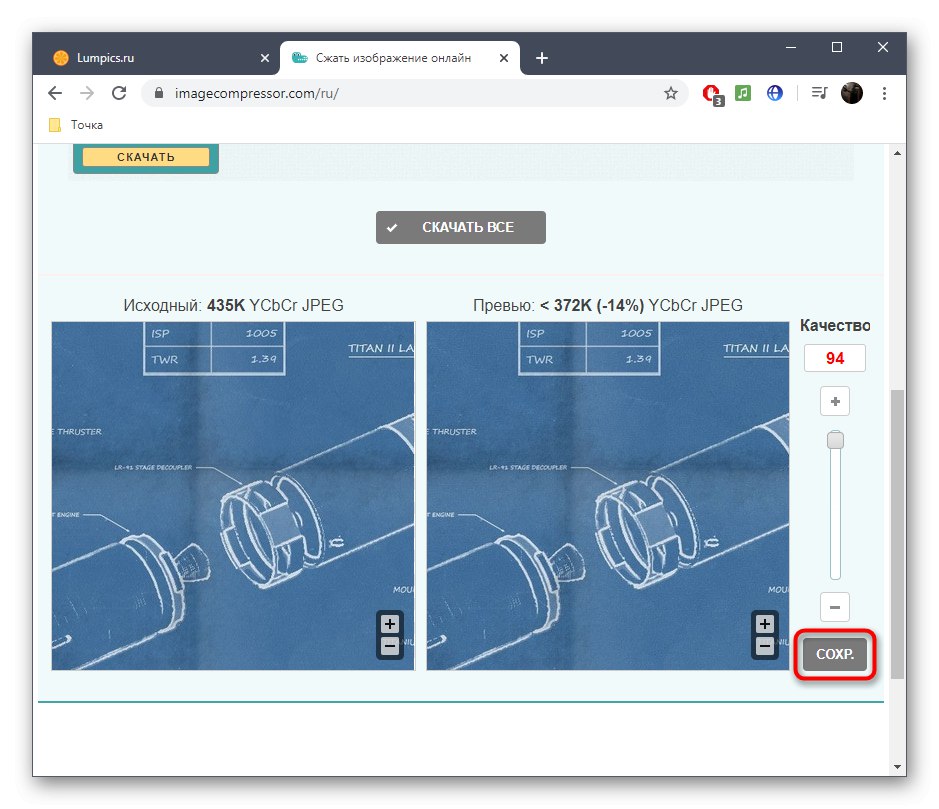
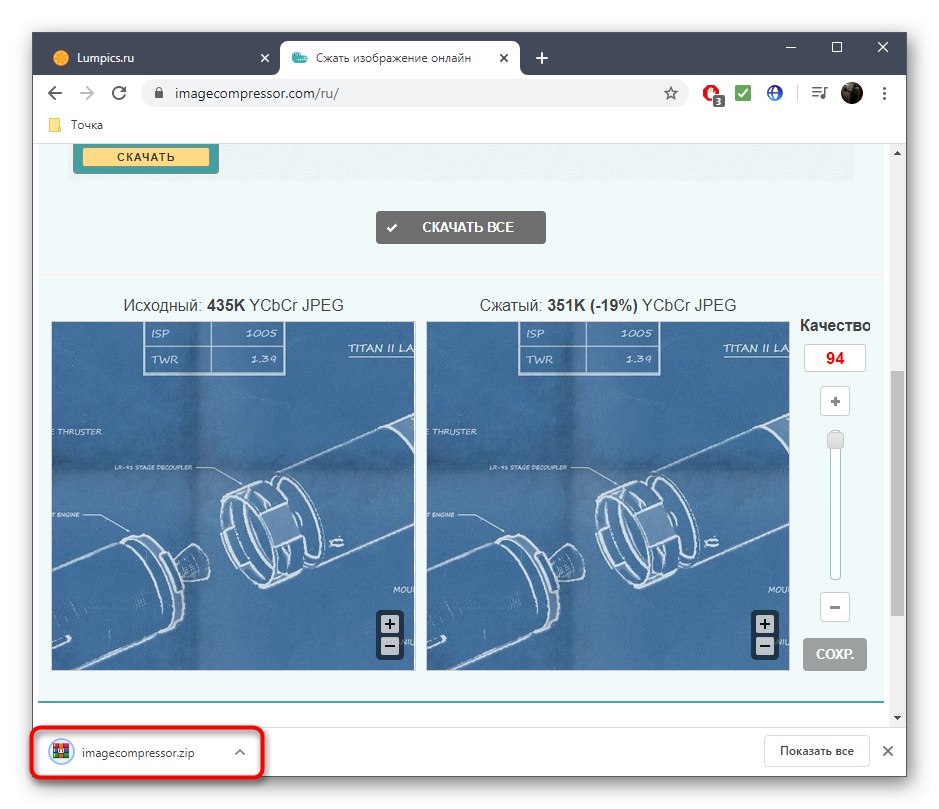
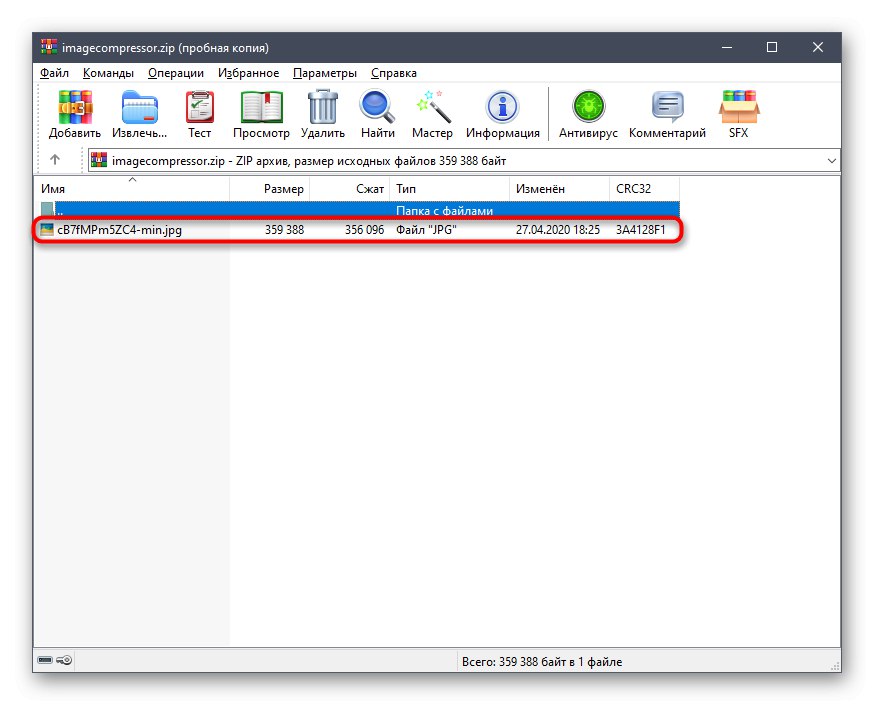
Więcej szczegółów: Oprogramowanie do ulepszania zdjęć