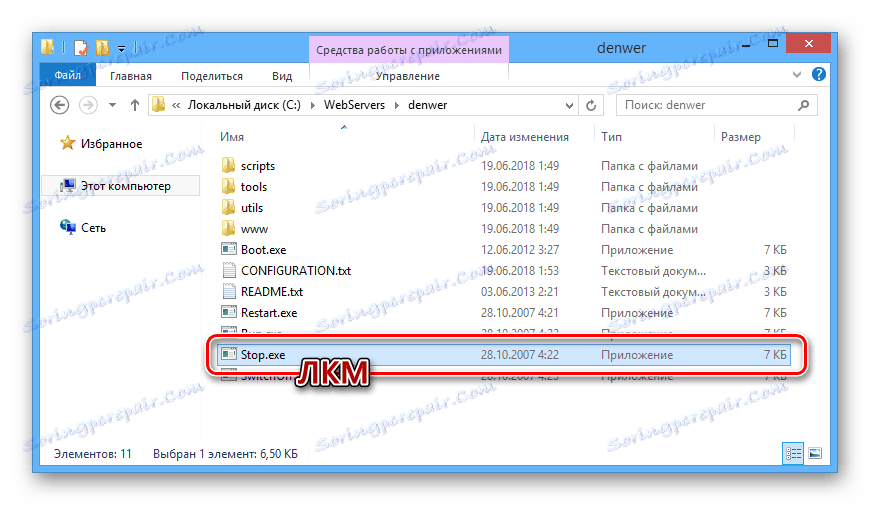Całkowicie usuń Denwer z komputera
Podczas korzystania z lokalnego serwera Denwer, może być konieczne jego usunięcie, na przykład w celu późniejszej ponownej instalacji. Można to zrobić wyłącznie ręcznie, postępując zgodnie z poniższymi instrukcjami.
Treść
Usuń Denver z komputera
Aby całkowicie usunąć Denver, nie trzeba instalować dodatkowych programów - może to być dość ograniczone do standardowych możliwości systemu. Jednak do dokładnego czyszczenia może być wymagane pewne oprogramowanie.
Krok 1: Zatrzymaj serwer
Przede wszystkim musisz zatrzymać lokalny serwer. Najprostszym sposobem na to jest użycie specjalnych ikon.
- Na pulpicie kliknij dwukrotnie ikonę automatycznie utworzoną z napisem "Stop Denwer" .
- Jeśli podczas instalacji nie zostały utworzone żadne ikony, przejdź do folderu instalacyjnego Denver. Domyślnie lokalny serwer znajduje się na dysku systemowym.
C:WebServers - Tutaj konieczne jest otwarcie katalogu "denwer" .
- Kliknij dwukrotnie plik wykonywalny "Stop" .
![Zatrzymywanie Denver z folderu roboczego w systemie Windows]()
Następnie otworzy się wiersz poleceń systemu Windows, powiadamiając o zatrzymaniu procesów związanych z Denwer.
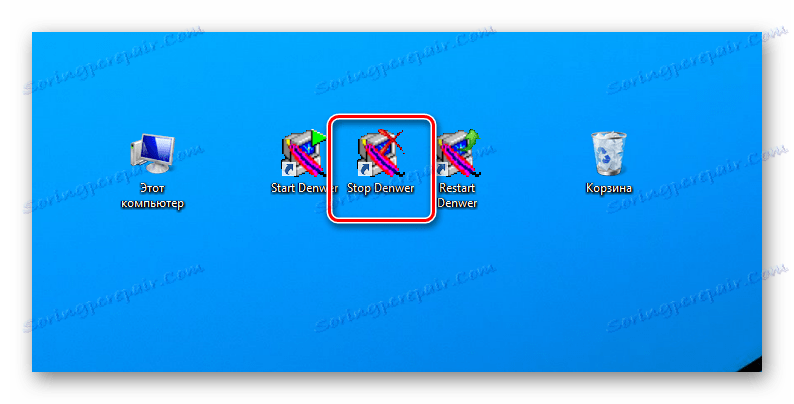
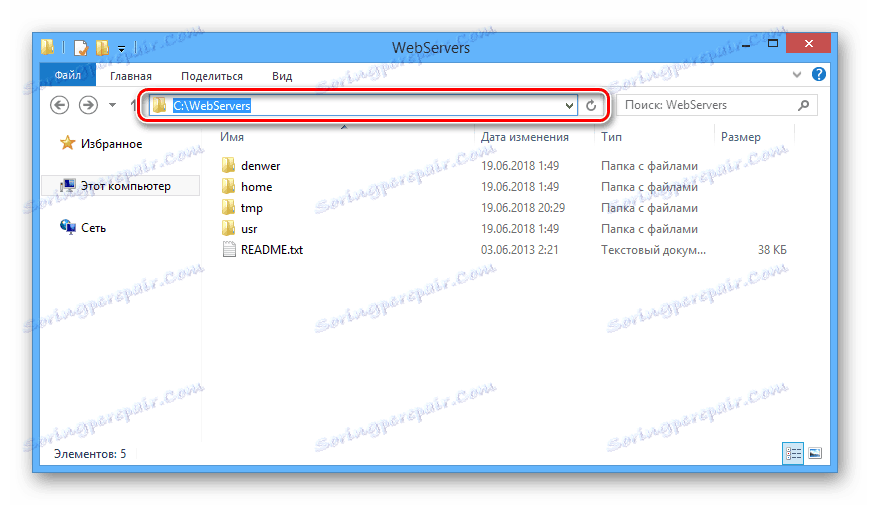
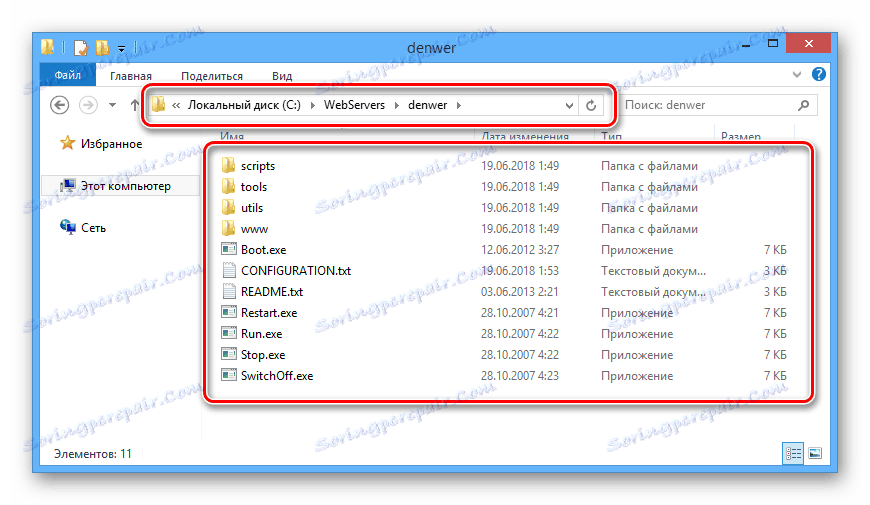
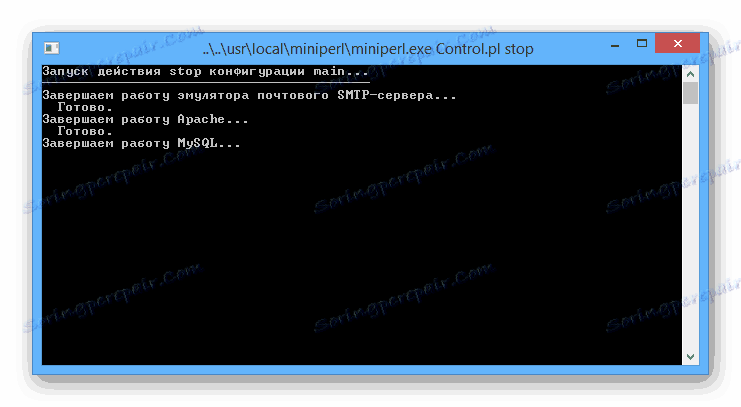
Teraz możesz przejść bezpośrednio do usunięcia Denver.
Krok 2: Usuń pliki
Ze względu na fakt, że instalacja Denver nie tworzy plików do automatycznej deinstalacji w folderze z programem, musisz usunąć wszystko ręcznie.
Uwaga: Ponieważ pliki serwera znajdują się w usuniętym folderze, nie zapomnij zrobić kopii zapasowej.
- Otwórz katalog, w którym zainstalowano lokalny serwer.
- Kliknij prawym przyciskiem myszy folder "WebServers" i wybierz "Usuń".
- Potwierdź kasowanie plików w odpowiednim oknie dialogowym.
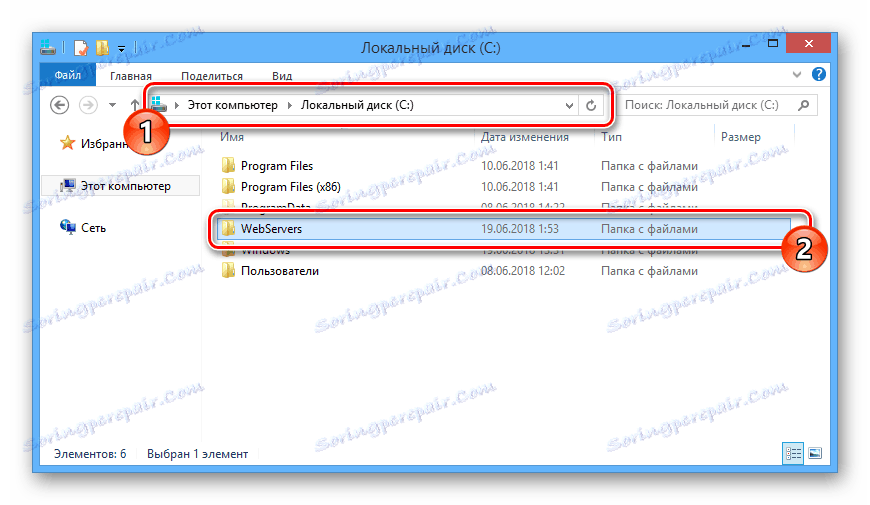
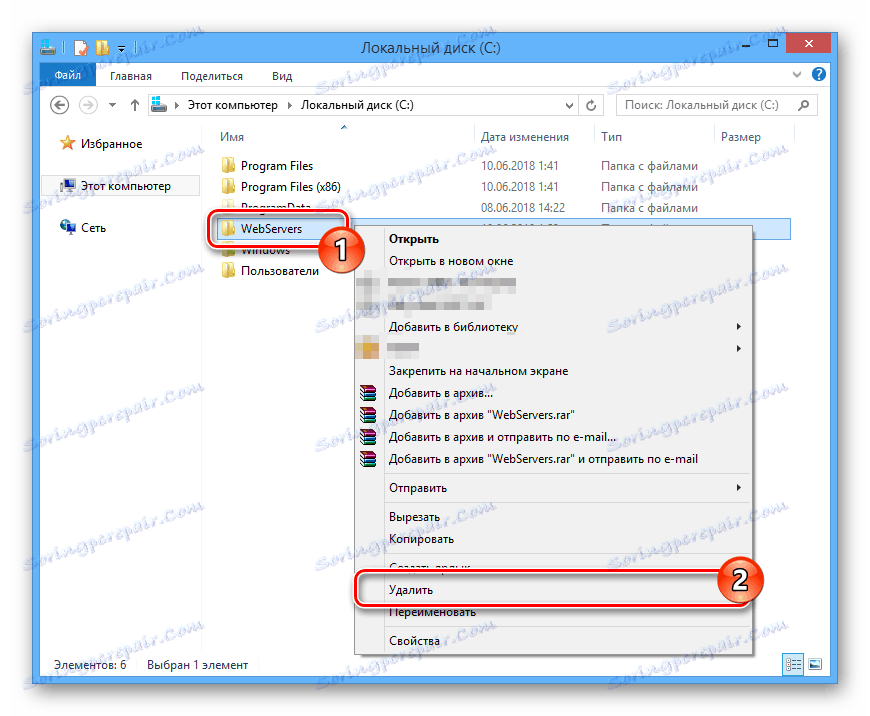
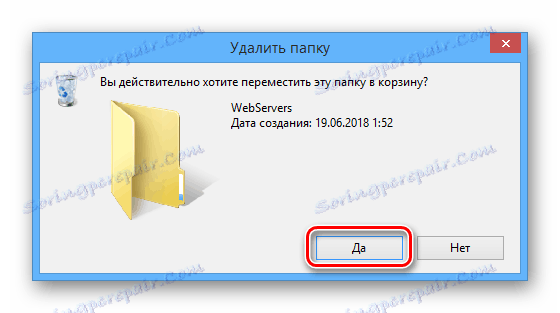
Jeśli z jakiegoś powodu folder nie zostanie usunięty, uruchom ponownie komputer i upewnij się, że lokalny serwer został zawieszony. Możesz także skorzystać z programów innych firm, które pozwalają na usuwanie cofniętych plików.
Więcej szczegółów: Programy do usuwania odinstalowanych plików
Krok 3: Wyłącz autorun
Następnym krokiem podczas usuwania lokalnego serwera jest wyłączenie związanego z nim procesu od automatycznego ładowania systemu. Wymagane czynności różnią się nieznacznie w zależności od zainstalowanej wersji systemu Windows.
- Na klawiaturze naciśnij kombinację klawiszy "Win + R" .
- W oknie Uruchom wpisz zapytanie poniżej i użyj przycisku OK .
msconfig - Poprzez górne menu w oknie Konfiguracja systemu przejdź do sekcji Autostart . Jeśli używasz Windows 7 , na przedstawionej liście odznacz pole "Utwórz wirtualny dysk dla Denver" i kliknij przycisk "OK" .
- W przypadku systemu operacyjnego Windows 8 i 10 Kliknij link "Otwórz Menedżera zadań" .
- Będąc na zakładce "Uruchamianie" w Menedżerze zadań, znajdź wiersz z procesem "Rozruch" , kliknij prawym przyciskiem myszy i wybierz "Wyłącz" .

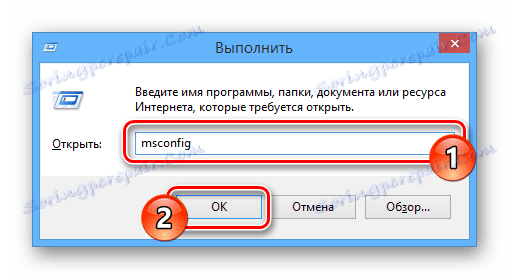
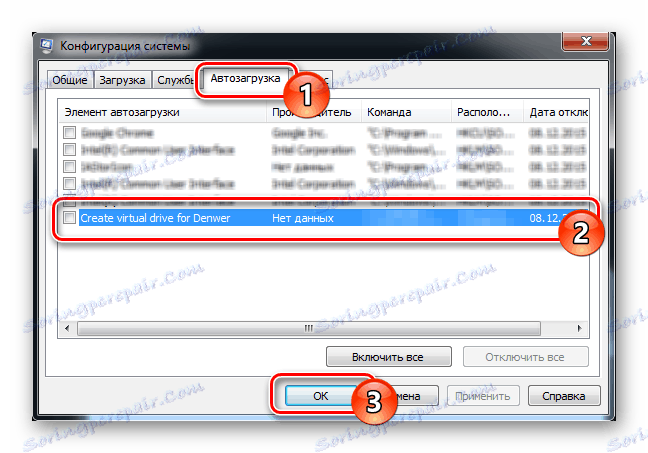
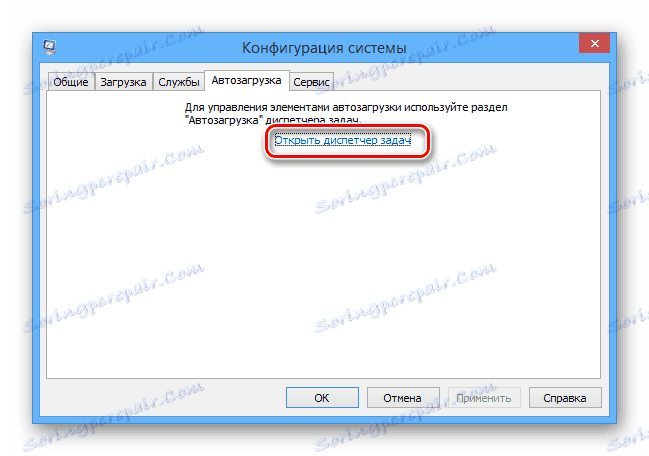
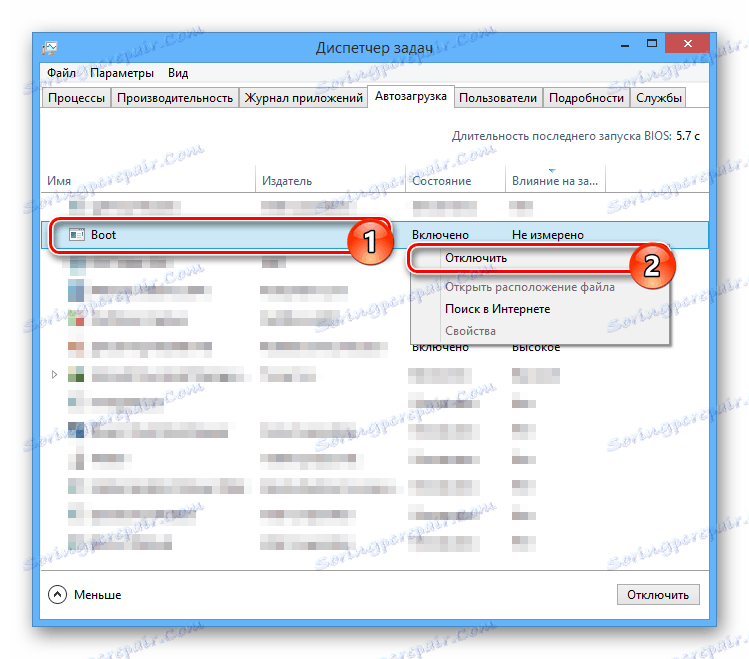
Po zamknięciu, uruchom ponownie komputer i tutaj podstawowe kroki do usunięcia Denver można uznać za kompletne.
Krok 4: Usuń lokalny dysk
Ta instrukcja jest ważna tylko w tych przypadkach, jeśli utworzono oddzielną sekcję na bieżąco, a nie tylko podczas operacji Denver. W takim przypadku dysk jest zazwyczaj usuwany samodzielnie, po wyłączeniu procesu automatycznego ładowania i ponownym uruchomieniu komputera.
- Za pomocą menu startowego otwórz "Command Prompt" w imieniu administratora. W różnych wersjach systemu Windows działania są różne, choć tylko nieznacznie.
- Teraz wprowadź następujące polecenie, w którym symbol "Z" musi zostać zastąpiony literą dysku, który ma zostać usunięty.
subst Z: /D - Naciśnij klawisz "Enter" , aby usunąć niepotrzebną partycję.
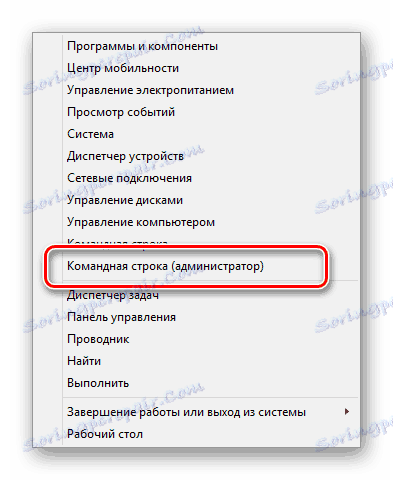
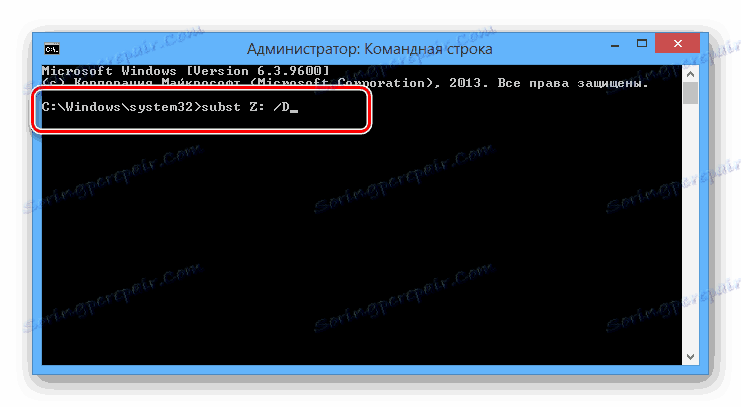
Jak widać, nie ma nic trudnego w procesie usuwania Denver i powiązanych plików.
Krok 5: Czyszczenie systemu
Po zakończeniu usuwania lokalnych plików serwera i ponownym uruchomieniu systemu musisz pozbyć się śmieci. Możesz ręcznie usunąć automatycznie utworzone skróty i, jeśli to konieczne, opróżnić kosz.
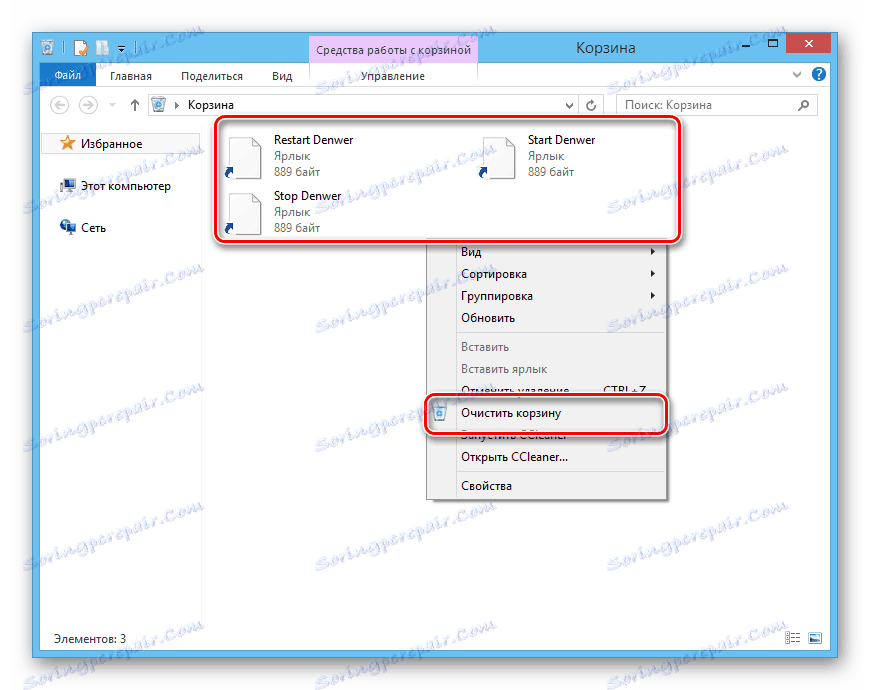
Jako dodatkowy środek, szczególnie jeśli zamierzasz ponownie zainstalować serwer lokalny, musisz wyczyścić system przy użyciu specjalnego oprogramowania. W tym celu program jest doskonały. CCleaner instrukcje użytkowania których znajduje się na naszej stronie internetowej.
Uwaga: Ten program pozwala nie tylko usuwać niepotrzebne pliki, ale także wyłączać automatyczne ładowanie procesów w taki sam sposób, jak opisano w trzecim kroku.
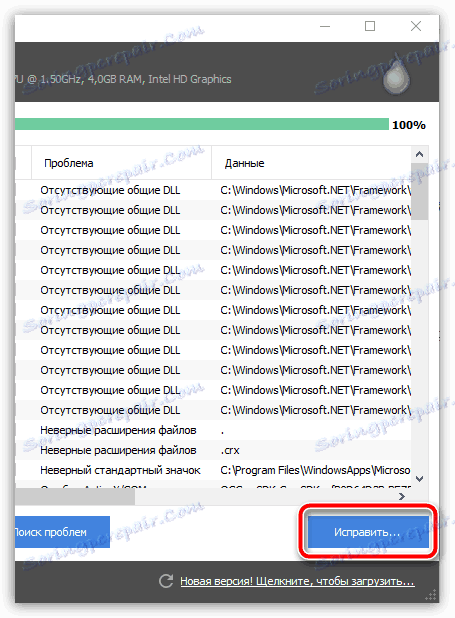
Więcej szczegółów: Czyszczenie komputera z kosza za pomocą programu CCleaner
Wniosek
Całkowite usunięcie Denver z komputera nie jest trudnym zadaniem i dlatego, wykonując czynności opisane w naszych instrukcjach, możesz łatwo go rozwiązać. Ponadto zawsze jesteśmy gotowi odpowiedzieć na wszelkie pytania w komentarzach.