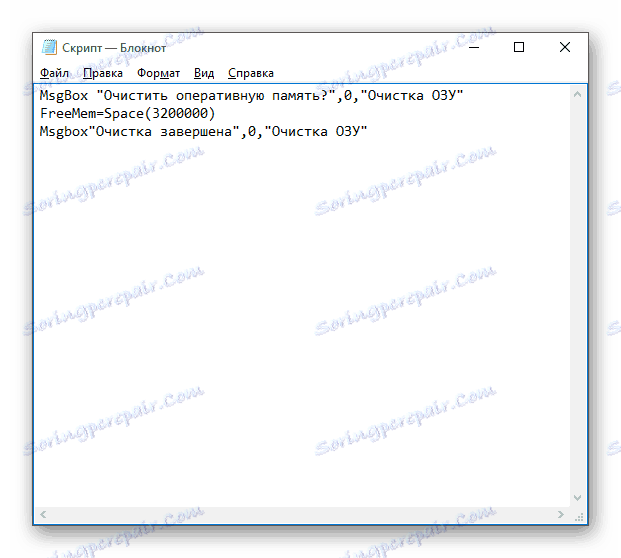Metody czyszczenia pamięci RAM w systemie Windows 10
Często zdarza się, że niektórzy użytkownicy zauważają, że ich komputer zwalnia, programy nie reagują lub pojawiają się ostrzeżenia o braku pamięci RAM. Problem ten rozwiązuje się, instalując dodatkową kartę pamięci, ale jeśli nie jest to możliwe, można wyczyścić pamięć RAM urządzenia w sposób programowy.
Spis treści
Czyszczenie pamięci RAM komputera w systemie Windows 10
Wyczyść pamięć RAM można zrobić ręcznie i za pomocą specjalnych narzędzi. Trudność z samo-ulgą w pamięci polega na tym, że musisz dokładnie wiedzieć, co rozłączyć i czy nie zaszkodzi systemowi.
Metoda 1: KCleaner
Łatwy w użyciu program KCleaner szybko i dokładnie usuwa pamięć RAM z niepotrzebnych procesów. Oprócz czyszczenia pamięci RAM, ma wiele innych przydatnych funkcji.
Pobierz KCleaner z oficjalnej strony
- Pobierz i zainstaluj oprogramowanie.
- Po uruchomieniu kliknij Wyczyść .
- Poczekaj na zakończenie.
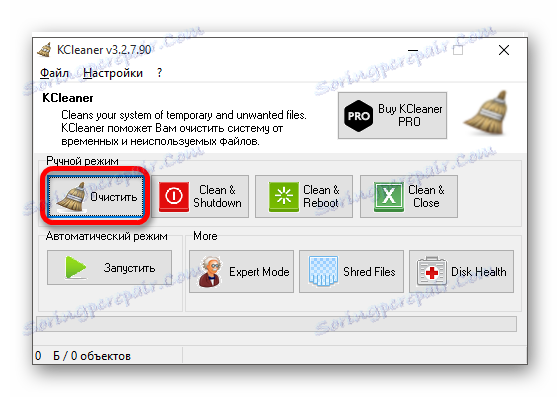
Metoda 2: Mz RAM Booster
Mz RAM Booster nie tylko może zoptymalizować pamięć RAM w Windows 10, ale także może przyspieszyć działanie komputera.
Pobierz Mz RAM Booster z oficjalnej strony
- Uruchom narzędzie i kliknij "Odzyskaj RAM" w menu głównym.
- Poczekaj, aż proces się zakończy.
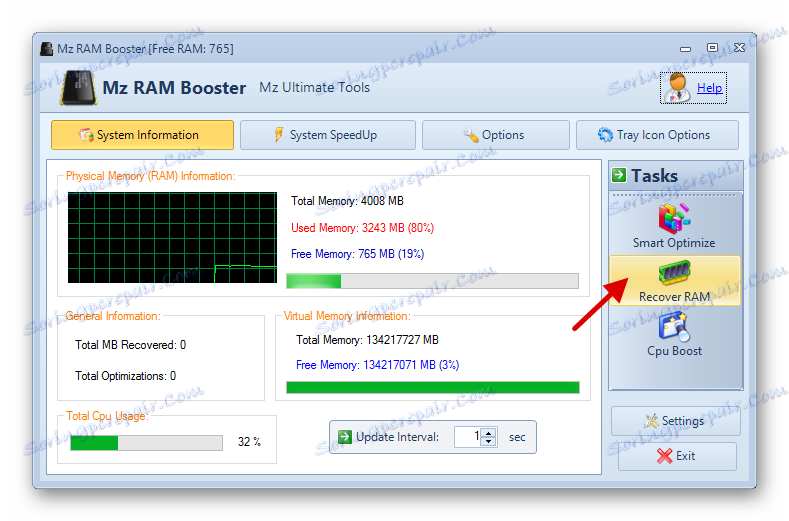
Metoda 3: Wise Memory Optimizer
Za pomocą Wise Memory Optimizer można monitorować stan pamięci RAM i innych wartości. Aplikacja może automatycznie zoptymalizować urządzenie.
Pobierz Wise Memory Optimizer z oficjalnej strony
- Po uruchomieniu zobaczysz małe okno ze statystyką RAM i przyciskiem "Optymalizacja" . Kliknij na niego.
- Zaczekaj do końca.
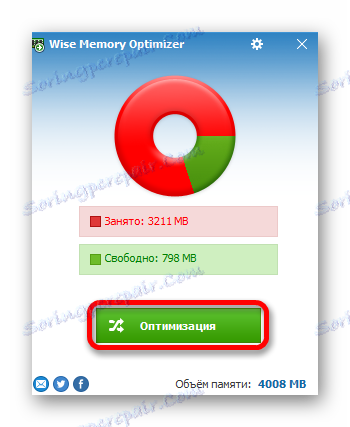
Metoda 4: Korzystanie ze skryptu
Możesz użyć skryptu, który zrobi wszystko dla ciebie i wyczyści pamięć.
- Kliknij prawym przyciskiem myszy puste miejsce na pulpicie.
- W menu kontekstowym przejdź do "Utwórz" - "Dokument tekstowy" .
- Nazwij plik i kliknij go dwukrotnie.
- Wprowadź następujące linie:
MsgBox "Очистить оперативную память?",0,"Очистка ОЗУ"
FreeMem=Space(3200000)
Msgbox"Очистка завершена",0,"Очистка ОЗУ"![Pisanie skryptu w Notatniku do czyszczenia pamięci RAM w systemie Windows 10]()
MsgBoxodpowiada za pojawienie się małego okna dialogowego za pomocą przycisku "OK" . Między cytatami możesz napisać własny tekst. W zasadzie można obejść się bez tego zespołu. Przy pomocyFreeMem, w tym przypadku, wydajemy 32 MB pamięci RAM, które wskazaliśmy w nawiasach poSpace. Ta kwota jest bezpieczna dla systemu. Możesz określić swój własny rozmiar, kierując się formułą:N * 1024 + 00000
gdzie N to wolumin, który chcesz zwolnić.
- Teraz kliknij "Plik" - "Zapisz jako ..." .
- Wybierz "Wszystkie pliki" , dodaj rozszerzenie .VBS do nazwy zamiast .TXT i kliknij "Zapisz" .
- Uruchom skrypt.
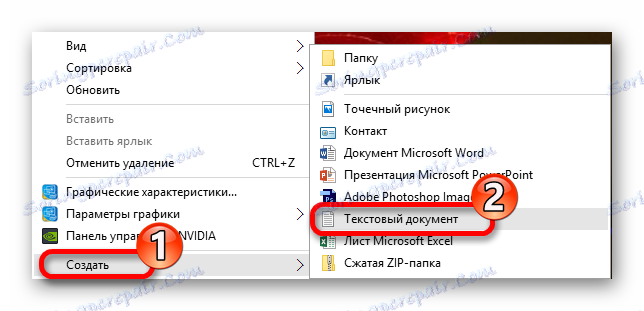
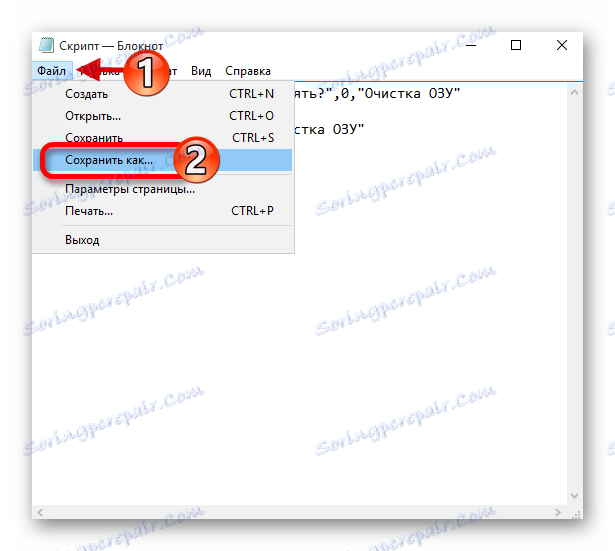
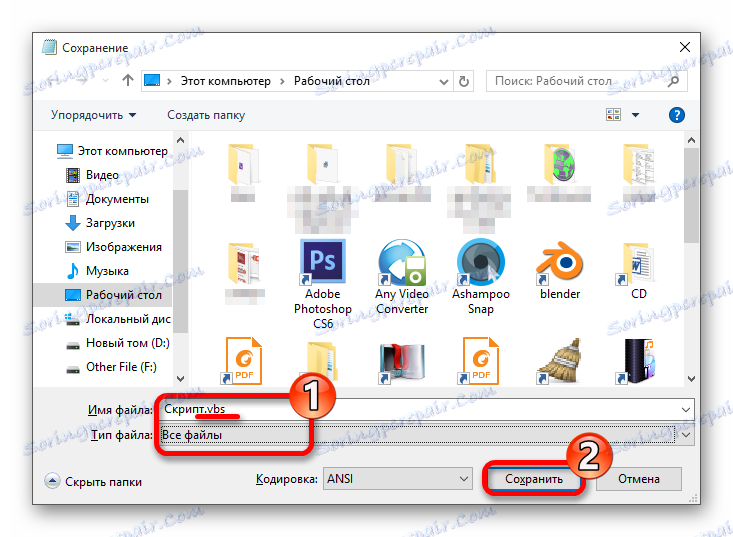
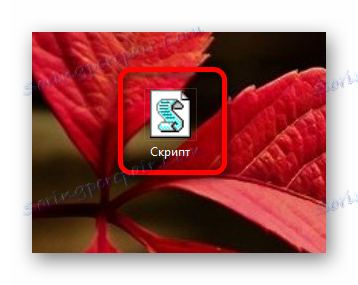
Metoda 5: Korzystanie z "Menedżera zadań"
Ta metoda komplikuje fakt, że musisz dokładnie wiedzieć, jakie procesy należy wyłączyć.
- Naciśnij Ctrl + Shift + Esc lub Win + S i znajdź "Menedżer zadań" .
- W zakładce "Procesy" kliknij "CPU", aby dowiedzieć się, które programy ładują procesor.
- I klikając "Pamięć" , zobaczysz obciążenie odpowiedniego komponentu sprzętowego.
- Wywołaj menu kontekstowe wybranego obiektu i kliknij "Usuń zadanie" lub "Zakończ drzewo procesu" . Niektóre procesy mogą się nie zakończyć, ponieważ są to standardowe usługi. Muszą być wykluczeni ze startu. W niektórych przypadkach może to być wirus, dlatego zaleca się sprawdzenie systemu za pomocą przenośnych skanerów.
- Aby wyłączyć uruchamianie, przejdź do odpowiedniej zakładki w "Menedżerze zadań" .
- Wybierz menu żądanego obiektu i wybierz "Rozłącz" .
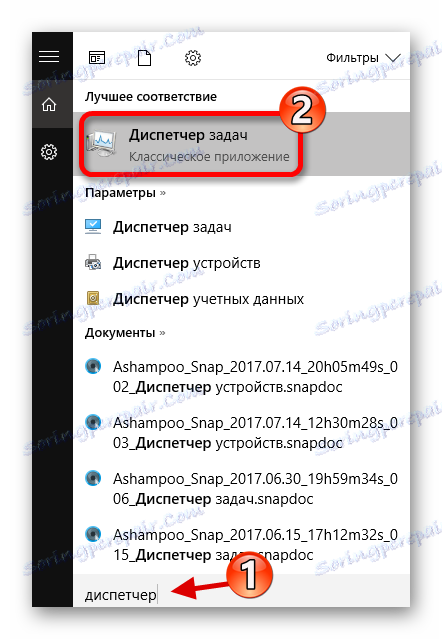
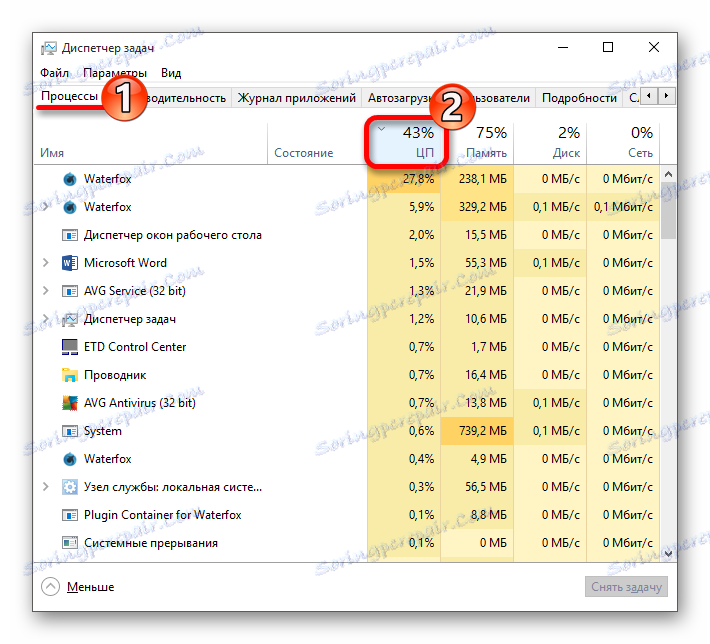
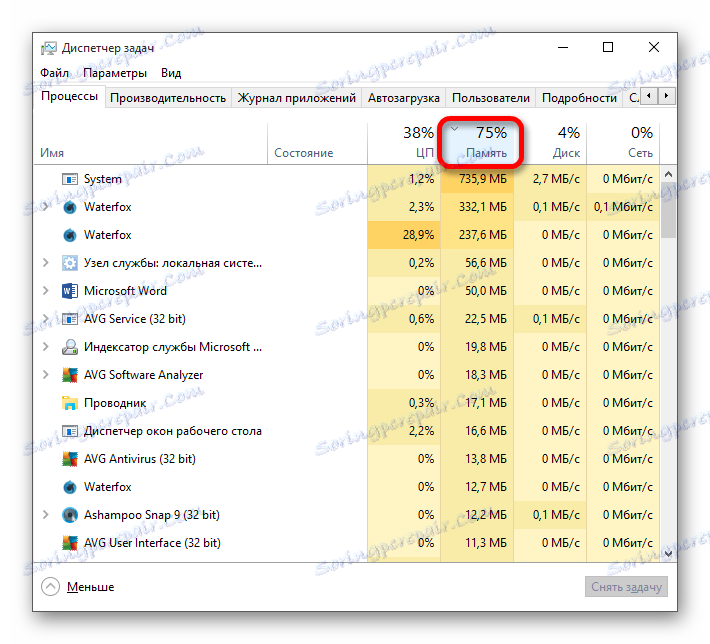
Czytaj więcej: Skanowanie w poszukiwaniu wirusów bez programów antywirusowych
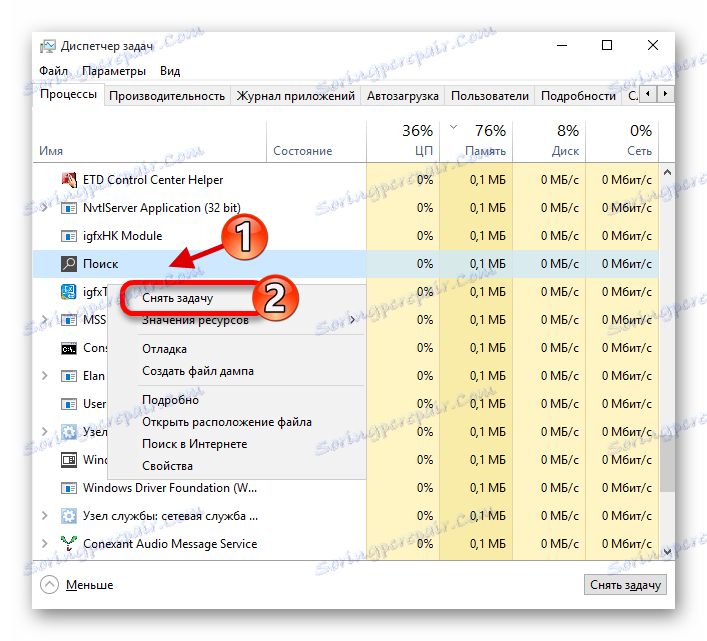
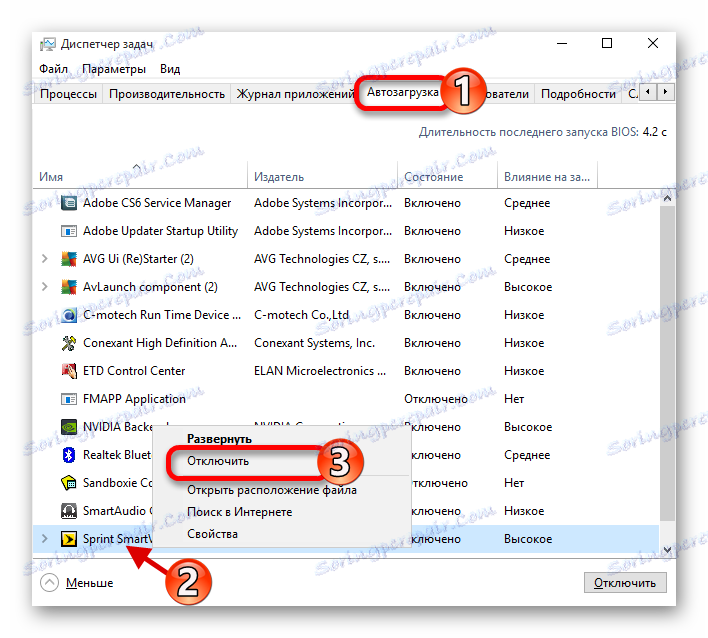
W ten sposób możesz wyczyścić pamięć RAM w systemie Windows 10.