Sprawdź dysk SSD pod kątem błędów
W trakcie działania dowolnego napędu mogą pojawiać się różne błędy w czasie. Jeśli niektórzy mogą po prostu przeszkadzać w pracy, inni mogą nawet wyłączyć napęd. Dlatego zaleca się okresowe skanowanie dysków. Pozwoli to nie tylko zidentyfikować i rozwiązać problemy, ale także z czasem skopiować niezbędne dane do niezawodnego medium.
Spis treści
Metody weryfikacji SDS pod kątem błędów
Tak więc dzisiaj porozmawiamy o tym, jak przetestować dysk SSD pod kątem błędów. Ponieważ nie możemy tego zrobić fizycznie, użyjemy specjalnych narzędzi, które przeprowadzą diagnostykę napędu.
Metoda 1: Korzystanie z narzędzia CrystalDyskInfo
Aby przetestować dysk pod kątem błędów, użyjemy darmowego programu CrystalDiskInfo . Jest dość łatwy w użyciu i jednocześnie w pełni wyświetla informacje o stanie wszystkich dysków w systemie. Wystarczy uruchomić aplikację, a my natychmiast otrzymamy wszystkie niezbędne dane.
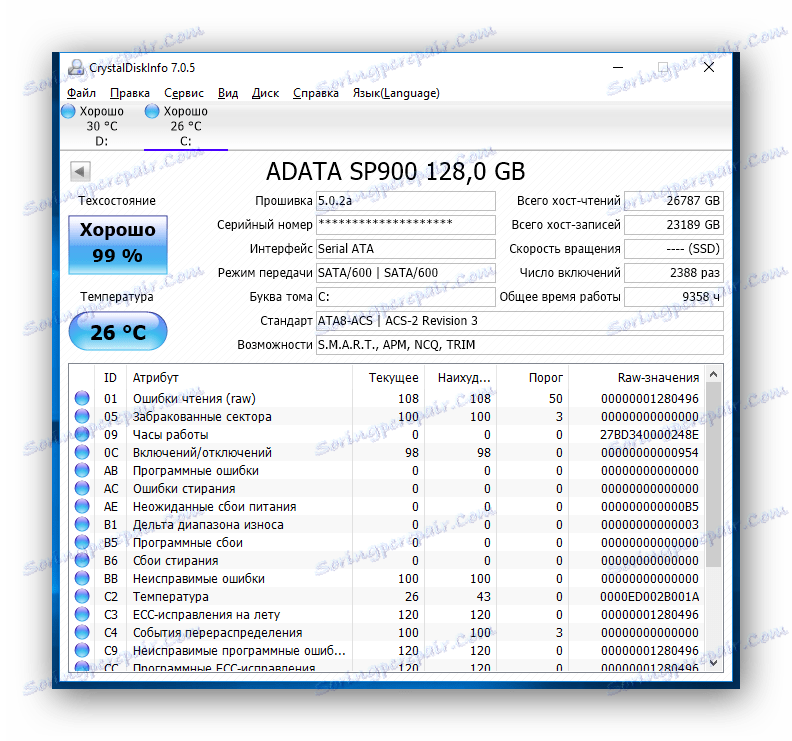
Oprócz zbierania informacji o napędzie, aplikacja wykona analizę SMART, zgodnie z którą można ocenić wydajność dysku SSD. Łącznie w tej analizie znajduje się około dwadzieścia wskaźników. CrystalDiskInfo wyświetla bieżącą wartość, najgorszą i próg każdej metryki. W tym przypadku ta ostatnia oznacza minimalną wartość atrybutu (lub wskaźnika), przy którym dysk może zostać uznany za wadliwy. Na przykład, weźmy wskaźnik taki jak "Pozostały zasób SSD" . W naszym przypadku obecna i najgorsza wartość to 99 jednostek, a jej próg to 10. W związku z tym, po osiągnięciu wartości progowej, nadszedł czas, aby poszukać zastępstwa dla dysku SSD.
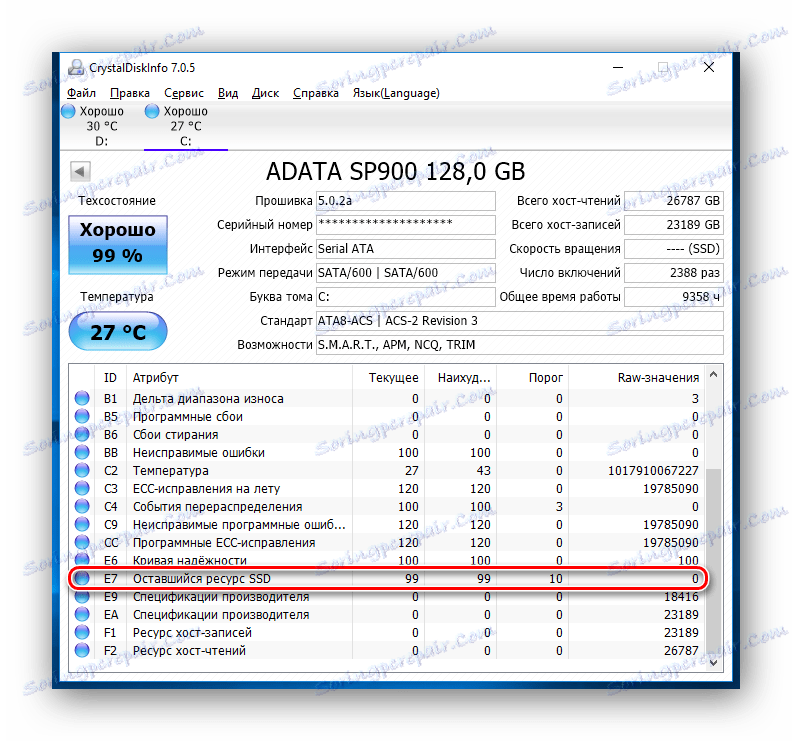
Jeśli podczas analizy dysku CrystalDiskInfo wykryje błędy usuwania, błędy oprogramowania lub awarie, w tym przypadku warto również pomyśleć o wiarygodności karty charakterystyki.
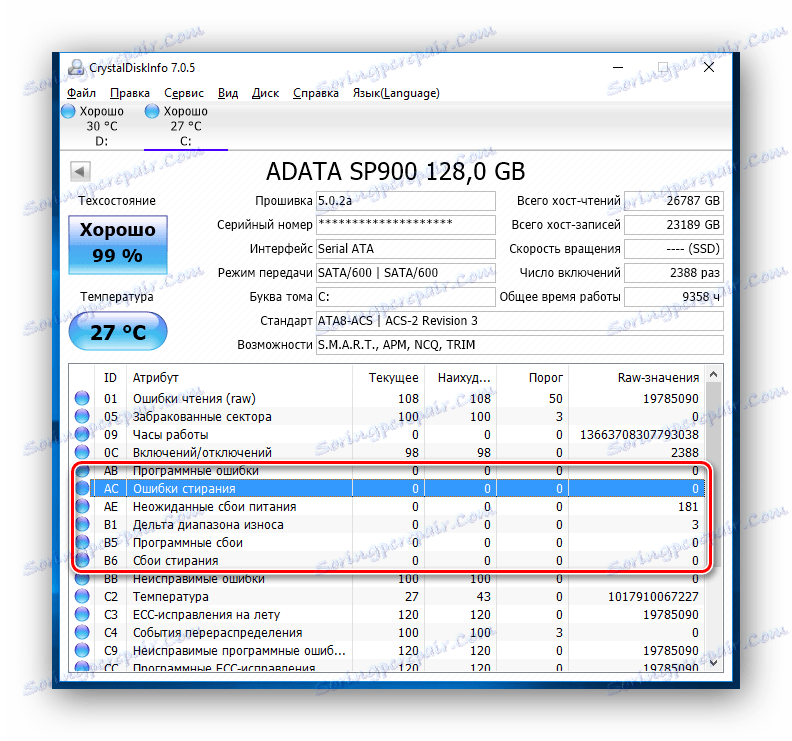
Na podstawie wyników testu narzędzie ocenia także stan techniczny dysku. Jednocześnie ocena jest wyrażana zarówno procentowo jak i jakościowo. Jeśli więc CrystalDiskInfo oceni twój dysk jako "Dobry" , to nie ma się czym martwić, ale jeśli zobaczysz ocenę "Alarm" , to wkrótce spodziewasz się, że dysk SSD przestanie działać.
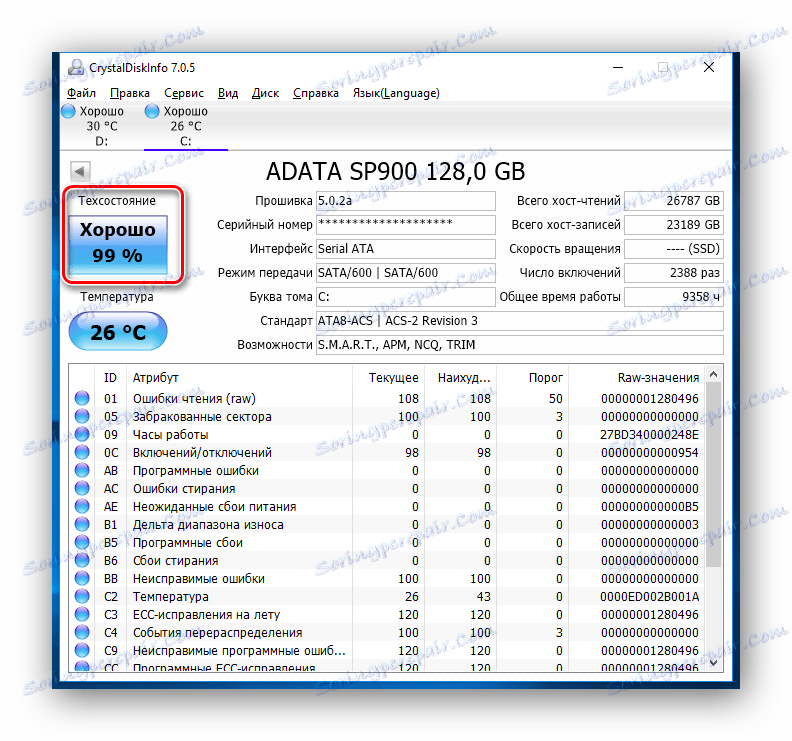
Czytaj także: Korzystanie z głównych funkcji CrystalDiskInfo
Metoda 2: Użyj narzędzia SSDLife
SSDLife - to kolejne narzędzie, które oceni wydajność dysku, błędy i analizę SMART. Program ma prosty interfejs, dzięki któremu nawet początkujący go zrozumie.
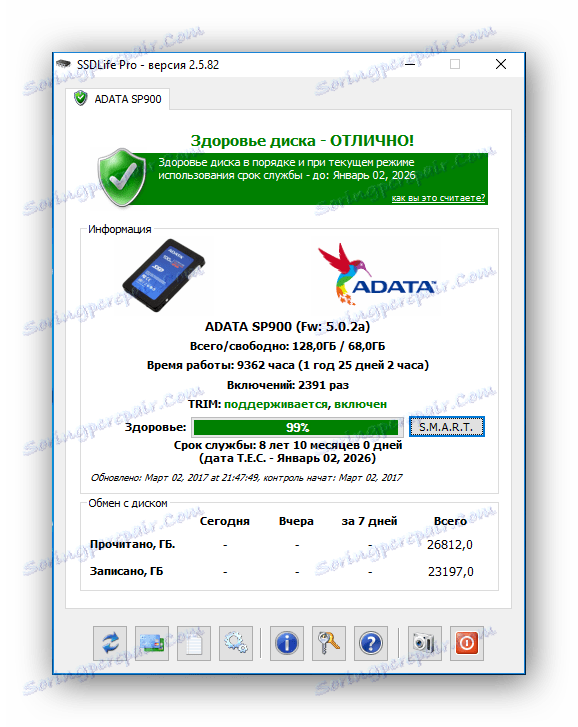
Pobierz oprogramowanie SSDLife
Podobnie jak poprzednie narzędzie, SSDLife przeprowadzi ekspresową kontrolę dysku natychmiast po uruchomieniu i wyświetli wszystkie główne dane. Aby przetestować dysk pod kątem błędów, wystarczy uruchomić aplikację.
Okno programu można warunkowo podzielić na cztery obszary. Przede wszystkim będziemy zainteresowani górnym obszarem, w którym wyświetlana jest ocena stanu dysku, a także przybliżonym czasem życia.
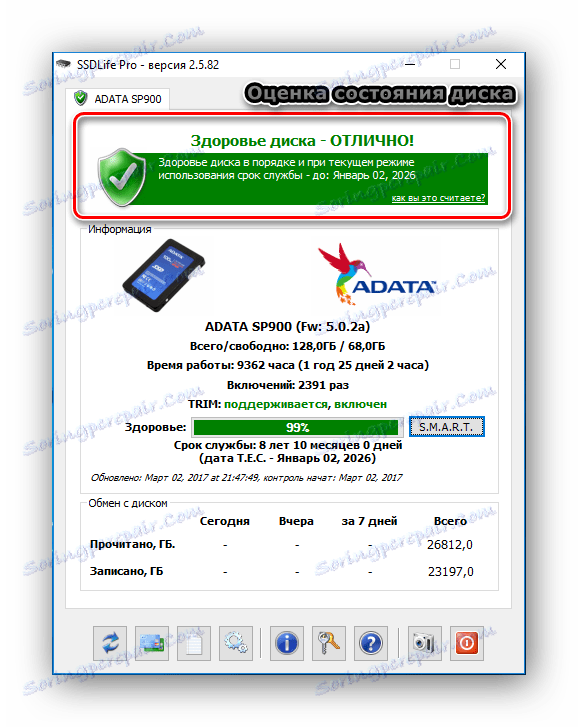
Drugi obszar zawiera informacje o dysku, a także oszacowanie stanu dysku jako wartości procentowej.

Aby uzyskać bardziej szczegółowe informacje o stanie dysku, naciśnij przycisk "SMART" i uzyskaj wyniki analizy.
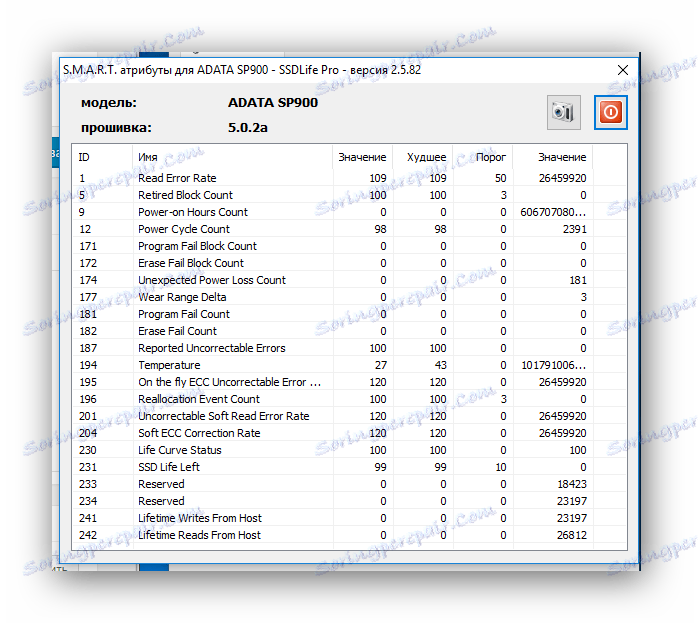
Trzeci obszar to informacje o wymianie z dyskiem. Tutaj możesz zobaczyć, ile danych zostało zapisanych lub przeczytanych. Dane te mają jedynie charakter informacyjny.
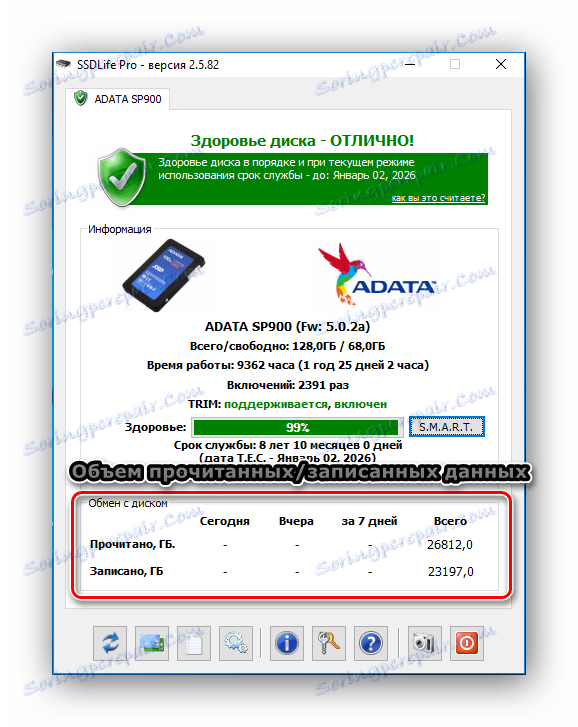
Wreszcie czwarty obszar to panel sterowania aplikacjami. Za pomocą tego panelu można uzyskać dostęp do ustawień, informacji pomocy, a także ponownie uruchomić skanowanie.
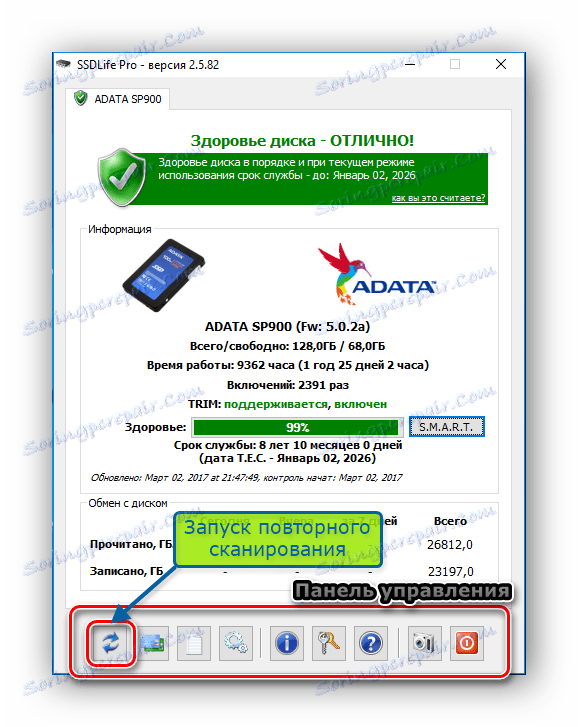
Metoda 3: Korzystanie z narzędzia diagnostycznego Data Lifeguard
Kolejnym narzędziem do testowania jest rozwój Western Digital, o nazwie Data Lifeguard Diagnostic. To narzędzie obsługuje nie tylko dyski WD, ale także innych producentów.
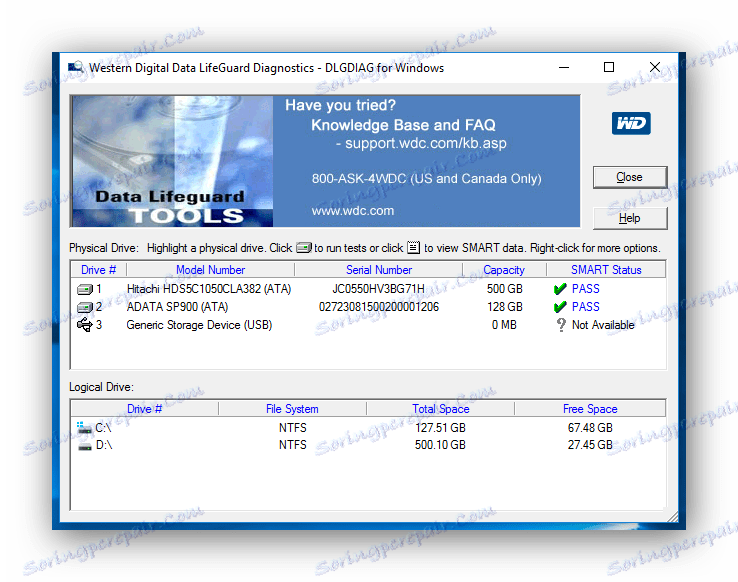
Pobierz Data Lifeguard Diagnostic
Natychmiast po uruchomieniu, czy aplikacja diagnozuje wszystkie dyski, które są w systemie? i wyprowadza wynik do małej tabeli. W przeciwieństwie do powyższych narzędzi, wyświetla tylko oszacowanie stanu.
Aby uzyskać bardziej szczegółowe skanowanie, kliknij dwukrotnie lewym przyciskiem myszy na linii z żądanym dyskiem, wybierz żądany test (szybki lub szczegółowy) i poczekaj na koniec.

Następnie, naciskając przycisk "WYŚWIETL WYNIK TESTU" ? możesz zobaczyć wyniki, które wyświetlają krótką informację o urządzeniu i oceniają stan.
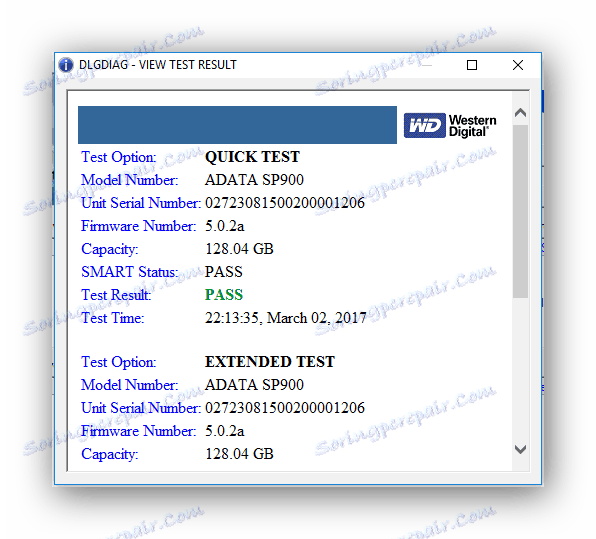
Wniosek
Tak więc, jeśli zdecydujesz się zdiagnozować dysk SSD, to do Twojej dyspozycji jest wiele narzędzi. Oprócz tych omawianych tutaj, jest inne aplikacje , który będzie mógł przeanalizować dysk i zgłosić wszelkie błędy.