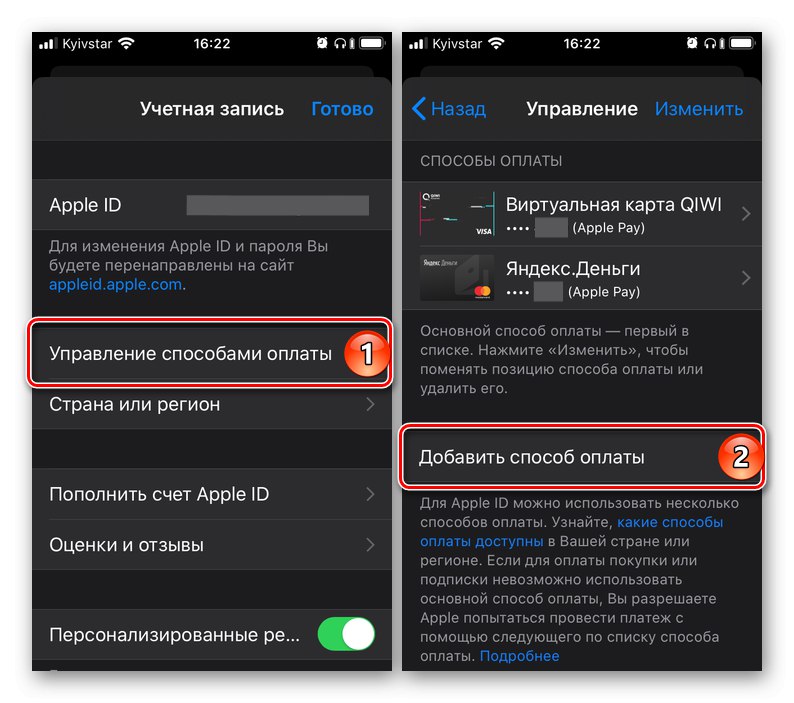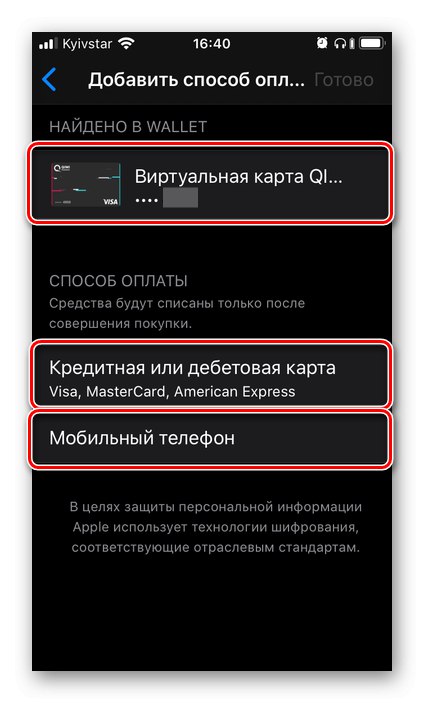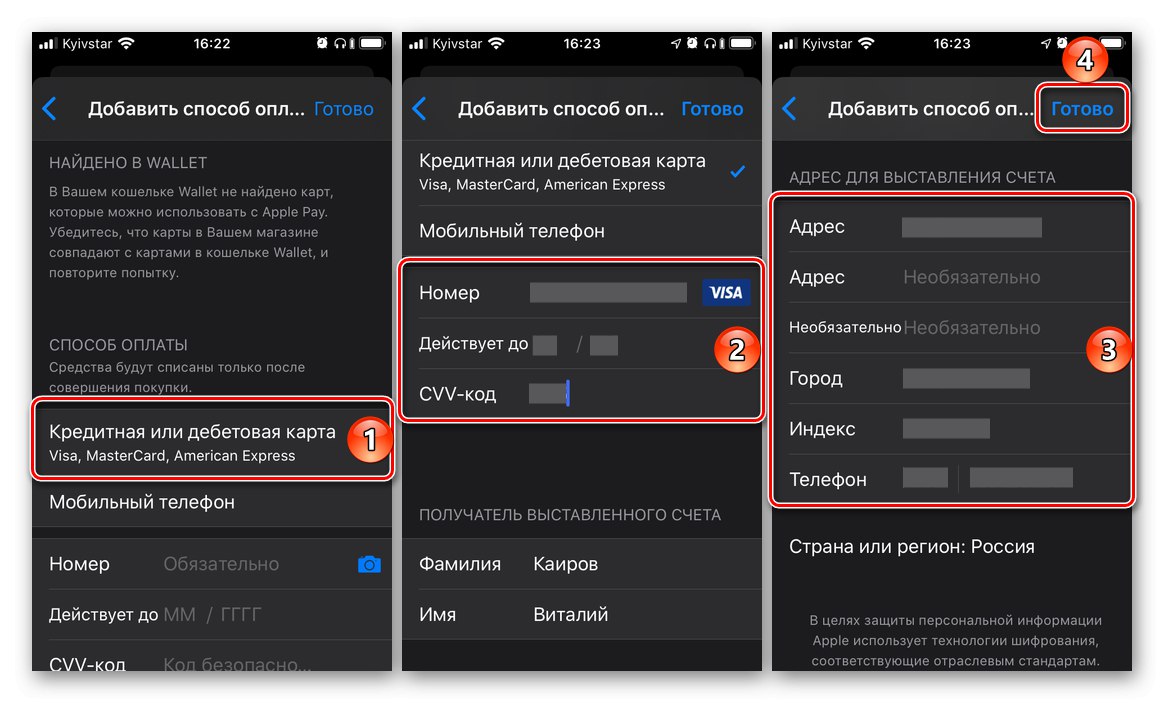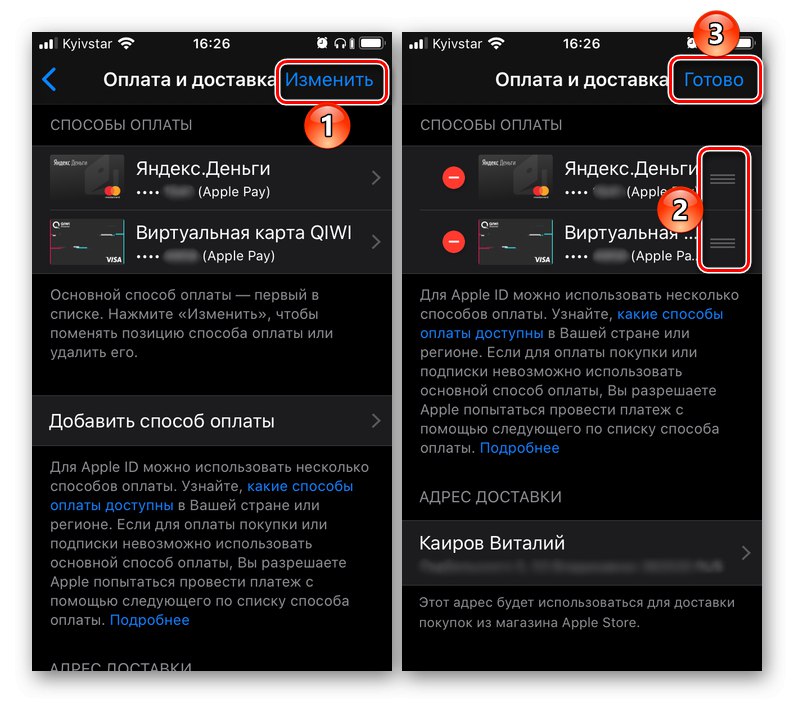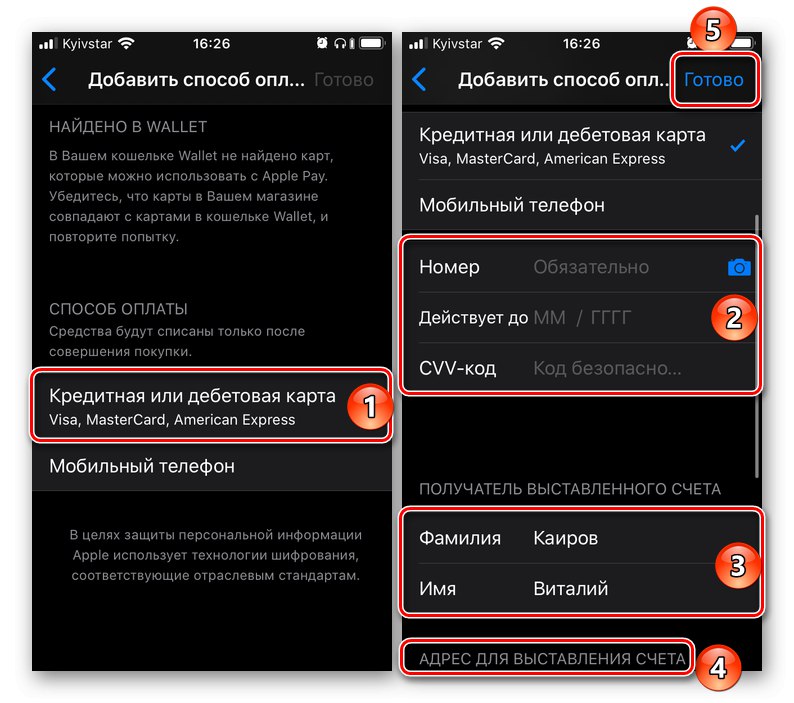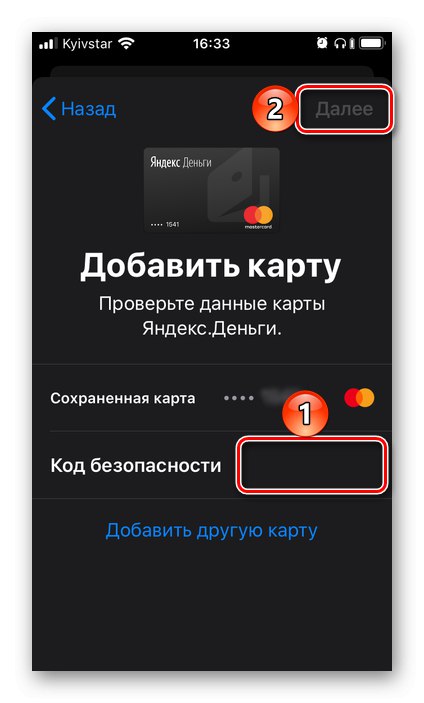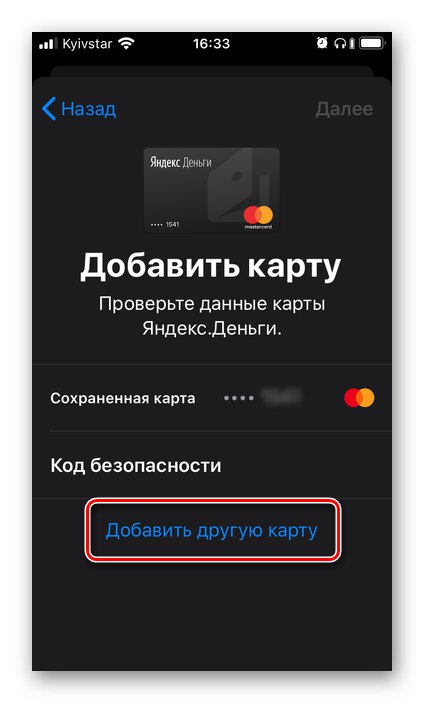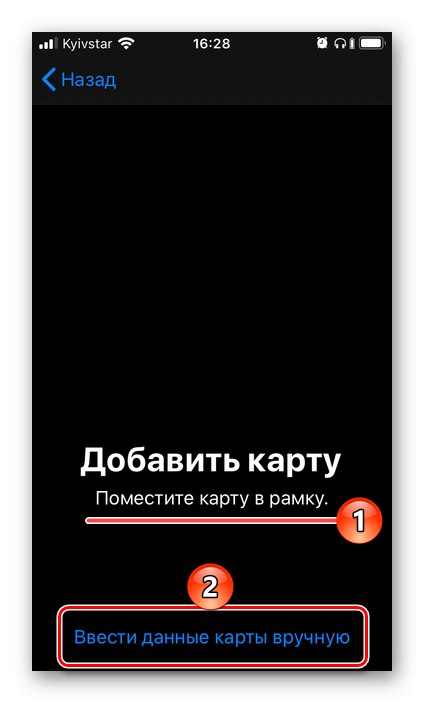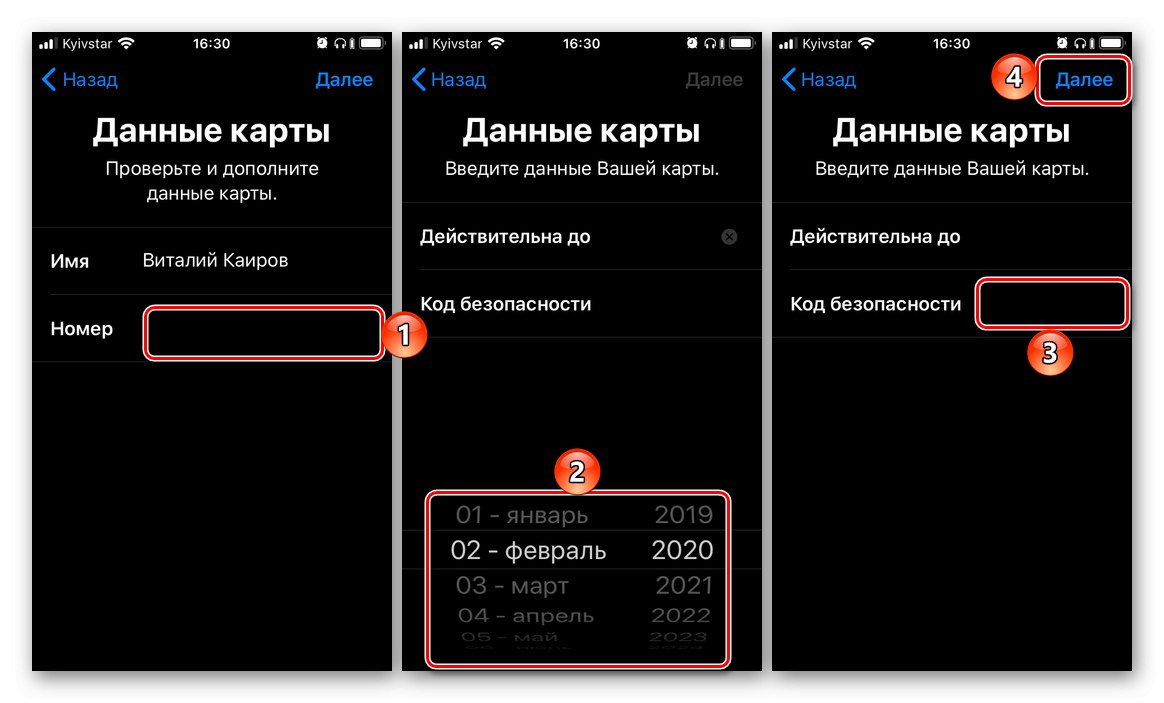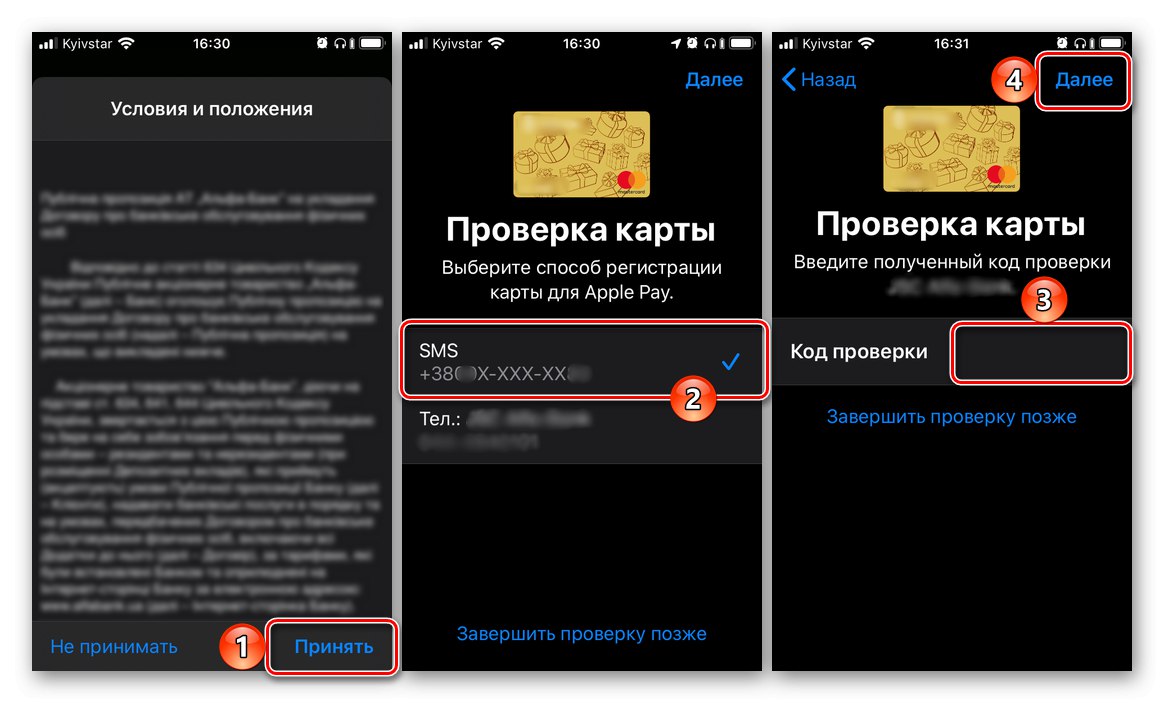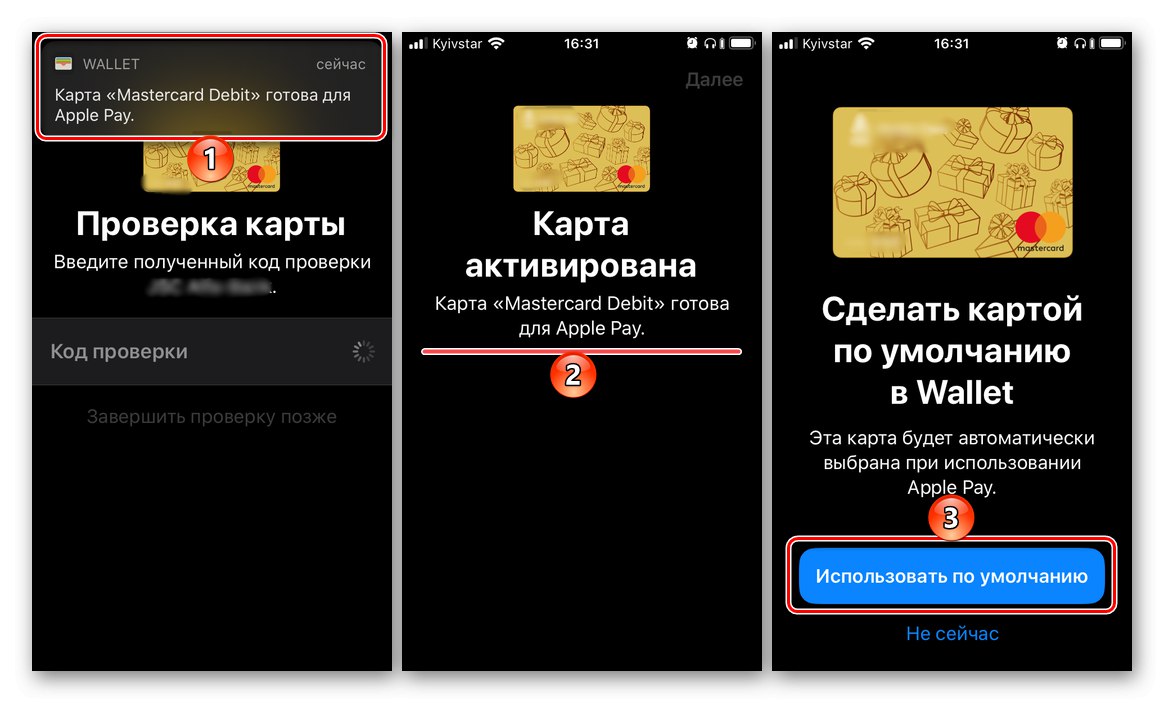iPhone'a można wykorzystać do płatności co najmniej w dwóch przypadkach - przy zakupie aplikacji i gier w App Store, a także przy płaceniu za towary bezpośrednio przez urządzenie za pośrednictwem terminali (Apple Pay). Zarówno pierwsza, jak i druga sugerują domyślną metodę płatności, którą w razie potrzeby można zmienić. Oto jak to zrobić.
Opcja 1: Zapłać w App Store
Kwestia zakupu aplikacji, gier, a także subskrybowania ich i różnych usług w środowisku iOS jest bardzo istotna, dlatego najpierw zastanowimy się, jak zmienić metodę płatności używaną do tych celów.
Metoda 1: App Store
Jedna z dwóch możliwych opcji rozwiązania naszego dzisiejszego problemu w odniesieniu do sklepu z aplikacjami marki Apple jest realizowana poprzez dostępne w nim ustawienia profilu.
- Otwórz App Store iz zakładki "Dzisiaj", stuknij swoje zdjęcie profilowe, a następnie ponownie je, ale w sekcji, która zostanie otwarta "Konto"... Potwierdź przełącznik za pomocą Touch ID lub Face ID.
- Następnie dotknij „Zarządzanie formami płatności”... Jeśli pomocniczy, którym chcesz zastąpić podstawowy, nie jest jeszcze połączony z Twoim Apple ID, otwórz sekcję "Dodaj metodę płatności" i przejdź do następnego kroku.
![Dodanie nowej metody płatności do App Store na iPhonie]()
Jeśli więcej niż jedna karta (konto) jest już połączona z kontem i wystarczy zmienić jedną na drugą (główną na dodatkową), dotknij napisu znajdującego się w prawym górnym rogu "Zmiana", następnie korzystając z poziomych pasków po prawej stronie, zmień kolejność kart (kont) i naciśnij "Gotowe".
- Na stronie dodawania nowej metody wybierz jedną z trzech dostępnych opcji:
- Znalezione w Portfelu;
- Karta kredytowa lub debetowa;
- Telefon komórkowy.
![Opcje dodawania nowej metody płatności do App Store na iPhonie]()
W poniższym przykładzie rozpatrzony zostanie drugi, gdyż pierwszy polega wyłącznie na kliknięciu karty już powiązanej z Apple ID, ale nie dodanej do App Store, a trzeci na podaniu numeru telefonu komórkowego i potwierdzeniu go wpisując kod z SMS-a.
- Wprowadź dane karty - jej numer, datę ważności, tajny kod, sprawdź poprawność podanego wcześniej imienia i nazwiska (podczas rejestracji konta) lub w razie potrzeby wskaż je. Wypełnij wymagane pola bloku "Adres rozliczeniowy"a następnie naciśnij "Gotowe".
![Wprowadzenie danych karty i adresu zamieszkania podczas dodawania metody płatności w App Store na iPhone]()
Ważny! Karta bankowa, która będzie później używana jako główna metoda płatności w App Store, musi być wydana w tym samym kraju, w którym konto zostało zarejestrowane. Adres, w szczególności kod pocztowy, również musi być zgodny.
- Poczekaj na zakończenie operacji i zobacz jej wynik. Opcjonalnie możesz dodać nową metodę płatności do aplikacji Wallet, aby móc jej używać z Apple Pay. Ale omówimy to szczegółowo w następnej części artykułu.
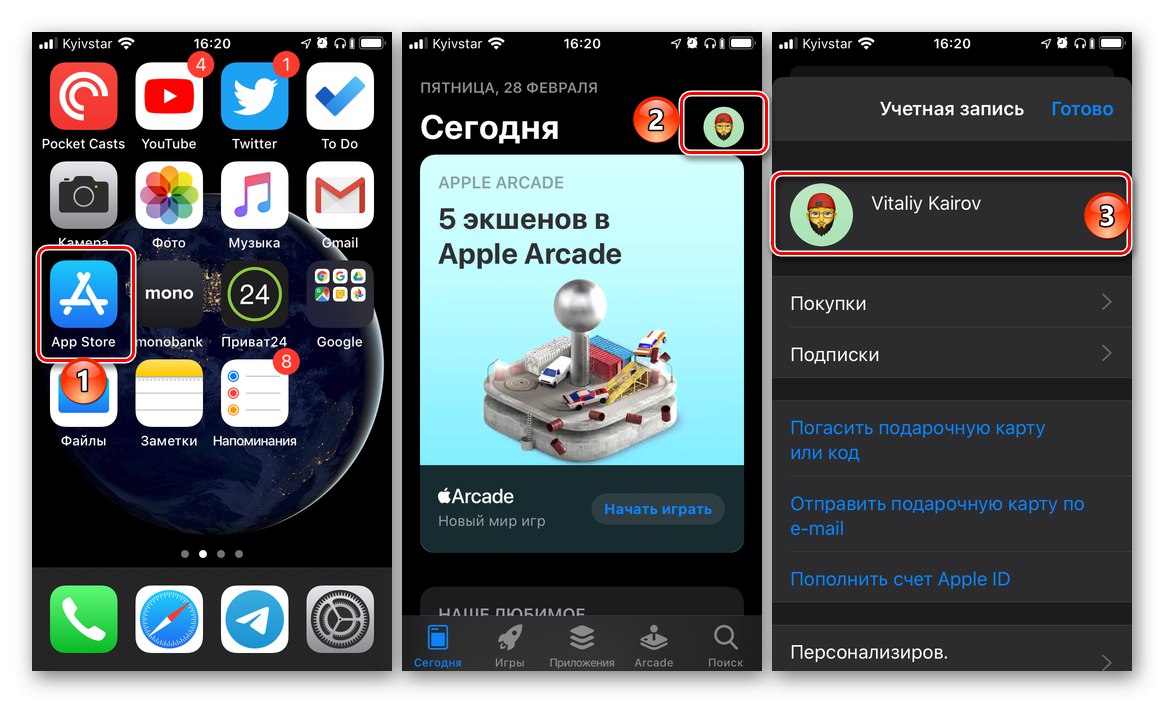
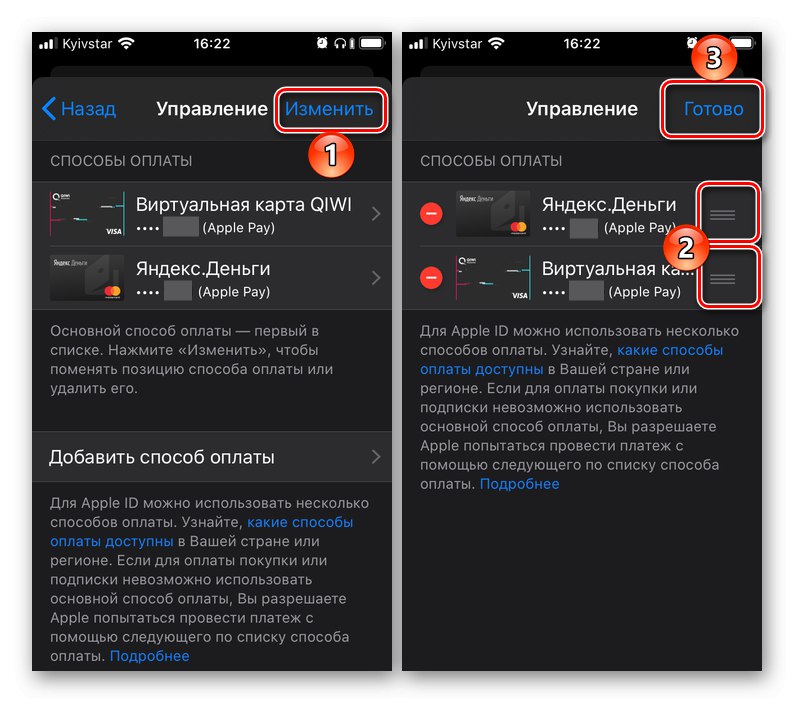
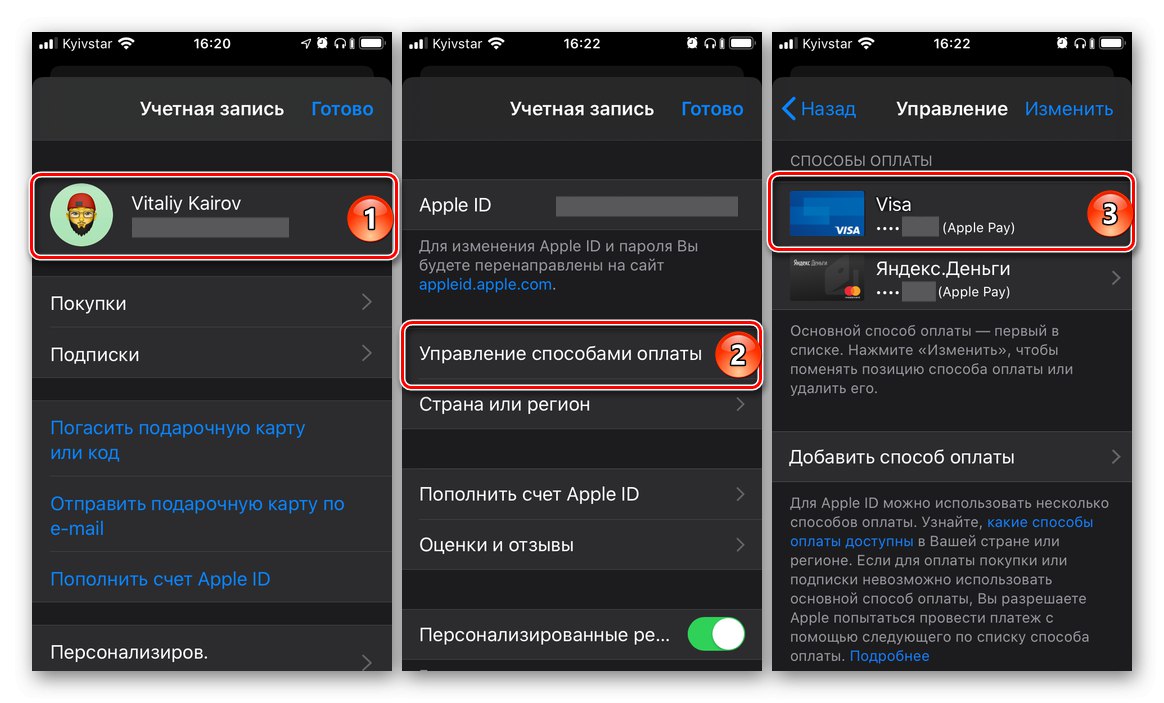
Rada: Jeśli w przyszłości zajdzie potrzeba zmiany priorytetu metod płatności w App Store, czyli zrobienia głównej drugiej karty lub konta (jeśli je połączysz), po prostu zmień kolejność ich ułożenia postępując zgodnie z krokami opisanymi w drugim akapicie drugiego akapitu tej instrukcji.
To była podstawowa, ale nie jedyna metoda zmiany metody płatności w App Store.
Metoda 2: „Ustawienia”
W markowym sklepie z aplikacjami możliwa jest zmiana metody płatności bez konieczności jego uruchamiania. Działania podobne do tych omówionych powyżej można wykonać w ustawieniach iOS.
- Odkryć „Ustawienia” iPhone i przejdź do pierwszej dostępnej sekcji - Zarządzaj Apple ID.
- Następnie otwórz podsekcję „Płatność i dostawa”... Jeśli pojawi się monit, potwierdź przejście do niego za pomocą Touch ID lub Face ID.
- Dalsze działania nie różnią się od tych w poprzedniej metodzie:
- Jeśli więcej niż jedna karta lub konto jest już połączone z kontem i chcesz po prostu zmienić ich kolejność (priorytet), zrób to tak, jak pokazano na poniższym obrazku.
- Jeśli zadanie polega tylko na dodaniu nowej metody płatności, powtórz kroki 3-5 z poprzedniej części artykułu.
![Zmień priorytet korzystania z metod płatności w App Store na iPhonie]()
![Samodzielnie dodaj nową metodę płatności w App Store w ustawieniach iPhone'a]()
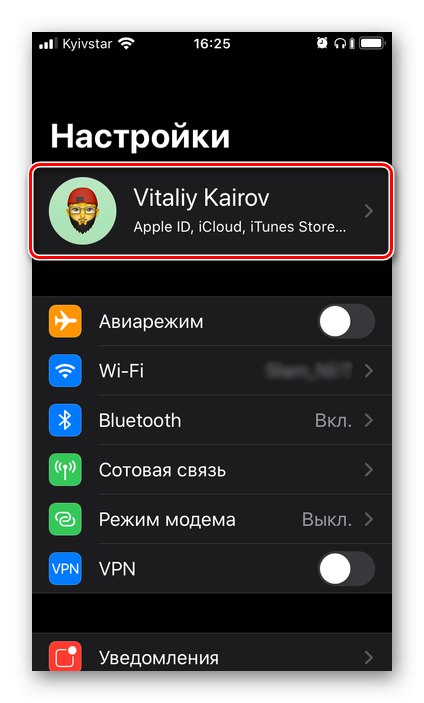
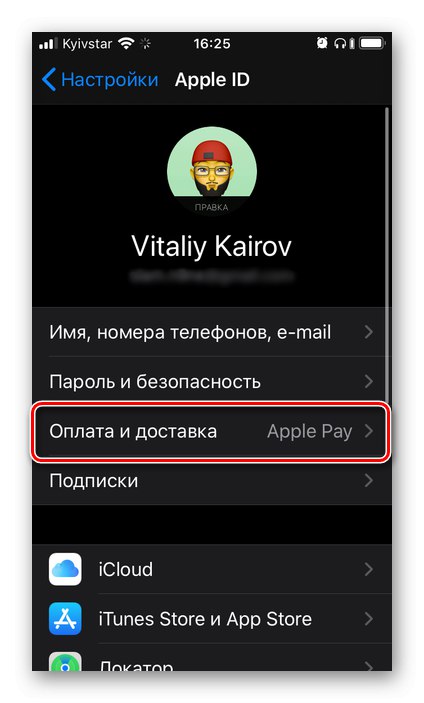
Dodanie nowej i / lub zmiana istniejącej metody płatności w App Store jest dość prosta. Jedynym, ale wciąż niezwykle ważnym niuansem jest to, że karta bankowa i / lub numer telefonu komórkowego używany jako konto muszą odpowiadać krajowi, w którym zarejestrowany jest Apple ID.
Opcja 2: Zapłać za pomocą Apple Pay
Apple Pay, jak wiesz, umożliwia płacenie w terminalach za pomocą iPhone'a zamiast karty bankowej. W razie potrzeby możesz połączyć nową kartę z usługą i zastąpić nią starą, lub jeśli jest więcej niż jedna już połączona z kontem, szybko przełączaj się między nimi, ale na początek.
Metoda 1: aplikacja Portfel
Apple Pay jest obsługiwany przez zintegrowaną aplikację NFC i portfel iPhone'a. Najłatwiejszym sposobem zmiany metody płatności jest skorzystanie z tej drugiej.
- Otwórz aplikację Wallet i kliknij okrągły przycisk ze znakiem plus w prawym górnym rogu.
- W oknie, które pojawi się na ekranie, dotknij przycisku "Kontynuować".
- Jeśli karta jest już powiązana z Twoim Apple ID (innym niż ten, z którego obecnie korzystasz do płatności Apple Pay), możesz ją wybrać na następnym ekranie. Aby to zrobić, po prostu wprowadź kod bezpieczeństwa (CVC), a następnie kliknij przycisk, który stał się aktywny "Dalej"znajduje się w prawym górnym rogu.
![Wybór już dodanej karty jako metody płatności w aplikacji Portfel na iPhonie]()
Jeśli zadaniem jest "Dodaj kolejną kartę"dotknij odpowiedniej etykiety. Następnie możesz przejść jedną z dwóch ścieżek:
![Zacznij dodawać nową kartę jako metodę płatności w aplikacji Wallet na iPhonie]()
- Umieść kartę w ramce, która pojawi się w interfejsie otwartej aplikacji "Aparat fotograficzny"poczekaj, aż wskazane na nim dane zostaną rozpoznane, zapoznaj się z nimi i potwierdź. Dodatkowo konieczne będzie ręczne wprowadzenie kodu zabezpieczającego oraz, jeśli karta nie jest spersonalizowana, imię i nazwisko właściciela.
-
„Wprowadź dane karty ręcznie”... W takim przypadku musisz niezależnie wskazać jego numer i dotknąć "Dalej", następnie wprowadź datę ważności i kod zabezpieczający, a następnie przejdź ponownie "Dalej",
![Ręcznie dodaj nową kartę jako metodę płatności w aplikacji Wallet na iPhonie]()
akceptować "Regulamin", wybierz metodę weryfikacji (SMS na numer lub zadzwoń), a następnie naciśnij ponownie "Dalej" i potwierdź procedurę, podając kod otrzymany w wiadomości lub podyktowany podczas rozmowy.
![Zaakceptuj warunki i wprowadź kod, aby dodać nową kartę w aplikacji Wallet na iPhonie]()
Stukanie po raz ostatni "Dalej" a po odczekaniu kilku kolejnych sekund zobaczysz, że karta została dodana do Portfela i aktywowana, dzięki czemu można nią płacić Apple Pay.
![Dodaj nową kartę, używając zdjęcia w aplikacji Portfel na iPhonie]()
![Potwierdzenie dodania nowej karty w aplikacji Wallet na iPhonie]()
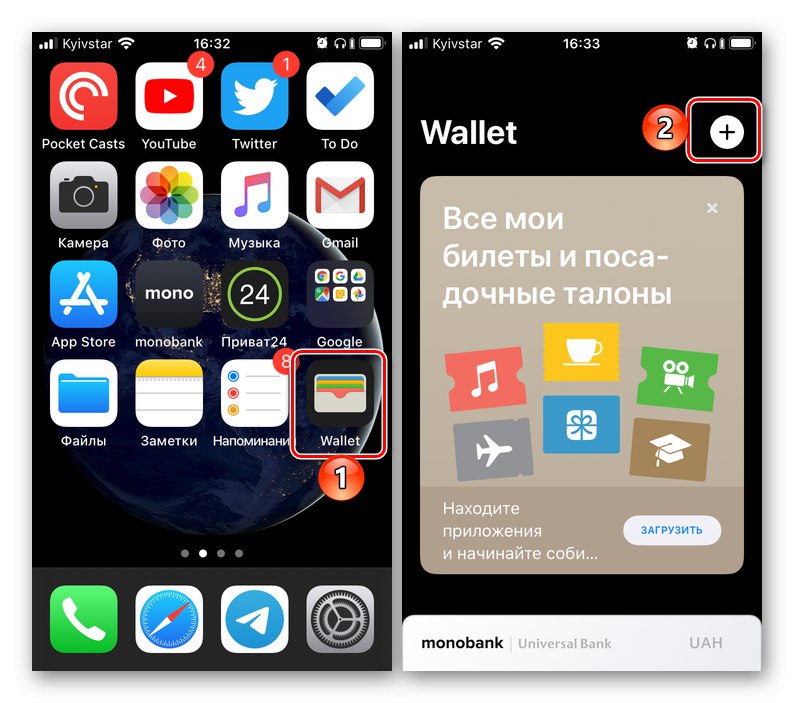
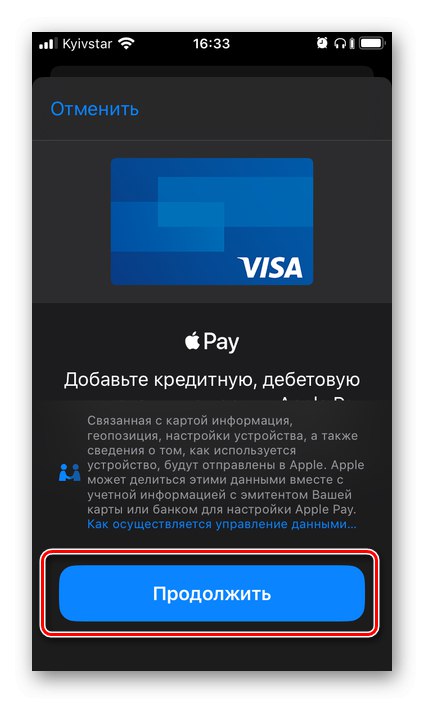
Ostatnią rzeczą do zrobienia jest kliknięcie przycisku, który pojawia się na ekranie Użyj jako domyślnego, co wskaże nową kartę jako główną metodę płatności.
Metoda 2: ustawienia aplikacji Portfel
Większość aplikacji preinstalowanych w iOS nie ma własnych ustawień, a dokładniej są one wyświetlane w sekcji systemu operacyjnego o tej samej nazwie. To stamtąd możesz dodać, a następnie zmienić metodę płatności używaną w Apple Pay.
- Odkryć „Ustawienia” iPhone, przewiń w dół i przejdź do Portfel i Apple Pay.
- Stuknij element "Dodaj kartę".
- W następnym oknie kliknij przycisk "Kontynuować", a następnie wykonaj kroki opisane w punkcie 3 poprzedniej metody.
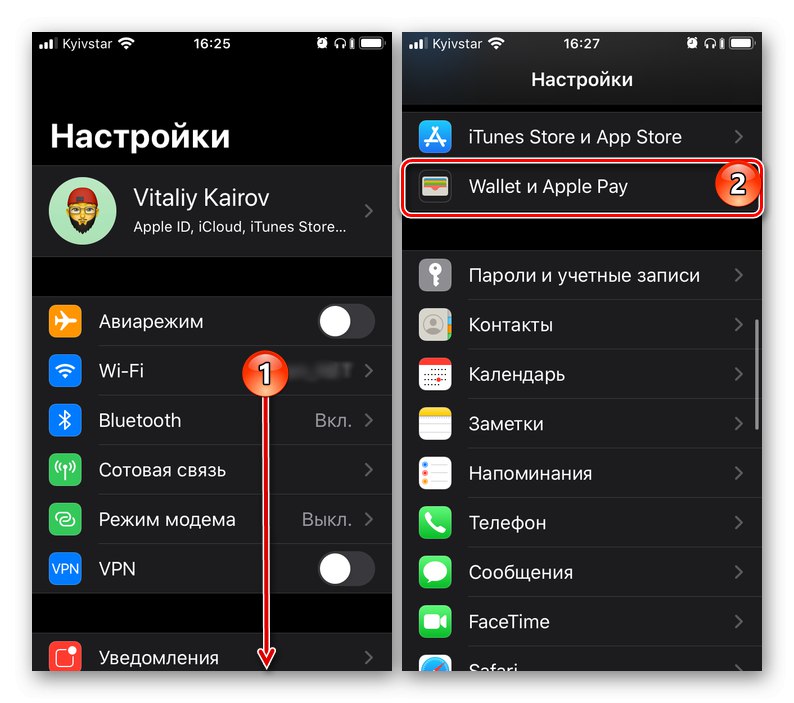
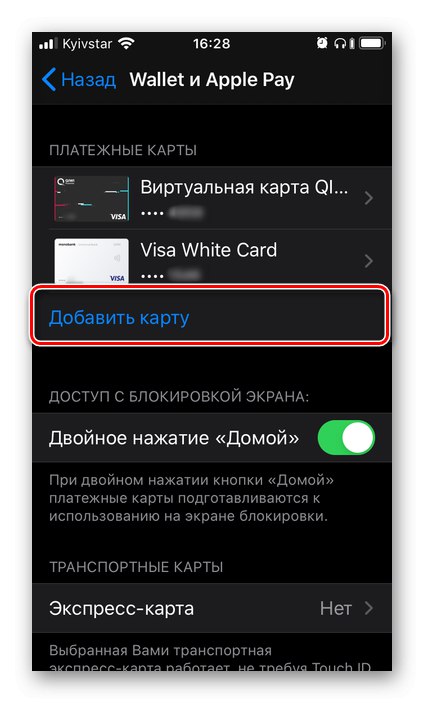
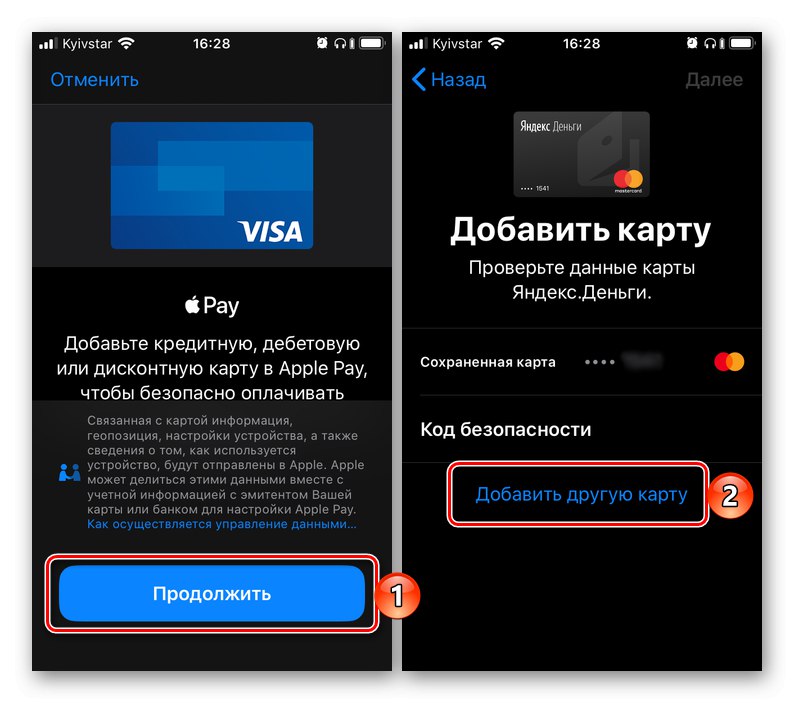
Postępując zgodnie z powyższymi instrukcjami, w razie potrzeby możesz dodać wszystkie swoje karty płatnicze (w tym wirtualne) do aplikacji Wallet, jeśli bank, w którym zostały wydane, obsługuje Apple Pay. W ostatniej części artykułu powiemy Ci, jak przełączać się między metodami płatności dodanymi do wirtualnego portfela i ustawić dowolną z nich jako główną.
Przeczytaj także: Jak płacić Apple Pay na iPhonie
Przełączaj się między metodami płatności
Jeśli w aplikacji Wallet, a tym samym w Apple Pay, masz połączonych więcej niż jedną kartę bankową i od czasu do czasu musisz się między nimi przełączać, w zależności od sytuacji musisz postępować w następujący sposób:
W aplikacji Portfel
Jeśli chcesz zmienić kartę, która będzie używana jako główna metoda płatności, uruchom aplikację, dotknij palcem „wyglądającej” karty i nie puszczając, wyciągnij ją do góry, aż pojawią się wszystkie karty. Kliknij ten, który chcesz ustawić jako główny i umieść go „z przodu”.Zgadzam się, że będzie używany domyślnie, dotykając "OK" w wyskakującym okienku.
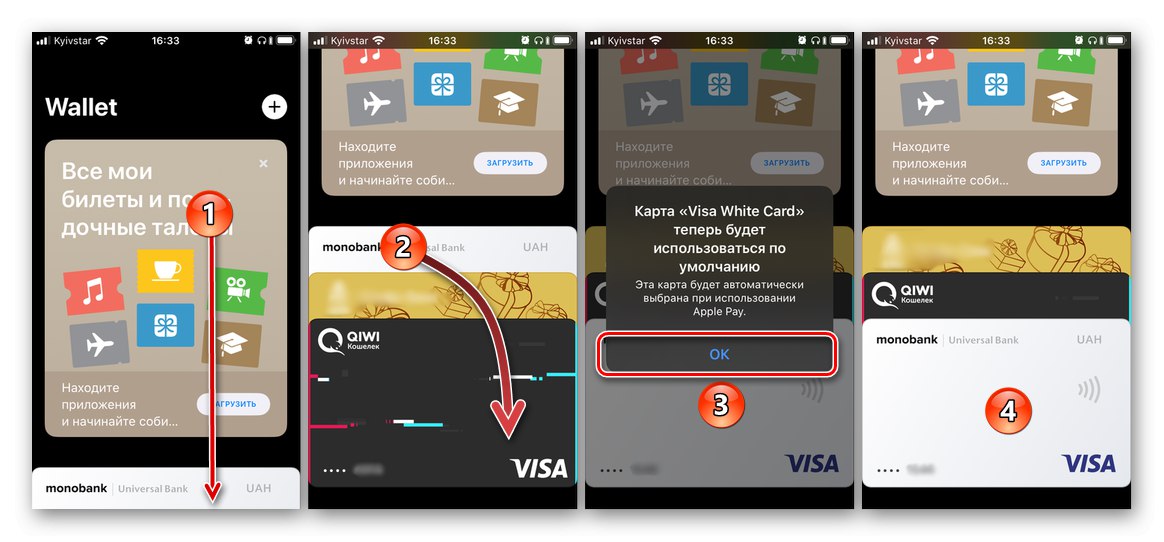
Płacąc za pomocą Apple Pay
Jeśli chcesz zmienić kartę przed dokonaniem płatności bezpośredniej, musisz działać trochę inaczej. Zadzwoń do Apple Pay z zablokowanego ekranu smartfona (dwukrotne kliknięcie przycisku "Dom" na starszych modelach iPhone'a lub dwukrotne kliknięcie przycisku blokady na nowych), kliknij kartę znajdującą się poniżej, a następnie z rozwiniętej listy wybierz tę, którą chcesz użyć do płatności.
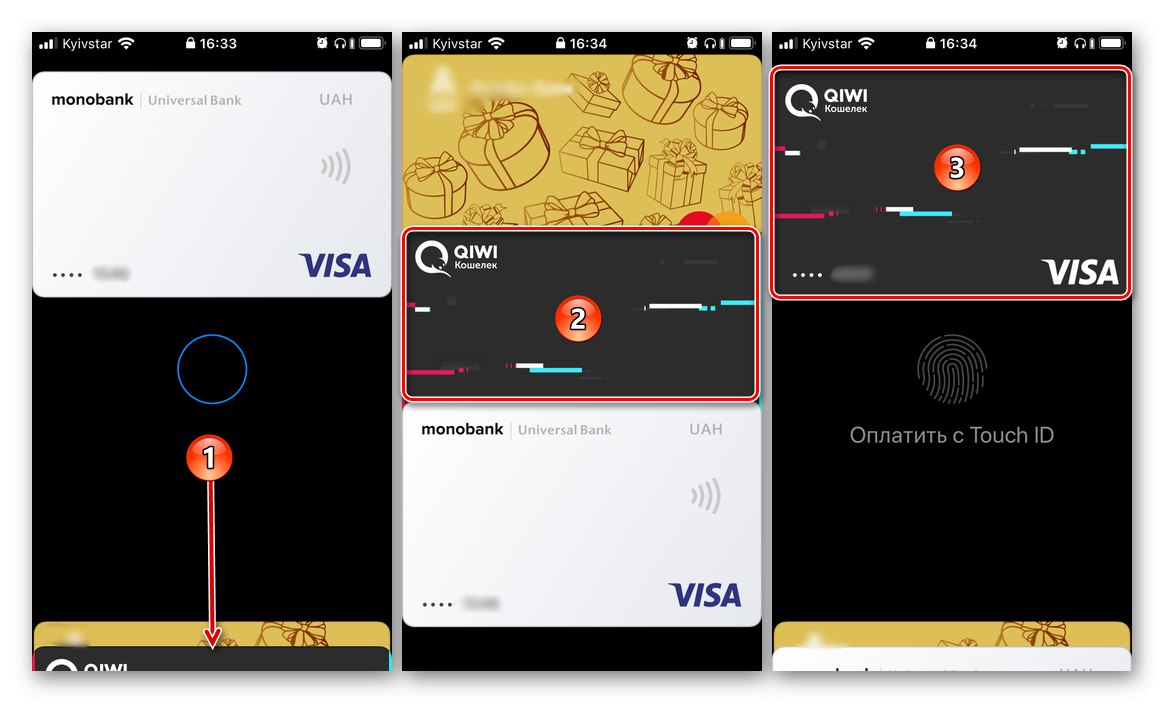
Przeczytaj także: Jak korzystać z Apple Wallet na iPhonie
Teraz wiesz, jak zmienić metodę płatności w App Store i aplikacji Wallet używanej do Apple Pay na iPhonie. Zwykle nie ma problemów z tą procedurą.