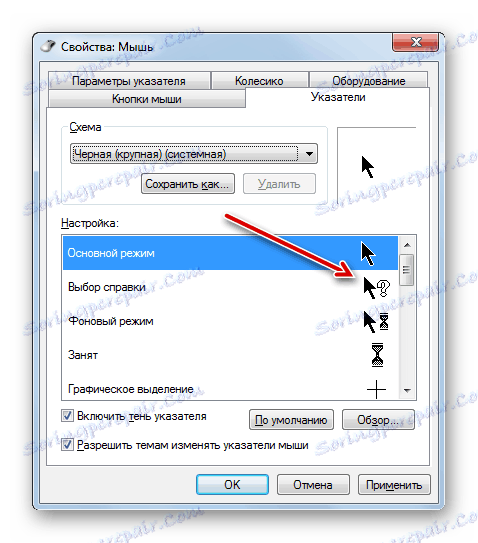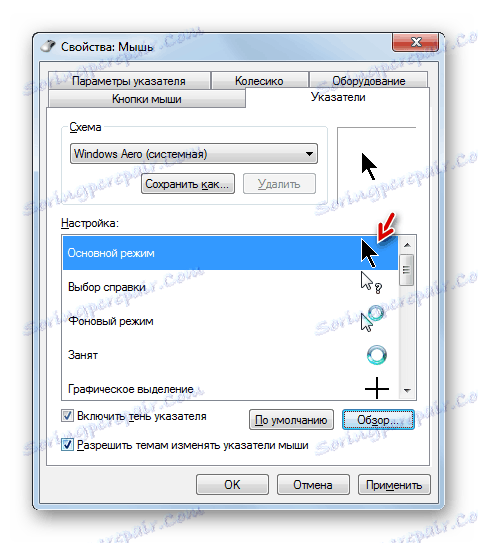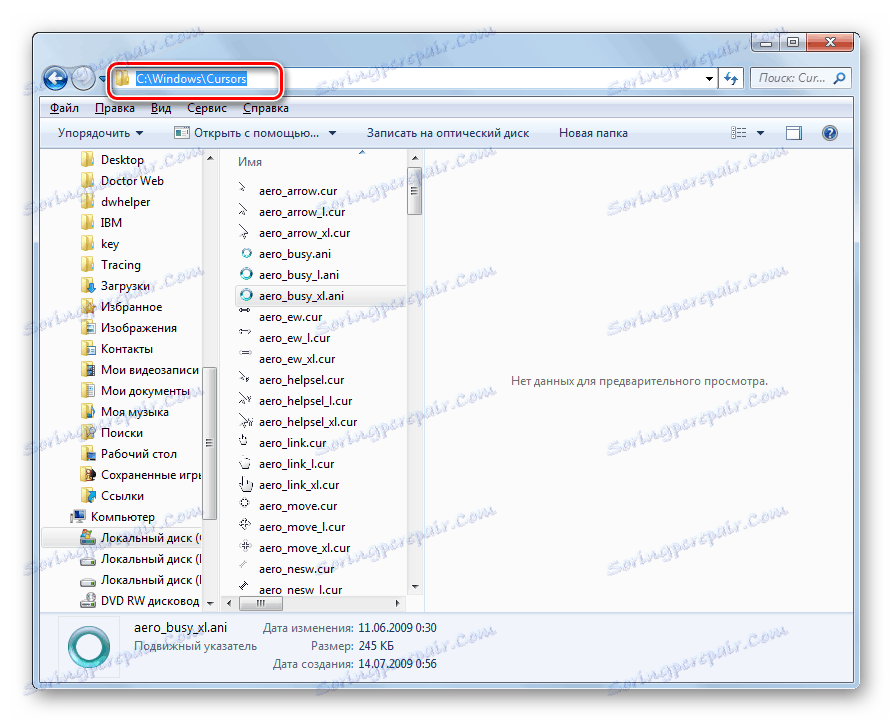Zmień kształt kursora myszy na Windows 7
Wielu ludzi lubi różnorodność i oryginalność, a użytkownicy komputerów osobistych nie są wyjątkiem. W związku z tym niektórzy użytkownicy nie spełniają standardowego kursora myszy. Zobaczmy, jak to zmienić w systemie Windows 7.
Czytaj także: Jak zmienić kursor myszy na Windows 10
Spis treści
Metody zmian
Możesz zmieniać wskaźniki kursora, a także wykonywać większość innych czynności na komputerze na dwa sposoby: za pomocą programów innych producentów i korzystając z wbudowanych możliwości systemu operacyjnego. Rozważmy bardziej szczegółowo możliwości rozwiązania postawionego problemu.
Metoda 1: CursorFX
Przede wszystkim spójrzmy na sposoby korzystania z aplikacji firm trzecich. I rozpoczynamy przegląd, prawdopodobnie z najpopularniejszym programem do zmiany kursora - CursorFX.
- Po pobraniu pliku instalacyjnego tego programu, powinieneś go zainstalować. Aktywuj instalator, w otwartym oknie musisz zaakceptować umowę z programistą, klikając "Zgadzam się" .
- Następnie zostaniesz poproszony o zainstalowanie dodatkowego oprogramowania. Ponieważ nie potrzebujemy tego, odznacz "Tak" i kliknij "Dalej" .
- Teraz musisz określić, w którym katalogu chcesz zainstalować aplikację. Domyślnie katalog instalacyjny jest standardowym folderem lokalizacji programu na dysku C. Zalecamy, aby nie zmieniać tego parametru i kliknąć "Dalej" .
- Po kliknięciu określonego przycisku zostanie wykonana procedura instalacji aplikacji.
- Po jego zakończeniu interfejs programu CursorFX otworzy się automatycznie. Przejdź do sekcji "Moje kursory" za pomocą lewego menu w pionie. W środku okna wybierz formę wskaźnika, który chcesz zainstalować, i kliknij Zastosuj .
- Jeśli prosta zmiana formy nie zadowoli Cię i chcesz dostroić kursor do swoich preferencji, przejdź do sekcji "Parametry" . Tutaj możesz ustawić następujące ustawienia, przeciągając suwaki w zakładce "Widok" :
- Cień;
- Jasność;
- Kontrast;
- Przejrzystość;
- Rozmiar.
- W zakładce "Cień" w tej samej sekcji, przeciągając suwaki, można dostosować cień rzucany przez wskaźnik.
- Na karcie Ustawienia możesz ustawić płynność ruchu. Po ustawieniu ustawień nie zapomnij nacisnąć przycisku "Zastosuj" .
- Ponadto w sekcji "Efekty" można wybrać dodatkowe skrypty, aby wyświetlić wskaźnik podczas wykonywania określonej akcji. Aby to zrobić, w bloku "Efekty bieżące" wybierz akcję, w której skrypt zostanie uruchomiony. Następnie w bloku "Możliwe efekty" wybierz sam skrypt. Po wybraniu "Zastosuj" .
- Ponadto w sekcji "Indeksowanie" można wybrać ścieżkę, która opuści kursor po poruszeniu się po ekranie. Po wybraniu najbardziej atrakcyjnej opcji kliknij "Zastosuj" .
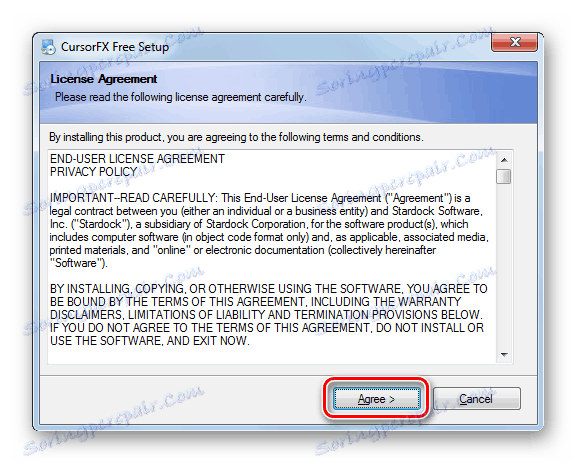
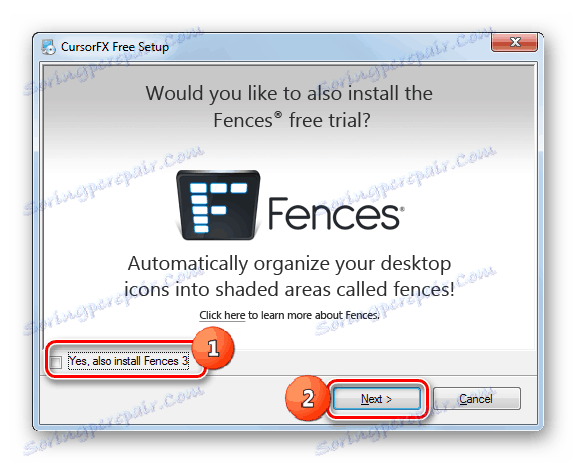
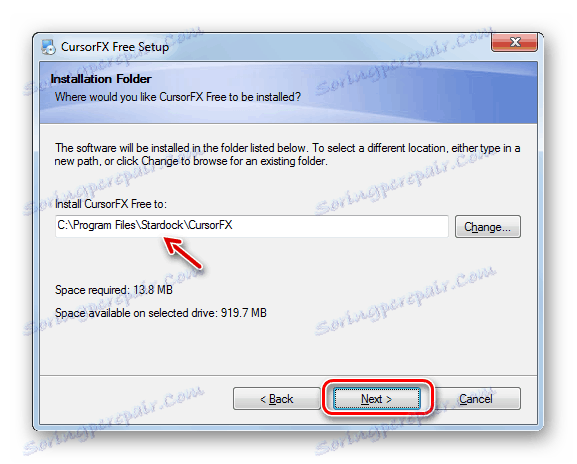
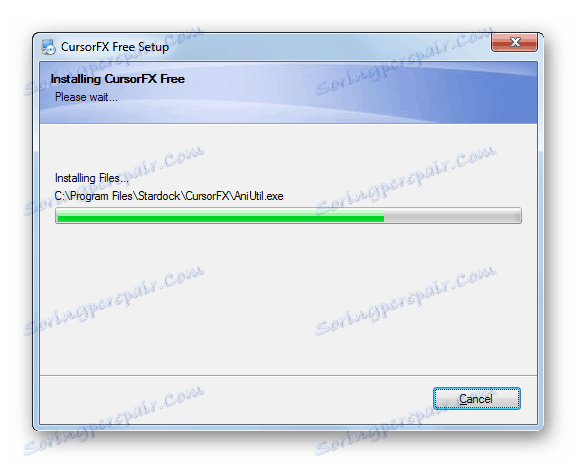
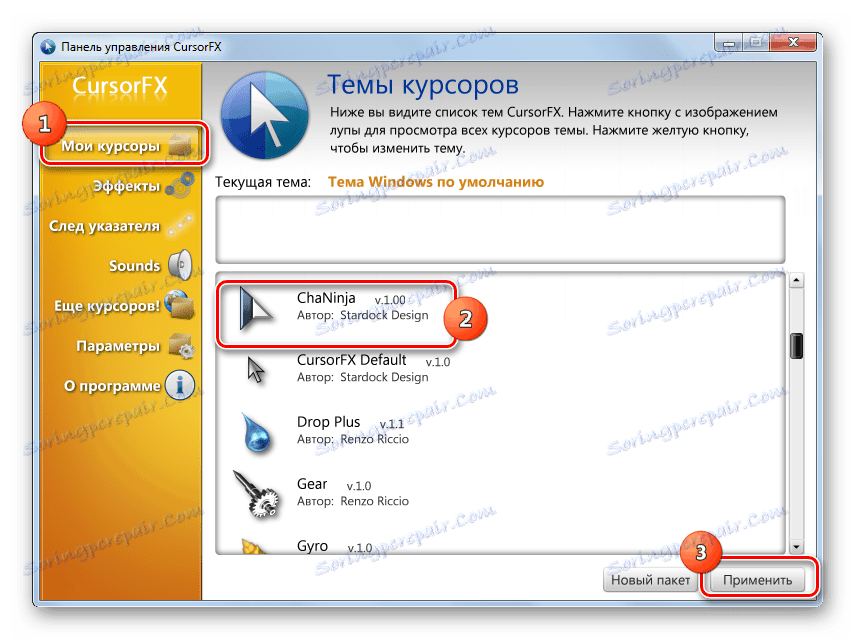
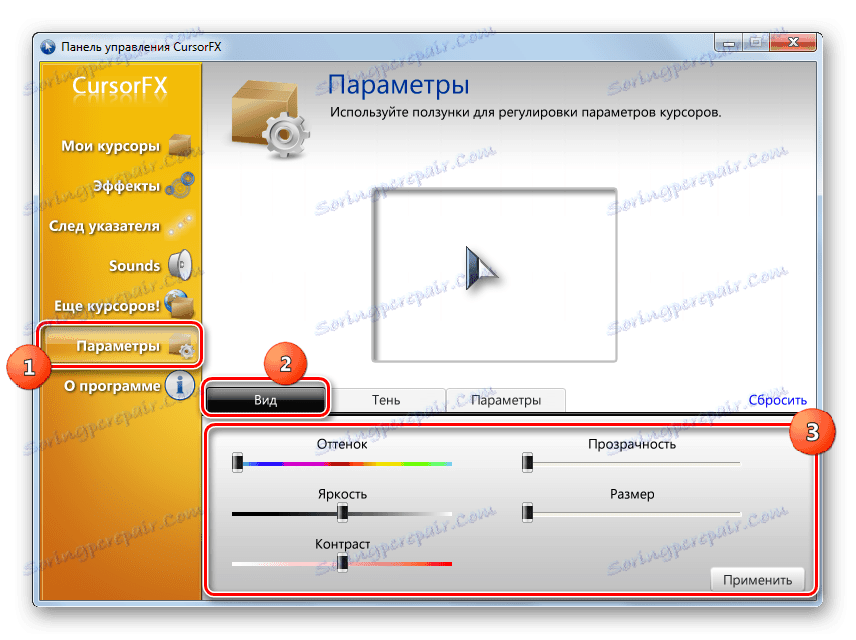
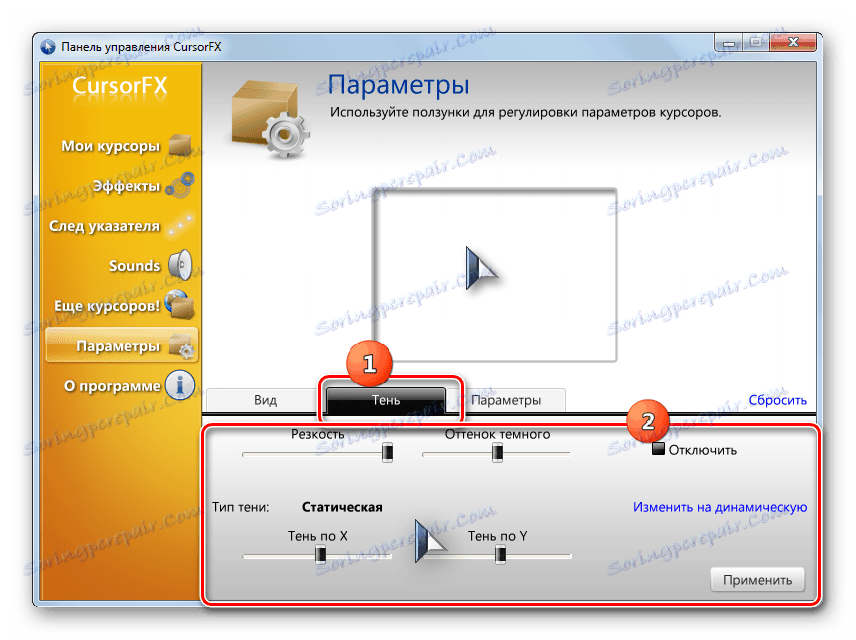
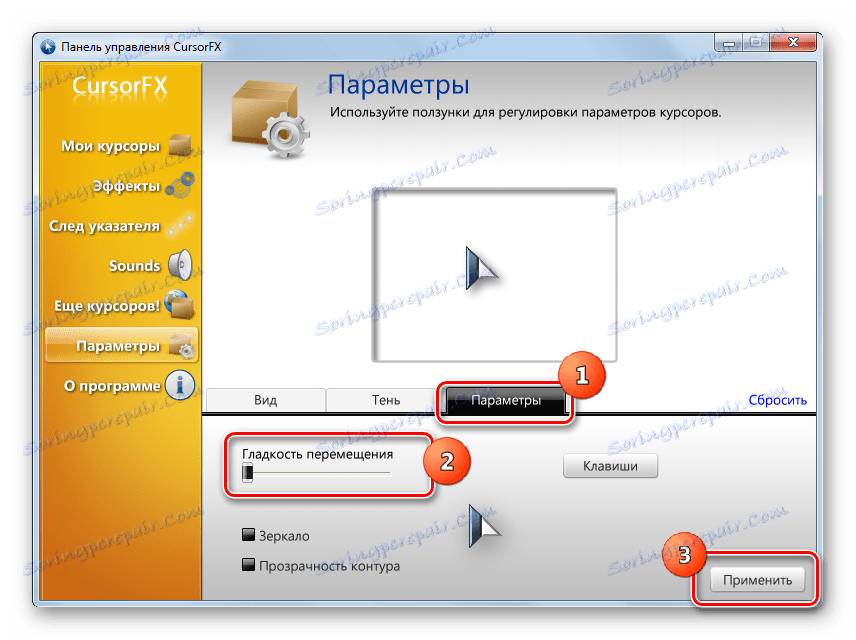

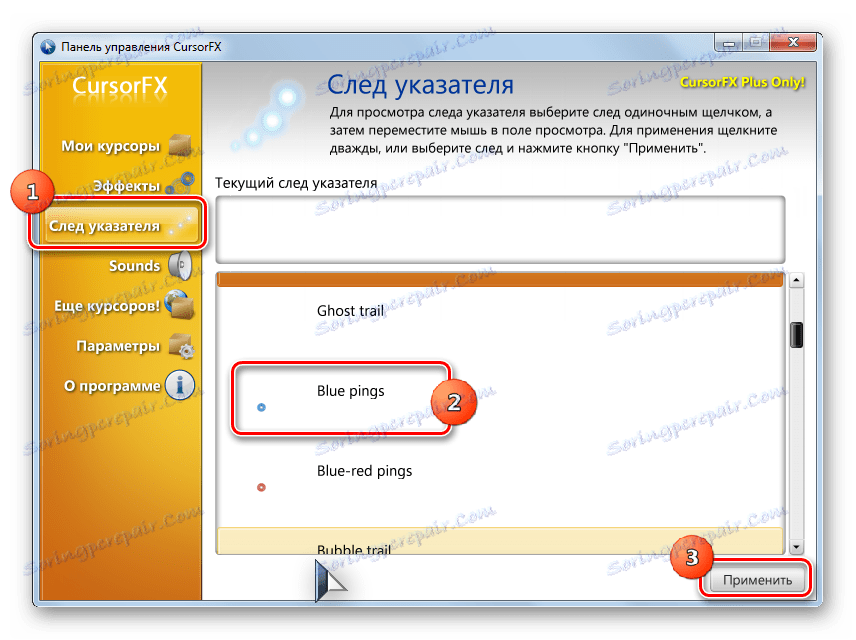
Ten sposób zmiany kursora jest prawdopodobnie najbardziej zmienną ze wszystkich metod zmiany kursora, które zostały przedstawione w tym artykule.
Metoda 2: Stwórz własny wskaźnik
Istnieją również programy, które pozwalają użytkownikowi narysować kursor, który chce. Do takich aplikacji należą na przykład edytor Cursor RealWorld. Ale, oczywiście, ten program jest trudniejszy do opanowania niż poprzedni.
Pobierz RealWorld Cursor Editor
- Po pobraniu pliku instalacyjnego uruchom go. Otworzy się okno powitalne. Kliknij "Dalej" .
- Następnie musisz potwierdzić zgodność z warunkami licencji. Ustaw przycisk radiowy w pozycji "Zgadzam się" i kliknij "Dalej" .
- W następnym oknie zaznacz pole "Wspieraj tłumaczenia za pomocą pakietów językowych" . Umożliwi to zainstalowanie zestawu pakietów językowych wraz z instalacją programu. Jeśli nie wykonasz tej operacji, interfejs programu będzie anglojęzyczny. Kliknij Dalej .
- Teraz otworzy się okno, w którym możesz wybrać folder do zainstalowania programu. Radzimy nie zmieniać podstawowych ustawień i po prostu kliknąć "Dalej" .
- W następnym oknie pozostaje tylko potwierdzić rozpoczęcie procedury instalacji, klikając "Dalej" .
- Trwa instalowanie edytora kursora RealWorld.
- Po zakończeniu pojawi się okno informujące o pomyślnym zakończeniu. Kliknij "Zamknij" .
- Teraz uruchom aplikację w standardowy sposób, klikając jej skrót na pulpicie. Otworzy się główne okno edytora kursora RealWorld. Przede wszystkim musisz zmienić anglojęzyczny interfejs aplikacji na wersję rosyjskojęzyczną. Aby to zrobić , kliknij "Rosyjski" w bloku "Język" .
- Następnie interfejs zostanie zmieniony na wersję rosyjskojęzyczną. Aby przejść do tworzenia wskaźnika, kliknij przycisk "Utwórz" w bocznym menu.
- Otworzy się okno do tworzenia wskaźnika, w którym możesz wybrać, która ikona ma zostać utworzona: normalna lub z już ukończonego obrazu. Wybierzmy, na przykład, pierwszą opcję. Wybierz element "Nowy kursor" . W prawej części okna możesz wybrać rozmiar płótna i głębię kolorów tworzonej ikony. Następnie kliknij "Utwórz" .
- Teraz za pomocą narzędzi do edycji narysujesz swoją ikonę, stosując te same reguły rysowania, co w normalnym edytorze graficznym. Po zakończeniu kliknij ikonę dyskietki na pasku narzędzi, aby ją zapisać.
- Otworzy się okno zapisu. Przejdź do katalogu, w którym chcesz zapisać wynik. Możesz użyć standardowego folderu lokalizacji Windows do przechowywania. Dlatego wygodniej będzie ustawić kursor w przyszłości. Ten katalog znajduje się pod adresem:
C:WindowsCursorsW polu "Nazwa pliku" opcjonalnie wprowadź nazwę indeksu. Z listy "Typ pliku" wybierz żądaną opcję formatu pliku:
- Kursory statyczne (cur);
- Kursory wielowarstwowe;
- Animowane kursory itp.
Następnie zastosuj "OK" .
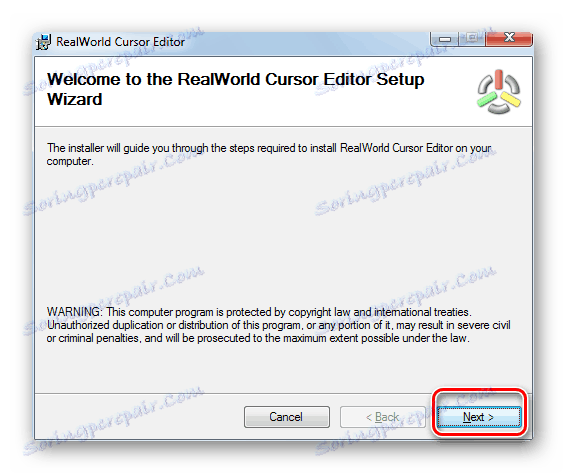
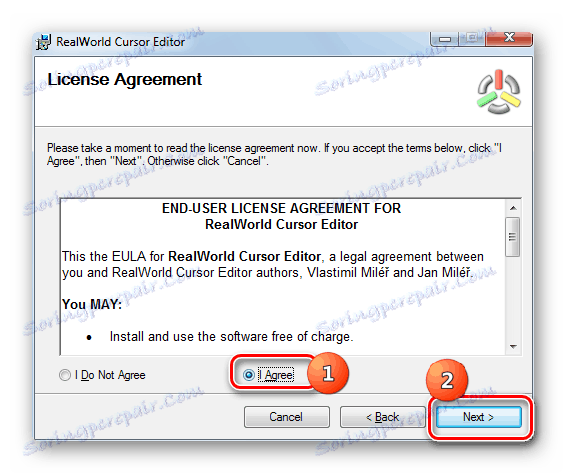
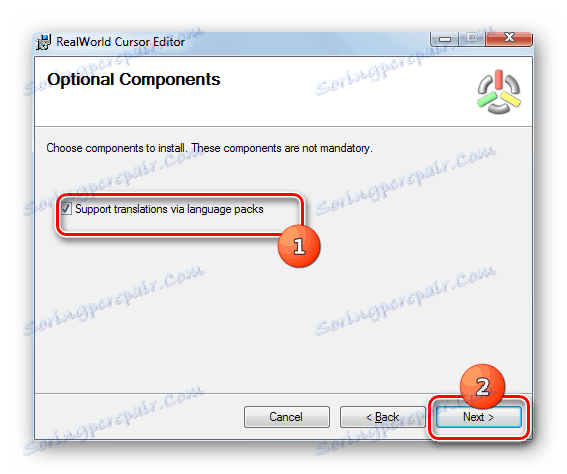
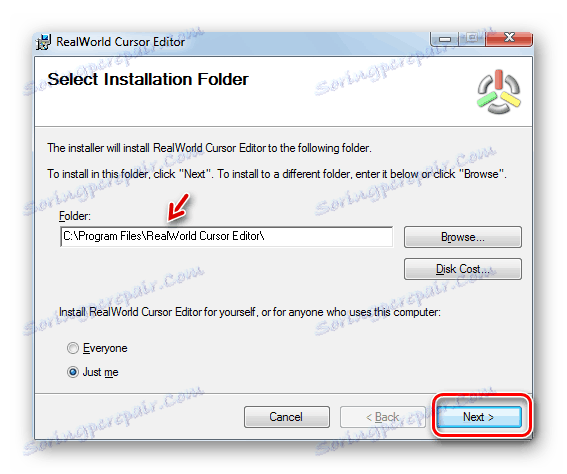
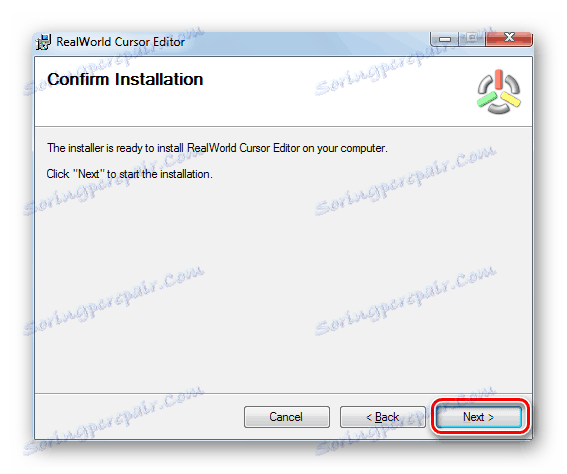
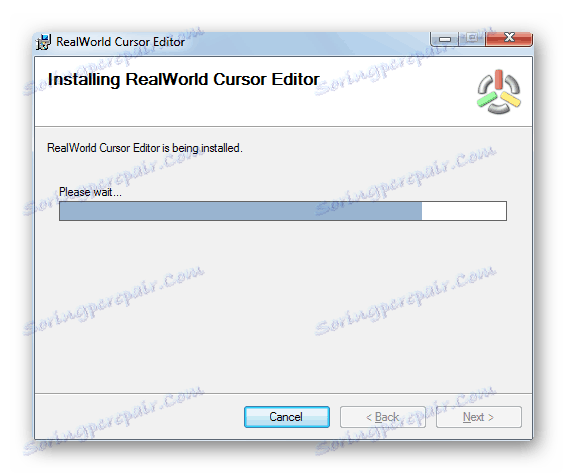
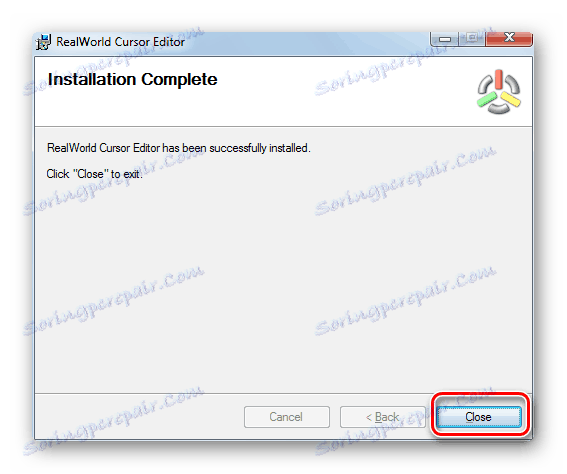
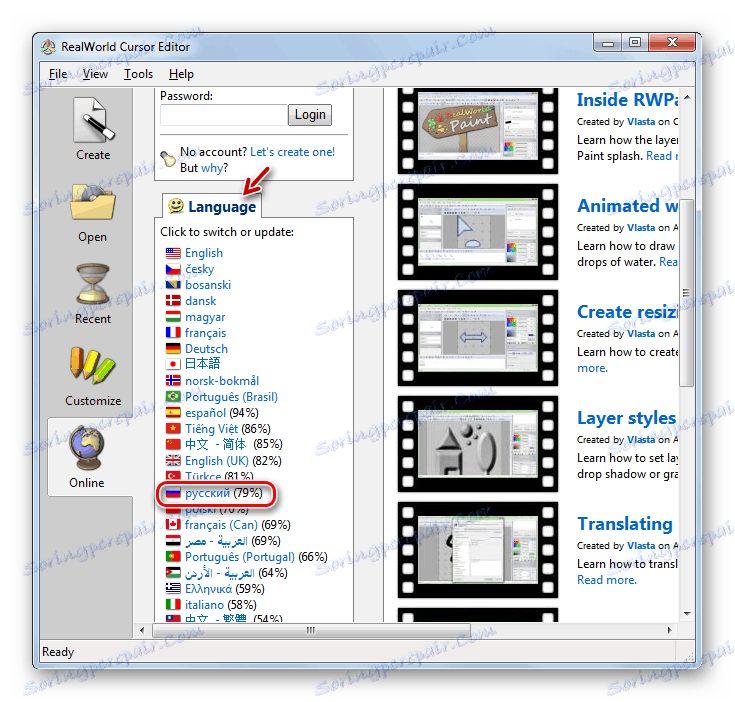
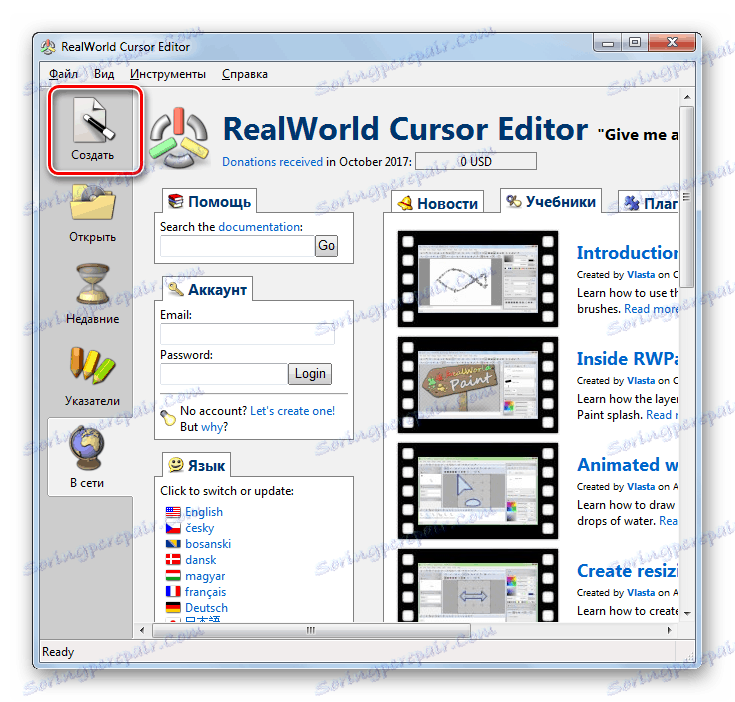
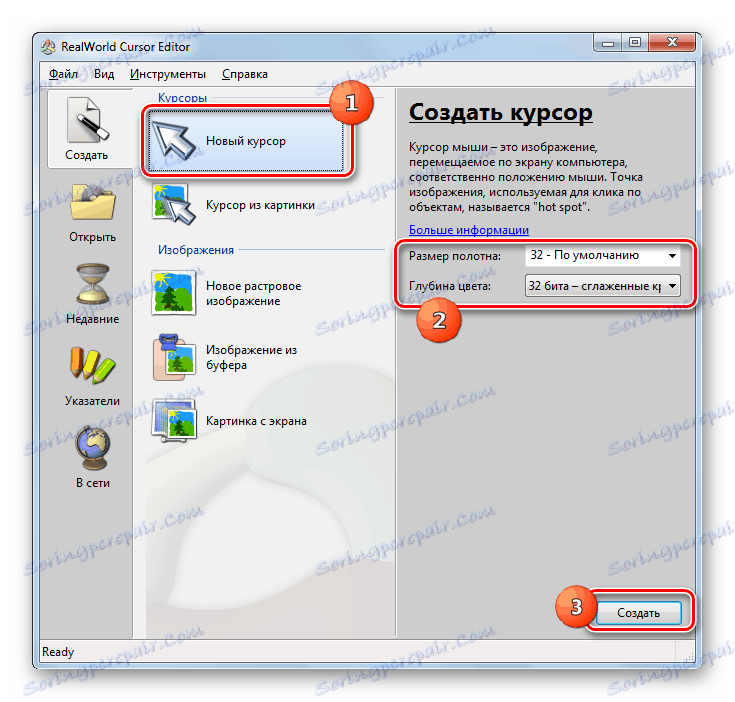
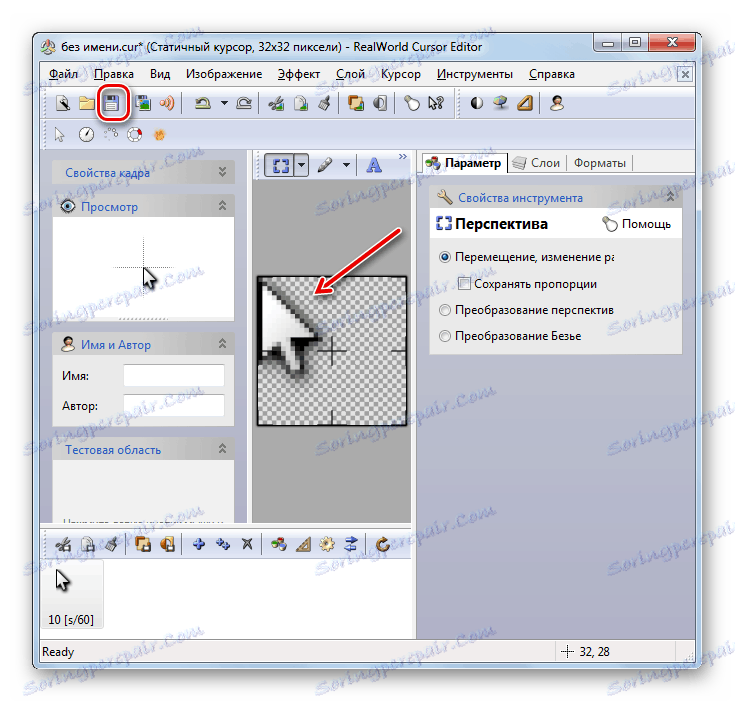
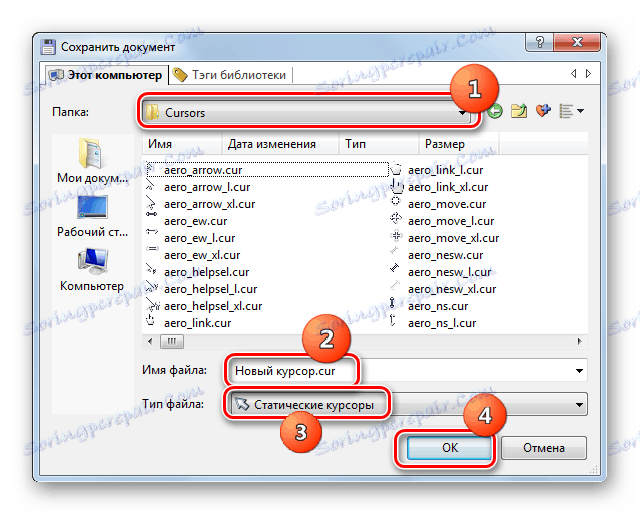
Wskaźnik jest tworzony i zapisywany. O tym, jak zainstalować to na swoim komputerze, dowiesz się, rozważając kolejną metodę.
Metoda 3: Właściwości myszy
Możesz także zmienić kursor korzystając z możliwości systemu poprzez "Panel sterowania" we właściwościach myszy.
- Kliknij Start . Przejdź do "Panelu sterowania" .
- Wybierz sekcję "Sprzęt i dźwięk" .
- Przejdź do "Myszy" w polu "Urządzenia i drukarki" .
- Otworzy się okno właściwości myszy. Przejdź do zakładki "Wskaźniki" .
- Aby wybrać wygląd wskaźnika, kliknij pole "Schemat" .
- Otworzy się lista różnych schematów wyglądu kursora. Wybierz żądaną opcję.
- Po wybraniu opcji w bloku "Ustawienia" wygląd kursora wybranego schematu będzie wyświetlany w różnych sytuacjach:
- Tryb podstawowy;
- Wybór pomocy;
- Tryb tła;
- Zajęty itp.
![Wyświetl wygląd kursora z wybranym schematem na karcie Wskaźniki w oknie właściwości myszy w systemie Windows 7]()
Jeśli prezentowany wygląd kursora nie pasuje do ciebie, zmień obwód na inny, jak pokazano powyżej. Zrób to, aż znajdziesz odpowiednią dla siebie opcję.
- Ponadto można zmienić wygląd wskaźnika w wybranym schemacie. Aby to zrobić, wybierz ustawienie ( "Tryb podstawowy" , "Wybierz pomoc" itp.), Dla którego chcesz zmienić kursor i kliknij przycisk "Przeglądaj ..." .
- Okno wyboru wskaźnika w folderze "Kursory" otworzy się w katalogu "Windows" . Wybierz wersję kursora, który chcesz zobaczyć na ekranie po ustawieniu bieżącego schematu w określonej sytuacji. Kliknij Otwórz .
- Wskaźnik zostanie zmieniony wewnątrz schematu.
![Kursor zostanie zmieniony wewnątrz schematu na karcie Wskaźniki w oknie właściwości myszy w systemie Windows 7]()
W ten sam sposób możesz dodawać kursory za pomocą kreatora rozszerzenia lub pliku pobranego z Internetu. Można również ustawić wskaźniki utworzone w wyspecjalizowanych edytorach obrazów, takich jak edytor Cursor RealWorld, o którym wspominaliśmy wcześniej. Po utworzeniu lub pobraniu wskaźnika z sieci odpowiednią ikonę należy umieścić w folderze systemowym pod następującym adresem:
C:WindowsCursors![Folder do przechowywania kursora w Eksploratorze Windows 7]()
Następnie wybierz ten kursor, zgodnie z opisem w poprzednich akapitach.
- Kiedy wynikowy wskaźnik jest satysfakcjonujący, a następnie go użyć, kliknij przyciski "Zastosuj" i "OK" .

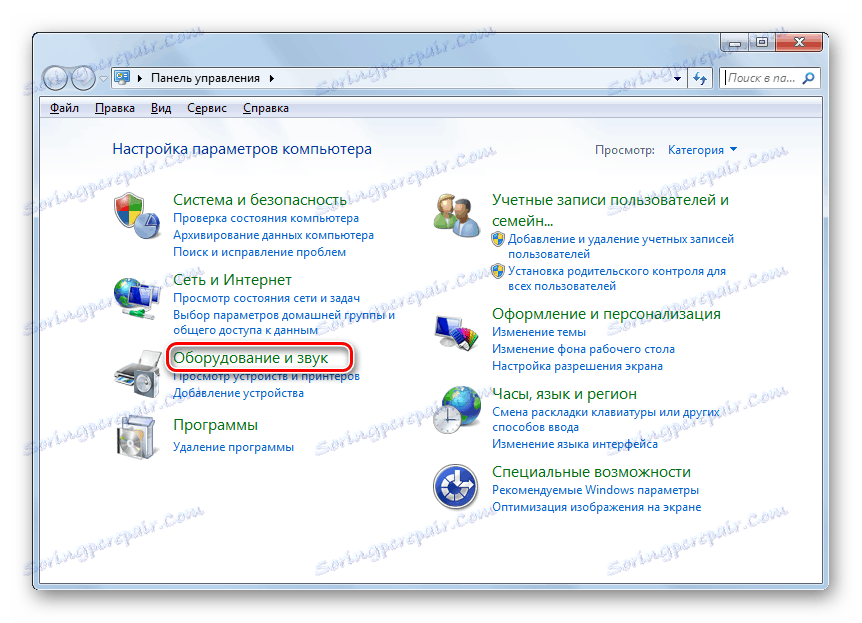
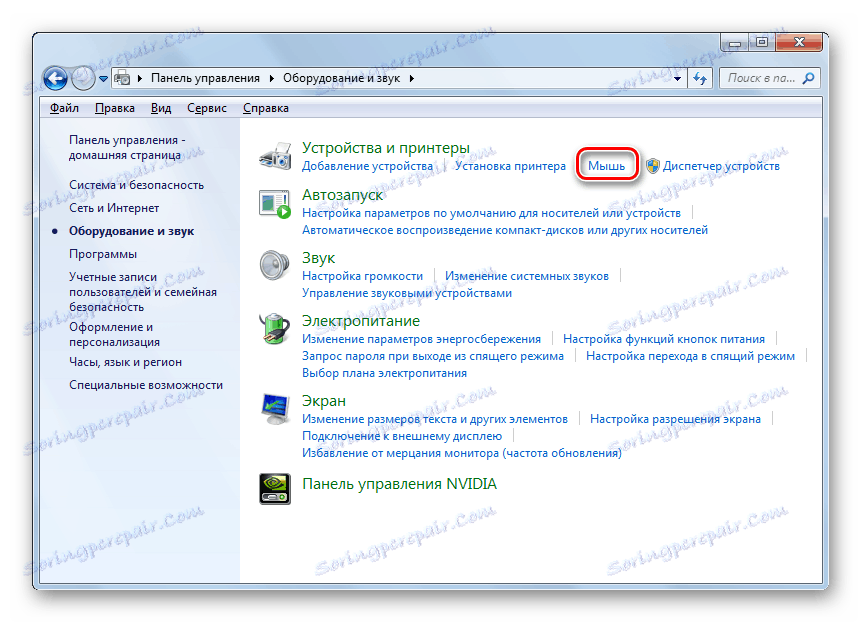
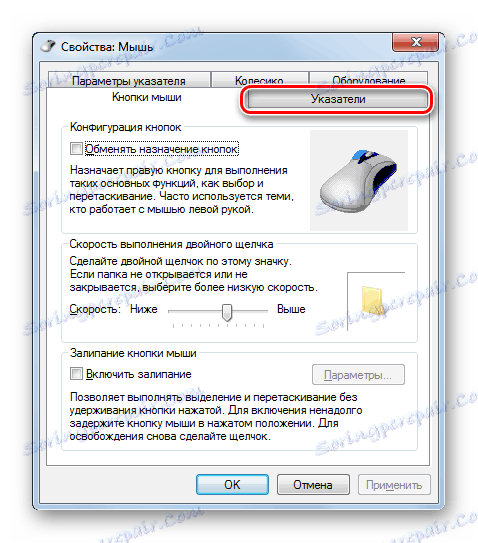
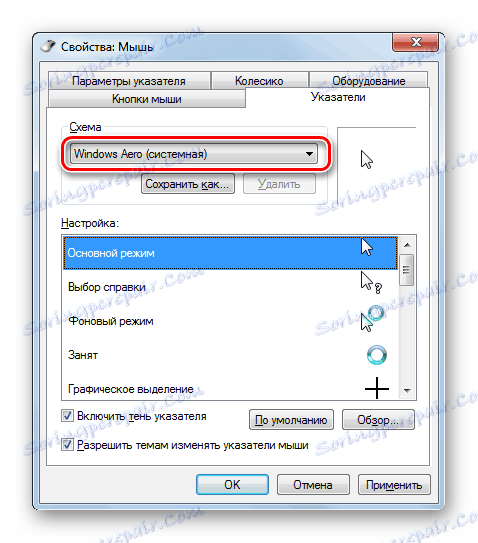
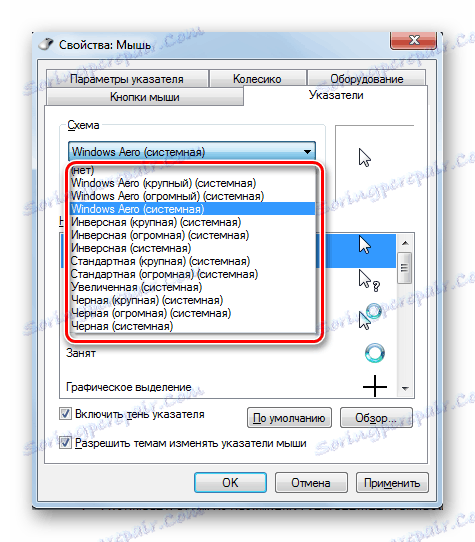
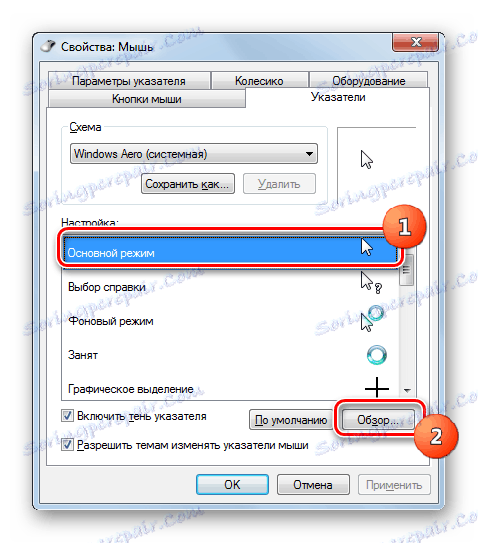
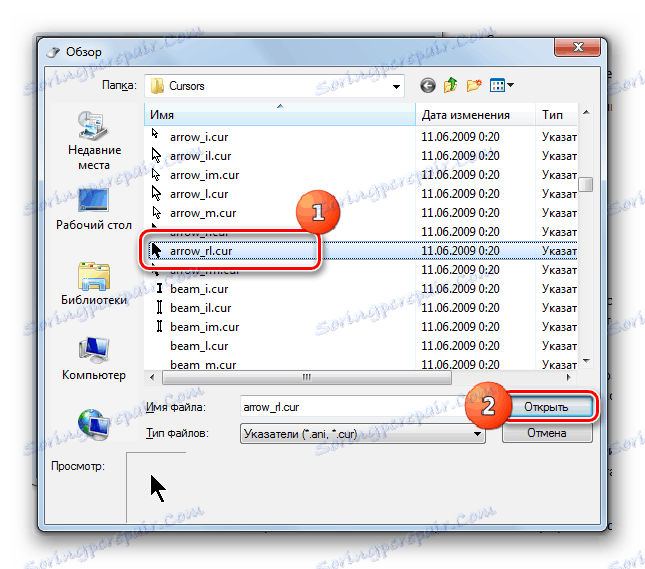
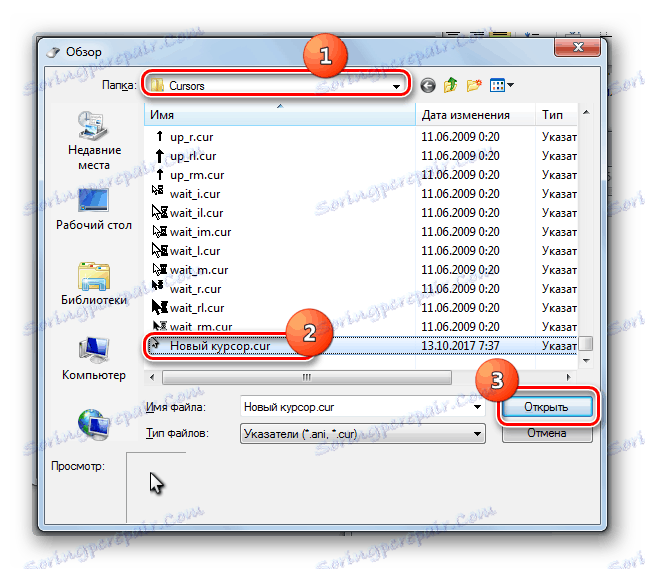
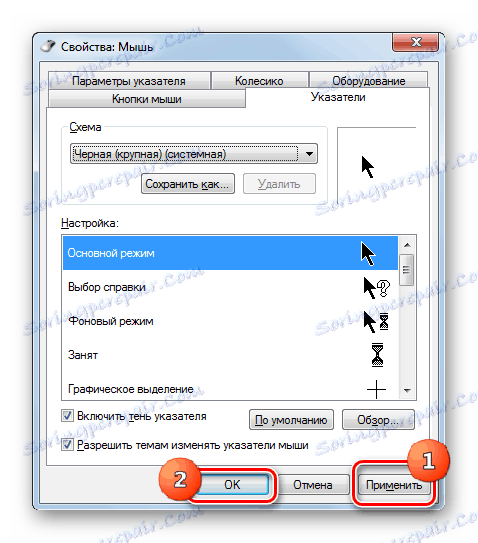
Jak widać, wskaźnik myszy w Windows 7 można zmienić zarówno za pomocą wbudowanych narzędzi systemu operacyjnego, jak i przy użyciu programów innych producentów. Opcja innej firmy zapewnia więcej możliwości zmiany. Poszczególne programy pozwalają nie tylko instalować, ale także tworzyć kursory za pomocą wbudowanych edytorów graficznych. Jednocześnie wielu użytkowników ma wystarczającą ilość zasobów i można to zrobić za pomocą wewnętrznych narzędzi systemu operacyjnego do zarządzania wskaźnikami.